Share to and from Notes
Notes can contain much more than images and scanned documents. You can share websites, maps, and other things to a note. Likewise, you can share a note with others, and even add collaborators to a note!
Share to Notes
You’re probably already familiar with the Share ![]() icon in iOS and some macOS apps (if not, check out my book Take Control of iOS 13 and iPadOS 13). Click or tap that icon and you can share items with other apps. But did you know that you can share things to Notes from apps like Maps, Safari, and Voice Memos? Here’s how:
icon in iOS and some macOS apps (if not, check out my book Take Control of iOS 13 and iPadOS 13). Click or tap that icon and you can share items with other apps. But did you know that you can share things to Notes from apps like Maps, Safari, and Voice Memos? Here’s how:
While viewing content you want to add to a note, find and either tap or click the Share
 icon.
icon.On iOS and iPadOS, tap Notes, which should be in the second row of the activity view. If not, swipe the second row all the way to the left and tap More. On macOS, click Notes from the pop-up menu.
In the dialog that appears, enter any additional text you would like to add, choose the note to save to, and tap or click Save. If you choose New Note, a new note is created with the attachment (Figure 27).
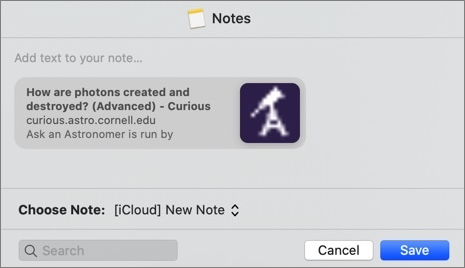
Don’t be afraid to experiment with sharing to Notes from other apps—you might be surprised at what you can put in a note! In Figure 28, I show a couple of examples of what a note can contain: an audio file from Voice Memos and a location from Maps. But remember that if you sync your Notes to iCloud, those attachments will count against your iCloud storage quota.
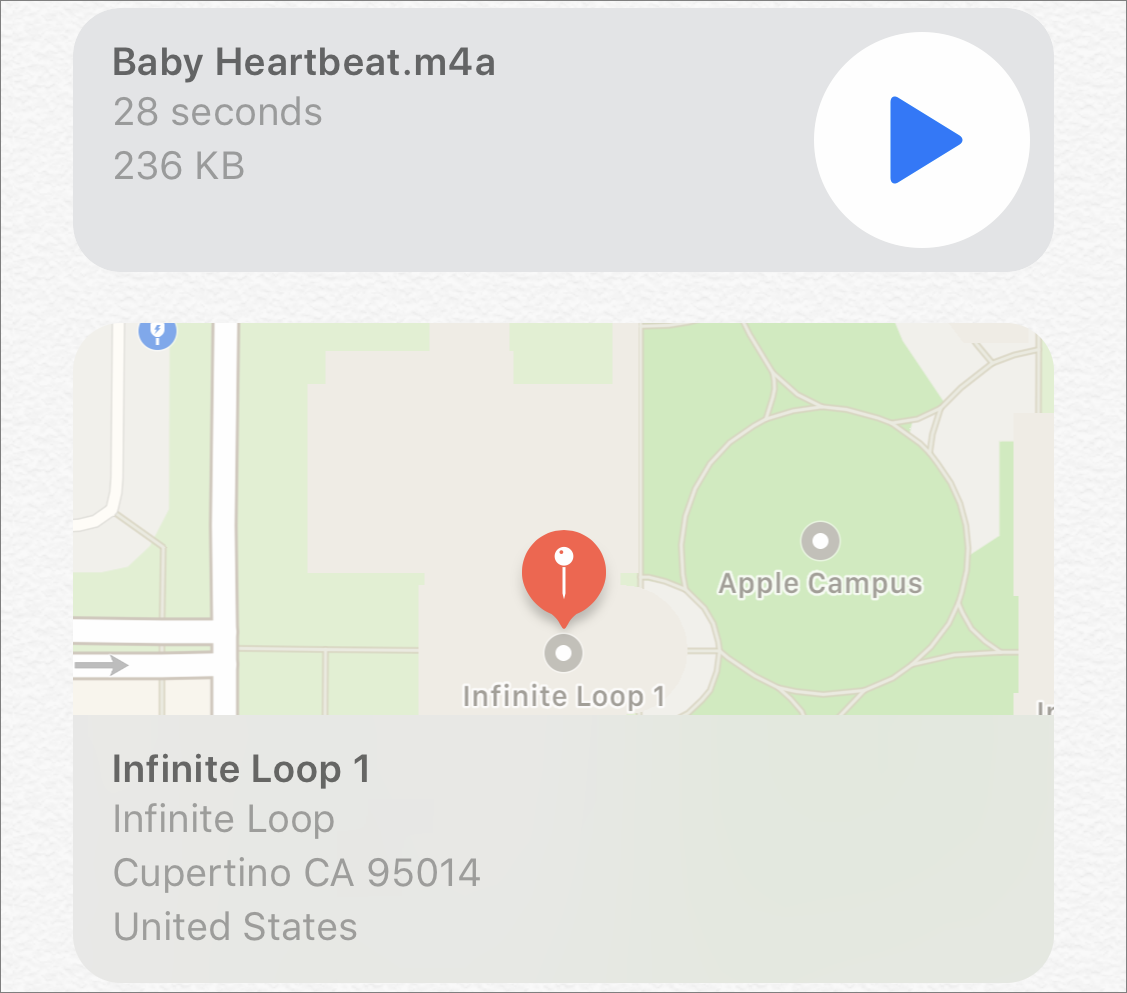
Share from Notes
You can share a raw note to other people and apps by clicking or tapping the Share ![]() icon while viewing a note. I don’t recommend this, because all you get is the plain text of the note, with attachments showing up in sometimes unpredictable ways.
icon while viewing a note. I don’t recommend this, because all you get is the plain text of the note, with attachments showing up in sometimes unpredictable ways.
If you want to share a note with another person, it makes much more sense to add them as a collaborator, which you can do if they’re running macOS 10.12 Sierra or iOS 10 or later. Also, anyone with a web browser can collaborate on a note through iCloud.com.
To add someone to a note:
Click or tap the Add People
 icon while viewing a note. On iOS and iPadOS, choose Add People. On macOS, click the note title.
icon while viewing a note. On iOS and iPadOS, choose Add People. On macOS, click the note title.Tap Share Options in iOS and iPadOS or Permission on macOS to choose whether the recipient can make changes or not.
Choose a method by which you want to share the note. You have many options here, like Messages, email, Twitter, and Facebook. You can also just copy the link and send it however you like.
Enter the contact information for the recipient if prompted (Figure 29).
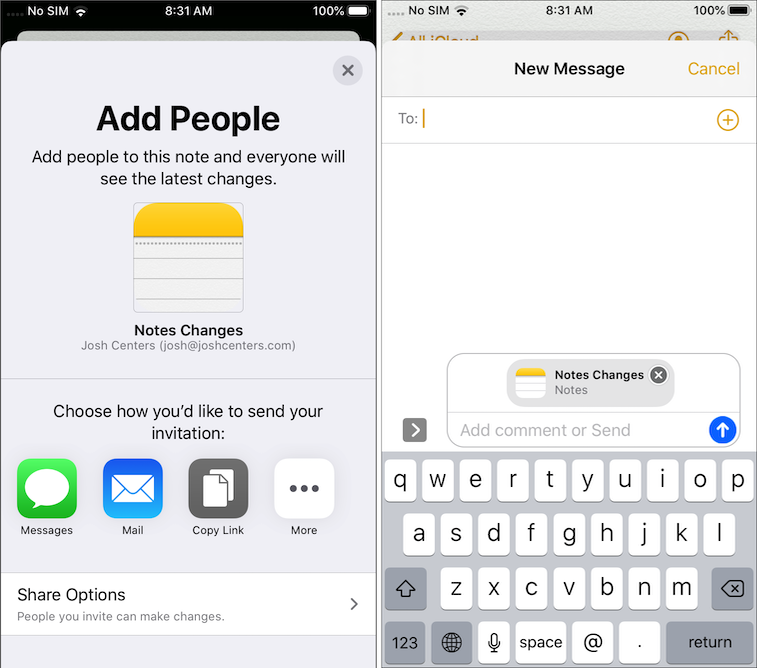
Figure 29: You can use a number of services to add someone to a note, and once you pick one, it’s as easy as sending a typical message with that service. Tap Continue or click Share to finish. What you see may change slightly based on which option you picked in step 2. For instance, if you chose Copy Link, you’ll see Copy Link instead of Continue.
While a note is shared, you and your collaborators can work in the note concurrently and changes should appear almost instantly for everyone. While viewing a shared note, click or tap the Add People ![]() icon to see the following options:
icon to see the following options:
View, Add, Remove Collaborators: At the top is a list of the note’s collaborators and their associated colors. You can add more people by clicking or tapping Add People. To remove a collaborator, tap an entry or click the colored bubble associated with that person and choose Remove Access.
Highlight Changes: If you want a clear view of which collaborator made which changes in a note, turn on Highlight All Changes, which highlights everything in the color of the person who made that change (Figure 30).
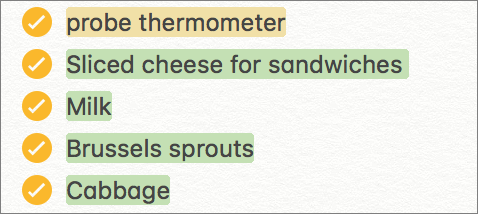
Figure 30: With Highlight Changes enabled, you can see who added what to a shopping list. Hide Alerts: Whenever someone edits a note, you will receive a notification on your Apple devices unless you turn this option on.
Stop Sharing: Choose this if you no longer want to share the note with anyone.
Share a Notes Folder
New in iOS 13, iPadOS 13, and macOS 10.15 Catalina, you can share an entire Notes folder to another user of one of those operating systems. If you let collaborators make changes, they can add, delete, and edit notes in that folder. To share a folder in iOS and iPadOS:
Enter a folder you’ve created. (You can’t share folders created by the Notes app, like All iCloud, Notes, or Recently Deleted.)
In iOS and iPadOS, tap the ellipsis
 icon and then Add People.
icon and then Add People.Tap Share Options to choose whether the recipient will be allowed to make changes or not. Tap Add People after you’ve made your choice.
Tap a sharing method and then follow through as if you’re sharing a single note.
To share a folder in macOS:
Select a folder in the sidebar.
Click the people (
 or
or  ) button on the toolbar.
) button on the toolbar.Click Folder “Folder Name”.
Click the dropdown menu next to Permission to choose whether the recipient can make changes to the folder.
Click the desired sharing method and follow the onscreen prompts.
To manage folder sharing options, choose the folder, click or tap the ellipsis ![]() icon (in macOS you have to hover your pointer over the folder name to reveal it), and choose View Participants. In iOS and iPadOS, tap a person to change the access options for that person. In macOS, click the person and either adjust the Permission setting or click Stop Sharing to stop sharing the folder with that person.
icon (in macOS you have to hover your pointer over the folder name to reveal it), and choose View Participants. In iOS and iPadOS, tap a person to change the access options for that person. In macOS, click the person and either adjust the Permission setting or click Stop Sharing to stop sharing the folder with that person.
Browse Notes Attachments
Ever have trouble trying to recover an image, sketch, or document you embedded in a note? Notes in both macOS and iOS offers an Attachments Browser for notes that lets you quickly browse such attachments (Figure 31).
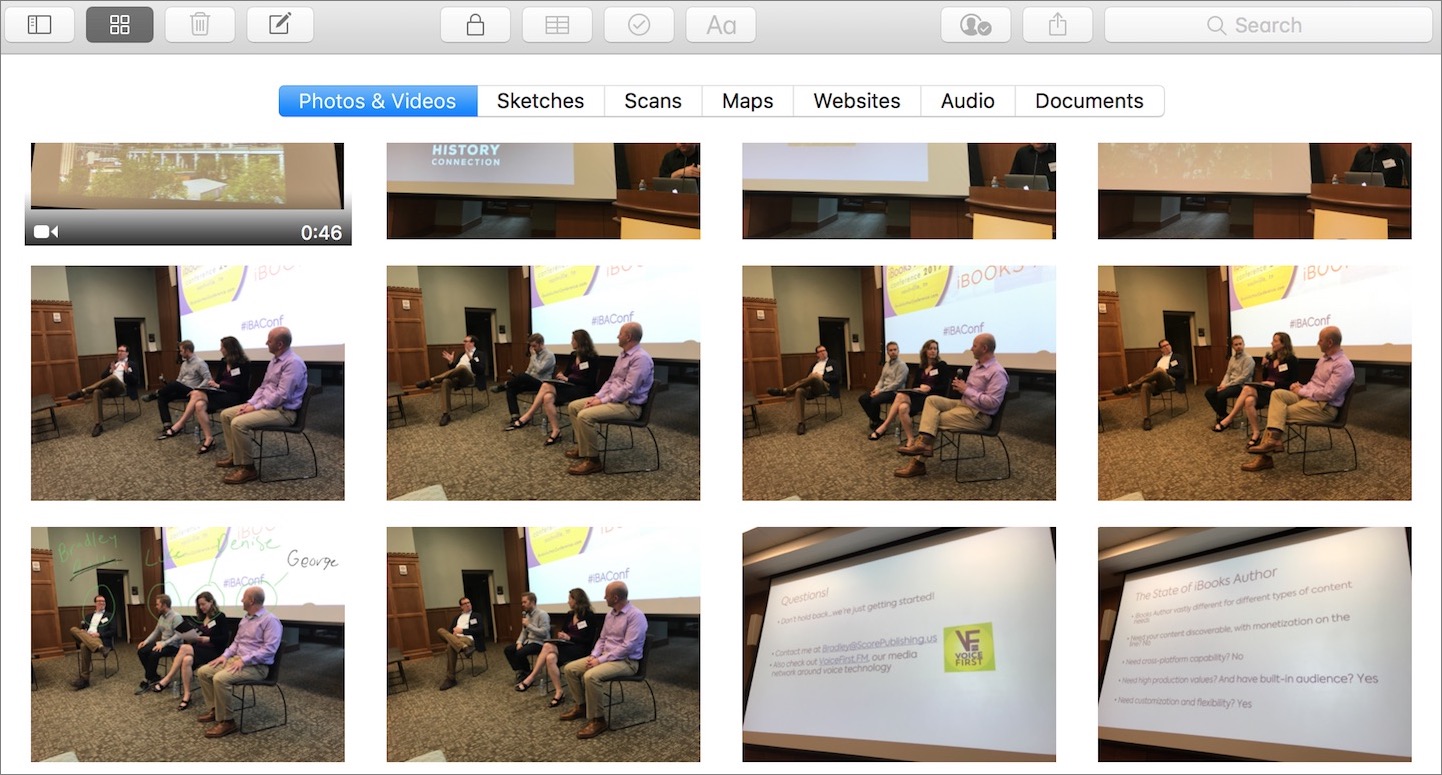
To access the Attachments Browser in macOS, choose View > Attachments Browser (⌘-3). In iOS and iPadOS, tap the ellipsis ![]() icon at the top of the notes list and tap View Attachments. On both platforms, you can browse attachments by photos and videos, scans, maps, websites, audio, and documents.
icon at the top of the notes list and tap View Attachments. On both platforms, you can browse attachments by photos and videos, scans, maps, websites, audio, and documents.
On a Mac, double-click an attachment to view it. In iOS, just tap it. To view the note the attachment is connected to, click an attachment and choose View > Show in Note on a Mac, or in iOS, tap an attachment to open it, and tap Show in Note.
-
No Comment
