Configure Notifications
Slack has a fine array of options to notify you about things that happen in channels and conversations. It also supports the notion of presence, a term for how your availability appears to other people on your workspace. Slack adjusts how it notifies you depending on your presence, and people in your workspace can view your status to determine whether you’re likely to see a new message in Slack or be notified of one. The presence-related features in Slack are not as rich as in some other messaging systems, but presence is a key part of Slack interaction, so it’s worth mastering the nuances.
I’ll begin by explaining how your presence is determined, and then help you Control Slack Notifications so that you receive precisely the kind of visual indicators and notifications that match your needs, workspace by workspace and channel by channel. The chapter ends with directions for overriding Slack’s notifications at the operating system level, in Control Slack Notifications on Your Device.
Make Your Presence Known
Presence is a techie term that combines both “where you’re at” and “what you’re doing.” It’s used by systems to make a determination about when to avoid bothering you, as well as by people who want to know what’s up with you.
If you have more than one device signed in to the same Google account, or have multiple iOS, iPadOS, and macOS devices that share the same Apple ID for iMessage and iCloud services, you probably know what I’m talking about. When you receive a message, all your devices and computers may alert you at once—terrible! But if everything is configured and the system obeys your settings, only the hardware you’re actively using pings you. The other devices remain silent or display a quiet notification.
In Slack, your presence can let other group members know whether you’re available, though Slack doesn’t offer enough gradations to be as useful as most other messaging systems.
The three presence modes are: away, inactive, and Do Not Disturb. (Slack sometimes refers less formally to Do Not Disturb as snoozing.) In some cases, Slack will automatically switch you into a different mode, while in others, your actions set your mode.
You can also set a custom status field to tell people what you’re currently up to; it expires after a period of time you choose.
What Your Presence Reveals
Slack indicates presence for each member of a workspace with a small round ![]() , square
, square ![]() , or a right-triangle
, or a right-triangle ![]() icon that appears in all sorts of places: to the left of a person’s name, as in the main sidebar’s Direct Messages list; overlaid in the lower-right corner of their avatar, as in the Workspace Directory; and to the right of someone’s name, as in their profile.
icon that appears in all sorts of places: to the left of a person’s name, as in the main sidebar’s Direct Messages list; overlaid in the lower-right corner of their avatar, as in the Workspace Directory; and to the right of someone’s name, as in their profile.
This icon lets you see at a glance what someone’s current state of activity is in the workspace.
To see what your current presence is set as:
In desktop and web apps, look to the left of your name at the top of the main sidebar, below the workspace name (Figure 84).

Figure 84: At the top of the main sidebar, your presence appears to the left of your account name. Here, I’m an inactive guest. In Android, tap the More Items
 button, and look at the overlay on your avatar.
button, and look at the overlay on your avatar.In iOS and iPadOS, it’s two steps: tap the More Items
 button, then tap your name. You can see presence to the right of your full name.
button, then tap your name. You can see presence to the right of your full name.In any app, if your name appears under the Direct Messages heading in the main sidebar, your presence is indicated to its left.
The presence icons are the same whether shown for you or any other member. If you are:
Active: the icon is filled

Away: the icon is hollow
 , as in Figure 84
, as in Figure 84Do Not Disturb: the hollow icon is snoring with a z
 .
.
The icon’s color depends on Slack’s sidebar color scheme, but otherwise doesn’t mean anything.
Set Your Presence
To determine your presence, Slack combines your explicit choices, for example, when you manually set your status to away, and your implicit ones, where it watches your behavior to divine what you’re up to (and on which devices).
Generally, here’s how Slack infers your presence to set an implicit status:
Active
 : Slack uses a different measure for each type of Slack app:
: Slack uses a different measure for each type of Slack app:For a desktop app, this means Slack is running, and you’ve carried out any action in the app’s window, like typing or scrolling, within the last 30 minutes.
For the web app, Slack uses the same criteria as a desktop app, but also monitors other browser activity to determine a 30-minute inactive period.
For a mobile app, this means Slack is the foreground app and the mobile device is on. If you switch away, quit Slack manually, or lock your screen, you are no longer active.
Away or Offline
 : Based on the above rules, Slack determines that you are inactive.
: Based on the above rules, Slack determines that you are inactive.Do Not Disturb
 : You’ve snoozed all notifications from the workspace either manually or through a Do Not Disturb schedule. (For more information, read the list just below.)
: You’ve snoozed all notifications from the workspace either manually or through a Do Not Disturb schedule. (For more information, read the list just below.)
You can override Slack’s automatic presence indicator by forcing an explicit state of presence:
Desktop and web apps: Click the workspace name at the top of the main sidebar and select “Set yourself to away” or “Set yourself to active” (Figure 85). (If you’re “away,” the word Away appears to the left of the menu item.)
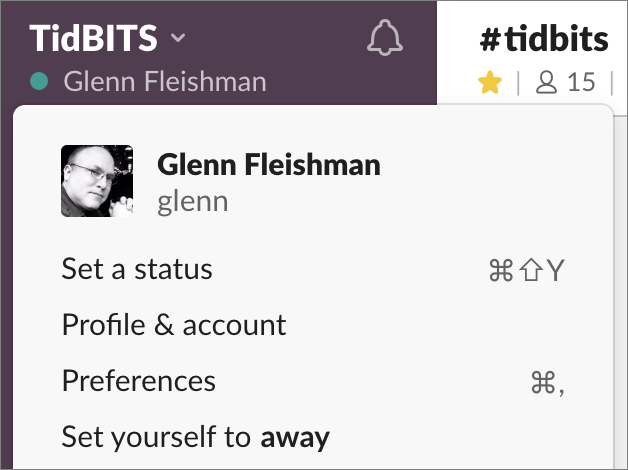
Figure 85: You can override Slack and set yourself to “away.” iOS/iPadOS app: Tap the More Items
 button, then tap Settings. Tap the Your Availability switch to toggle between Active and Away.
button, then tap Settings. Tap the Your Availability switch to toggle between Active and Away.Android app: Tap the More Items
 button, then tap Settings. Tap the Availability switch to toggle between the completely nonstandard Offline and Online options, which correspond to “away” and “active.”
button, then tap Settings. Tap the Availability switch to toggle between the completely nonstandard Offline and Online options, which correspond to “away” and “active.”
If you’ve marked yourself as away, Slack will maintain your status and not override it with automatic presence changes until either you manually set yourself as active or one of two events happens:
You log out of your workspace in any Slack app, then launch a Slack desktop app or open a tab with that workspace in a browser.
You quit the desktop app or quit a browser in which Slack is open, and re-launch it.
At that point, Slack asks if you want to return to Active (Figure 86).

Of course, if you’re logged in to multiple Slack apps at once, you’ll be shown as Active whenever you move around among apps. I tend to quit Slack on the desktop (and close browser tabs) when I won’t use it for a while, as that makes Slack more reliable about notifying me regarding things that happen while I’m inactive.
Set Your Status
In addition to your implicit and explicit presence, you can also set a time-bounded status with an emoji and an optional bit of text. These status elements appear in a variety of places, just like presence.
The status emoji shows up after your name anywhere your name appears, both in your own Slack apps and in the sidebar, profile, and Workspace Directory for other people.
Status text appears in slightly fewer locations. If you hover over an emoji following someone’s name, in the desktop and web apps, any status text appears. In mobile apps, tapping a person’s name brings up their profile and shows their status emoji and text in the bar at the top.
You can set status in one of several ways:
In your profile, click “Set a status” or Edit (desktop or web app), or tap the status field (mobile app).
In desktop and web apps, click the workspace name, then click “Set a status” (Figure 87), or if one already exists, “Edit status.” You can also press ⌘/Control-Shift-Y.

Figure 87: Your status message might be goofy or vitally important to other people in your workgroup. In a mobile app, tap the More Items
 button, then tap Set a Status (if not set) or tap the current status text to edit.
button, then tap Set a Status (if not set) or tap the current status text to edit.
Your status message is paired with an optional expiration time. You can choose Don’t Clear to have it persist indefinitely, a period of time (like “4 hours”), or a custom time the same day or on a future date. That can be useful if you have a vacation, family leave, or sabbatical message you want in place for the duration.
Control Slack Notifications
Holy cow, but Slack has a lot of ways to keep you informed of what’s going on! You will certainly find yourself tweaking the notification settings over time to find the right fit for you.
Let’s start with what Slack monitors, then look at how to manage how it relays that to you.
What Slack Tracks
Slack’s notifications revolve around letting you know that something happened while you weren’t looking. Notifications trigger only for conversations to which you belong.
When you first set up an account in a workspace, you receive notifications only when one of the following events happens:
You receive a direct message.
You’re @mentioned by someone else in the workspace.
A keyword you’ve set to follow is used in any conversation of which you’re a member. (I say more about this in a bit.)
An announcement is made through a channel-wide or workspace-wide handle (
@everyoneor@channel, or@group-you’re-inwith a paid plan).
Many of these events translate into visual notifications, while some can also trigger alert sounds, sliding banners, modal alerts, or email, depending on your settings.
The method of notification can depend on other settings, such as presence, Do Not Disturb status (discussed next in Do Not Disturb), and muting (discussed later in this section).
Visual Indicators
As noted in earlier chapters, an unread message turns the name of its channel or conversation in the main sidebar bold, while conversations also display the number of unread messages.
In the mobile apps, channels and conversations with unread messages appear under an Unread (or Unreads) heading in the main sidebar; a similar All Unreads heading appears in desktop and web apps if you have the setting enabled in Sidebar preferences.
In addition to those sidebar clues, you can see activity information on your Slack app icon in the form of a badge in macOS, Windows, iOS, and iPadOS apps:
macOS: While the app is running, Slack marks activity on its Dock icon with a red circle around either a white dot, which indicates unread activity in any workspace to which you’re logged in, or a white number, which totals unread direct messages, @mentions, along with messages containing any highlight words (Figure 88).

Figure 88: In macOS, if any workspace includes unread direct messages, a white number appears (left); otherwise, unread activity in any workspace results in a white-dot-in-red-circle badge (right). You control badges in two places in macOS:
Slack: Click the workspace name at the top of the sidebar, then click Preferences > Notifications. Uncheck “Show a badge
 on Slack’s icon to indicate new activity.” You can also check boxes for bouncing the Dock icon. Slack sends these visual notifications to your Mac based on your settings here.
on Slack’s icon to indicate new activity.” You can also check boxes for bouncing the Dock icon. Slack sends these visual notifications to your Mac based on your settings here.System Preferences: To make the Mac ignore Slack’s badge notifications, go to the Notifications system preference pane, select Slack in the app list and uncheck “Badge app icon.”
Windows 10: Slack, by default, puts an icon in the notifications area at the bottom of the screen. However, the Windows Action Center notification only shows a red circular badge with a white number for unread DMs. To adjust these:
Windows Actions Center: You can control Windows Action Center settings for when and how notifications show up by clicking the Start menu and selecting Settings > System > Notifications & actions, then selecting Slack. This offers an abundance of customization.
Slack notification control: Slack can instead put up its own visual indicators: visit the workspace preferences, select Notifications, then pick an option from “Deliver notifications via.” In that mode, the Slack icon appears in the status bar. It shows a red dot for any unread DMs, @mentions, or keywords, and a blue dot when there are new messages in any workspace. Notification messages appear as banners in whichever corner of the screen (and on which display) you choose.
iOS/iPadOS: Slack in iOS and iPadOS allows very limited badging, which shows the number in a red circle for unread DMs. You can opt to turn this off via Settings > Notifications > Slack by turning off the Badges switch.
Set Notification Preferences
You likely need to pay closer attention to your job’s Slack workspace than the one your daughter’s soccer team uses to arrange carpools; likewise, some channels and conversations may require a quicker response.
Slack’s Notifications preferences offer extensive workplace-wide and channel-specific settings that sync across all apps you use (Figure 89). For instance, if you use the desktop or web app to set “Notify me about” to Nothing, every web, desktop, and mobile app you use adopts the same settings—instantly! (Slack refers to DM conversations as “channels” in this settings area.)
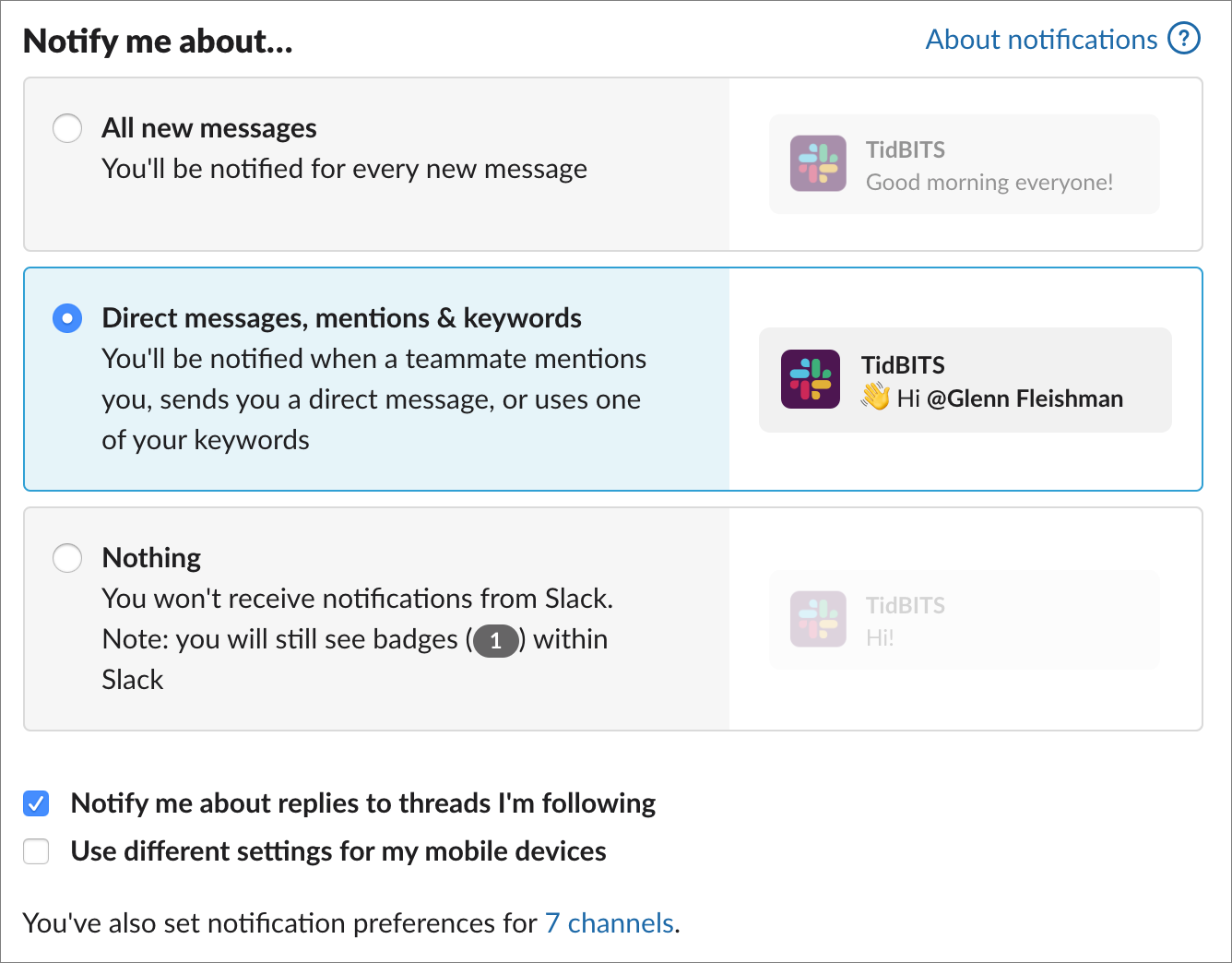
If you want to employ separate settings for mobile apps and desktop/web apps, you can:
In a desktop or web app, open the Workspace menu at the top of the main sidebar, choose Preferences > Notifications, and select “Use different settings for my mobile devices.”
In a mobile app, tap the More Items
 button, tap Settings > Notifications, and make changes in the “On mobile, notify me about” section at the top—any change here also automatically checks that “different settings” box.
button, tap Settings > Notifications, and make changes in the “On mobile, notify me about” section at the top—any change here also automatically checks that “different settings” box.
Workspace-Wide Notifications
In desktop and web apps, use the options at the top of your Notifications preferences to set how Slack notifies you about specific occurrences in your workspace (see Figure 89, above):
All new messages: Good gravy, you don’t want this. I can imagine only a few rare cases where you would you want every single thing that happens in any channel to be pushed as a notification.
Direct messages, mentions, & keywords: This option has the best chance of meeting your needs. If you don’t have the app frontmost (desktop) or active (mobile), you get alerts from any response in a DM conversation, any time you’re
@handleis mentioned, and about any highlight words you’ve marked (as discussed below).Nothing: Choose Nothing to disable notifications entirely. This is the only way to suppress notifications for direct messages. You can’t block direct message alerts by person, unlike the controls for channels and three-or-more-person DM conversations described below.
These settings, when changed in your desktop or web app, are applied to your mobile app too—unless you’ve chosen different options in the notifications preferences there, as described earlier.
Channel-Specific Notifications
If there are specific channels or conversations you need to pay closer attention to—or wish to ignore entirely—you can set that up on a case-by-case basis.
Let me first talk about desktop and web app options for channel notifications, as the mobile version is a little more restrictive.
You can bring up the notification preferences for a particular channel or group DM’s while viewing the conversation in a desktop or web app. Click the conversation name on the toolbar and choose Notification Preferences.
Alternatively, you can use the workspace’s preferences by clicking the Workspace name at the top of the main sidebar and selecting Preferences > Notifications. This is a good option if you want to set notifications for several channels in one place.
To get started making changes, click Add a Channel at the bottom of preference list, then either start typing to match a conversation or choose it from the popup menu. Click Next, and you can configure using the options that follow.
Each channel or group DM has two sections of preferences: Muting options and Notifications. The Muting options offer conversation-wide throttling:
“Mute entire channel” or “Mute entire conversation” silences all notifications from the conversation. The conversation’s name is grayed out in the main sidebar, as well as demoted to the bottom of its respective section in some apps. When this option is checked, Slack hides the Notifications preferences below the muting section.
Even with the conversation muted, the
@channeland@herespecial handles can still tap you on the shoulder. Check “Ignore notifications for @channel and @here” to avoid that. You can also check that separately if the conversation isn’t muted.The Notifications section has one row for Desktop and one for Mobile settings and three categories that mirror the workspace-wide options above: All new messages, Just mentions (keywords and
@handle), and Nothing (Figure 90). These are effectively the same as workspace-wide notifications, with the exception that DMs aren’t listed alongside mentions, as they’re a different kind of conversation.
Figure 90: The per-conversation preferences are quite detailed to ensure you’re not overinformed in various places.
To customize channel notifications in a mobile app, tap the More Items ![]() button, tap Settings > Notifications > Channel-Specific Notifications, which has a number to its right indicating how many overrides there are currently.
button, tap Settings > Notifications > Channel-Specific Notifications, which has a number to its right indicating how many overrides there are currently.
Conversations appear in alphabetical order, with details about what kinds of settings have been applied. Tap a conversation name, and you can apply mute and ignore @channel and @here to all apps, and use the “On mobile, notify me about” settings to make mobile-only modifications.
Once you’ve added any channel-specific notification preferences, every app shows a list of which channels have local overrides set (Figure 91).
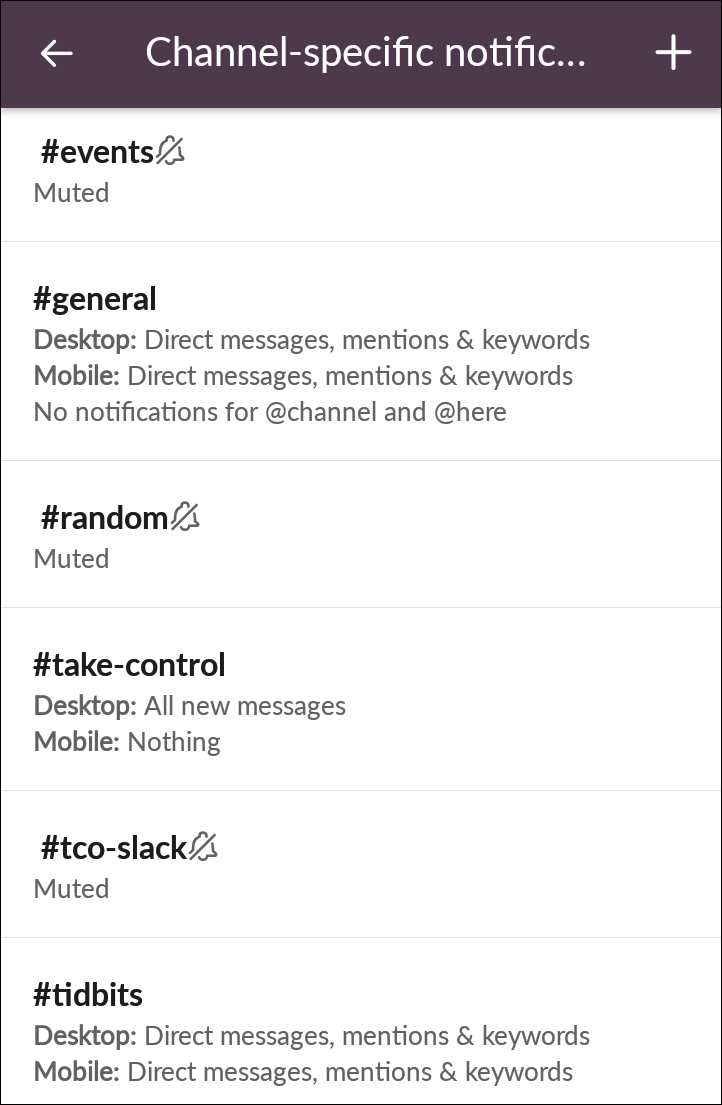
If you don’t like the changes you made for a channel and want to go back to the Slack defaults, click “Reset to your default notification settings” in desktop and web apps or Reset to Default Settings in a mobile app.
Additional Settings
Two more settings in the main Notifications preferences are worth poking at in a little more depth:
Email (desktop, web): Slack can send you email about @mentions of your name and direct messages when you’re idle in desktop and web apps. For some people, it’s a great alternative to push notifications, allowing you to control when you see these updates without being interrupted by them or having to use the Slack app to catch up. Check the “Send me email notifications” box, then click “change” to set how often you want to receive emails: either 15 minutes or one hour.
My keywords (all apps): This interesting option lets you be notified when words or phrases you select appear in messages in any of your conversations (Figure 92). This can help when you’ve muted certain channels or conversations, but want to know when a subject is mentioned. When someone mentions a listed keyword, it increments a badge (in apps that show a badge and have badging enabled) and will notify you—so long as you haven’t set your Notifications preferences to Nothing for the channel or workspace.

Control Slack Notifications on Your Device
Whatever your notification settings, Slack will send those notifications as push messages to your operating system or web browser. However, you can use your operating system or browser to temper or override Slack’s pings. For example, on your Mac, you might want just a banner to slide by, but on your Android smartphone you might want an alert sound.
Here’s a quick look at where to specify these options:
macOS: Go to System Preferences > Notifications, and select Slack in the left-hand list.
Windows 10: Go to Start menu > Settings > System > Notifications & Actions, and select Slack.
iOS/iPadOS: Tap Settings > Notifications > Slack.
Android: Varies. Typically, tap Settings > Apps or Apps & Notifications, and tap Slack.
With desktop browsers (minimum version tested listed below), once you’ve approved the receipt of Slack notifications in the browser, the entries for notifications are shown for each Slack subdomain, in the form workspace-name.slack.com:
Chrome 78: Open Settings from the More
 menu, then click Advanced > Privacy and security > Site settings > Notifications. You can then view a list of per site-settings.
menu, then click Advanced > Privacy and security > Site settings > Notifications. You can then view a list of per site-settings.Firefox 44: Choose Firefox > Preferences > Privacy & Security > Permissions and, to the right of Notifications, click the Settings button. This shows site-by-site notification options.
Safari 13: Choose Safari > Preferences > Websites > Notifications and scroll to the particular Slack subdomain to change notifications.
Microsoft Edge: Click the More
 button in the upper-right corner while viewing a Slack workspace. Click Settings > View advanced settings > Manage (under Notifications). Set the switch to the off position for the Slack subdomain.
button in the upper-right corner while viewing a Slack workspace. Click Settings > View advanced settings > Manage (under Notifications). Set the switch to the off position for the Slack subdomain.
Do Not Disturb
Do Not Disturb (DND) is Slack’s greatest feature added since launch. It keeps Slack (and fellow workspace members) from bugging you by pausing desktop, mobile, and email notifications. It doesn’t change any of your workspace defaults or per-channel notification preferences—it just presses pause for a period of time or during specified times.
A DND duration or schedule is unique for each workspace in which you participate. To enable DND mode:
In a desktop or web app, click the Notifications
 icon next to the workspace name in the main toolbar and, from the “Pause notifications” menu, choose a duration or point of time at which to end.
icon next to the workspace name in the main toolbar and, from the “Pause notifications” menu, choose a duration or point of time at which to end.In a mobile client, tap the More Items
 button and tap Do Not Disturb to pick a period of time.
button and tap Do Not Disturb to pick a period of time.
If you always want to keep things quiet at a certain time, and don’t want to have to remember to turn DND on manually, you can set a schedule using a desktop or web app. Click the Notifications ![]() icon next to the workspace name in the main toolbar and choose “Do Not Disturb schedule” to open the Notifications preference pane for the workspace and set a recurring period (Figure 93).
icon next to the workspace name in the main toolbar and choose “Do Not Disturb schedule” to open the Notifications preference pane for the workspace and set a recurring period (Figure 93).

When DND is on, the Notifications ![]() icon changes slightly in the desktop and web apps. A similar modification appears in all presence icons alongside your avatar, like
icon changes slightly in the desktop and web apps. A similar modification appears in all presence icons alongside your avatar, like ![]() .
.
You can manage your DND time in several ways:
Check how much time is left: Click or tap the Notifications
 icon (desktop and web) or bring up the Do Not Disturb view in a mobile app (Figure 94).
icon (desktop and web) or bring up the Do Not Disturb view in a mobile app (Figure 94).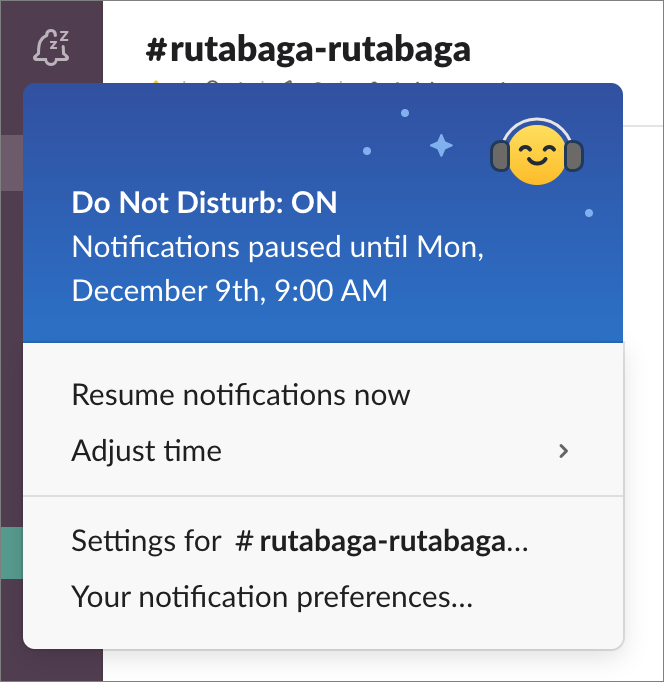
Figure 94: Ah, sweet bliss for a week. Adjust the duration: In a desktop app or the web app, click the Notifications
 icon, choose Adjust Time, and pick a time interval. (If DND is on because you scheduled it, choose Adjust Schedule instead.) In a mobile app, you can select a new period of time in the Do Not Disturb view.
icon, choose Adjust Time, and pick a time interval. (If DND is on because you scheduled it, choose Adjust Schedule instead.) In a mobile app, you can select a new period of time in the Do Not Disturb view.Cancel DND: Click or tap the Notifications
 icon in a desktop or web app, and select “Resume notifications now.” In a mobile app, tap Turn Off in the Do Not Disturb view.
icon in a desktop or web app, and select “Resume notifications now.” In a mobile app, tap Turn Off in the Do Not Disturb view.
Members of your workspace can override DND in a conversation. After sending you a message in a conversation, they’ll see a message from Slackbot with a “click here” link that allows the message to break through your DND setting. Even so, as Slackbot notes, it’s possible the recipient still won’t get the message (Figure 95).

