Appendix A: Install Apps
Slack wants to provide more features—way more features!—than the company could ever create on its own. Its approach is to be a platform upon which other services can build. This commitment, and third-party developers’ embrace of it, has become one of the best things about Slack.
Making conduits to other ecosystems possible, and providing access to extra single-purpose tools, even tiny ones, makes Slack richer and more useful. Slack calls these third-party connections apps.
For example, your workspace may be using an app that ties into a task-management system like Trello or JIRA to push certain notifications into a Slack channel or to you via a direct message. Apps also include automated-response systems, or bots. A bot appears like another workspace member, and can respond to a variety of requests, from ordering a pizza to updating a linked calendar.
All workspaces include Slackbot, which is built by Slack and a key part of how Slack “talks” to you privately about things happening in Slack. I discuss Slackbot earlier in Chat with Slackbot.
Explore Common Slack Apps
You might assume that certain apps are just part of Slack if you belong to multiple workspaces, because so many Slack workspaces install the following apps:
Giphy: With Giphy installed, type
/giphyfollowed by one or more words and the animated GIF site’s extensive archives are combed for keyword matches, and an “appropriate” randomly selected entry is inserted into the messaging stream. It’s like visual punctuation.Google Calendar: With Google Calendar, you can push calendar events and reminders from a shared calendar into a channel, helping people remember what’s coming up (Figure 103).
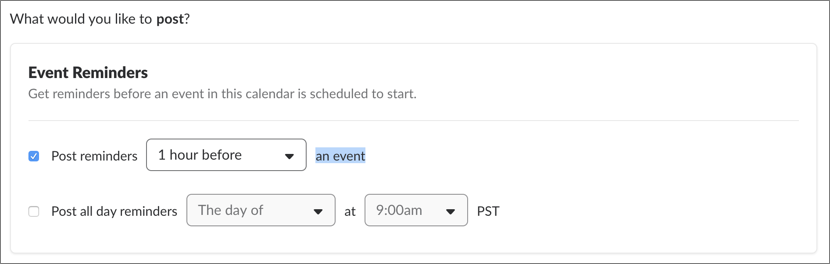
Figure 103: Google Calendar can remind you of upcoming events, among other things. Google Hangouts: You can start a Google Hangouts session from within Slack with its app installed by typing
/hangout; it inserts into the current channel or conversation a message containing a link that all participants can then click. Zoom is a common alternative.Slack for Outlook: You can bridge email from Microsoft Outlook with this tool, which lets people essentially forward email and email threads into Slack for a different mode of communication.
I suggest that you make a list of services you already use and check them against Slack’s availability.
Bots Talk Back
Apps that post messages in conversations (and not just to you personally) are bots, and they’re designed to offer richer integration than standard apps, which require you to use slash commands for nearly everything.
You’ll know you’re talking with a bot (other than Slackbot) instead of an actual human, because Slack places the ![]() label to the right of the account name in the message list. (The iOS/iPadOS app does put
label to the right of the account name in the message list. (The iOS/iPadOS app does put ![]() after Slackbot’s name, but only for reminders.)
after Slackbot’s name, but only for reminders.)
For instance, the survey software Polly can provide a way to collect responses in Slack conversations (Figure 104).
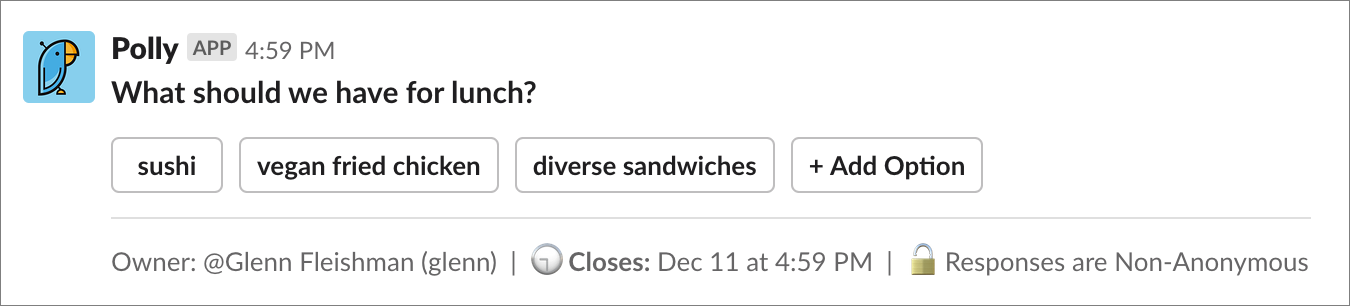
Bots can either monitor messages posted to channels and respond based on context or interact with users in a channel in a more conversational way. Conversational bots may know only a few words or phrases that must be precise; others can rely on something closer to natural-language processing, and will sort out meaning from complex statements.
How To Add an App
Slack allows anyone with permission to add apps to a workspace. Start with Slack’s built-in apps browser, available in the desktop and web apps. Click the Apps heading in the main sidebar to view already-installed apps or browse through a list of others. You can also search for apps by name and feature.
From the app browser, you can also click the link to the web-based App Directory, which works much like an app store for a smartphone.
To install an app, find its page in the directory. Each app has a button labeled either Install or Visit Site to Install. (If you lack permission to add integrations, these buttons will be gray and unclickable.) The simpler case is an Install button; click it, and the app is added.
For a Visit Site to Install button, you will likely have to log in to that app’s site after clicking the button. If you haven’t set up an account at that site, you’ll need to do so or authenticate through Twitter, Google, or some third-party system, depending on the site. When that’s complete, you will be able to click Add to Slack, select the Slack workspace, and click the Authorize button.
Once you’ve installed an app, you can view it and all the other apps installed in your workspace at https://my.slack.com/apps/manage. Click an app in the list and one of two kinds of pages appear—I’m not sure why they differ. One has an abbreviated explanation of what the app does, along with buttons to disable or remove. The other kind looks just like the main app directory’s page, but has two tabs: one for App Info and the other for Settings for your workspace. It may also feature an Open in Slack button, which takes you to a Slack account associated with the service.
Other members of your workspace can also see that the app is installed and—if they have permission to work with apps—remove it or configure it.
