Choose the Right Photo-management Application
Although it’s possible to dump photos into a folder on your computer and call that “organization,” this is one case where I don’t recommend a do-it-yourself approach. My photo-management strategy relies heavily on software to organize images and apply essential metadata. The time you save when tagging and searching for images, in my opinion, justifies the price of a good photo-management program.
But which one? I’d love to say, “Go get this one program and you’ll be set,” but that’s not realistic: your photo library may already be stored in an application that makes it difficult to transition; or you may need something with more image-editing features than other programs.
There are several interesting options for managing photos; however, their features vary widely: some are designed just for speeding up the import process, some offer a photo-focused view of folders on your disk, and some are self-contained photo-management libraries. Because it’s impractical for me to list every program out there, I’ve focused on the features that I consider most essential for effectively managing a photo collection. (I’ll discuss programs that meet these criteria—and identify my preference—in a moment.)
If you’re unhappy with your current photo organizer and are looking for a better option, keep this feature list in mind:
- Ratings: The ability to quickly identify which photos are better than others, without having to scan through them every time, is key. Most applications offer a scale of zero to five stars, plus an easy way to assign the rating, such as pressing a number key (4) or shortcut key combination (Command-4). Some applications offer additional ways to differentiate photos, such as applying a flag, marking an image as a favorite, or applying colored labels. Others go in the opposite direction, eschewing ratings in favor of a single Favorite setting, as is the case with Apple’s Photos app.
- Keywords: Tagging photos with keywords lets you give context to photos and helps locate related images later. I place a high value on applying and creating keywords quickly and easily; if too many steps are involved, you’re less likely to use keywords. (If you reflexively roll your eyes when someone mentions applying keywords to photos, be sure to see Take Advantage of Software Intelligence for alternatives.)
- Metadata at import: Just as important as having keywords is adding them to photos during the import process. As you’ll see in Import Your Photos the Smart Way, you can save a lot of time by making the software assign keywords and other metadata while it’s ingesting images, so you don’t have to remember to do it later.
- Smart albums: I firmly believe the computer should do most of the grunt work while I enjoy my photos, which is why I like to use smart albums—saved searches that locate and display photos based on criteria I specify—instead of having to manually sort photos into standard albums. Similarly, I’m a fan of software AI features that automatically identify objects and scenes in your photos.
- Offline media: Photos take up a vast amount of storage. At some point you won’t want (or won’t be able) to keep your entire library on your computer’s disk, requiring a shift to external storage, such as a removable hard drive. A good application will handle offline media with ease: It should provide thumbnail images of photos that aren’t available and make it possible to assign metadata without the originals present. When the external disk becomes available again, the app should acknowledge it and let you work with the photos as usual. That way, your entire collection remains intact from your perspective instead of being fragmented among separate libraries on several disks.
- Portability: The application should offer an easy way to export or move photos while keeping intact the metadata you worked so hard to apply.
- Mobile/cloud library access: Do you want to view photos you shot years ago on your iPhone or another computer? The options for synchronizing photos among devices are often limited to the ecosystem around the desktop application you choose; for example, iCloud Photo Library works only with Photos for Mac and Photos for iOS. See Go Mobile with Online Photo Services for more information.
- Potential longevity: As customers, we don’t have a lot of control over this aspect, but I recommend looking for software that’s likely to stick around. You don’t want to invest time into a program and then realize that it’s no longer being updated. Large companies with a history of photo-related software development have an edge here, because in theory they have more resources to keep development active—though even big companies can falter or change directions.
With that criteria in mind, let’s look at how specific applications stack up: Photos for Mac (next), Photoshop Lightroom, and Photoshop Elements. Each of these programs meets (most of) the criteria I’ve laid out, is popular, and is affordable. However, if you already use something you like that isn’t on this list, by all means stick with it—the goal of this book is to establish a workflow that makes it easy to locate photos later, not to railroad you into one application.
Photos for Mac
Photos for Mac replaced iPhoto and Aperture as Apple’s only photo-management app. In the first edition of this book, I included iPhoto because it was likely the most-used tool—but I wasn’t kind to it.
Photos is in many ways a better application than iPhoto—it’s certainly faster, and has some impressive synchronization capabilities thanks to its cloud-based component, iCloud Photo Library—but it doesn’t meet all my requirements for a full-featured photo manager. Here’s how it stacks up to my list:
- Ratings: Whereas iPhoto and Aperture offered a scale of zero to five stars for rating photos, Photos dispenses with star ratings entirely in favor of marking photos as favorites. That’s still a way to elevate good shots above mediocre ones, but it’s awfully simplistic. You can also reject a photo by hiding it (or deleting it, of course).
-
Keywords: In Photos you apply new or existing keywords via an Info window, which isn’t visible by default. You can also assign keyboard shortcuts to terms, enabling you to tag an image just by pressing a key (such as L for
leaves, or using numbers 1–5 for1Star,2Star, etc.)—but, inconveniently, only when a separate Keywords floating window is visible (Figure 2).
Figure 2: Applying keywords using shortcuts works only when the optional Keywords floating window is visible. - Metadata at import: Photos doesn’t offer any options other than transferring your photos during the import process, although you can apply metadata to the photos in the Last Import album easily.
- Smart albums: Photos does offer smart albums, which are easy to set up and access.
- Offline media: Photos imported from a camera or memory card can’t be stored on a separate volume—they’re put in Photo’s monolithic library file (actually, it’s a package that contains files and folders, but for practical purposes is treated as one file). However, if you import photos from a disk, you can reference photos in their original locations (via a setting in Preferences).
- Portability: Photos stumbles in the portability category. Although you can export photos easily, only JPEGs take their metadata with them. Original raw files can be exported, but any keywords or titles you assigned are ignored. Even third-party developers can no longer access metadata. And because the photo library is stored in one big file, it’s even more difficult to access individual photos from outside of Photos.
- Mobile/cloud access: Photos is actually the standout in this regard, with great synchronization via iCloud Photo Library.
- Longevity: Photos is an integral part of iCloud Photo Library, so it will likely stick around for a while. It will also (hopefully) become more full featured with time.
Photoshop Lightroom
Although Adobe crams “Photoshop” into the product name for branding reasons, Lightroom is quite different from its industrial-strength image-editing sibling. Lightroom was designed to process raw files efficiently and give professionals a way to manage photo libraries. It doesn’t hurt that the Lightroom developers can tap the shoulders of the Photoshop developers and incorporate great editing features, too. (Lightroom and Photoshop complement one another, but the former’s tools are now so good that I rarely find myself editing an image in Photoshop.)
Here’s how Lightroom measures up:
- Ratings: Lightroom offers a scale of zero to five stars, a flag for identifying picks, the capability to mark photos as rejected, and six customizable color labels.
-
Keywords: Lightroom’s keyword support is extensive, giving you two separate panes for adding tags (you can type directly into a field that auto-completes words as you type or choose from a list). Lightroom also has customizable keyword sets. Inside each set are nine keywords that you define and then apply by pressing Option and a number key (Figure 3).
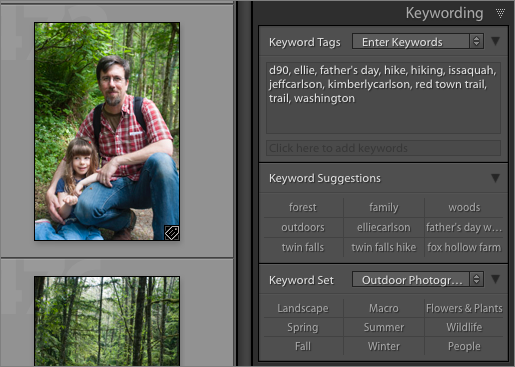
Figure 3: Pressing the Option key with a number key assigns keywords from the selected set. For example, the included Outdoor Photography set has keywords such as
Landscape,Wildlife, andFlowers&Plants. The Wedding Photography set includesBride,Groom,Reception, and others. Pressing Option-6 in these examples would apply eitherLandscapeorBride, depending on which set is active. Having multiple sets saves time otherwise spent typing terms for tags you frequently use. -
Metadata at import: Lightroom can apply metadata during import, including presets that you choose. For example, I have a “Jeff Standard” set that includes the keyword
jeffcarlsonand IPTC data such as my contact information. I also create sets for specific projects that contain terms relevant to them, such as when I’m taking photos of products. -
Smart albums: Lightroom’s implementation, which Adobe calls Smart Collections, is thorough and lets you nest search criteria (making it possible, for example, to locate all photos tagged with
Disneyland, shot using a Nikon camera, and marked with a Red or Blue label). -
Offline media: Lightroom notes that an image is offline, but doesn’t stress about it. You can still view the photo, and read and edit its metadata (Figure 4).

Figure 4: Offline photos are visible and even editable in some circumstances. Lightroom also offers a feature called Smart Previews, which creates proxy photos that are about 5 percent the size of the original. You can make image adjustments even when the original image is offline; since the changes are non-destructive, they’re applied to the image when you reconnect the volume on which it’s stored.
- Portability: Lightroom uses a database to track where photos are stored, but doesn’t try to keep them in one large library file—I can easily browse my disk structure to locate images if I need to. It also supports saving metadata to sidecar files (leaving raw files unaltered) or into the JPEG images.
- Mobile/cloud access: Lightroom syncs with the Lightroom mobile app in iOS and Android devices via Adobe’s Creative Cloud service. It doesn’t offer the same full-library access as iCloud Photo Library, but it’s great for reviewing photos away from the desktop.
- Longevity: Lightroom is currently the leader in this category of software, and Adobe supports it fully. I don’t see it going away anytime soon.
Photoshop Elements
Photoshop Elements started life as a “Photoshop Lite,” an inexpensive image-editing alternative to the full-blown Photoshop. Over the years, as more people embraced digital photography, Photoshop Elements broadened its scope to include photo management too. The addition of a second application, the Elements Organizer, puts it into the same category as the other programs I mention in this chapter. However, it stumbles in a few places, making it less than ideal:
- Ratings: The Organizer offers zero to five stars, but no option to reject, flag, or label photos.
- Keywords: Keywords can be applied by typing in a field like many other applications. If you’re masochistic, you can create keywords first and then drag them to photos. But you’re not.
-
Metadata at import: The Import window includes the option to apply just creator and copyright information to incoming photos (Figure 5). You can also apply a metadata template to incoming photos, though you have to set up that information in the separate Elements Editor app before you import. You can’t add keywords during import.

Figure 5: Photoshop Elements offers very few options for applying metadata at import. - Smart albums: The Organizer’s version of a smart album is called a saved search, and it operates similarly to a smart album except for one key difference: you can’t edit it later. If you want to change the parameters of a saved search, you have to duplicate it, edit the criteria, and save it as a new saved search.
- Offline media: The Organizer indicates when an image is offline, but when you view the image larger, the software pops up a dialog that attempts to search for the original. So although you can still view a low-resolution version, it’s a hassle.
- Portability: Photos are not stored in a central location, as with Photos for Mac, making it easy to locate images outside of the program. You can also save metadata to image files or to separate XMP sidecar files.
- Mobile/cloud access: Surprisingly, Photoshop Elements has taken a step away from mobile synchronization. Adobe has discontinued its Revel online service, which was once wired into the Elements Organizer. Although Adobe’s Creative Cloud infrastructure syncs photos between CC applications such as Lightroom, Elements has been ignored.
- Longevity: Photoshop Elements, now at version 15, is a stalwart of Adobe’s imaging applications and anchors the introductory end of the photo-editing lineup.
Jeff’s Recommended Application
I’ve put a lot of time into each of these applications, but the one I use for my main photo library is Lightroom. It includes all the features I want for organizing my photo library on the desktop, and, most importantly, makes it easy for me to easily find photos later. I’m not suggesting you rush out and buy Lightroom if you already have something that works. But if you and I were sharing a drink and you asked for my preference, Lightroom would be it.
That said, I must offer an important caveat. If accessing your photos on mobile devices or other Macs remotely is important to you, Photos for Mac with iCloud Photo Library is a good choice. (There are other considerations for mobile photos, so be sure to read Go Mobile with Online Photo Services.)
