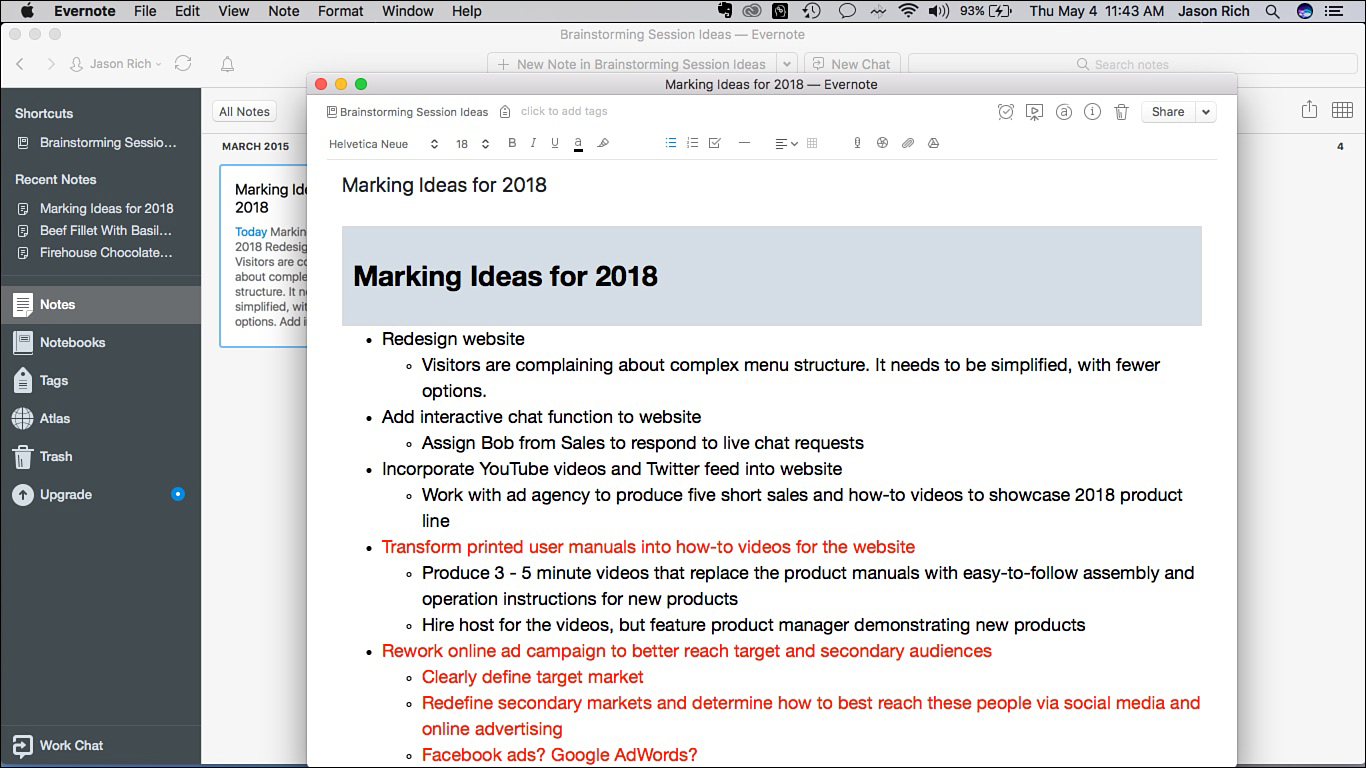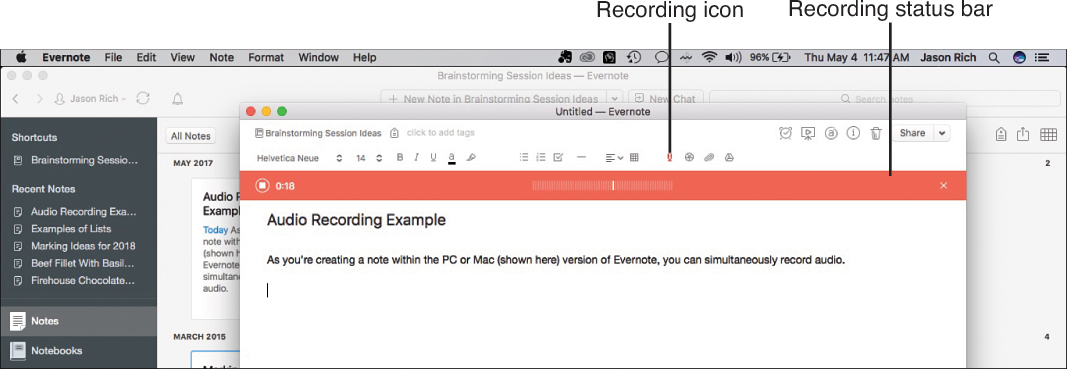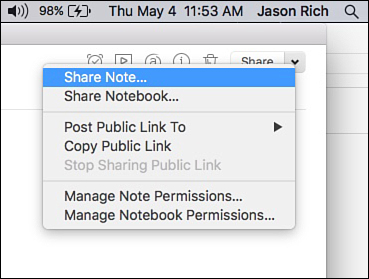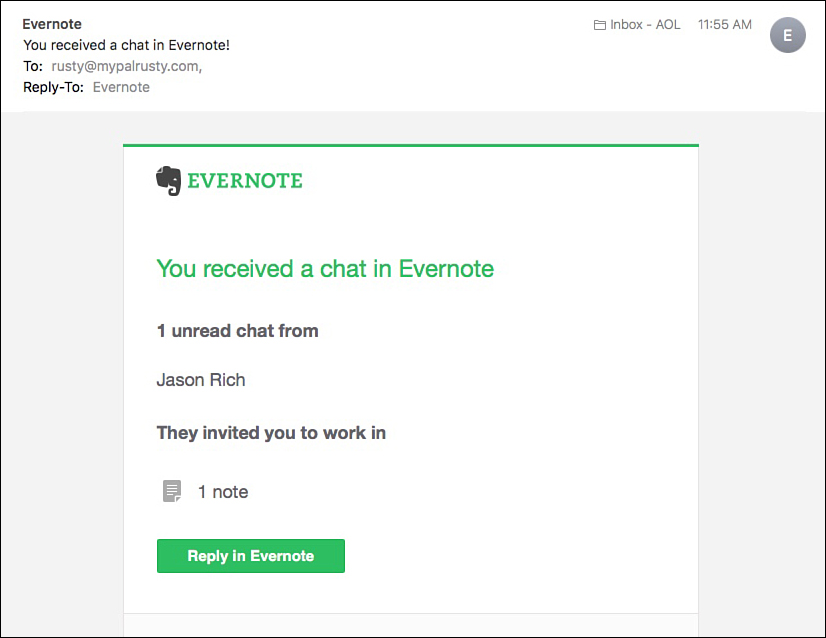Chapter 9. Taking Notes and Staying Organized with Evernote
This chapter covers the following:
![]() An overview of the writing, note-taking, and information-gathering tools that Evernote offers
An overview of the writing, note-taking, and information-gathering tools that Evernote offers
![]() How the different versions of Evernote vary
How the different versions of Evernote vary
![]() Ways to share files and handle real-time collaboration using Evernote
Ways to share files and handle real-time collaboration using Evernote
This chapter focuses on the core features and functions of Evernote, explains how and why Evernote may be more useful to you than a traditional word processor when it comes to note taking and information gathering, and provides tips on how to use Evernote’s file-sharing and online collaboration tools.
Evernote Overview
Although Evernote is not designed to be a full-featured word processor, like Microsoft Word, Google Docs, or Apple’s Pages, it does provide an ever-growing selection of text formatting tools, along with functionality that enables you to easily collect information from a wide range of sources and then import that information directly into notes in Evernote. After you have created notes, you can organize them within custom-labeled virtual notebooks.
Some versions of Evernote offer additional tools that enable you to share notes or notebooks with specific other people. You can also collaborate in real time with other Evernote users who are using a paid Evernote account.
In addition to the 200+ million individual Evernote users around the world, more than 20,000 companies utilize Evernote Business, which offers premium tools that focus on security, data syncing, file sharing, online collaboration, user management, and administration. Evernote Business is designed for organizations with more than 25 users.
Many individuals and organizations use Evernote in an effort to attain a paperless work environment. They rely on Evernote to compose documents, take notes, collect and organize information or research (including text, PDF files, photos, drawings, audio files, and other types of content), and to manage lists.
Evernote is different from some other cloud-based collaboration tools because you can download and install the Evernote software on your computer. You can also download and install the Evernote mobile app on your smartphone or tablet. See the “Setup of Evernote” section later in this chapter for information about how to download the software or app for your device.
CAUTION
All Versions of Evernote Are Compatible, But Not Identical
The Windows PC, Mac, iOS, Android, and online-based version of Evernote are pretty compatible with each other. However, each version has its own set of note-taking, editing, information-gathering, file-management, file-sharing, and online collaboration tools, many of which overlap, but some are unique to specific versions..
Evernote is an ever-changing platform. Throughout the year, Evernote updates the various versions of its software and mobile apps to introduce new features and functions as well as provide better integration with other software, mobile apps, and cloud-based services. Recent updates have focused on security, collaboration, and file sharing, as well as providing new ways for users to collect and organize a broad range of content types within notes and notebooks. Check for updates frequently to make sure you’re using the most current version of the software or app.
Evernote Pricing
For individual users and small groups, Evernote Basic is free. However, this type of account has limits to Evernote’s functionality and the amount of online storage that’s available. For example, a Basic account includes just 60MB of online storage space per month for new uploads, and Evernote data can be synced between only two of a user’s own computers and/or mobile devices.
The Evernote Plus plan, which is priced at $34.99 per user, per year, allows each user to upload up to 1GB of new content per month and sync their files across all of their computers and mobile devices. This plan also allows users to store Evernote content locally for offline access, and it provides additional security tools for encrypting notes and notebooks.
The Evernote Premium plan, which is priced at $69.99 per user, per year, offers the same features as the Evernote Plus Plan and also allows each user to upload up to 10GB of new content per month to their online-based account and to sync their files across all of their computers and mobile devices. This plan also offers tools that can search text within PDF files and Microsoft Office files. Users with this plan are able to annotate PDF files within Evernote. You can scan, organize, and store business cards, and there’s a version-history feature that enables you to recover and view previous versions of notes.
For organizations with more than 25 users, Evernote Business is priced at $12.00 per user, per month ($144.00 per user, per year). Evernote Business includes all the functionality of the Evernote Premium plan, and it has better tools for real-time collaboration, security, user management, and administration.
Setup of Evernote
The Evernote software and mobile apps are all free, regardless of which subscription plan you use (which determines your storage space and available features). Use the following directions for the type of computer or mobile device you use:
![]() Visit https://evernote.com/download to download and install the free Windows PC or Mac version of Evernote onto your computer (desktop or laptop). The website automatically determines which operating system your computer is using and downloads the appropriate version of the Evernote software. After the software has downloaded, double-click the file and follow the on-screen installation directions. When prompted, sign in to your Evernote account by providing your email address and account password, or create a new account from scratch.
Visit https://evernote.com/download to download and install the free Windows PC or Mac version of Evernote onto your computer (desktop or laptop). The website automatically determines which operating system your computer is using and downloads the appropriate version of the Evernote software. After the software has downloaded, double-click the file and follow the on-screen installation directions. When prompted, sign in to your Evernote account by providing your email address and account password, or create a new account from scratch.
![]() Download and install the free iOS edition of Evernote by visiting https://evernote.com/ and clicking the Download button on the App Store icon. You can also visit https://itunes.apple.com/us/app/evernote-stay-organized/id281796108.
Download and install the free iOS edition of Evernote by visiting https://evernote.com/ and clicking the Download button on the App Store icon. You can also visit https://itunes.apple.com/us/app/evernote-stay-organized/id281796108.
![]() Download and install the free Android-based mobile device edition of Evernote by visiting https://evernote.com/download and clicking the Get It on Google Play icon. You can also visit https://play.google.com/store/apps/details?id=com.evernote.
Download and install the free Android-based mobile device edition of Evernote by visiting https://evernote.com/download and clicking the Get It on Google Play icon. You can also visit https://play.google.com/store/apps/details?id=com.evernote.
To use Evernote through a web browser, visit www.evernote.com. Sign in with your username (email address) and password (see Figure 9.1).
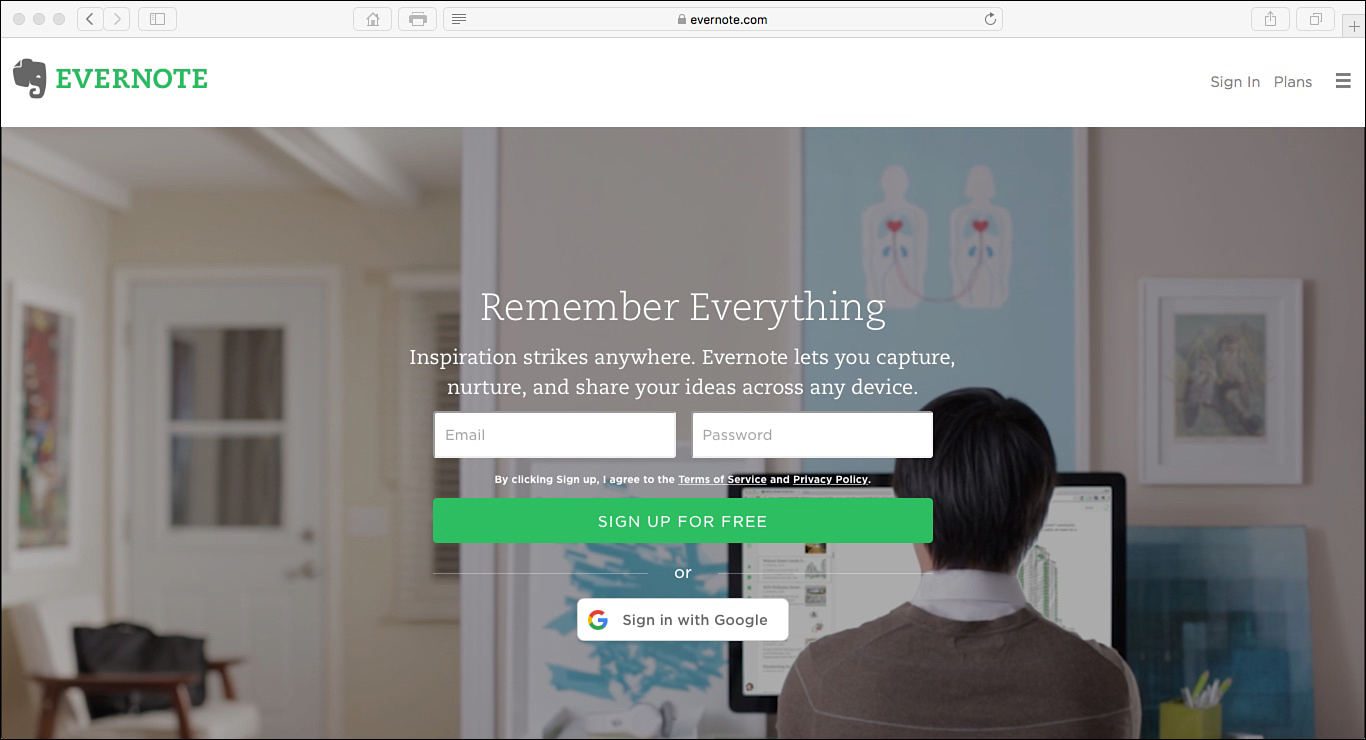
FIGURE 9.1 From any computer’s web browser, securely sign in to the Evernote website (www.evernote.com) to access the online edition of Evernote.
Note-Taking in Evernote
Evernote is designed to be a note-taking and information-gathering tool. Regardless of which version of Evernote you’re using, you can compose or collect content within individual notes (see Figure 9.2). You create a note by clicking or tapping the Create Note option. Give the new note a custom title, which also serves as its filename. Click or tap within the main body of the note area and start typing. You can also use one of the information-gathering tools to cut and paste, drag-and-drop, or import content into the note. The time and date when the note was composed and last edited is automatically recorded and saved.
A note starts off as a blank document, but you can add as much content and information as is needed to the note (you just keep scrolling down). In other words, a single note is not limited to a single 8.5” × 11” page of content, for example.
Although Evernote is not designed to be a full-featured word processor, most versions of Evernote include features that enable you to select a font, font size, typestyle, and font color for your text. You can also alter the alignment of the text. You can change this text formatting as often as needed as you create a single note.
Because it’s meant to be an information-organizing and -gathering tool, Evernote includes tools to create and manage bulleted lists, numbered lists, and interactive to-do lists that display check boxes for each item in the list (so that you can tick off tasks as you complete them; see Figure 9.3).
To help organize how information is displayed within a note, most versions of Evernote allow you to create and edit tables. You can also import content from other files into a note, including photos, audio files, video clips, or content from another compatible application. Some types of Evernote subscriptions enable you to import and embed a PDF file into a note, which you can then annotate by using Evernotes markup tools. (Other subscriptions enable you to import PDFs, but you can only view them. Check the features of your subscription for more details.)
The Evernote software for the PC and Mac includes an audio-recording tool (see Figure 9.4), which enables you to use the microphone that’s built into your computer to record meetings or dictation. The audio file is stored within the note you’re currently working with.
FIGURE 9.4 You can record an audio file that’s automatically attached to the note you’re working with.
To attach a file from another application, such as from Microsoft Office, click the Attach File icon. Some types of files (including PDF files) can be embedded and viewed within a note. Figure 9.5 shows a preview of a PDF. Click the Import Photo icon to embed a photo or video clip within a note.
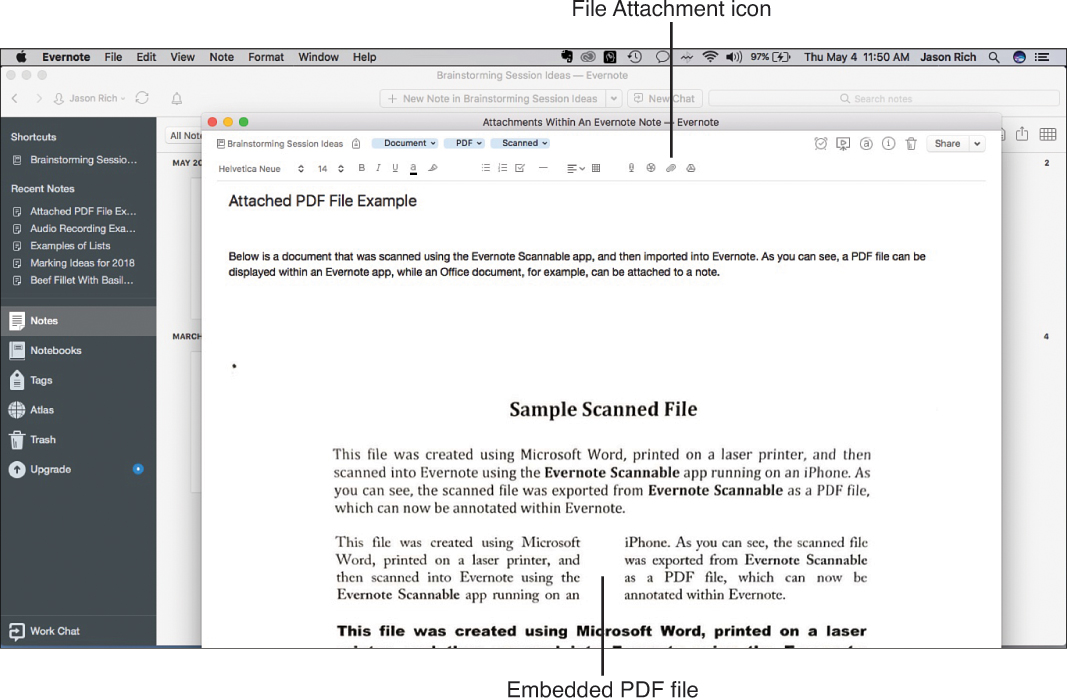
FIGURE 9.5 Embed or attach a file from another application, such as a PDF file or Office file, directly into the note you’re working with.
Another handy feature of Evernote enables you to add a reminder to the note. You can set a specific date and time that you want an alarm to remind you of time-sensitive information you need to access or address, such as an item on a to-do list.
You can group individual notes in notebooks. You can create as many separate notes and notebooks as you need. Notes within notebooks are sorted alphabetically based on their titles, but you can choose to have them sorted based on other criteria, such as the time and date each was created. Some versions of Evernote enable you to color-code notebooks and give them custom names. Integrated search tools allow you to quickly locate and access text and/or content stored within notes or notebooks, although only certain paid Evernote plans allow for the contents of attached files to be searched from within Evernote.
You’re able to create as many notebooks as you need to properly store and organize notes. You can create separate notebooks to store and organize notes related to meetings, specific projects, research, or clients, for example. All of your content is automatically saved within your cloud-based account. (Local storage of content on your computer or mobile device is only available with certain paid plans.)
Evernote’s Data-Syncing and File-Sharing Tools
Be default, as you compose and edit content within Evernote, all your notes and notebook content are saved automatically within your online Evernote account. That content can automatically sync between two or more of your own computers and mobile devices that are linked to the same Evernote account (the number of devices depends on the type of account you have).
To ensure that the automatic data-syncing feature works properly, you must sign in to the Evernote software or mobile app on each device that you want to have syncing with the cloud. For your notes and notebooks to sync across all of your computers and mobile devices, you need to sign in with each computer or device using the same Evernote account information.
If you’re using a version of Evernote that enables you to share with others, you can share a specific note or an entire notebook with specific other people. Simply click the Share option or icon to access the Share menu (see Figure 9.6).
When you share a note or notebook, you can indicate whether the recipient will be able to read the note; read and edit the note; or read, edit, and share the note with others (see Figure 9.7).
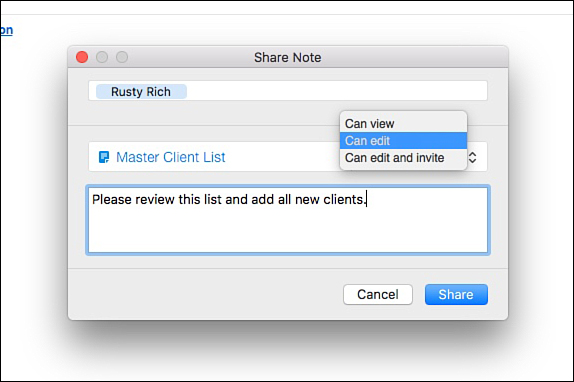
FIGURE 9.7 As the sender of a note or notebook, you decide what permissions to grant to the recipient(s).
Depending on the Share tool that you use, the recipients either receive an email inviting them to access the note or notebook using a secure webpage URL, or they receive an invitation in Evernote to access shared content (see Figure 9.8). When you prepare the invitation to share, you can personalize the message of the invitation.
FIGURE 9.8 Recipients receive a notification when a note or notebook from another user is shared with them.
Once the recipient of a shared note or notebook accepts the invitation, the content is accessible to them via their own version of Evernote. If you later change your mind about sharing access to the note or notebook, you can revoke access. You can also use the Share menu to adjust the access permissions.
Data Encryption for Notes and Notebooks
When using a paid Evernote account, you can add encryption to notes and notebooks for extra security and privacy. You have to manually turn on these features for each note or notebook you want to protect and keep secure. To learn how to use Evernote’s encryption tools, visit https://help.evernote.com/hc/en-us/articles/209005547. To learn more about all of Evernote’s overall online security, visit https://evernote.com/security.
For additional protection of your overall Evernote account, you can set up two-step verification. Use the steps outlined at https://help.evernote.com/hc/en-us/articles/208314238.
Collaboration
With some subscription plans, you’re able to activate the online, real-time collaboration tools so that you can collaborate with one or more other people on creating, editing, or reviewing content within a specific notebook. When Evernote’s collaboration tools are used, one person creates a note or notebook and then invites one or more people to collaborate. After the recipients accept the invitations, everyone is able to view and edit content at the same time. As changes are made, they’ll immediately be updated on all collaborators’ screens.
Collaborators can easily refer to older versions of a note and take advantage of Evernote’s live presentation tools, which allow one user to use screen-sharing features to highlight or bring attention to specific content as other users watch their respective screens.
The benefit to Evernote’s collaboration tools is that everyone’s work related to a note or notebook is stored in and accessible from one location. This includes file attachments as well as content that is embedded into notes. Evernote’s messaging functionality enables collaborators to chat in real time using text-based messages (see Figure 9.9).
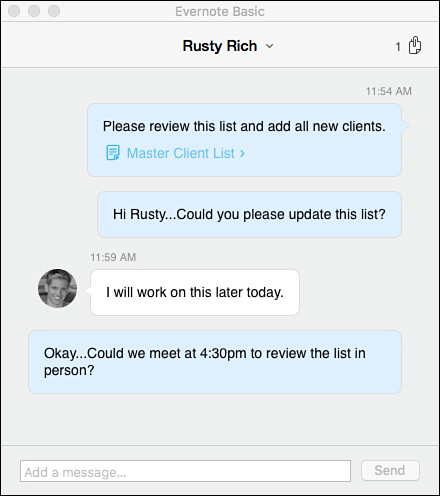
FIGURE 9.9 From within Evernote, two or more users can use a real-time chat feature to correspond via text messaging.
When collaboration tools are in use, the person who initiated the collaboration can add or revoke permissions for the other users. If Evernote Business accounts are being used for collaboration, the administrator also has the ability to handle permissions and access to specific content that’s stored within notes and notebooks.
Add-Ons, Third-Party Apps, and Templates
Many add-ons from Evernote and third parties provide additional tools for gathering and importing content into notes. These add-ons and apps enhance the functionality of Evernote or improve the integration of Evernote with other tools. To discover what add-ons and software is available that works directly with Evernote, visit the Evernote App Center (https://appcenter.evernote.com). Following are just a tiny handful of the add-ons that are available:
![]() Evernote’s Web Clipper (https://evernote.com/products) is a free web browser add-on that makes it easy to grab the contents of an entire webpage (or even just part of a page) and import it directly into an Evernote note. Web Clipper works with Internet Explorer, Chrome, Firefox, and Safari web browsers.
Evernote’s Web Clipper (https://evernote.com/products) is a free web browser add-on that makes it easy to grab the contents of an entire webpage (or even just part of a page) and import it directly into an Evernote note. Web Clipper works with Internet Explorer, Chrome, Firefox, and Safari web browsers.
![]() The Scannable mobile app (https://evernote.com/products/scannable/), which works with iOS devices, uses the built-in camera as a portable scanner for digitizing paper-based content. The photographed (“scanned”) pages are imported directly into a user-specified Evernote notebook.
The Scannable mobile app (https://evernote.com/products/scannable/), which works with iOS devices, uses the built-in camera as a portable scanner for digitizing paper-based content. The photographed (“scanned”) pages are imported directly into a user-specified Evernote notebook.
![]() Evernote Business for Salesforce (https://appcenter.evernote.com/app/evernote-business-for-salesforce/web-apps) integrates Evernote Business accounts with many types of paid Salesforce accounts, so content and information can easily be imported, exported, and shared between these two cloud-based services.
Evernote Business for Salesforce (https://appcenter.evernote.com/app/evernote-business-for-salesforce/web-apps) integrates Evernote Business accounts with many types of paid Salesforce accounts, so content and information can easily be imported, exported, and shared between these two cloud-based services.
![]() If you have a newer tablet that allows users to write or draw on the tablet’s screen with a stylus (such as the iPad Pro with Apple Pencil), you can use Evernote’s Penultimate (https://evernote.com/products/penultimate/) to create handwritten or hand-drawn notes that are transferred directly into an Evernote note. This app enables you to handwrite content, rather than typing it, to embed it into your notes.
If you have a newer tablet that allows users to write or draw on the tablet’s screen with a stylus (such as the iPad Pro with Apple Pencil), you can use Evernote’s Penultimate (https://evernote.com/products/penultimate/) to create handwritten or hand-drawn notes that are transferred directly into an Evernote note. This app enables you to handwrite content, rather than typing it, to embed it into your notes.
One way for beginners to get up and running using Evernote for collecting and organizing specific types of information, particularly in a collaborative situation, is to use optional Evernote templates. Templates can help you set up some common types of notes with appropriate formatting, so that you don’t have to start from scratch. Some of the Evernote templates available include Company Directory, Employee Handbook, Customer/Client Consulting Session Details, Customer/Client Relationship Management, Incident Response, Expense Tracker, Marketing Calendar, Conference Session Notes, Meeting Agenda, Phone Log, Project Plan, and Applicant Tracker.
You can find information about how to use templates, as well as links to specific templates, at https://help.evernote.com/hc/en-us/articles/209006007-Tools-Templates or https://help.evernote.com/hc/en-us/articles/210176028-How-to-Save-time-with-templates.
Ten additional templates, including Meeting Notes, Employee Goals, Project Budget, Work Order, and Business Trip Checklist, are available at https://blog.evernote.com/blog/2017/02/14/solve-small-business-secret-problem-take-evernote-work-free-business-templates.