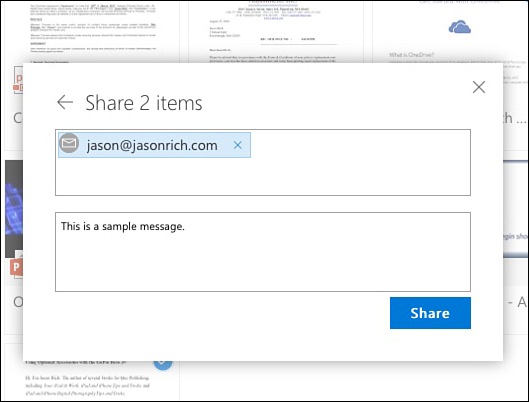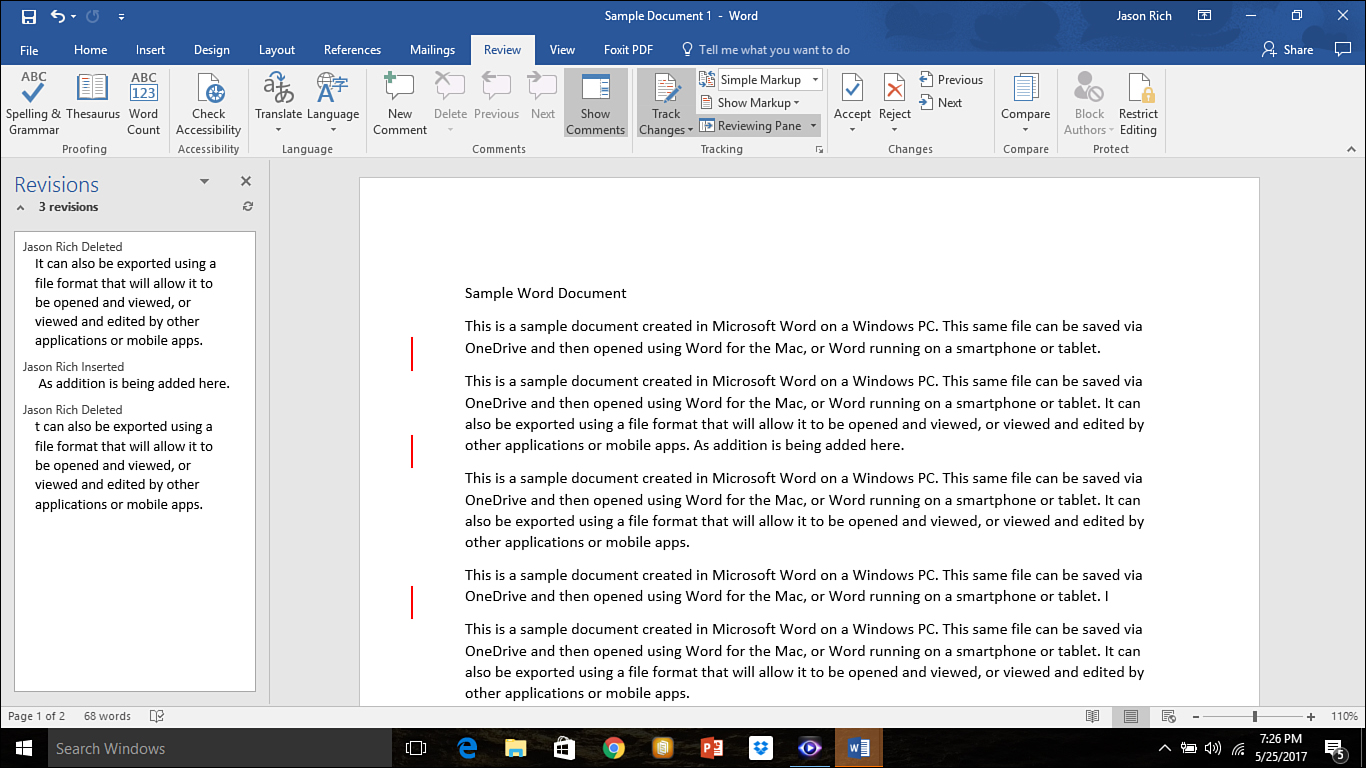Chapter 11. Using Microsoft Office 365 for Collaboration and File Sharing
This chapter covers the following:
![]() How Office 365 differs from other editions of Microsoft Office
How Office 365 differs from other editions of Microsoft Office
![]() How to choose an Office 365 subscription plan that’s best suited to you and your company
How to choose an Office 365 subscription plan that’s best suited to you and your company
![]() What file-sharing and collaboration tools are built into Office 365 applications
What file-sharing and collaboration tools are built into Office 365 applications
![]() How Office 365 integrates with many other popular cloud-based services
How Office 365 integrates with many other popular cloud-based services
Microsoft Office 365 is a subscription-based version of Microsoft Office that gives individual users access to the latest editions of popular Office applications from all of their computers and mobile devices. Built-in file-syncing, file-sharing, and collaboration tools that work with Microsoft OneDrive and other cloud-based services make it easy to sync, manage, and share all Office-related documents, files, and data.
Office 365 Overview
Even with plenty of competition from Apple’s iWork apps, Google G Suite, and other companies’ productivity suites, Microsoft’s Word, Excel, PowerPoint, Outlook, and OneNote continue to be the most popular, powerful, and feature-packed options when it comes to handling everyday tasks like word processing, spreadsheet management, digital slides presentations, email management, scheduling, and note taking. In addition to working on their own and providing built-in file-sharing and collaboration tools, Office 365 applications integrate with several of Microsoft’s other services, including OneDrive, SharePoint, Skype for Business, and Exchange. (Read Chapter 12, “Handling Large-Group Collaboration with Microsoft Exchange Online” for more information about Exchange.) Plus, the majority of the other cloud-based services that are used in business also somehow integrate with Office 365.
In the past, individual users could purchase each Microsoft Office application separately or pay a flat fee to acquire the entire Office suite. A separate version of the applications needed to be purchased for each computer they’d be used on. Then, every year or two, a user needed to purchase a software upgrade, to be able to continue using the latest versions of these applications. More recently, Microsoft has made some changes to keep up with competition and demand from consumers by introducing Office 365 and a subscription-based price model. Now, users can pay a flat monthly fee for unlimited access to all of the popular Office applications. As long as a subscription is active, it includes unlimited updates.
Office can be installed on 1, 5, or 10 of a user’s computers and/or mobile devices. (The number of devices is determined by the type of subscription plan.) This model is particularly useful because all the Office 365 applications are fully integrated with Microsoft OneDrive and can be set up to automatically and securely back up and sync all data, documents, files, and content via the cloud.
The goal of Office 365 is not only to give users access to Microsoft’s entire suite of popular applications but also to allow a user to use the cloud for backing up and syncing files among all computers and mobile devices she uses. For example, a user can begin working on a Word document on her Windows PC and then continue working with that same document on a MacBook Air notebook computer—or a smartphone, or tablet—from anywhere she happens to be, as long as an Internet connection is available. As the user creates or modifies work, the latest revision of the file is immediately uploaded to the cloud, from where it can be synced with all of the user’s other devices.
In addition, Office applications are typically cross-compatible with competing applications, so a document composed using Word can be opened and edited using Apple Pages, Google Docs, or another popular word processor (and vice versa). Likewise, a spreadsheet created using Excel can be opened and used with Apple Numbers or Google Sheets, or another popular spreadsheet management application. Meanwhile, it does not matter whether the Windows, Mac, online, or mobile device version of an Office application is used, as Office files and documents are cross-platform compatible.
Each Office 365 application also has built-in file-sharing and collaboration tools, which make it easier than ever to use the cloud so that two or more people in different locations can collaborate when working on the same Office-related documents or files. An Office 365 subscriber can share Office files or documents with non-subscribers. The collaboration tools integrate seamlessly with other Office applications, like SharePoint, Exchange, Skype for Business, Microsoft Teams, and Yammer, for example, making it easier for people to communicate, interact, and share content.
One of the biggest benefits to Office 365 subscribers is the ability to work with the latest version of each application. As Microsoft releases updates, users can automatically download and install them. Keep in mind that only one active Microsoft account is required per user. A single Microsoft account can be used to activate or sign in to Microsoft Office applications running on any of a user’s computers and/or mobile devices, as well as the online editions of the Office apps, as long as the paid subscription plan supports more than one computer or mobile device.
Office 365 Subscription Plans and Pricing
All of the Microsoft Office 365 subscription plans include Word, Excel, PowerPoint, Outlook, and OneNote. Some plans also include Publisher and Access, as well as access to other Microsoft applications and online services, including Skype (or Skype for Business). All subscription plans include a cloud-based OneDrive account for each user. There are several different tiers of Office 365 Home, Office 365 Small Business, and Office 365 Enterprise plans, as well as separate plans that bundle Office 365 with other Microsoft services, such as Microsoft Exchange, so it’s sometimes not clear what’s included with each plan.
Microsoft Office 365 Home Subscription Plans
The two main Office 365 subscription plans, which are ideal for individual users, are Office 365 Personal ($69.99 per user, per year) and Office 365 Home ($99.99 per user, per year).
The Office 365 Personal plan includes Word, Excel, PowerPoint, Outlook, OneNote, Publisher (PC only) and Access (PC only), along with OneDrive and Skype. These applications can be installed on only one computer or mobile device. The provided OneDrive account includes 1TB of online storage.
The Office 365 Home plan includes all of the same applications as the Personal plan, but the applications can be installed and used, on an unlimited basis, by any combination of five computers or mobile devices that are linked to the same Microsoft account. Alternatively, up to five family members can install and use the Office applications on their computers or mobile devices, and each family member is provided with 1TB of OneDrive cloud storage space.
Microsoft Office 365 Small Business Subscription Plans
The two main Office 365 Small Business plans are Office 365 Business ($8.25 per user, per month) and Office 365 Business Premium ($12.50 per user, per month). These prices are based on an annual commitment. Both include the ability to install Word, Excel, PowerPoint, OneNote, and Outlook on any combination of up to five computers and mobile devices per user. The Business plan also includes OneDrive for Business, 1TB OneDrive online storage per user, and full access to the online versions of Word, Excel, PowerPoint, and Outlook.
The Business plan does not include hosted email or access to other Office applications and Microsoft services. This plan is available to companies with up to 300 users.
The Business Premium Plan also includes Microsoft Exchange Online hosted email with a custom email domain address (username@yourcompany.com) and the ability to use a cloud-based version of SharePoint to communicate and collaborate with others. This plan includes Skype for Business, one-to-one and group chats using Microsoft Teams, team planning using Microsoft Planner, and the ability to collaborate and communicate with team members using Microsoft Yammer and Skype for Business. This plan is also available to companies with up to 300 users.
If your company lacks its own IT department or doesn’t have the resources to manage the use of Office 365 applications by all of its employees, one solution is to hire an independent, third-party Microsoft Hosting Provider. Hiring this type of company can eliminate the need for an in-house, tech-savvy Microsoft Office 365 Global Administrator. Working with a Microsoft Hosting Provider offers a company more personalized technical support options and additional tools related to data security, email storage and retention, user training, and adherence to industry-specific compliance regulations.
Microsoft Office 365 Enterprise Subscription Plans
If your organization has more than 300 users, you can choose from several different Microsoft Office 365 Enterprise subscription plans, which range in price from $8.00 per month, per user, to $35.00 per month, per user. You can find more information about these plans at https://products.office.com/en-us/business/compare-more-office-365-for-business-plans.
File-Sharing and Collaboration Tools
This section explains how to easily share Office-specific documents and files directly from an online-based OneDrive account or from within the individual Office applications.
File Sharing Directly from OneDrive
OneDrive comes preinstalled on Windows 10 PCs but can be integrated with most recent versions of the Windows operating system. It’s a cloud-based file-storage, data-syncing, and file-sharing service that also integrates directly with Office 365 applications, as well as many other software packages and mobile apps. By downloading and installing the Microsoft OneDrive software onto a computer or a smartphone or tablet, you gain the ability to access and manage all your content that’s stored within your cloud-based OneDrive account.
Any type of file can manually be copied or moved into your OneDrive account and stored online. You can manually create folders and subfolders within your OneDrive account to organize and manage their content. However, you can set up each of the Microsoft Office applications to automatically back up and sync all Office-related documents, data, and files with your OneDrive account, so that you can access content anytime, either from within a compatible Office application or by accessing the OneDrive account directly.
When it comes to file sharing, you can securely share with others files and folders that you have manually saved to your OneDrive account or that have been automatically synced or saved within the OneDrive account by an Office application. You do this using any web browser by visiting https://onedrive.live.com or by using the OneDrive mobile app to access and select specific files or folders to share. You select one or more files or folders and then click the Share option (see Figure 11.1).
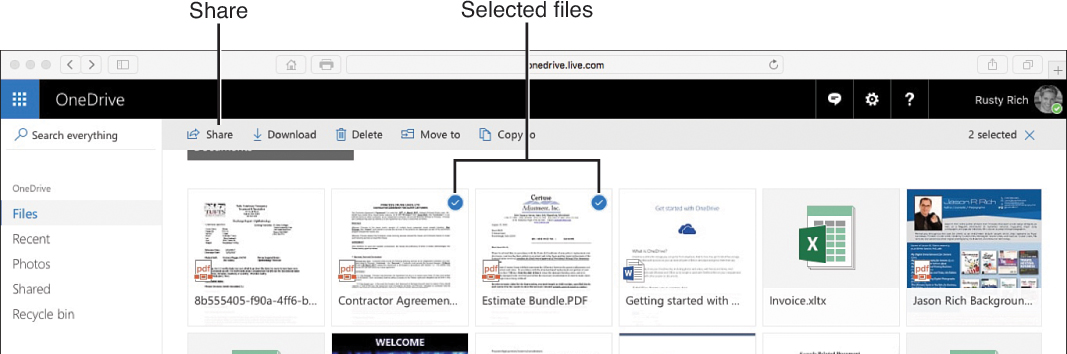
FIGURE 11.1 Manage and share content stored online, within a OneDrive account, by accessing the OneDrive website and signing in to your account.
The person sharing the content can then choose whether the recipient(s) of the content will be able to edit it or only view it (see Figure 11.2). To allow editing, add a check mark to the Allow Editing check box. To add an expiration date to the shared file, add a check mark to the Set Expiration Date option within the Share window and then adjust the expiration date.
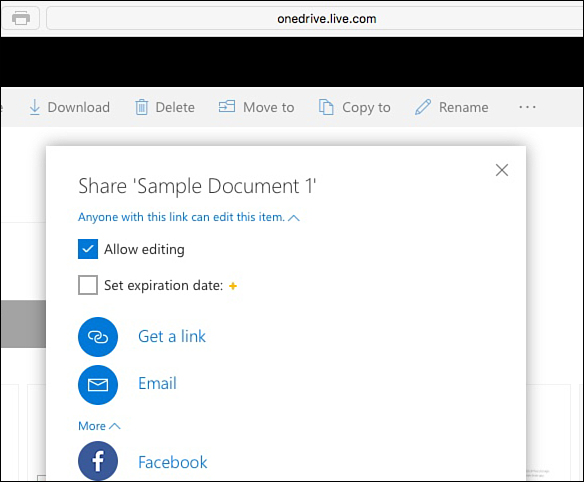
FIGURE 11.2 A file or folder’s owner can set permissions associated with the content they’re sharing.
You can share a file or folder privately via email, or you can copy the special link created by OneDrive and then share it by embedding it within a document or text message. You can even copy the link into a social media post, such as on Facebook, Twitter, or LinkedIn.
When you choose the Share via Email option, you’re prompted to provide the email address for each person you want to share the selected file or folder with. You can also personalize a message that will be sent with the invitation (see Figure 11.3). When you click the Share button, each invitee receives an email that contains a secure URL to use to access the shared content (see Figure 11.4).
FIGURE 11.3 A file or folder owner is able to invite one or more additional people to share their content with.

FIGURE 11.4 When someone is invited to access a file or document, he receives an email that contains a secure link to that content.
Collaboration Tools Within Office Applications
Most Office 365 applications offer several built-in tools for sharing files and collaborating. After you’ve shared a file with someone else or with multiple people, the recipients take possession of the file and can work with it independently. Following are some of the things you can do with a shared document or file within an Office application (such as Word):
![]() The recipient can acquire a shared document and then view, edit, print, and share it with others, assuming the original document owner has not locked down the document in any way. If the owner has used the Protect Document feature (see Figure 11.5) that’s built into many Office apps, he or she can add password protection and permissions to each document.
The recipient can acquire a shared document and then view, edit, print, and share it with others, assuming the original document owner has not locked down the document in any way. If the owner has used the Protect Document feature (see Figure 11.5) that’s built into many Office apps, he or she can add password protection and permissions to each document.

FIGURE 11.5 Word, Excel, and PowerPoint offer a Protect Document (or Protect File) feature that can be customized by the owner of the content.
![]() The owner or recipient can turn on the Track Changes feature so that every change made by each user within the document is recorded and displayed in a different color. Within the document’s margins, each change is identified and logged by date and time, and the name of the person who made each edit is displayed (see Figure 11.7). The document owner can later accept or reject changes, and anyone can turn on or off the View Track Changes feature. When turned off, Word (or the Office application being used) continues to track all user changes in the background, but the document is displayed in one color, without any tracked changes indicated on the screen. This makes the document easier to read.
The owner or recipient can turn on the Track Changes feature so that every change made by each user within the document is recorded and displayed in a different color. Within the document’s margins, each change is identified and logged by date and time, and the name of the person who made each edit is displayed (see Figure 11.7). The document owner can later accept or reject changes, and anyone can turn on or off the View Track Changes feature. When turned off, Word (or the Office application being used) continues to track all user changes in the background, but the document is displayed in one color, without any tracked changes indicated on the screen. This makes the document easier to read.
FIGURE 11.7 The Track Changes tools (shown here in Word) make it easier for people to collaborate and keep track of modifications made to a document.
![]() People who access a document or file also have the ability to add comments to it. A Comment appears like a virtual sticky note within the document or file (see Figure 11.8) without altering the original content. Comments are color-coded by user. After someone composes and attaches a comment to a document or file, everyone who accesses or works with it is able to view and respond to the comment. It’s a bit like having a text-message conversation directly within a document.
People who access a document or file also have the ability to add comments to it. A Comment appears like a virtual sticky note within the document or file (see Figure 11.8) without altering the original content. Comments are color-coded by user. After someone composes and attaches a comment to a document or file, everyone who accesses or works with it is able to view and respond to the comment. It’s a bit like having a text-message conversation directly within a document.
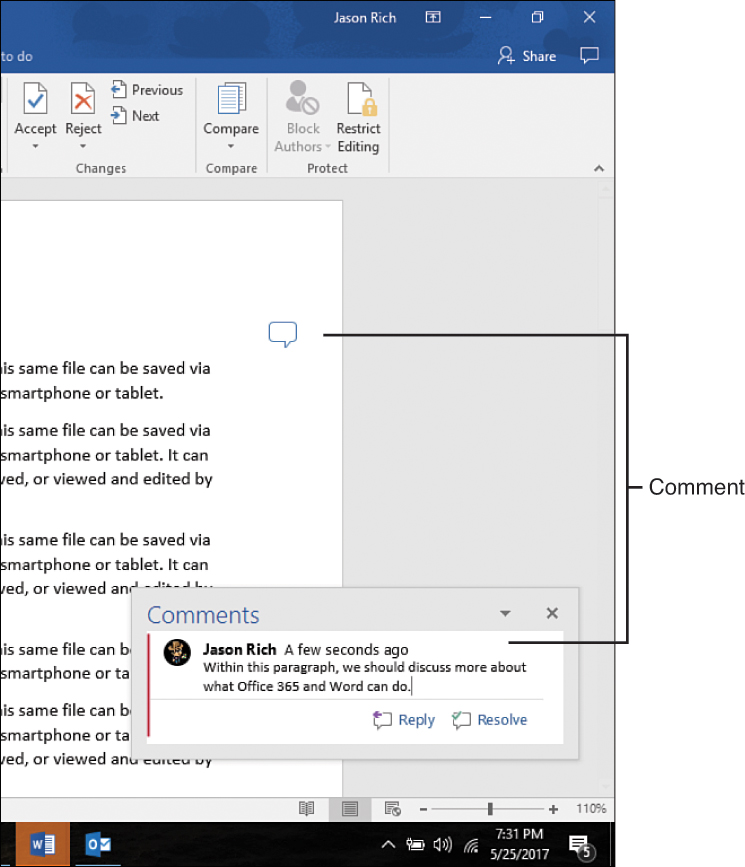
FIGURE 11.8 Comments can be added to a document. Other collaborators can read and respond to comments or add their own.
![]() Each user that makes changes to a document can use the Save As command to rename the document and then share the new version of the document with others. By renaming the document, a new version is created. Thus, all old versions of the document remain available for review. The drawback is that everyone needs to pay attention to file names, as well as the date and time information associated with a file, to ensure they’re working with the latest or correct version.
Each user that makes changes to a document can use the Save As command to rename the document and then share the new version of the document with others. By renaming the document, a new version is created. Thus, all old versions of the document remain available for review. The drawback is that everyone needs to pay attention to file names, as well as the date and time information associated with a file, to ensure they’re working with the latest or correct version.
![]() Multiple people can coauthor (collaborate on) a document or file using an Office application. This eliminates the need for the document to be manually sent back and forth between collaborators, because one file that’s stored in the cloud becomes accessible to everyone, and as changes are made, they’re immediately reflected on everyone’s screen, or when all collaborators view the document or file. To do this, click the Share option and then click the Invite People option (rather than the Send Attachment option).
Multiple people can coauthor (collaborate on) a document or file using an Office application. This eliminates the need for the document to be manually sent back and forth between collaborators, because one file that’s stored in the cloud becomes accessible to everyone, and as changes are made, they’re immediately reflected on everyone’s screen, or when all collaborators view the document or file. To do this, click the Share option and then click the Invite People option (rather than the Send Attachment option).
Collaboration Tools Offered by Microsoft Services
While two or more people are working on a document or file using an Office application, they can use Skype (or Skype for Business) to communicate with collaborators using an Internet-based voice or video call or group instant messaging. One user can also take advantage of the Screen Sharing feature in Skype to showcase Office content to others in a virtual meeting or training session.
Depending on which Office 365 subscription plan each user has, it might be possible to use Microsoft Teams, SharePoint, Yammer, or Planner for communication, file sharing, and real-time collaboration. For it to be possible to work with these tools, all collaborators need to have access to them.
Office 365 integration has been built into many other cloud-based file sharing, collaboration, and communications services, which makes it easy for people to access or share Office documents, data, and files. In some cases, this integration focuses on what can be done with Office-related documents and files after they’ve been saved to the cloud rather than while someone is still working with them using an Office application.
CAUTION
Collaboration of Office Content Requires Office 365
Collaboration functionality works best when all users are fellow Office 365 subscribers with their own paid accounts, and they’re using a full working version of a specific Office application, such as Word, Excel, or PowerPoint.
When an Office 365 user shares an Office document or file with someone who’s not an Office 365 user, that content can be opened, viewed, and worked with using any compatible application. For example, a Word document can be opened using Apple’s Pages, Google’s Docs, or most other popular word processors.
Decision Time: Avoiding Office 365 Confusion
When two or more people within an organization will be using Office 365, they’ll get the most out of this suite of applications if all users have the same subscription plan and ultimately have access to exactly the same collection of Microsoft software and services. The trick is figuring out which Office 365 subscription plan is best for all users. Instead of trying to figure out the convoluted and often overlapping Office 365 subscription plans yourself, consult with Microsoft directly by visiting https://resources.office.com/en-us-landing-o365-contactus.html or seek advice from an authorized Microsoft Hosting Provider who will help analyze and address the specific needs of your organization.
What you may discover is that Office 365 is ideal for managing your team or organization’s word processing and related file-sharing needs, but for group messaging, video conferencing, or hosting virtual meetings and collaboration sessions you might need other cloud-based platforms that work with Office 365. Just because Office 365 offers a vast selection of applications and services doesn’t mean you, or your entire organization, need to use all of them. What’s more important is that everyone within your team or organization ultimately works with the same collection of software and cloud-based tools, has access to the content they need, and each person understands how to use the tools available to them.