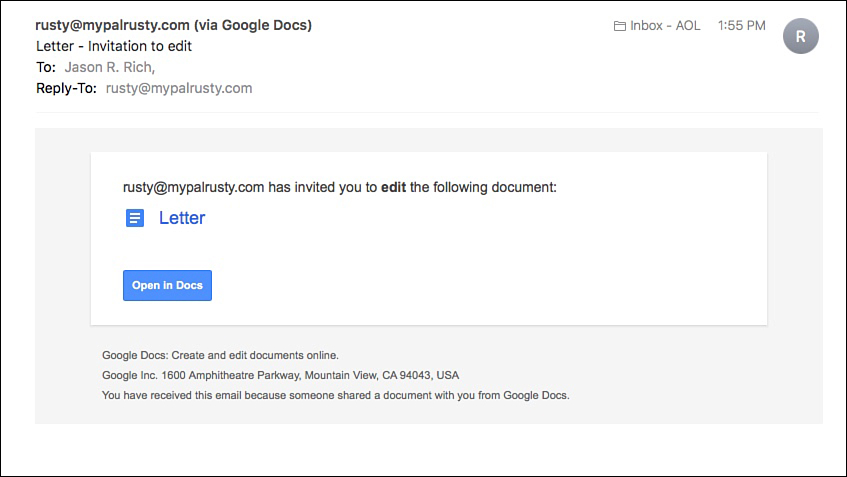Chapter 10. Working in Google’s G Suite
This chapter covers the following:
![]() What’s included with G Suite and how the suite’s tools work seamlessly together
What’s included with G Suite and how the suite’s tools work seamlessly together
![]() Ways to use email, shared calendars, online chats, video conferencing, shared files, and real-time collaboration tools to make working with others more productive
Ways to use email, shared calendars, online chats, video conferencing, shared files, and real-time collaboration tools to make working with others more productive
![]() How to implement G Suite’s security and compliance features to protect your data, files, and privacy
How to implement G Suite’s security and compliance features to protect your data, files, and privacy
Google (www.google.com) is much more than the world’s most popular Internet search engine. The company also offers more than a dozen popular online applications that are used by millions of people worldwide. G Suite offers a low-cost and comprehensive collection of Google’s online applications that are designed to provide business professionals with a complete cloud-computing solution.
Google G Suite Overview
Throughout this book, you’ve read about separate solutions that handle video conferencing, group messaging, file storage, file sharing, and real-time collaboration for working with data, documents, and files. The goal of G Suite is to offer a complete cloud-based solution to handle all of these tasks, and more, for a low monthly subscription fee per user. Unlike the free versions of Google apps, G Suite provides an entirely ad-free environment, as well as added security and account management tools.
The focus of G Suite is enhancing and streamlining communication, real-time collaboration, file sharing, and file storage while providing security and administration tools that can be managed by an in-house administrator. In its current iteration, G Suite comprises the following online applications:
![]() Admin: A comprehensive toolset for managing teams, groups, or employees using G Suite. The assigned administrator for an organization can quickly add users, manage devices, configure and manage organization-wide security settings, and monitor user activity.
Admin: A comprehensive toolset for managing teams, groups, or employees using G Suite. The assigned administrator for an organization can quickly add users, manage devices, configure and manage organization-wide security settings, and monitor user activity.
![]() G Suite Training: An online collection of tutorials, how-to articles and videos, as well as an interactive Help feature that assists G Suite users in becoming more proficient using each of the suite’s tools.
G Suite Training: An online collection of tutorials, how-to articles and videos, as well as an interactive Help feature that assists G Suite users in becoming more proficient using each of the suite’s tools.
![]() Google Calendar: An individual and group scheduling and time-management application that can sync data with Microsoft Outlook and other tools.
Google Calendar: An individual and group scheduling and time-management application that can sync data with Microsoft Outlook and other tools.
![]() Google Cloud Search: A comprehensive search tool that allows users to quickly search through content created or managed by any G Suite application and that’s stored within the cloud.
Google Cloud Search: A comprehensive search tool that allows users to quickly search through content created or managed by any G Suite application and that’s stored within the cloud.
![]() Google Docs: A full-featured word processor, similar to Microsoft Word, that offers built-in file-sharing and collaboration tools.
Google Docs: A full-featured word processor, similar to Microsoft Word, that offers built-in file-sharing and collaboration tools.
![]() Google Drive: A cloud-based file-storage and file-sharing solution that can be used on its own or in conjunction with other Google apps for automatic file, data, document, and content storage. On its own, Drive works very much like Box, Dropbox, or OneDrive.
Google Drive: A cloud-based file-storage and file-sharing solution that can be used on its own or in conjunction with other Google apps for automatic file, data, document, and content storage. On its own, Drive works very much like Box, Dropbox, or OneDrive.
![]() Google Forms: A tool for creating, distributing, and analyzing the response from digital forms, surveys, and other interactive documents.
Google Forms: A tool for creating, distributing, and analyzing the response from digital forms, surveys, and other interactive documents.
![]() Google Hangout Meet: A secure video-conferencing and virtual meeting tool designed for business.
Google Hangout Meet: A secure video-conferencing and virtual meeting tool designed for business.
![]() Google Mail (Gmail): Full email account management services that meet all current security and compliance regulations (particularly when used in conjunction with Google Vault). Provides a customized email address that features the name@username.com format, as opposed to a name@gmail.com format.
Google Mail (Gmail): Full email account management services that meet all current security and compliance regulations (particularly when used in conjunction with Google Vault). Provides a customized email address that features the name@username.com format, as opposed to a name@gmail.com format.
![]() Google Sheets: A spreadsheet tool, similar to Microsoft Excel, that offers built-in file-sharing and collaboration tools.
Google Sheets: A spreadsheet tool, similar to Microsoft Excel, that offers built-in file-sharing and collaboration tools.
![]() Google Sites: A website creation and management tool.
Google Sites: A website creation and management tool.
![]() Google Slides: A digital slide presentation tool, similar to PowerPoint.
Google Slides: A digital slide presentation tool, similar to PowerPoint.
![]() Google Vault: An archiving tool that can be used to store emails, chat transcripts, and other important information in a way that makes it easy to create audit reports, search for content, and adhere to compliance regulations.
Google Vault: An archiving tool that can be used to store emails, chat transcripts, and other important information in a way that makes it easy to create audit reports, search for content, and adhere to compliance regulations.
![]() Google+: A social media-like service for sharing topic-specific ideas and information.
Google+: A social media-like service for sharing topic-specific ideas and information.
Unlike other business application suites, all of the G Suite applications are based entirely online. As a result, all users are always working with the most up-to-date version of the application. There’s no need to worry about manually installing software updates or security patches.
CAUTION
Internet Connectivity Is a Must-Have
The drawback to G Suite applications is that for users to have full access to all content stored in the cloud, they need a continuous (high-speed) Internet connection. Functionality and access to data is hindered, or in some cases not possible, if a user is working from a computer that’s not connected to the Internet or is connected to a slow Internet connection from a remote location.
Although you can use each of the G Suite applications on its own, most are designed to fully integrate with one another to create a seamless, cloud-based work environment. For example, virtual meetings and conference calls can be scheduled through Calendar. Data, documents, and files that are created, viewed, or edited using Docs, Forms, Sheets, or Slides are automatically stored online within the user’s Google Drive account. Forms or questionnaires created using Forms can be distributed via Gmail, and the results can be analyzed and viewed within Sheets.
A single Google account grants users access to all of the different Google tools and applications. The applications are accessible from any Internet-connected computer.
G Suite Plans and Pricing
G Suite offers easy-to-understand pricing for individual and business plans. Individuals can use most of the separate applications offered by G Suite for free and link them with the same Google account. For teams, groups, or businesses, two different G Suite plans are offered. With either of these two plans, users can be added or deleted at any time.
G Suite Basic
Priced at $5.00 per user, per month, the G Suite Basic plan includes
![]() 30GB of online storage space
30GB of online storage space
![]() A business email account (via Gmail)
A business email account (via Gmail)
![]() Smart shared calendars
Smart shared calendars
![]() Access to Google’s video-conferencing tools
Access to Google’s video-conferencing tools
![]() Full access to Docs, Sheets, and Slides
Full access to Docs, Sheets, and Slides
![]() Basic security and administration controls
Basic security and administration controls
![]() 24/7 access to tech support via phone, email, or online
24/7 access to tech support via phone, email, or online
A user’s business-related Gmail email account is personalized using their name and company name (name@company.com). You can also have free alias accounts, such as sales@company.com, press@company.com, marketing@company.com, or support@company.com, and they don’t count as separate users.
G Suite Business
Priced at $10.00 per user, per month, the G Suite Business plan includes unlimited storage per user for their data, documents, files, and content, as well as whatever additional file storage is needed for archiving purposes, such as storing emails and chat transcripts for compliance regulations. (For organizations with fewer than five users, each user’s online storage is capped at 1TB.)
In addition to the functionality offered by the Basic plan, Business plan subscribers get automatic archiving of email and chats. The Business plan also includes standardized retention policies for all users within an organization, which means that backups of important data, documents, and files are automatically created and stored in the cloud.
eDiscovery, which allows administrators to track user activities and generate audit reports, is provided for emails, chats, and files. It’s also possible to access the detailed history or activities related to specific files or documents. Additional security functionality, including data loss prevention for Gmail and Drive and the ability to integrate Gmail with compliant third-party tools, is provided.
Getting Started with G Suite
Adopting an entirely new cloud-computing platform, even one that the majority of your employees might already be familiar with, can be a daunting task. To reduce the possibility of user error, and to take an organized approach to adopting G Suite within any organization, Google offers a handful of tools to make the migration of users and data as straightforward and secure as possible.
According to Google, the following are the core steps in this process:
1. Set up G Suite: Set up your organization’s domain using the Setup Wizard (see Figure 10.1) to create an administrator account, and then add up to 10 initial users for a pilot program. You can manually add more users after you’ve completed the Setup Wizard. This initial setup also involves redirecting company and individual employee email accounts to the newly established Gmail accounts.
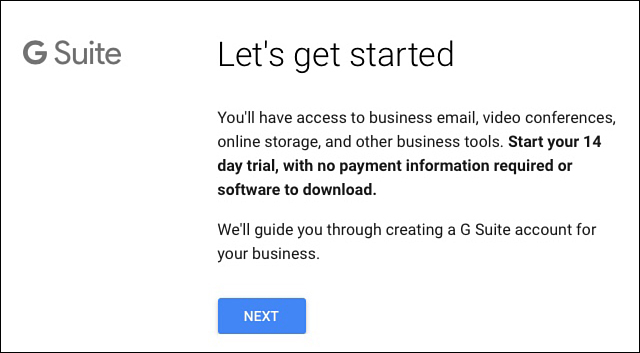
FIGURE 10.1 The G Suite Setup Wizard helps you set up and customize user accounts and transfer relevant email, contacts, data, documents, and files to each new account.
2. Run a pilot: Set up a five-step test program among a small team or group of employees. With any cloud service, it’s a good idea to have a small team begin using the tools before you have your entire organization adopt something entirely new. The pilot program will help you determine whether G Suite meets the needs of the team and the organization as a whole. For more information about the pilot program, visit https://gsuite.google.com/setup/resources/pilot/.
3. Add remaining users: If the pilot is successful, create accounts for the other users in the organization and then have them sync their existing email, files, and data with the G Suite applications as needed.
4. Prepare your communications: Use the series of resources that Google has prepared to inform your employees of the transition to G Suite. The resources include a series of templates that can be used to compose emails and announcements. You can preview these tools at https://gsuite.google.com/setup/resources/templates.
5. Migrate email, calendar, contacts, and files: Use Google’s free migration tools to import email accounts, calendar data, and contacts into G Suite. You can import data from Microsoft Exchange, IBM Notes, or another IMAP server. To learn about the available data-migration tools, visit https://support.google.com/a/answer/6250450.
6. Set up mobile devices: Set up additional security features for users who will be using a smartphone or tablet to work with G Suite applications. Each user will need to install mobile apps on the devices that are to be used. A summary of how to prepare mobile devices to use G Suite and the Google apps that are required is at https://support.google.com/a/answer/1734200.
7. Train all team members on how to use the G Suite applications, communications tools, and collaboration tools: Visit the G Suite Learning Center (https://gsuite.google.com/learning-center) to find a series of quick-start user guides, how-to articles, and video tutorials. You can find additional training resources at https://gsuite.google.com/setup/resources/user-training. For organizations transitioning from a different cloud-based service, Google offers special guides and tutorials to make the transition go smoothly. Visit https://gsuite.google.com/training/ to access the tutorials. If an organization has more than 200 users, Google recommends deploying its G Suite Enterprise solutions.
Collaborating Using Docs
G Suite users can plan virtual meetings and collaboration sessions via Calendar or Gmail, for example, and then participants can use one of Google’s online applications to work on the same file or document. For example, to handle word processing tasks to compose, review, or edit a document, G Suite users rely on Google Docs (see Figure 10.2).
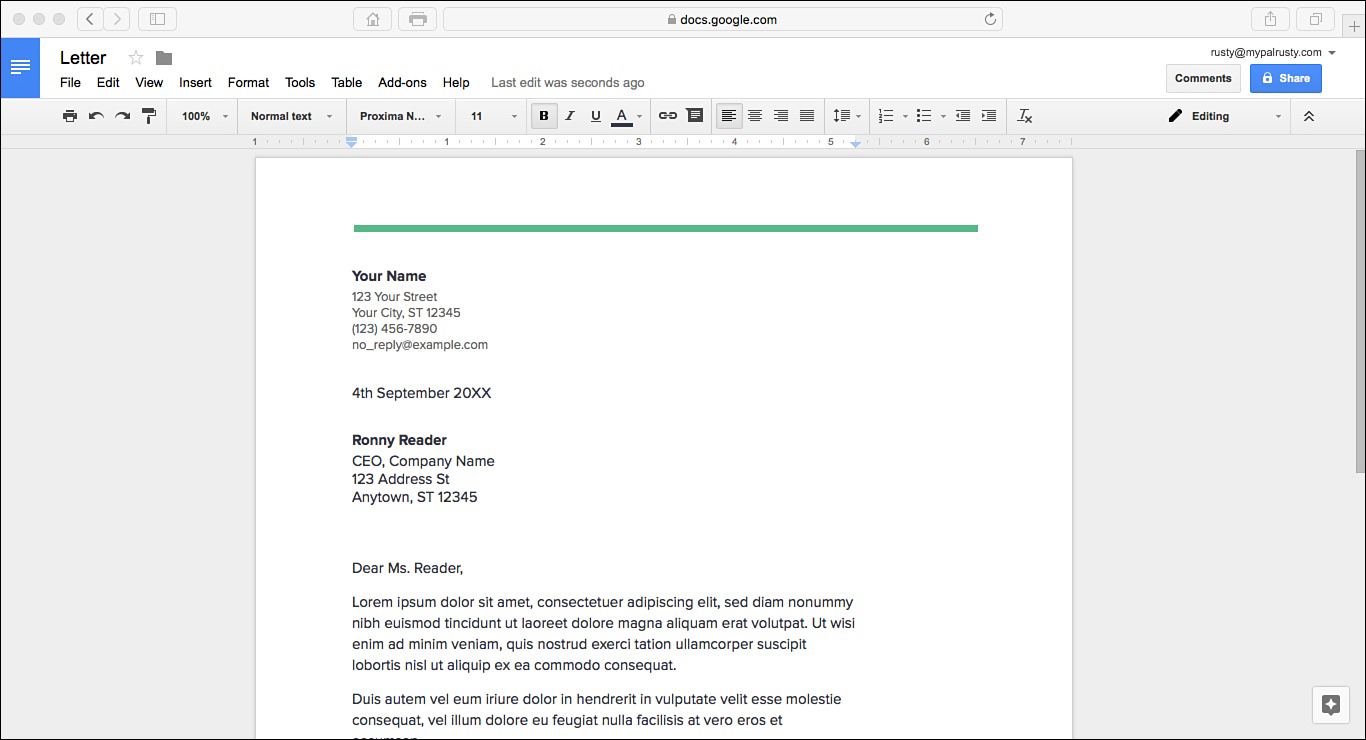
FIGURE 10.2 Google Docs is an entirely online-based word processor that offers built in collaboration and file-sharing functionality.
Docs is a full-featured word processor, but it works entirely from your web browser rather than from software running on your computer. There’s no separate software to download and install. As one or more people are working with a document, Docs automatically saves the work to a designated Drive folder. Smartphone and tablet users need to download the free Google Docs mobile app, which grants them access to word-processing tools that they can use online or offline. Figure 10.3 shows Google Docs running on an iPhone.

FIGURE 10.3 The iPhone edition of Google Docs offers almost exactly the same functionality as the online edition that can be used from any computer.
Near the top of a web browser window for a Docs document is a toolbar that provides command icons representing a wide range of text formatting and font selection tools (see Figure 10.4).

FIGURE 10.4 On-screen icons can be used to handle many text formatting tasks as you’re working within Docs.
Pull-down menus—such as File (see Figure 10.5), Edit, View, Insert, Format, Tools, Table, Add-ons, and Help—also grant users access to the majority of word-processing features and functions offered by Docs.
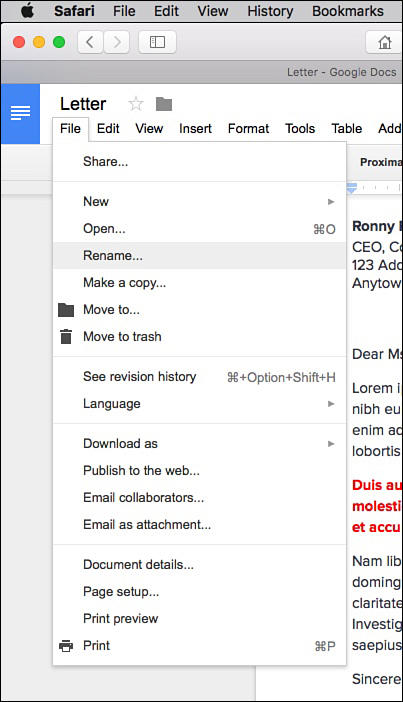
FIGURE 10.5 Additional document management and formatting functionality is available from the Docs pull-down menus.
When working with two or more people, users can hold real-time discussions using the app’s built-in Chat feature (see Figure 10.6), or users can include comments within a document and address them to an individual person or to all collaborators (see Figure 10.7).
FIGURE 10.6 Use the Docs Chat tool to communicate via text messaging with your collaborators as you work on a document.

FIGURE 10.7 Use a virtual sticky note to pose questions or share thoughts about a document without actually embedding them within the document.
Changes or additions made to a document are reflected immediately on each user’s screen. Docs also maintains a complete revision history for each document and allows users to refer to older versions of the document or undo any changes, deletions, or edits that were made accidently. Docs allows you to import Microsoft Word and PDF files, and you can use it to export work in the .docx, .pdf, .odt, .rtf, .txt, and .html file formats.
It’s important to remember that Docs is primarily an online application, which means Internet access is required to use the app and to collaborate with other users. Docs mobile app users can work offline and then sync their work with their Drive accounts when an Internet connection is reestablished. When using Docs on a computer via the Google Chrome web browser, you can do some offline work on Docs documents.
When using Docs’ built-in real-time collaboration or file-sharing tools, the user who initially shares the file can determine exactly who has access to it. Either this person or the G Suite administrator can also determine if collaborators or people the document gets shared with are able to edit, view, or add comments to each document.
Many third-party add-ons are available to enhance the file-sharing and collaboration functionality of Docs. Add-ons can provide other types of capabilities, such as additional formatting, word look up, and mail merge functionality.
Use these steps to begin a real-time collaboration session using Docs:
1. Load a document or begin composing a document from scratch.
2. Click the Share button in the top-right corner of the browser window to open the Share with Others window (see Figure 10.8).

FIGURE 10.8 You can invite one or more additional people to collaborate on a document in real time, even if they’re not G Suite subscribers.
3. Enter the email addresses for the people you want to collaborate with.
4. Click the Permissions button (which looks like a pencil) to determine what the collaborators will be allowed to do. Options include Can Edit, Can Comment, Can View.
5. Optionally adjust other options offered by the Sharing Settings menu to prevent others from changing access to the file and adding new people or to prevent others from downloading, printing, or copying the document.
People invited to collaborate on a document receive an email containing a secure link to that document (see Figure 10.9). As soon as the recipient clicks the link, a version of Docs opens on their screen, and the shared document is accessible to them. Documents can also be shared via Google+, Facebook, or Twitter, or you can make the document public by copying the URL and pasting it into other applications.
FIGURE 10.9 People invited to collaborate on a Docs document will receive an invitation email like this one.
Based on the permissions set by the sender, the collaborator can view, edit, and/or add comments. The Chat tool serves as an in-app conversation tool where text messages can be sent in real time between collaborators as they’re working on a document.
The Comment tool allows individual collaborators to attach a text-based comment (which is like a virtual sticky note) to a document. These comments are displayed in the right margin. Other users can respond to a Comment or click the Resolve (hide) button when the issue the comment pertains to has been resolved. Resolved comments aren’t deleted, however. Users can refer to comments at anytime, add a response, or re-open a resolved comment.
The name and profile photo of the user who posts the comment is displayed in the Comment box. The date and time each comment was created or modified, as well as the name and profile photo of anyone who responds to a comment, are also displayed (refer to Figure 10.7).
Any changes or edits made to the document by any of the collaborators are displayed in real time on all collaborators’ screens. For a short time, an icon with the user’s initials is displayed near the change within the document.
Because Docs is based entirely within a browser window, a user can work with multiple documents simultaneously by opening two or more browser windows on their screen.
Using G Suite’s Communications Tools
G Suite offers a variety of tools that enables quick and easy communications with others via email, text (group) messaging, video calling, and virtual meetings.
Hangouts Meet
Hangouts Meet offers an easy way to set up and host secure virtual meetings and group video conferencing. It provides the same core benefits as meeting face-to-face, but it doesn’t require everyone to actually gather in one place. This saves on travel time, and often makes scheduling easier because participants can join a meeting from their Internet-connected computers, smartphones, or tablets from virtually anywhere.
One of the benefits of G Suite is that Calendar can be used to share meeting invitations, coordinate schedules, and send email invites in a manner that’s highly automated. Meetings held using Hangout Meets can be attended by anyone, even those who aren’t G Suite users.
Google+
Google+ is a social media tool that allows groups of people to share topic-specific information and ideas in a less formal way—not necessarily in real time. You can adjust the security settings so that interactions can be kept between just a restricted group within the company or be opened up to approved vendors—or even the general public.
Gmail
Gmail on its own is a free email service available to anyone who wants to utilize a username@gmail.com email account. When used as part of a G Suite account, a user’s Gmail email address can be customized to a company’s domain name (user@company.com), and all work-related email can be managed through a user’s Gmail account.
Gmail works seamlessly with Google Calendar, Microsoft Outlook, Apple Mail, and other popular email clients, and it keeps track of someone’s contacts, so managing and organizing incoming and outgoing emails becomes an easier task. G Suite also archives all emails for compliance purposes, and allows other Google functionality, like Google Translate (a language translator), to be used from within Gmail.
Unlike a free Gmail account, G Suite-related email accounts are ad-free and include 24/7 support, as well as additional security-related features and functions.