1 Set Up Adobe Audition CC
Lesson overview
In this lesson, you’ll learn how to do the following:
Configure a Mac computer’s onboard audio for use with Audition
Configure a Windows computer’s onboard audio for use with Audition
Choose the appropriate sample rate for a project
Configure Audition to work with Mac or Windows systems
Test your configurations to make sure all connections are correct

This lesson will take about 45 minutes to complete. There are no audio lesson files because you’ll be recording your own files to test the interface connections.
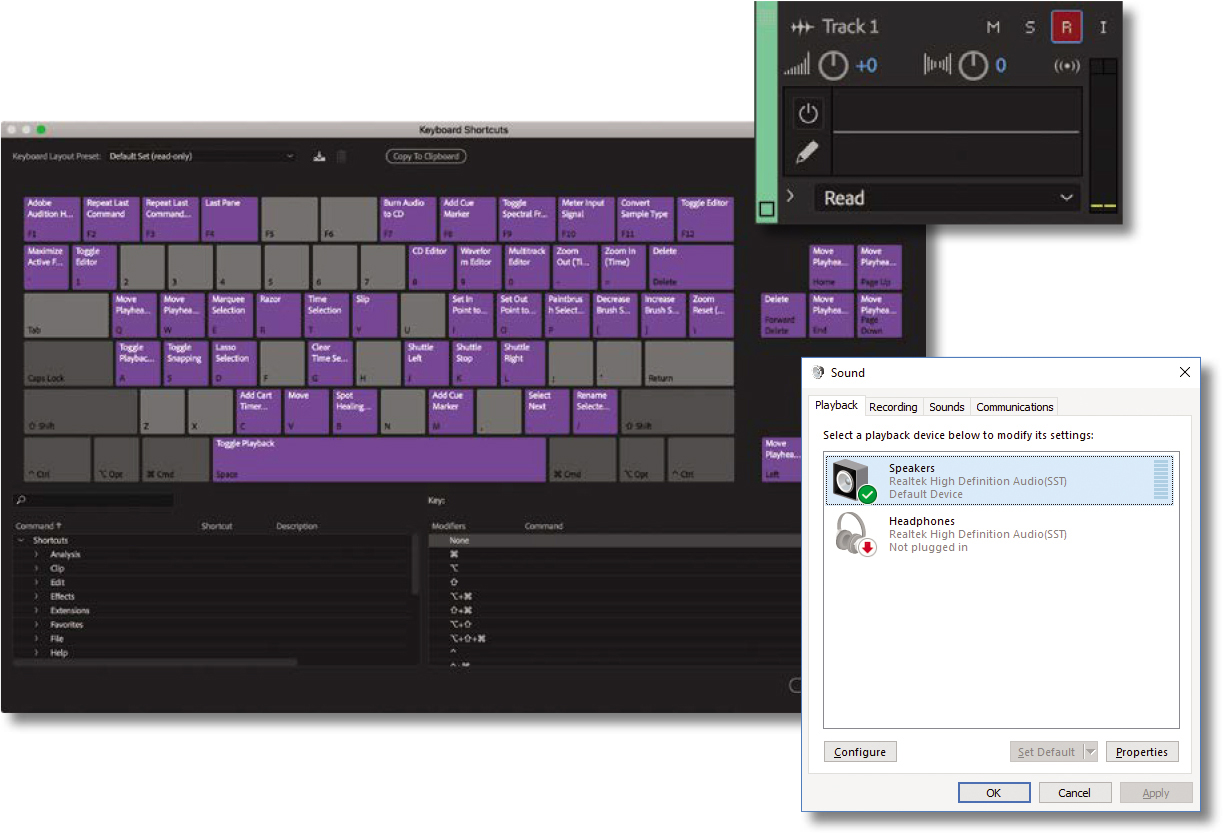
Audio interface basics
Recording audio into a computer requires converting analog audio signals into digital data that your computer and Audition can recognize. Similarly, playback requires converting that digital data back to analog audio so you can hear it. The device that performs these conversions is usually called a sound card when it’s built into the computer or an audio interface if it’s an external piece of hardware. Both include analog-to-digital (A/D) and digital-to-analog (D/A) converters. In addition, software drivers handle communications between your computer and audio hardware.
This chapter concentrates on a computer’s onboard audio capabilities, because the same concepts translate to more sophisticated (and higher-performance) audio interfaces. There are many brands and models of audio interfaces, so it’s impossible to provide universally applicable lessons. Multiple sidebars in this chapter explain general audio interface characteristics to provide important background information for beginners.
Several lessons in this chapter are divided into versions for Windows and macOS computers. Read the content that’s relevant to your system.
To make the best use of the lessons in this chapter, you’ll need:
An audio source, such as a portable music player (iPod, iPhone, Android, CD, and so on) with a 3.5mm minijack output, or other device with a suitable adapter to provide an output. Laptops may also have an internal microphone you can use; however, using a line-level device is recommended, and the lessons will reference that type of input. You can also use USB microphones that plug directly into a computer’s USB port; however, note that they may introduce significant latency, as described later in this chapter, when used as class-compliant devices with Windows computers.
Patch cable with a male-to-male 3.5mm plug to connect the audio source to your computer’s audio input jack.
Your computer’s internal speakers for monitoring or earbuds/headphones with a 3.5mm stereo plug suitable for plugging into your computer’s stereo output. You can also patch the output to a monitoring system if you have suitable cables.
macOS audio setup
Audition CC supports macOS X El Capitan 10.11, macOS Sierra 10.12, and macOS High Sierra 10.13. Updates to macOS are not synchronized exactly with updates to Adobe Audition. Although Audition likely will work on newer versions of macOS, it’s important to check before updating.
To set input and output hardware:
Connect the audio source to the Mac’s 3.5mm / ⅛-inch line input jack via the patch cord. If you’re not using internal speakers, plug the headphones or monitoring system input into the Mac’s line-level output or headphones jack.
Open Audition, and choose Adobe Audition CC > Preferences > Audio Hardware.

Don’t change the Device Class or Master Clock preferences, because they will default correctly. The Default Input menu lists all available audio inputs. Choose Built-in [input]; in most cases, “input” will be “Line Input” or “Microphone.”
The Default Output menu lists all available audio outputs. If you’re using the built-in speaker, choose Built-In Output; for the line-level output, choose Built-In Line Output.
I/O Buffer Size determines the system latency. (See the sidebar “About latency [computer-based delay]” for more information.) Low values result in less delay through the system, whereas higher values increase stability. For now, choose 512 samples, which is a good compromise.
In the Sample Rate menu, choose 44100, which is the standard for CDs. The Sample Rate menu lists all available sample rates. (In theory, higher sample rates improve fidelity, but over 48000 the perceived difference is subtle at best.)
Click Settings to open the macOS Audio/MIDI Setup application, which automatically opens the Audio Devices window. Select Built-In Output, or select one of the line outputs you have installed.

 Note
NoteThe Audio MIDI Setup application accessed by clicking Audition’s Settings button (Preferences > Audio Hardware) offers more information and flexibility than the macOS Sound preference pane (under System Preferences). There are level controls, the option to mute inputs, and the ability to click any input or output and examine its characteristics.
The settings will mimic what you set in Preferences (e.g., if you chose a 44.1 kHz sample rate, this will appear as the sample rate in the Format menu).
On the left, select Built-In Microphone or the line input you have installed. From the Format menu, choose:
2 ch (the number of channels)
24-bit Integer (the bit resolution; see the sidebar, “Bit resolution”)
44.1 kHz (the sample rate; see the sidebar, “Common sample rates”)
All macOS audio-related options are now set.
Close the Audio Devices window and quit Audio MIDI Setup.
 Note
NoteThe default hardware channel mapping defaults rarely need to be changed; however, you can remap if, for example, you were given a file in which the right and left channels were accidentally reversed: Map Audition’s 1(L) channel to the Built-in Output 2, which connects to the physical right output.
Back in the Audition Preferences dialog box, select Audio Channel Mapping from the list on the left, to compare Audition’s channels to your hardware inputs and outputs. For example, Audition’s 1(L) channel will be mapped to Built-In Output 1 by default. Click OK to close this dialog box.

Windows audio setup
Unlike newer Mac systems, Windows systems typically have several drivers: legacy drivers (primarily MME and DirectSound) for backward compatibility and higher-performance drivers (WDM/KS or “Windows Driver Model/Kernel Streaming,” which is a type of WDM driver). However, for Windows music applications, the most popular high-performance audio driver is ASIO (Advanced Stream Input/Output), created by software developer Steinberg. Virtually all professional audio interfaces include ASIO drivers, and many include WDM/KS drivers.
![]() Tip
Tip
If there’s a microphone input and you’re not using it, make sure it’s not selected (or its fader is down) to prevent it from contributing any unwanted noise.
Unfortunately, ASIO is not part of the Windows operating system, so for these lessons you’ll use the MME (Multimedia Extensions) protocol. It has relatively high latency but is stable and predictable. Experienced computer users can download the general-purpose ASIO driver ASIO4ALL, which is available free of charge from www.asio4all.org. It is the de facto ASIO driver for laptop owners who want to use ASIO with internal sound chips. Although you’ll use MME for now, with a professional audio interface, use the ASIO or WDM/KS drivers provided with it, or as an alternative, ASIO4ALL.
Windows motherboards typically have mic and 3.5mm / ⅛-inch line inputs. Connect the audio source to the computer’s 3.5mm / ⅛-inch line input jack via the patch cord.
If you’re not using internal speakers, plug the headphones or monitoring system input into the computer’s line-level output.
Windows 10 assignments
Although Audition exclusively supports 64-bit versions of Windows, it is compatible with Windows 7 and 8, as well as Windows 10, the current version. This exercise describes and depicts how to configure Audition to work with a typical Windows 10 system, but you’ll find these steps are appropriate for the two earlier versions of Windows too and that the various versions’ interface options look almost identical.
To set input and output hardware:
Connect the audio source to the system’s 3.5mm / ⅛-inch line input jack via the patch cord. If you’re not using internal speakers, plug the headphones or monitoring system input into the computer’s line-level output or headphones jack.
Open Audition, and choose Edit > Preferences > Audio Hardware.

Click the Settings button to display the Windows Sound settings dialog box.

Make sure you are viewing the Playback tab. Select either Speakers or Headphones, depending on what you have plugged into the computer’s output jack. After making your selection, if it’s not already set, click the Set Default button to make this your default audio output.
With the recording device selected, click the Properties button, and choose the Advanced tab in the Properties dialog box.
 Tip
TipIn the Sound Playback [selected device] Properties dialog box, you can use controls on the Levels tab to adjust the volume and balance, as well as mute the output.
Set the Default Format to 24 bit, 44100 Hz, and click OK.

 Tip
TipIn the Sound Recording [selected device] Properties dialog box, you can use controls on the Levels tab to adjust the volume and mute the input.
Click the Sound dialog box’s Recording tab.
Select Line In or one of the microphone inputs, and if it’s not already selected, click Set Default.
With the input device selected, click the Properties button, and click the Advanced tab in the Properties dialog box.
Set the Default Format as follows, and then click OK:
2 Channel (the number of channels)
24 bit (the bit resolution; see the sidebar, “Bit resolution”)
44100 Hz (the sample rate; see the sidebar, “Common sample rates”)
Click the Sounds tab, and for Sound Scheme, choose No Sounds. It’s distracting to hear system sounds while you’re working with audio. Click OK.
The Audition Preferences dialog box will show the selected sample rate of 44100 Hz.
When producing professional music, it’s common to use a sample rate of 44100 Hz. This has been a high-quality delivery standard for digital audio for many years. It’s a good trade-off between quality and file size—which is a factor when delivering music for fixed-storage media like CDs.
When producing soundtracks for professional film and television production, it’s common to use a higher sample rate of 48000 Hz, or even 96000 Hz.
When working on one type of audio or the other, use these settings to set up your audio recording and playback appropriately.
Audition settings for Windows audio
Now that the computer is configured properly for the audio inputs and outputs, you need to configure settings in Audition as well.
Continue from the last exercise in the Audition Audio Hardware preferences, or choose Edit > Preferences > Audio Hardware.
From the Device Class menu, choose MME.
From the Default Input menu, choose the default input device (Line In or Microphone) you specified previously; from the Default Output menu, choose the default output device (Speaker or Headphones) you specified previously. Do not change the Master Clock preference.
Choose a latency value of 200 ms, which is a “safe” value for most computers. Latency determines the delay audio experiences as it passes through the computer. Low values result in less delay through the system, whereas high values increase stability.
 Tip
TipThe option to use machine-specific device defaults allows systems in a network environment to retain settings that relate to each individual hardware configuration.

 Note
NoteThe mapped defaults for channel mapping rarely need to be changed. However, you can remap if (for example) you were given a file in which the right and left channels were accidentally reversed: Map Audition’s 1(L) channel to the Built-In Output 2, which connects to the physical right output.
Select the Audio Channel Mapping preferences category (listed on the left) to correlate Audition’s channels to the hardware inputs and outputs. For example, Audition’s 1(L) channel will be mapped to Line 1. Click OK to close this dialog box.

Testing inputs
Because you specified default inputs and outputs in the previous lessons, Audition will default to using these for recording and playback. Now you’ll test these connections to ensure that the inputs and outputs are set up properly.
Choose File > New > Audio File to create a new file in the Waveform Editor. A dialog box appears.

Name the file. Choose a sample rate of 44100 Hz (the standard for music audio files).
Choose the number of channels. Their inputs will default to whatever you specified in Preferences. If you choose Mono, only the first channel of an input channel pair will be recorded.
The bit depth represents the project’s internal bit depth, not the bit resolution of your interface’s converters. This resolution will be used to calculate changes in volume, effects, and the like, so choose the highest resolution, which is 32 (float).
Click OK to close the dialog box.

Your interface should display these panels. If not, follow the instructions in the sidebar, “Using workspaces.” At the bottom of the Editor panel, there are a series of transport and view zoom controls.

Click the Record button in the transport controls
 , and then start playback from your audio source. If all connections are defined and all levels are set properly, you’ll see a waveform being drawn in the Waveform Editor window. If your input device is a built-in microphone, say a few words to use your voice as a source. Record several seconds of audio, and then press the Record button again or press Spacebar to stop the recording.
, and then start playback from your audio source. If all connections are defined and all levels are set properly, you’ll see a waveform being drawn in the Waveform Editor window. If your input device is a built-in microphone, say a few words to use your voice as a source. Record several seconds of audio, and then press the Record button again or press Spacebar to stop the recording.
Click the Move Playhead To Previous button
 in the transport controls, or drag the playhead in the Time Ruler at the top of the Editor panel (also called the current time indicator [CTI])
in the transport controls, or drag the playhead in the Time Ruler at the top of the Editor panel (also called the current time indicator [CTI])  all the way to the left, to the beginning of the file.
all the way to the left, to the beginning of the file.Click Play
 at the bottom of the Editor panel, and you will hear what you recorded through your chosen output device (internal speakers, headphones, or monitoring system). Click the Stop button or press Spacebar to end playback.
at the bottom of the Editor panel, and you will hear what you recorded through your chosen output device (internal speakers, headphones, or monitoring system). Click the Stop button or press Spacebar to end playback.Now let’s test recording and playback in the Multitrack Editor. Choose File > New > Multitrack session. The New Multitrack Session dialog box appears.

Name the file. Browse to a convenient folder location. From the Template menu, choose None. The sample rate will default to the value you chose in Preferences.
As with the Waveform Editor, choose the highest resolution of 32 (float) for Bit Depth, and then, from the Master menu, choose the number of output channels (Stereo) for the Master Track.
Click OK to close the dialog box.

Arm a track by clicking the R (Record) button. Start playing your audio source; the channel’s meter will indicate a signal.

Note that the input connects automatically to the default input you set earlier. If you open the Input menu (which displays Default Stereo Input by default), you can choose just one input for mono tracks or you can access the Audio Hardware preferences. This is useful if you have a multi-input audio interface and want to choose an input other than the default.

Click the Record button
 at the bottom of the Editor panel. If all connections are defined and all levels are set properly, you’ll see a waveform being drawn in the Multitrack Editor window. Record several seconds of audio, and then press the Record button or Spacebar to stop the recording.
at the bottom of the Editor panel. If all connections are defined and all levels are set properly, you’ll see a waveform being drawn in the Multitrack Editor window. Record several seconds of audio, and then press the Record button or Spacebar to stop the recording.
Click the Move Playhead To Previous button
 , or drag the playhead back to the beginning of the file.
, or drag the playhead back to the beginning of the file.Click Play
 at the bottom of the Editor panel to what you recorded through your chosen output device (internal speakers, headphones, or monitoring system). Click the Stop button or press Spacebar to end playback.
at the bottom of the Editor panel to what you recorded through your chosen output device (internal speakers, headphones, or monitoring system). Click the Stop button or press Spacebar to end playback.
Using external interfaces
Professional interfaces usually have capabilities beyond those offered by built-in audio input and output hardware and, therefore, have their own control panels for routing signals, controlling levels, and so on.
Interfaces often have more than one set of stereo inputs and outputs. When you’re choosing default inputs and outputs, you’ll have a wider selection compared to using a computer’s built-in sound capabilities.
With interfaces that provide multiple connection types (USB, FireWire, Thunderbolt, and so on), try them all on extended sessions to determine if one option works better than the other. You may find faster, more stable latency with one connection over another.
Windows USB interfaces can be class-compliant, meaning they don’t need custom drivers. However, always use the custom ASIO or WDM drivers provided with an interface for maximum functionality and minimum latency.
With Windows computers, never use drivers called “emulated,” such as “ASIO (emulated).” These result in the worst performance of all possible drivers.
Some interfaces include a feature called zero-latency monitoring. This means the input can be mixed directly to the output. Typically, you control the mixing by using an applet that appears onscreen, thereby bypassing any latency caused by going through the computer.
Keyboard shortcuts
Audition has an intuitive system for discovering and assigning keyboard shortcuts. Choose Edit > Keyboard Shortcuts or press Alt-K (Windows) or Option-K (macOS) to open the Keyboard Shortcuts dialog box.

The Keyboard Shortcuts dialog box displays all keys that can be assigned shortcuts. Keys that have a shortcut assigned already have a color highlight and display their shortcut.
The 1 key, for example, toggles between the editors.

If you hold a modifier key or a combination of modifier keys—that’s Ctrl, Alt, or Shift (Windows) or Command, Option, Shift (macOS)—the corresponding shortcuts are displayed.

You can search for a shortcut by typing the name in the search box.

Any commands that match what you type will be listed.
To add a shortcut, select the command you would like to assign a shortcut to, click in the space to the right of the command under the Shortcut heading to display a text entry box, and type the shortcut you would like to use.
If you choose a shortcut that is already in use, Audition displays a warning. You then can choose whether to change the original assignment or to undo and pick another shortcut.
This book focuses on menu systems rather than keyboard shortcuts, so you can learn the full workflow more easily. However, learning keyboard shortcuts is often considered an important stage in the mastery of any application. In fact, Audition displays default keyboard shortcuts in its menus to make learning them easier.

Any time you expect to perform an operation five times or more, consider assigning a keyboard shortcut for the task. Also, if you commit to learning one keyboard shortcut every time you sit down to work in Audition, you will quickly learn the shortcuts that you’ll use regularly.
Review questions
What are the most popular driver protocols for macOS and Windows?
What is an unavoidable, negative byproduct of working with computer-based audio?
How can you minimize latency?
What are the advantages and disadvantages of high sample rates and high bit resolutions?
Although many external audio interfaces include ASIO drivers, the Windows operating system does not. How can you use ASIO with laptop sound chips?
Review answers
Core Audio for macOS and ASIO for Windows are the most popular driver protocols.
System latency causes a time delay between the output and what’s being recorded at the input.
Change the number of sample buffers to alter latency. Use the smallest number possible, without the audio producing clicks or pops, to provide minimum latency.
High sample rates and bit resolutions have the potential to deliver better audio quality but create larger audio files and stress the computer more than lower rates and resolutions.
The free driver software, ASIO4ALL, provides ASIO drivers for sound hardware that was not designed for ASIO compatibility.
