12 Video Soundtracks
Lesson overview
In this lesson, you’ll learn how to do the following:
Load a video preview file into Audition
Synchronize ADR (dubbed) dialogue with original dialogue
Evaluate which type of dialogue synchronization provides the best audio quality
Edit Adobe Premiere Pro CC audio files in Audition
Open Premiere Pro project files in Audition
Export a multitrack project’s tracks to Premiere Pro
Link a multitrack project to Premiere Pro so that edits in the Audition project are reflected in Premiere Pro

This lesson will take about 60 minutes to complete. Please log in to your account on peachpit.com to download the lesson files for this chapter, or go to the “Getting Started” section at the beginning of this book and follow the instructions under “Accessing the Lesson Files and Web Edition.” Store the files on your computer in a convenient location.
Your Account page is also where you’ll find any updates to the chapters or to the lesson files. Look on the Lesson & Update Files tab to access the most current content.
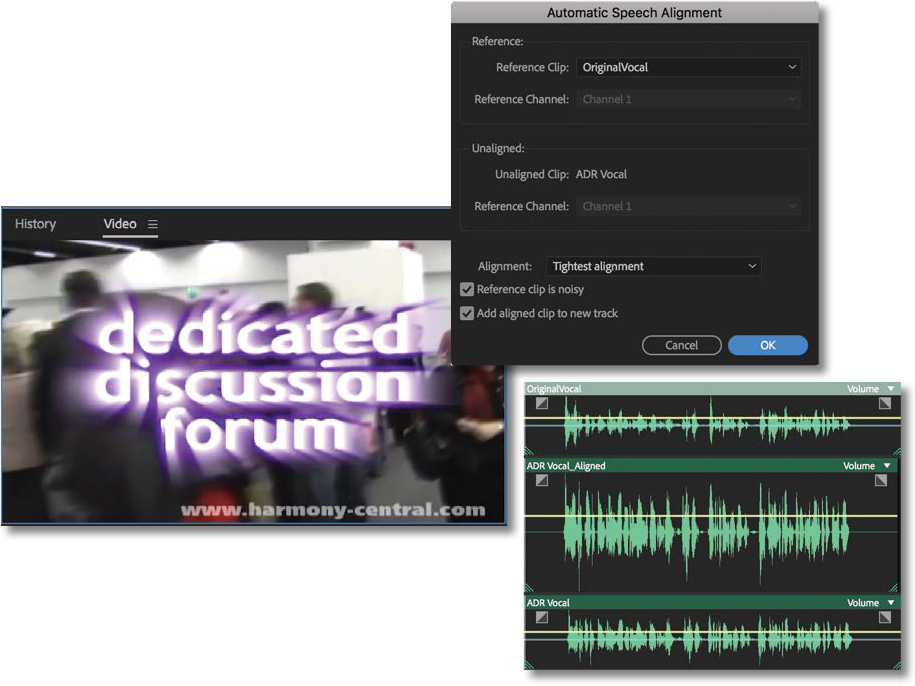
Multitrack session video
Although in Audition it’s not possible to edit video clips or combine video clips in multitrack sessions, you can include one video clip or one dynamically linked Premiere Pro video sequence. The Video panel will display the video in high quality, allowing you to create precisely timed soundtracks.
Supported formats and codecs include: AVI (Windows only), DV, MOV, MPEG-1, MPEG-4, 3GPP and 3GPP2, FLV, R3D, SWF, and WMV,
You can add one video track to a multitrack session. When you add a clip with video to a multitrack session that has no video track, a track is added automatically.
You can click the disclosure triangle next to file name in the Files panel to access individual audio channels from compound media files, such as video clips that are combined with audio.

You can drag individual audio elements into a multitrack session or double-click them to apply changes in the Waveform Editor.
Audition integration with Adobe Premiere Pro CC
Adobe Premiere Pro CC integrates with Adobe Audition CC in several ways, such as:
You can edit Premiere Pro sequences and audio files in Audition.
You can export each Audition Multitrack Session track to a Premiere Pro sequence.
You can link an Audition multitrack session to its mixdown file. From Premiere Pro you can choose to edit the original multitrack session or open the mixdown file in the Audition Waveform Editor.
You can open a Premiere Pro project file directly in Audition and select a sequence to import. Changes made in Audition do not modify the original Premiere Pro project file. Rather, a new multitrack session is created based on the Premiere Pro project file.
These features make it easy to send a variety of materials from Premiere Pro, ranging from individual clips to a selected work area, into Audition for restoration, mastering, or processing (“sweetening”). With individual clips, saving any edits made in Audition will automatically update the clips in Premiere Pro. Similarly, you can edit clips from Adobe After Effects CC.
The level of integration between Audition and Premiere Pro can smooth your workflow dramatically when you’re combining audio and video projects. Although covering all aspects of this integration is beyond the scope of this book, many tutorials, blog posts, and additional information are available on the Adobe website.
Installing Adobe Premiere Pro CC
The following exercises require that Adobe Premiere Pro CC be installed on the same computer as Audition. If Premiere Pro is not already installed, please do the following.
If you have a Creative Cloud membership that includes Premiere Pro, open the Creative Cloud desktop app and click to install it. If not, go to www.adobe.com, and download a trial version of Premiere Pro. It’s fully functional for 30 days.
Follow the installation instructions.
Launch Premiere Pro, and it will scan any existing audio plug-ins. Premiere Pro may quit when it reaches plug-ins that are not compatible. If so, launch Premiere Pro again, and it will skip the plug-in that caused it to quit. You may need to repeat this process several times if you have lots of installed plug-ins that are not compatible.
After Premiere Pro displays the main Welcome screen, it’s ready to use in the following exercises. Keep Premiere Pro open for the next exercise.
Editing Premiere Pro audio files in Audition
This exercise demonstrates how to edit a Premiere Pro clip in Audition and have that clip within a Premiere Pro project reflect these edits.
Premiere Pro sequences are similar to Audition multitrack sessions, in that they allow you to combine multiple clips to create a final composite result.
Start Premiere Pro, click Open Project in the Start screen, and navigate to the Lesson12 folder. Open the Edit In Audition folder, select Edit In Audition.prproj, and then click Open (or double-click the Edit In Audition.prproj file).
Click the Play button
 at the bottom of the Program Monitor panel, and listen to the soundtrack. The track providing the background music is too long. We need only about 32 seconds, and a better musical choice would be the section of the soundtrack file that starts at around 41 seconds.
at the bottom of the Program Monitor panel, and listen to the soundtrack. The track providing the background music is too long. We need only about 32 seconds, and a better musical choice would be the section of the soundtrack file that starts at around 41 seconds.
 Note
NoteIf you don’t hear anything, check your connections and audio hardware preferences. The Premiere Pro Audio Hardware preferences are similar to those in Audition.
The Timeline panel below the Program Monitor shows Sequence 01 in the top-left corner.

In the Timeline panel, the sequence contains two items: a video clip called Promo, on the Video 1 track, and an audio clip called Soundtrack, on the Audio 1 track.
Right-click the Soundtrack.wav clip, and choose Edit Clip In Adobe Audition.

Several things happen in quick succession:
The audio file you right-clicked is duplicated in Premiere Pro—a new audio file appears in the Project panel (which is similar to the Files panel in Audition), called Soundtrack Audio Extracted.wav. This is a new, separate audio file from the original.
The original clip in the Premiere Pro sequence is replaced with the new copy.
Audition opens.
The new copy of the audio file is opened in Audition, ready for you to work on it.
In Audition, right-click the time display and choose Decimal (mm:ss.ddd). Drag to the left from 0:41.500 (where we want the sound track to begin) to the beginning to select the first part of the track.
Press Backspace (Windows) or Delete (macOS) to remove the selected part of the waveform.
Click at 0:32.715, and drag right to select everything to the end. Then press Backspace/Delete to remove the selected part of the waveform.
Create a fade-out that starts at 30 seconds, and then choose File > Save.
Return to Premiere Pro. Start playback, and you’ll hear that the edits you made in Audition are reflected in Premiere Pro.
Notice that the audio clip in Premiere Pro shows diagonal lines where there is no longer any audio. You shortened the original audio file, but this did not change the clip in the sequence in Premiere Pro. This won’t cause any playback issues in Premiere Pro; it’s just good to know why that additional visual indicator appears.

In Audition, choose File > Close All, and click Yes if asked if you would like to save changes. Keep Premiere Pro open for the next exercise.
Sending a Premiere Pro sequence to Audition
Premiere Pro can also send whole sequences to Audition, bringing existing audio level and pan adjustments and effects right into the Audition Multitrack Editor.
Give it a try:
In Premiere Pro, make sure the Timeline panel is active, with a blue outline, by clicking anywhere in the panel.
Choose Edit > Edit In Adobe Audition > Sequence. The Edit In Adobe Audition dialog box appears.

When you click OK, Premiere Pro will create a new, separate, multitrack session with copies of all of the audio clips included in the Premiere Pro sequence (in this example, it’s just one clip). The multitrack session will open automatically in Audition.
Noteworthy options in this dialog box include:
Path: The location to place the newly created files.
Selection: You can choose the whole sequence or a section ranging between In and Out marks.
Video: Export no video, export a DV Video Preview file (a flattened single video file; useful when transporting the new files to a different system), or use Dynamic Link to send the video “live” from the Premiere Pro timeline to Audition. This last option is the default, and it means any changes made to the visuals in Premiere Pro will update dynamically in Audition (only visual changes update, not the audio).
Audio Handles: By default, Premiere Pro exports only the parts of the audio files that are used in the sequence, plus 1 second of additional audio at the start and at the end of the clip. For example, if you used 3 seconds of a 10 minute clip, only 5 seconds would be copied. The additional 1 second at either end is called a handle, and you can change how much additional content is included with this setting.
You can also choose to include clip and track audio effects, as well as Pan and Volume adjustments. These will all be reflected in the newly created Audition multitrack session.
Leave the settings at their default values and click OK.

Audition opens with the newly created multitrack session ready to edit. The Video panel shows the contents of the Premiere Pro timeline, via the video clip that has been added to the multitrack session.

In Audition, choose File > Close All, and click No To All if asked if you would like to save.
Quit Premiere Pro, and click No if asked if you would like to save.
Opening Adobe Premiere Pro project files in Audition
In addition to sending clips and sequences from Premiere Pro to Audition, you can open Premiere Pro projects directly in Audition, and select a sequence to open as a multitrack session.
The result is similar to sending a sequence from Premiere Pro, without needing to have Premiere Pro installed.
There are a couple of differences when accessing Premiere Pro sequences this way:
If Premiere Pro is not installed, you can’t view the video via Dynamic Link.
The original source media is used, rather than copies of the media.
Give it a try:
In Audition, choose File > Open.
Browse to the Lesson12 folder, and then to the Edit In Audition subfolder. Select the Premiere Pro project file Edit In Audition.prproj.
Click Open.
There is only one sequence in this Premiere Pro project file, and it is imported and opened in the Multitrack Editor panel, ready to work on. If there were more sequences, you would have the option to choose which you want to open.
Choose File > Close All, and click No To All if asked if you would like to save.
Exporting a multitrack project’s tracks to Adobe Premiere Pro CC
You can export each track of an Audition multitrack project into its own audio track within Premiere Pro.
Open Premiere Pro. Click Open Project in the Start screen, navigate to the Lesson12 folder, and open the folder Export Multitrack. Select ExportMultitrack.prproj, and then click Open.
Open Audition (if it’s not already running). Choose File > Open, navigate to the Lesson12 folder, and if necessary, open the folder Export Multitrack. Select MultitrackSoundtrack.sesx, and then click Open.
In Audition, choose Multitrack > Export To Adobe Premiere Pro. The Export to Adobe Premiere Pro dialog box appears.

Retain the existing default File Name. For Location, if necessary, browse to the Export Multitrack folder in Lesson12 and open it; then click Save. For Sample Rate, leave the setting at 44100 Hz.
In the Options area, select:
Export Each Track As Stem
Open In Adobe Premiere Pro
Now click Export. Premiere Pro appears, with the Copy Adobe Audition Tracks dialog box displayed.

 Note
NoteIf you prefer to have the tracks start at track Audio 1, choose Audio 1 from the Copy To Active Sequence menu.
 Note
NoteOnce tracks are in Premiere Pro, you can add fades, change levels, trim clips, and more.
Use this dialog box to choose where the new audio will be added to the current sequence. The default option of New Audio Track is fine, so click OK.

All the Audition tracks now appear as separate tracks within Premiere Pro, starting with the track named Audio 2. Notice that the gaps in the tracks are incorporated into continuous audio files as silence.
In Premiere Pro, start playback. Note that the levels are a bit hot and the Output meter is going into the red. Click the Audio Track Mixer panel name (it’s at the top left of the interface, in the same panel group as the Source Monitor; if you can’t find it, you’ll locate it in the Window menu).

There are two audio mixers in Premiere Pro, and this one functions in a very similar way to the Mixer in Audition. Set all the track faders to −6.0, and Start playback again.
This time the master level remains undistorted.
Close Premiere Pro and Audition without saving anything so that neither is open at the start of the next exercise.
Linking a multitrack project to Adobe Premiere Pro
When importing an exported multitrack session mixdown audio file into a Premiere Pro project, additional metadata (data about data) can be included with the file, including a project link. This project link allows you to open the audio file’s original multitrack session in Audition to make changes.
When you are happy with your adjustments, you can export a new multitrack session mixdown audio file from Audition for use in the Premiere Pro project.
If the new mixdown audio file replaces the previous version (with the same filename and location), it will also automatically replace the audio in the Premiere Pro project sequence.
Being able to open the original multitrack session in Audition, directly from Premiere Pro is a real time-saver, as it means you don’t need to search for the original content manually. You need the multitrack session to be in the same location as it was when the mixdown output file was created.
Open Audition. Choose File > Open, navigate to the Lesson12 folder, and open the folder Linking. Select MultitrackSoundtrack.sesx, and then click Open.
Choose Edit > Preferences > Markers & Metadata (Windows) or Adobe Audition CC > Preferences > Markers & Metadata (macOS). Make sure that Embed Edit Original Link Data In Multitrack Mixdowns is selected, as well as Include Markers And Metadata In Recordings And Multitrack Mixdowns. Click OK.
Choose File > Export > Multitrack Mixdown > Entire Session. In the Export Multitrack Mixdown dialog box, keep the default for File Name. Make sure that Include Markers And Other Metadata is selected. For Location, browse to the Linking folder in Lesson12 and click Save.

Click OK to dismiss the Export Multitrack Mixdown dialog box, and then choose File > Close All.
Open Premiere Pro. Click Open Project in the Start screen, navigate to the Lesson12 folder, and open the folder Linking. Select Linking.prproj, and then click Open.
In Premiere Pro, choose File > Import. Navigate to the Linking folder in Lesson12, and then select the MultitrackSoundtrack_Mixdown.wav file you just created. Click Import. An icon representing the file appears in the Project panel.

Drag this icon into the Timeline panel, at the very beginning of the A1 Audio track in Sequence 01.

Start playback in Premiere Pro, and listen to the mix.
To edit this audio mix, right-click the MultitrackSoundtrack_Mixdown clip in the Premiere Pro, sequence and choose Edit Original. In the Audition dialog box that opens select Open The Audition Multitrack Session That Created The File, and then click OK.

 Note
NoteAfter making edits in Audition and exporting them to Premiere Pro, you cannot make additional edits and re-export without closing the project and then opening it again using the Edit Original command described in step 9.
Add a fade-out starting at 29 seconds to the last Main Drums and Percussion clips; this will fade out the sound track, because they’re the only clips playing at the end.
After adding the fades, choose File > Export > Multitrack Mixdown > Entire Session. Specify the same name and location as the original file; the defaults are likely to be correct. Click OK, and when asked if you want to overwrite the existing file, click Yes.
Play the project in Adobe Premiere Pro; the sound track will contain the fades you added.
Close Premiere Pro, and click No if you are asked if you would like to save changes.
In Audition, choose File > Close All, and click No To All if asked if you would like to save.
Premiere Pro always automatically plays the latest version of any file. Because you chose to overwrite the mixdown file, you effectively updated it, replacing the original audio.
Automatic Speech Alignment
Automatic Speech Alignment is very important when you’re processing dialogue in movies. Dialogue that’s recorded on location is often subject to noise, an inability to get actors close enough to the microphone without the mic appearing in the picture, and other issues. As a result, the actors will come in after the shoot and dub new parts. This process is also called looping or ADR (Automated Dialogue Replacement).
ADR is not easy to do. The actor typically listens to the original part on headphones in a recording studio (rather than on location) and tries to match the original speech as closely as possible. Sometimes actors do ADR even if it’s not absolutely necessary, because they want to add a different emotional inflection than they originally used while shooting the scene.
Audition’s Automatic Speech Alignment feature automates this process. You load the original reference dialogue (which can even be relatively noisy) into an Audition track, and then record the new dialogue into a second track. Audition then compares the new dialogue to the original and uses a combination of stretching and alignment processes to match the new dialogue to the reference track.
Navigate to the Lesson12 folder, and open the Multitrack Session named Vocal Alignment.sesx from the Vocal Alignment folder.

 Note
NoteThe ADRVocal clip supplied with this project is deliberately way out of sync with the original dialogue so you can hear how Automatic Speech Alignment affects the sound quality of the dialogue when it has to do lots of correction.
Play the session to hear the session’s two tracks, OriginalVocal and ADRVocal. ADRVocal is out of time with the original vocal track; you can use the ADRVocal track to experiment with the Automatic Speech Alignment feature, but it’s instructive to record your own dialogue and try to match the OriginalVocal track.
Mute the ADRVocal track, and while listening to the OriginalVocal track on headphones, record a new vocal track where you’ll try to match the OriginalVocal phrasing as closely as possible. If you decide to create your own ADR recording, the B-movie-type dialogue is:
“Helen said she thought she’d found Tesla’s lab notes on wireless power transmission, and if she did, that would explain her disappearance. She would instantly be targeted as one of the most wanted people on this planet.”
You now have two clips to align, using either the one supplied with the exercise or the one you created. If you recorded a vocal, trim the new clip to the same length as the OriginalVocal track. Select the Move tool
 , and draw a marquee to select both clips.
, and draw a marquee to select both clips.Right-click the OriginalVocal clip that will serve as the reference to which the other clip should be aligned, and choose Automatic Speech Alignment.
The Automatic Speech Alignment dialog box appears. For the Reference Clip, if needed, choose the clip to which you want the new dialogue aligned (in this project, OriginalVocal). There are three choices on the Alignment menu; you’ll try all three, so start with Tightest Alignment. Select Reference Clip Is Noisy because in this case, it is; also select Add Aligned Clip To New Track to allow for easy comparison. Click OK.

A new track appears below the track containing the aligned clip. Solo the OriginalVocal and ADRVocal tracks (or OriginalVocal and the ADR track you recorded). Play them back together so you can hear the differences between the two clips.
 Note
NoteThe Smoothest Stretching option usually provides the best audio quality, yet the alignment will still be very tight. Of course, the closer the ADR vocal is to the original, the less processing the Automatic Speech Alignment needs to do, and therefore, the higher the sound quality.
Now solo the OriginalVocal track and the new, aligned track. You’ll hear far fewer differences.
Click the OriginalVocal clip, and then Ctrl-click (Command-click) the ADRVocal track to select them both. Repeat steps 4 and 5, but this time choose Balanced Alignment And Stretching from the Alignment menu. Click OK.
Repeat step 8, soloing the original vocal and the new aligned track to compare the result.
Repeat the process one more time, choosing Smoothest Stretching from the Alignment menu, and compare the result.
You now have three clips with the suffix “Aligned.” Solo each one and listen carefully to hear how the three different processes affect the sound quality.
When you have finished reviewing the results, choose File > Close All, and click No To All if asked if you would like to save.
Review questions
Does Audition do video editing?
What is ADR or looping?
Why is it necessary to do Automatic Speech Alignment in the Multitrack Editor instead of the Waveform Editor?
Are you limited to a single speech alignment process?
Review answers
No. An imported video file is used as a preview, and Audition can add audio to the video.
ADR and looping are techniques that allow actors to replace low-quality dialogue in a movie with higher-quality dialogue, typically recorded in a studio instead of on location.
You must do Automatic Speech Alignment in the Multitrack Editor because you need to have two clips in the session: the original dialogue and the replacement dialogue you want to align to the original dialogue.
No; there are three different ways to do alignment that trade off tighter alignment for smoother vocal quality.
