15 Creating Music with Sound Libraries
Lesson overview
In this lesson, you’ll learn how to do the following:
Create original music without needing to know how to play an instrument
Preview clips in the Media Browser before bringing them into a multitrack session
Modify clip lengths to add more variety to a composition
Use files from a “music construction kit” to assemble music quickly
Use pitch transposition and time-stretching to incorporate clips with a different native tempo or pitch than the current session
Add effects processing to a track to complete the composition

This lesson will take about 60 minutes to complete. Please log in to your account on peachpit.com to download the lesson files for this chapter, or go to the “Getting Started” section at the beginning of this book and follow the instructions under “Accessing the Lesson Files and Web Edition.” Store the files on your computer in a convenient location.
Your Account page is also where you’ll find any updates to the chapters or to the lesson files. Look on the Lesson & Update Files tab to access the most current content.
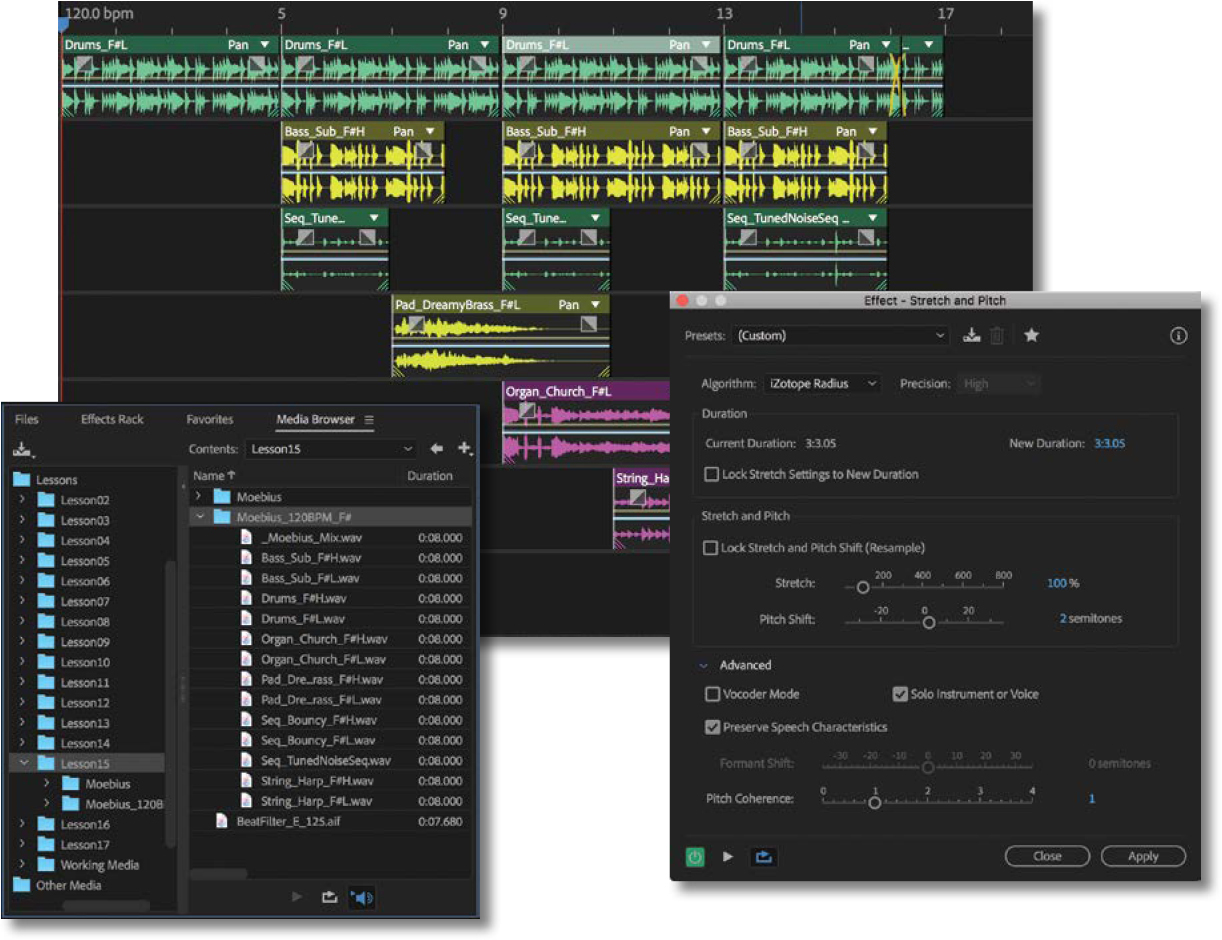
About sound libraries
Before computers, needledrop music often provided music for commercials, radio station breaks, and even some TV shows and movies. Needledrop music got its name because various companies produced sets of vinyl records with different types of music, sometimes classified by mood, and you would “drop the needle” on a suitable track for your background music. These records were usually expensive, and you needed to pay for a new license every time you wanted to use the music—even if the same song was used twice in a single project.
![]() Note
Note
If you have not already downloaded the project files for this lesson to your computer from your Account page, make sure to do so now. See “Getting Started” at the beginning of the book.
Today, many companies make sound libraries of musical fragments, loops, and sound effects available on CD-ROM, DVD-ROM, or more often via download. You can assemble these various sound clips to create professional-quality, custom music. Sound library licensing agreements vary; many are royalty-free, some just require the original artist to be credited. As in the days of vinyl, always read the fine print first to avoid potential legal problems later.
There are two main types of libraries:
Construction kits: These typically include folders of compatible files. Files in each folder feature a consistent tempo and key, which makes mixing and matching files to create a custom arrangement easy.
General-purpose sound libraries: These consist of collections of loops that share a common theme, such as dance music, jazz, rock, and so on. The key and tempo of the loops may vary.
The Lesson15 folder contains a construction kit called Moebius, which was created especially for this book. The kit contains 13 individual loops, as well as a loop called Moebius Mix that provides a representative mix of these loops. The construction kit loops are all at 120 bpm and in the key of F#. Although this lesson suggests assembling the various loops in a particular manner, music is all about creativity. Feel free to depart from the suggestions and create your own piece of music once you know how the process works.
Download Adobe sound effects
Adobe provides Audition users with thousands of royalty-free sound effects, music loops, and music beds that you can incorporate into creative projects.
Use of the files is subject to a license agreement that limits re-distribution (for example, you are not free to resell the files as a new sound library). You are free to modify, combine, and mix the files as part of a new creative work, making the Adobe Audition Downloads a fantastic resource to help you get started creating new film soundtracks and music sessions.
You can access the files by choosing Help > Download Sound Effects And More, and then following the onscreen directions to download the content.
Preparing
To assemble a piece of music, you’ll begin by creating a multitrack session to which you can add clips. You’ll also want to first listen to the various available loops to become familiar with them.
Choose the Classic Workspace (as we don’t need the Essential Sound panel), and reset the workspace by choosing Window > Workspace > Reset To Saved Layout. Click the Multitrack button at the top-left corner. Because Audition has no current multitrack session to open, the New Multitrack Session dialog box opens.

Enter Moebius for Session Name. Choose None for Template, and then for Sample Rate, Bit Depth, and Master, choose 44100 Hz, 16-bits, and Stereo, respectively. Click Browse to choose a location for the new session file (the Lesson15 folder is fine), and click OK.
When you create a new session file, Audition automatically places it inside a folder with the same name at the chosen location. This makes it easier to stay organized, as any new media you create will appear inside the new folder.

Choose Window > Media Browser (the Media Browser panel is not included by default in the Classic workspace). The Media Browser panel appears in the same panel group as the Files panel.
 Tip
TipTo fully reveal a long filename in the Media Browser, you may need to drag the divider between the Name and Duration headings to the right.
In the left side of the Media Browser panel, navigate to the Lesson15 folder and select it. In the right side, click the Moebius_120BPM_F# folder’s disclosure triangle to expand it and show the files included in the Moebius construction kit. Click the Media Browser’s Auto-Play button
 to enable it.
to enable it.
Click files in the Moebius folder to hear them play. Click the file _MoebiusMix.wav to hear a representative mix of the various files playing together.
Choose View > Zoom Out Full (All Axes) to see an overview of the tracks as you build the composition in subsequent exercises.
Right-click the time display, or the timeline at the top of the Editor panel, and choose Time Display > Bars And Beats.
Right-click the time display again, and choose Edit Tempo. Set the Tempo to 120 beats/minute with a Time Signature of 4/4 and a Subdivisions setting of 16. Leave the Custom Frame Rate setting for now. Click OK.

If Snap is not already enabled, click the Snap button
 at the top left of the Editor panel or press S.
at the top left of the Editor panel or press S.
 Note
NoteSnap helps align the start of an audio clip to a rhythmic value. The resolution depends on the zoom level; for example, when zoomed full out, audio clips will snap to the nearest measure. Zoom in further, and they’ll snap to the nearest beat.
 Note
NoteIf you move the pointer after a clip has snapped to a rhythmic division, the clip may move off the rhythm. To make sure it has snapped properly, after dropping the clip, drag the clip by its name until it snaps into place.
Building a rhythm track
There are no rules about creating a piece of music, but it’s common to start with a rhythm track consisting of drums and bass, and then to add other melodic elements. Feel free to customize the colors for each track by clicking each color label to make it easier to locate particular tracks at a glance.
From the Media Browser, drag the file Drums_F#L into Track 1 so its left edge is flush with the beginning of the session.
Hold down Alt (Windows) or Option (macOS) and drag the clip’s name (Drums_F#L) right to copy the audio clip. Release the drag when the clip’s start snaps to the beginning of measure 5, at the end of the first copy.
Repeat step 2 to create a copy so that the new clip copy starts at measure 9.
Create another copy so that the new clip copy starts at measure 13. There should now be four successive Drums_F#L clips in a row, lasting a total of 16 measures. The right edge of the last Drums_F#L clip will be at the start of measure 17.

Enable the Transport Loop button
 , return the playhead to the beginning of the session, and click Play. The music should play through to the end and then jump back to the beginning and repeat. Click Stop after trying this.
, return the playhead to the beginning of the session, and click Play. The music should play through to the end and then jump back to the beginning and repeat. Click Stop after trying this.
 Note
NoteAdding more tracks increases the Output level. The quickest fix is to scroll down to the Master track and reduce the volume to prevent the Output meters from going into the red. Ideally, though, it’s better to keep the Master level at 0 and adjust individual tracks to compensate for excessive Output levels.
From the Media Browser, drag the file Bass_Sub_F#H into Track 2 so the clip’s left edge starts at measure 5.
In the same way you copied the drum file, copy two more iterations of the Bass_Sub_F#H so that the second copy starts at measure 9 and the third copy starts at measure 13.

Because a constant bass part can get monotonous, you can trim some of the file so it drops out and let the drums carry the beat. To do this, hover the pointer over the right edge of the bass clip that begins at measure 5 and ends at measure 9 (in the part of the waveform just below the name) until the pointer turns into a left-facing Trim tool, as signified by a red right bracket.

Drag left until the clip ends at the beginning of measure 8.
Drag the right edge of the third copy left so that it ends at measure 16.
Add some variety to the drum track as well by rearranging its pattern. Hover the right edge of the last drum clip until you see a red, right bracket (the right-facing Trim tool), drag to the left to trim the clip so that it ends at measure 16.

From the Media Browser, drag the file Drums_F#H into Track 1 so the clip’s left edge starts at measure 16. Hover over the right edge of this drum clip until you see the red, right bracket, and then drag to the left so that this clip ends at the beginning of measure 17.
Return the playhead to the beginning, and click Play to listen to the drum and bass tracks.
The transition between the fourth and fifth drum clips seems a little abrupt. To smooth this, zoom in for a detailed view of the transition between the two clips at measure 16. Click the fourth drum clip (the one that ends at measure 16) to select it.
Hover over the right edge of the fourth drum clip to access the red, right-facing Trim tool, and then drag right so that the clip ends at measure 16, beat 2 (shown as 16:2 on the Editor timeline if you’re zoomed in far enough). This will auto-crossfade the end of the fourth clip with the beginning of the fifth clip. Play that transition; it sounds much smoother.

Adding more percussion
Before moving on to additional melodic elements, add a little light percussion to augment the rhythmic feel.
From the Media Browser, drag the file Seq_TunedNoiseSeq into Track 3 so its left edge snaps to the beginning of measure 5.
Hover over the right edge of this clip to access the red, right-facing Trim tool, then drag left so that the clip ends at the beginning of measure 7.
 Note
NoteThe file Seq_TunedNoiseSeq.wav doesn’t include a key because it’s an unpitched percussion sound.
 Tip
TipTo remember which sounds are on which track, click in the track name field, and then type in a descriptive name.
Hold down Alt-drag (Windows) or Option-drag (macOS) the clip by its name to the right to copy the audio clip. Release the drag when the clip starts at the beginning of measure 9.
Alt-drag (Windows) or Option-drag the clip by its name to the right to copy the audio clip again. Release the clip when it starts at the beginning of measure 13.
Hover over the right edge of this clip until the cursor turns into a right-facing Trim tool bracket, and then drag right so that the clip ends at the beginning of measure 16.

Return the playhead to the beginning of the session, and click Play to hear the music so far. After playing through the music once, click Stop.
Adding melodic elements
With drums, bass, and percussion covered, you’ll now add some melodic elements. Because you’re already familiar with the process of dragging from the Media Browser, aligning clips to rhythmic divisions via snapping, and shortening clips, this process should go quickly:
![]() Tip
Tip
If you minimize the track heights and choose View > Zoom Out Full (All Axes), you’ll see all the tracks and their associated clips.
Drag the file Pad_DreamyBrass_F#L into Track 4 so it starts at measure 7.
Drag the file Pad_DreamyBrass_F#H into Track 4 so it starts at measure 13.
Drag the file Organ_Church_F#L into Track 5 so it starts at measure 9.
 Note
NoteIf you need to create additional tracks, right-click in a blank space in the Multitrack Editor and choose Track > Add Stereo Audio Track. You can also drag a clip onto the Master track and it will be added to a new empty track.
Drag the file String_Harp_F#H into Track 6 so it starts at measure 11.
Drag the file Seq_Bouncy_F#L into the Master track so it starts at measure 13. A new track will be created and the clip will be placed in it.

Return the playhead to the beginning, and click Play to hear what you’ve assembled so far.
Using loops with different pitch and tempo
The advantage of the construction kit approach is that files within the kit will have a common pitch and tempo. With a little fine-tuning, however, you can use files with different pitches and tempos—if they’re not too different from the current session. Be warned, extreme adjustments can lead to an unnatural sound.
In this exercise, you’ll use a file in the key of E instead of F# with a tempo of 125 bpm instead of 120 bpm. It even has a different file format: AIF instead of WAV.
If you need to create a new track for another loop, right-click within the Multitrack Editor and choose Track > Add Stereo Audio Track, or drag a new clip onto the Master track.
Drag the file BeatFilter_E_125.aif from the Lesson15 folder into Track 8 or any empty track. It should start at the beginning of the track.
Return the playhead to the beginning, and click Play. You’ll hear that this new clip is out of time and out of tune with the rest of the music.
To match the clip tempo to the session tempo, toggle Global Clip Stretching on by clicking the button at the top left of the Editor panel
 . When Global Clip Stretching is on, small white triangles appear at the end of every clip. Dragging a triangle stretches the clip, rather than trimming it.
. When Global Clip Stretching is on, small white triangles appear at the end of every clip. Dragging a triangle stretches the clip, rather than trimming it.Find the white Stretch triangle in the upper-right corner of the BeatFilter_E_125 clip (just underneath the clip’s name header), and drag it to the right until the end of the clip reaches the beginning of measure 5 (shown as 5:1 on the timeline); it’s a small adjustment.
Double-click the BeatFilter_E_125.aif clip to open it in the Waveform Editor (pitch edits need to be made in the Waveform Editor).
In the Waveform Editor, make sure you haven’t made a selection, or press Ctrl+A (Windows) or Command+A (macOS) to select the entire waveform. Choose Effects > Time And Pitch > Stretch And Pitch (Process).
In the Stretch And Pitch dialog box, choose Default from the Presets menu.
Click the Advanced disclosure triangle. If necessary, deselect Vocoder Mode and select Solo Instrument or Voice, and deselect Preserve Speech Characteristics.
The BeatFilter_E_125.aif needs to transpose up two semitones so that its key is F# instead of E (E-F-F#). Click the Semitones field to select it, and type 2. Click Apply.

When the file is finished processing, click the Multitrack view button at the top left of the Audition interface to return to the Session.
Click Play. BeatFilter_E_125 is now in time and in pitch with the rest of the music.
Adding effects
The basics of the music are in place. You can now modify the music further: change clip levels, add processing, alter panning, and so on. In this section, you’ll make the brass pad dreamier with some echo.
Click the FX button
 at the top left of the Editor panel, then drag the divider between Track 4 and Track 5 down (containing the Pad and Organ clips, respectively), until you can see Track 4’s Effects Rack.
at the top left of the Editor panel, then drag the divider between Track 4 and Track 5 down (containing the Pad and Organ clips, respectively), until you can see Track 4’s Effects Rack.In Track 4’s Effects Rack, click insert 1’s right arrow and choose Delay And Echo > Echo. This turns on the Master fx button automatically.
In the Echo window, choose the Default preset from the Presets menu, and then choose beats from the Delay Time Units menu at the bottom left.
Set the Echo parameters as follows: Left Channel Delay Time to 2, Right Channel Delay Time to 3, and for both channels, Feedback and Echo Level to 80. Set all Successive Echo Equalization sliders to 0. Select Echo Bounce so the echo creates a wider stereo image. Close the Echo effect window.

Click Play to hear how the echo affects the overall sound.
The second clip in Track 4 seems a bit loud. To reduce its level so it sits more in the background, drag the clip’s yellow volume line (if it’s not visible, choose View > Show Clip Volume Envelopes) down to around −5.7 dB. Remember, the clip must be selected before dragging the envelope.
Play the session to compare the results. If the audio level is too high, adjust track volume controls to improve the mix.
When you have finished reviewing the session, choose File > Close All, and choose No To All if you are asked if you would like to save any files.
Review questions
What are the important characteristics of a sound library’s construction kit?
Can you use files from sound libraries in commercials or video soundtracks?
Where can you find royalty-free content for use in your projects?
Can files be used if they have a different pitch or tempo than the multitrack session?
Are there any limitations to stretching time or changing pitch?
Review answers
The files are matched with respect to tempo and pitch.
The legal agreements for sound libraries vary; be sure to read them to avoid getting into possible copyright infringement issues.
Thousands of sound files are available by choosing Help > Download Sound Effects And More.
Yes, you can process pitch with the Waveform Editor’s stretch and pitch processing function, and stretch a clip to a different tempo simply by dragging in the Multitrack Editor.
The greater the amount of stretching or pitch transposition, the less natural the sound.
