3 Waveform Editing
Lesson overview
In this lesson, you’ll learn how to do the following:
Select a portion of a waveform for editing
Cut, copy, paste, mix, and silence audio
Learn to eliminate unwanted sounds
Use multiple clipboards to assemble final audio from individual clips
Add new sounds to an existing piece of music using Mix Paste
Create loops with music files
Fade audio regions to create smooth transitions and remove pops and clicks

This lesson will take about 75 minutes to complete. Please log in to your account on peachpit.com to download the lesson files for this chapter, or go to the “Getting Started” section at the beginning of this book and follow the instructions under “Accessing the Lesson Files and Web Edition.” Store the files on your computer in a convenient location.
Your Account page is also where you’ll find any updates to the chapters or to the lesson files. Look on the Lesson & Update Files tab to access the most current content.
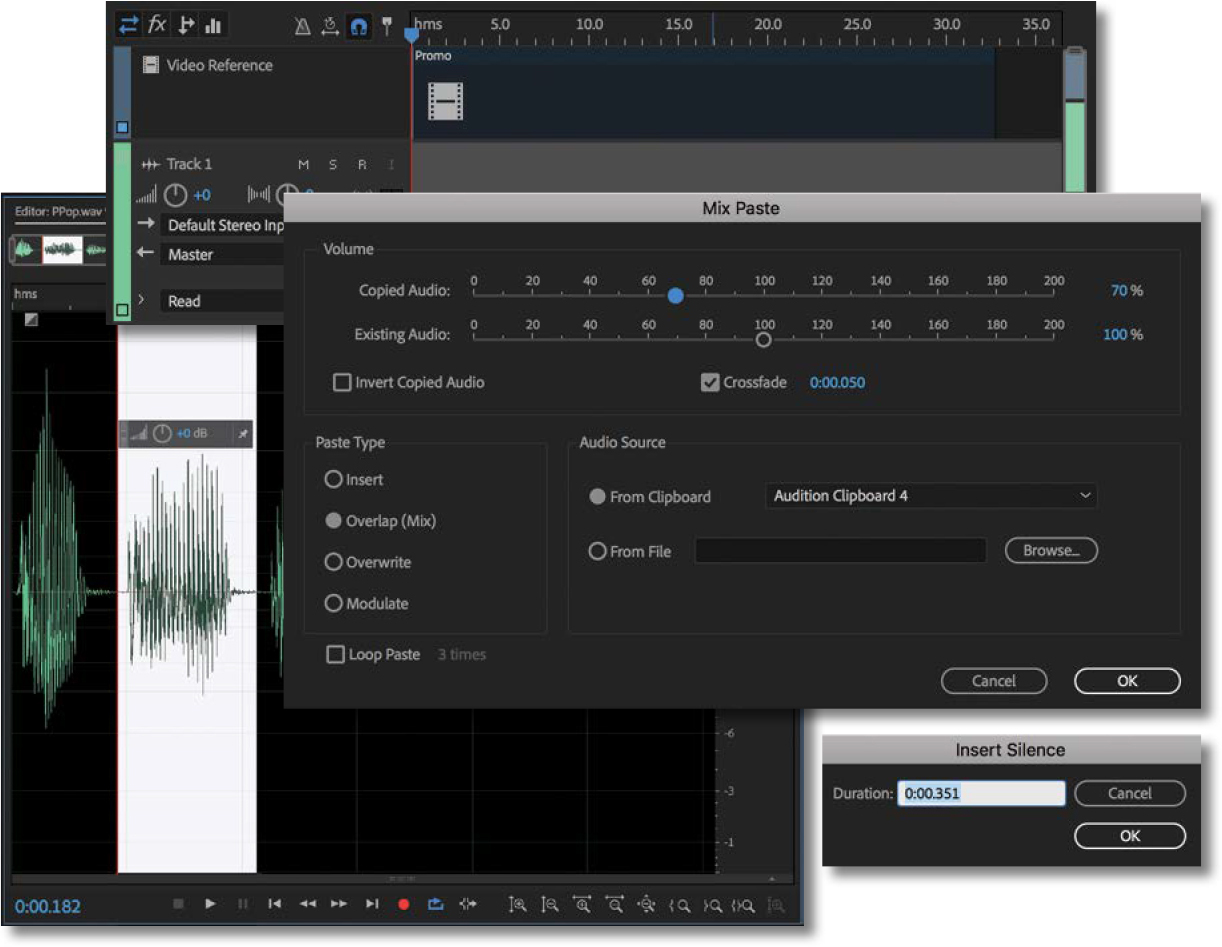
Open a file
In Adobe Audition, you can open multiple files, which are then stacked behind each other in the main Waveform view. You can choose individual files from the Editor panel menu.
![]() Note
Note
If you have not already downloaded the project files for this lesson to your computer from your Account page, make sure to do so now. See “Getting Started” at the beginning of the book.
![]() Tip
Tip
To select noncontiguous files, you can hold Ctrl (Windows) or Command (macOS) as you click each file you want to open.
Start Audition. Choose File > Open, navigate to the Lesson03 folder, select the file Narration01, and click Open.
Choose the Default workspace, and reset the workspace by going to Window > Workspace > Reset to Saved Layout.
To open multiple files simultaneously, choose File > Open, and select Narration02, and then Shift-click Narration05. Four files are selected.

Click Open. Audition loads the selected files.
Open the Editor panel menu to see a list of the files you loaded. Choose any of these files to open it in the Waveform view. Or, choose Close to close the current file in the list (that is, the one visible in the Editor panel).

 Tip
TipDouble-clicking the background of the Files panel is effectively the same as choosing File > Open.
Now double-click the background of the Files panel to open the file Finish Soft.wav from the Lesson03 folder, and keep Audition open in preparation for the next exercise.
Video files
Choose File > New > Multitrack Session. The New Multitrack Session dialog box appears.
 Note
NoteAudition can recognize almost any type of common video format, but Audition is not a video editor and cannot edit the preview video. Any video edits need to be done in a program like Adobe Premiere Pro prior to loading the file into Audition. You can, however, move a video’s start point within the video track of the Multitrack Editor.
 Tip
TipYou can right-click the Video panel and choose from five scaling options and three resolutions. Best Fit Scaling is usually the optimal choice, because the video size will conform to the size of the panel. When you’re working with video, Audition can create a separate video preview track at the top of the workspace. If you import video that also includes an audio track, the audio will likewise be imported into Audition and placed in the audio track immediately below the video track.
In the Session Name field, name the file Audio for Video. Choose None from the Template menu, 44100 Hz from the Sample Rate menu, 16 from the Bit Depth menu, and Stereo from the Master menu.

Click Browse, and navigate to a convenient location to store the new multitrack session. You might find it easiest to create a new folder in the Lessons folder for this purpose; call it Working Media. Click Choose when you have chosen your location.
Click OK in the New Multitrack Session dialog box.
In the Media Browser panel, or in Explorer (Windows) or Finder (macOS), open the Lesson12 folder, and then open the folder Audio for Video File and drag the file Promo.mp4 into the beginning of Track 1. This creates a video track automatically, and opens the Video panel where you can see the video.

 Tip
TipIt can be quite difficult to line up a file with the very start of the multitrack session. To make it easier, you can drop the file farther, and then drag the resulting segment left. You can also drop a file onto the track header, with the various track controls, to automatically align the file with the start of the track.
You may need to resize the Video panel to see the entire video image. (Note: The video file is provided courtesy of HarmonyCentral.com.)

The example video clip has no audio, and so nothing appears on the audio tracks in the multitrack session. If you open a video file with audio channels, they will be added to the multitrack session at the same time.
Select regions
To begin editing your audio, you need to start by choosing a file and specifying which parts of that file you want to edit. This process is called selection.
Open the Editor panel menu to see a list of recent files loaded into Audition. Choose Finish Soft.wav (or just reopen the file from the Lesson03 folder), and it will load into the Editor panel.
Click the Play button to listen to the file from start to finish.

Notice that the words “to finish” are softer than the other words. The difference is visible in the waveform, as well as being clearly audible. Sometimes when you’re recording narration, a drop in volume can occur at the end of phrases. You can fix this in Audition.
 Note
NoteWhen you select a region, the heads-up display (HUD) with a small volume control relocates to the middle of the selection automatically—unless you have moved the HUD previously, in which case it will stay where you put it. You can toggle this behavior by clicking the small pin icon on the HUD.
Drag from the beginning to the end of the words “to finish.” You’ve now selected those words for editing, as indicated by a white background.

You can fine-tune the selection by dragging the region’s right or left border, either in the Waveform view or Timeline.
Drag upward on the HUD’s volume control to increase the volume level to +6 dB. When you release the mouse, the HUD reverts to showing +0dB. This is because the HUD applies relative changes each time you use it. As soon as an adjustment is applied, the HUD returns to +0 and a new change will be based on the current level.

To preview the change, click Play, and then click anywhere in the waveform to remove the selection. Move the playhead to the beginning, and click Play to hear the change in the context of the whole file.
 Note
NoteYou can show or hide the HUD by selecting or deselecting Show HUD in the View menu, or toggle it on and off by pressing Shift+U.
 Tip
TipDouble-click anywhere within a file to select the entire file. This also returns the playhead to the beginning of the file.
If the level is good, you’re done. If not, choose Edit > Undo Amplify, or press Ctrl+Z (Windows) or Command+Z (macOS). Then you can vary the level and audition the results again, as you did in the previous step.
When you’re satisfied with the level, click anywhere in the waveform to deselect the region. Audition retains any volume changes, because they occur as soon as you change the level, and they will stay unless you undo the edit. Keep Audition open in preparation for the next exercise.
Cut, Copy, and Paste
Cutting, deleting, and pasting audio regions are particularly useful for narration audio files if you want to remove distracting sounds, tighten up spaces, increase spaces between words and phrases, or even rearrange the dialogue, if needed. In this exercise, you’ll edit the narration file Narration05.wav so it flows logically and doesn’t have unwanted sounds. Here’s what the narration says:
“First, once the files are loaded, select the file you, uh, want to edit from the drop-down menu. Well actually, you need to go to the File menu first, select open; then choose the file you want to edit. Remember; you can (clears throat) open up, uh, multiple files at once.”
You’ll get rid of the uhs and throat clearing, and rearrange the narration to say:
“Go to the File menu first; select open; then choose the file you want to edit. Remember that you can open up multiple files at once. Once the files are loaded, select the file you want to edit from the drop-down menu.”
Choose the file Narration05.wav using the Editor panel menu, or double-click the file in the Files panel. If the file isn’t present, reopen it from the Lesson03 folder. A shortcut is to choose File > Open Recent, and then choose Narration05.
Play the file until you reach the first “uh.” Stop the Transport, and drag across the “uh” to select it. You may need to zoom in to make a precise selection.

 Note
NoteThere’s a difference between Edit > Cut and Edit > Delete. Cut removes the region but places it in the currently selected clipboard so it can be pasted elsewhere if desired. Delete also removes the region but does not place it in the clipboard, and leaves whatever is in the clipboard intact.
To hear what the file will sound like after you delete the uh, click in the Time Ruler at the top of the waveform several seconds prior to the region, and then click the Skip Selection button
 at the bottom of the Editor panel. Click the Transport Play button; the file will play up to the region’s start, and then seamlessly skip to the region’s end and resume playback. If you hear a click, refer to the sidebar “About zero-crossings.”
at the bottom of the Editor panel. Click the Transport Play button; the file will play up to the region’s start, and then seamlessly skip to the region’s end and resume playback. If you hear a click, refer to the sidebar “About zero-crossings.”Choose Edit > Delete to delete the “uh.”
When you invoke this command (Delete), you may not see any visual difference when zoomed out, because the adjustments are often very minor. However, Audition is indeed moving the region boundaries as defined by the command; you can verify this by zooming in to the waveform so you can see the results with more accuracy.
Now you’ll remove the unwanted throat clearing. If you trim right up to the throat-clearing boundaries, when you click the Skip Selection transport button you’ll hear a gap. Instead, select a region that starts somewhat before and ends slightly after the actual throat clearing to tighten that gap. This time instead of choosing Edit > Delete, press Backspace (Windows)/Delete (macOS).
Now delete the second uh that’s in the audio, being careful not to cut off too much of the beginning of the word “multiple.”
Deleting this “uh” results in too tight a transition between the words before and after the “uh” (You also have to be careful not to cut off too much of the beginning of the word “multiple”).
Undo your last cut. Instead of deleting the “uh,” you’ll insert silence to produce a better result. To do this, select the “uh” and choose Edit > Insert > Silence.

The Insert Silence dialog box appears, displaying the length of the silence to be inserted, which will match the region you selected. You could edit this, but for now click OK.
If the silent gap between words is too short or too long, define part of the silence as a region. With Skip Selection enabled, start playback to test whether you’ve deleted the right amount. Lengthen or shorten the silence as needed, and then choose Edit > Delete to shorten the gap.
Now that you’ve fixed some of the verbal glitches, let’s change the sentence structure into a more coherent narration. Keep this file open; if you need to interrupt this lesson, choose File > Save As, and save the file as Narration05_edit.
Use multiple clipboards
You’re probably familiar with a computer’s clipboard. In a word processing program, you typically copy a sentence to the clipboard and then paste it from the clipboard to somewhere else in the text. The clipboard in Audition works similarly. Audition, however, offers five separate clipboards, so you can temporarily store up to five pieces of audio for pasting later. You’ll put that feature to good use rearranging some phrases in the Narration05 file.
Continuing to work with the Narration05.wav file, select the part of the file, towards the beginning, that says, “Once the files are loaded, select the file you want to edit from the drop-down menu.”

Choose Edit > Set Current Clipboard > Clipboard 1 (it will likely already be selected). You can also select this clipboard by pressing Ctrl+1 (Windows) or Command+1 (macOS).
To remove the phrase and store it in Clipboard 1, choose Edit > Cut, or press Ctrl+X (Windows) or Command+X (macOS) to place the phrase in Clipboard 1. The (Empty) label will no longer appear next to the Clipboard 1 name.
Select the part of the file that says, “Go to the file menu first; select open; then choose the file you want to edit.”
Press Ctrl+2 (Windows) or Command+2 (macOS) to make Clipboard 2 the current clipboard. (You could also choose Edit > Set Current Clipboard > Clipboard 2.)

Choose Edit > Cut to place the phrase in Clipboard 2.
Select the part of the file that says, “Remember; you can open up multiple files at once.”
Press Ctrl+3 (Windows) or Command+3 (macOS) to make Clipboard 3 the current clipboard.
Choose Edit > Cut to place the phrase in Clipboard 3. Keep the Narration05 file open.
Now you have a separate clip for each phrase, which will make rearranging the phrases easier. The goal is to end up with:
“Go to the file menu first; select open; then choose the file you want to edit. Remember; you can open up multiple files at once. Once the files are loaded, select the file you want to edit from the drop-down menu.”
Select all the leftover bits of audio in the Narration05 file (or simply press Ctrl+A [Command+A]), and press the Delete key. This clears all the audio and places the playhead at the file’s beginning.
Clipboard 2 contains the introduction you want. Press Ctrl+2 (Windows) or Command+2 (macOS) to select that clipboard, and then choose Edit > Paste or press Ctrl+V (Windows) or Command+V (macOS).
Disable Skip Selection
 , return the playhead to the beginning of the file, and then click Play to confirm you have the desired audio.
, return the playhead to the beginning of the file, and then click Play to confirm you have the desired audio.Click in the Waveform to deselect the pasted audio. Otherwise, subsequent pasting will replace the selected region.
Click where you want to insert the next phrase. For this lesson, you’ll place it at the end of the existing audio.
Clipboard 3 has the desired middle section for this project. Press Ctrl+3 (Windows) or Command+3 (macOS) to select that clipboard, and then choose Edit > Paste or press Ctrl+V (Windows) or Command+V (macOS).
Repeat steps 4 and 5.
Clipboard 1 has the desired ending for this project. Press Ctrl+1 (Windows) or Command+1 (macOS) to select that clipboard, and then choose Edit > Paste or press Ctrl+V (Windows) or Command+V (macOS).
Play the file to hear the rearranged audio.

For further practice, you can:
Tighten up spaces between words by selecting a region and pressing Ctrl+X or Backspace (Windows); or Command+X or Delete (macOS), or by choosing Edit > Cut.
Add more space between words by placing the playhead where you want to insert silence (don’t drag; just click the desired point in the timeline) and choosing Edit > Insert > Silence. When the Insert Silence dialog box appears, enter the desired duration of silence in the format minutes:seconds.hundredths of a second.
When you’re done, choose File > Close All, and click No To All when asked if you would like to save any files.
Mix paste
As well as adding or removing sections of audio, Audition allows you to merge one section of audio with another. Combining sections of audio this way does not extend or shorten the audio—the two are combined into one. The technique is called a mix paste.
Let’s add a cymbal to a piece of music.
![]() Note
Note
Pop Charts is a commercially available sound library from Ueberschall that you can use to create your own royalty-free sound tracks and needle-drop music. You can find it and more at www.ueberschall.com/en/products.
Navigate to the Lesson03 folder, and open the files Ueberschall_PopCharts.wav and Cymbal.wav.
Press Ctrl+A (Command+A) to select the entire cymbal sound.

 Note
NoteMix Paste offers several other options. Insert opens up space in the file for what you’re pasting, Overwrite replaces the audio for the duration of what you’re pasting, and Modulate causes the pasted audio to change the existing audio’s waveform as well as mix the two files together. Also note that you can choose the audio source, which can be from the clipboard or another file altogether.
Press Ctrl+C (Command+C) to copy the cymbal sound to the current clipboard.
From the Editor panel menu, choose the Ueberschall_PopCharts.wav file.
Play the start of the music to get familiar with the content, then position the playhead at the start of the audio.
Choose Edit > Mix Paste.
The Mix Paste dialog box appears where you can adjust the levels of the copied audio and existing audio, as well as choose a Paste Type. Because you want the cymbal to be mixed with the existing audio, choose Overlap (Mix).
 Tip
TipThe reason for adjusting the mix of the pasted and existing audio is to avoid distortion. If you try to mix two audio files that are already at 100% or maximum volume, for example, you would need to reduce each one by at least 50% to avoid distortion, because otherwise the mixed levels would exceed the maximum available headroom.
To prevent the cymbal sound from being too overbearing, set the Copied Audio volume to about 70%, and then click OK.

Play the file to hear the cymbal mixed with the original audio. Then choose File > Close All (don’t save anything) to clear out all current files in preparation for the next exercise.
Create a loop
Many elements in music are repetitive. A loop is a piece of music that lends itself to repetition, such as a drum pattern. Many companies offer sound libraries of loops that are suitable for creating sound tracks. You can create your own loops, as well, by extracting a loop from a longer piece of audio. Give it a try.
Choose File > Open, navigate to the Lesson03 folder, and open the file Ueberschall_PopCharts.wav.
Click the Transport’s Loop Playback button, or press Ctrl+L (Windows) or Command+L (macOS).
Select a region that makes musical sense when looped. You can move the region boundaries during playback. If you have a hard time finding good loop points, set a region to start at 7.742 seconds and end at 9.673. You’ll need to zoom in to set these times accurately, or you can type them directly into the Selection/View panel as Start and End values.

To change numbers in Audition, you can click to select them and type new numbers; or simply drag them left or right. Once you’ve located and selected a suitable loop, choose Edit > Copy To New, or press Shift+Alt+C (Windows) or Shift+Option+C (macOS) to copy your loop to a new file that appears in the Editor panel.
 Tip
TipYou can save an individual selection several ways. Choose File > Save Selection As to save the selection immediately to disk without having it appear as a file in the Editor panel or be accessible in the Editor panel menu. However, note that it will be saved to the current clipboard, as well. You can also cut or copy a selection (which, of course, is saved to the current clipboard), and then choose Edit > Paste To New. This creates a new file that’s accessible in the Editor panel menu.
 Note
NoteIn the Spectral Frequency view described in Chapter 5, frequency information is also displayed in the Status Bar.

You can switch between this loop and the original file from which it came using the Editor panel menu.
With the loop displayed in the Editor panel, choose File > Save As, or press Shift+Ctrl+S (Windows) or Shift+Command+S (macOS), and navigate to where you want to save the loop. Now you have a loop you can use in other pieces of music.
Showing waveform data under the cursor
Sometimes it’s helpful to know the exact characteristics (time, channel, and amplitude) of the part of the waveform that’s directly under the cursor. You can display this data in the Status Bar.
Right-click in the Status Bar, which is the thin strip at the very bottom of the Audition window.

Choose Data Under Cursor from the context menu.
Pass the cursor over the waveform to see a readout of the channel, amplitude, and time in the Status Bar. Note that this is not actually measuring the waveform, but instead showing the data represented by the cursor’s position.

Add fades
Audio may have unintended noises, such as hums or hisses, that are masked when the main content, such as a narration, is playing but are audible when it stops. Other unintended noises can also occur, like p-pops (a popping sound that happens from the sudden burst of air associated with plosive sounds, such as “b” or “p”), clicks, mouth noises, and so on. Audition has advanced techniques for removing noise and restoring audio, but for simple problems, a fade is often all you need.
Choose File > Open, navigate to the Lesson03 folder, and open the file PPop.wav.
Zoom in and move the playhead to the start of the file in the Waveform Editor panel. Note the spike at the beginning that corresponds to the pop.

Click the small, square Fade In button in the upper-left corner of the waveform
 and drag to the right. You can see the fade attenuating the spike. Dragging the Fade In button up or down alters the fade’s shape (up for convex, down for concave). A concave fade is an ideal choice here, because it gets rid of the most objectionable part of the pop but still leaves the “p” sound.
and drag to the right. You can see the fade attenuating the spike. Dragging the Fade In button up or down alters the fade’s shape (up for convex, down for concave). A concave fade is an ideal choice here, because it gets rid of the most objectionable part of the pop but still leaves the “p” sound.
You may need to zoom in further to precisely adjust the fade. There’s also another, less objectionable pop at 0.20 seconds. Although you could cut this file to the clipboard, create a new file, add a fade-in, and paste it back into place, an easier solution is simply to select the pop sound as a region and use the HUD’s volume control to drop the level by 8 or 9 dB.

Suppose you want to shorten the file to end with “that can happen” instead of “that can happen when recording narration.” Zoom in and go to the end of the file. Locate the part that says “when recording narration,” select it as a region, and then press the Delete key.
However, now “happen” doesn’t end elegantly and there may be an audible artifact at the end. You’ll use the Fade Out button to reduce this.
 Tip
TipIf a file doesn’t begin or end on a zero-crossing and you hear a click, adding a very slight fade time will reduce or eliminate the click. Use a convex fade for this application.
Click the Fade Out button and drag left to 2.8 seconds. Then drag down to about −30 and release the mouse button to make the fade “stick.”

Play the file to hear that the artifact at the end is either minimized or gone, depending on the specific characteristics of the fade you added.
Go to File > Close All, and choose No To All when asked if you would like to save.
Review questions
What is the easiest way to change the level for a selection?
Why is it important to have selection boundaries on zero-crossings?
How many clipboards does Audition offer?
What’s the most effective way to eliminate a p-pop?
Review answers
Make a selection, and use the heads-up display (HUD) to change the level.
Cutting and pasting with selections bounded by zero-crossings tends to minimize clicks.
Audition has five individual clipboards that can hold five independent pieces of audio.
Placing a fade-in on top of a p-pop lets you determine how much of the pop to minimize and the extent to which you want to minimize it.
