Chapter 18
UCS Director Service Catalogs
THE FOLLOWING UNDERSTANDING Cisco Cloud Administration CLDADM (210-455) exam objectives are covered in this chapter: ✓ 3.0 Cloud Provisioning ✓ 3.1 Describe predefined Cisco UCS Director–based services within the Cisco Prime Service Catalog This chapter and the next focus on cloud provisioning and the service catalogs that are used with UCS Director and Prime Service Catalog. End users and customers use service catalogs to order services and workflows. Services can be as simple as bare-metal servers or more advanced such as three-tier applications and templates. The service catalogs from UCS Director are the foundation for supporting the end-user portal via Prime Service Catalog. The look and feel of the end-user portal created in Prime Service Catalog helps you provide a professional portal experience for your users. (Note that UCS Director does include a simplified end-user portal in case your organization has not yet deployed Prime Service Catalog or you do not need the more advanced features and offerings it provides.) In this chapter, I’ll discuss the UCS Director catalogs and types. I’ll also cover the end-user portal that UCS Director provides. In the next chapter, I’ll go into detail about Prime Service Catalog. Several different types of service catalogs can be used within UCS Director, and each team in an enterprise may use different ones. For example, the server engineering team needs will vary from the storage team’s needs. These are predefined catalogs that can self-provision virtual servers or bare-metal machines. The following catalog types are available by default: Your standard catalog offerings may differ based on the UCS Director software releases. In the following sections, we’ll cover the most recent versions here and how they relate to managing catalogs for your end users. The standard catalog is the basic offering for end-user virtual machine ordering. Most of the projects that run in today’s data centers include virtual machines. Your end users will likely be using this type of catalog the most. The standard catalog provides an easy-to-use front end to order machines for your end users. It can be customized based on templates and policies you configure as well, such as who can see certain catalogs. You can create new standard catalogs from the UCS Director GUI by selecting Policies ➢ Catalogs. When you create a standard catalog, you’ll choose the source image or the ISO for the VM to be built. UCS Director supports many different types of private clouds and VMs within the standard offering. As of this writing, the standard catalog supports the following hypervisors: UCS Director supports all of the operating systems compatible with the preceding list. Different templates are used for each vendor, and they are not interchangeable without conversion. I’ll walk you through how to add a standard catalog and explain the relevance of each item and how it relates to the overall service catalog. To get started, select Policies ➢ Catalogs in the GUI. Then follow these steps: Figure 18.1 Cisco UCS Director: Add Catalog dialog These are the fields you’ll see:
Figure 18.2 Add Catalog dialog: Application Details pane Figure 18.3 Add Catalog dialog: Application Details pane, Category option Figure 18.4 Add Catalog dialog: User Credentials pane Figure 18.5 Add Catalog dialog: Customization pane Figure 18.6 Add Catalog dialog: VM Access pane The options here let you choose what type of access UCS Director can provide to users for newly created VMs. You can use Web Access, Remote Desktop, or the VM Remote Console service provided by vSphere. The final page after clicking Next shows you a summary of all the options chosen. Here you can go back and edit them or click Submit to build your standard catalog. The advanced catalog is a bit of a misnomer in the way it’s named. You would think that it simply adds on to the standard catalog with advanced features. In reality, the advanced catalog is easier to deploy than the standard catalog. A standard catalog is used to create a new VM with a limited set of options. There are post-creation jobs that can be run under application details, but the options end there. What if you wanted to do something outside the bounds of just a VM turn up? You could use the built-in integration with ACI, for example, to turn up VMs, add them to an endpoint group, and edit firewall rules all within an orderable catalog item. The possibilities are endless, especially when creating your own custom workflows. Let’s look at the front end of the advanced catalog, as shown in Figure 18.7. Figure 18.7 Cisco UCS Director: advanced catalog We won’t go through all the fields here because they’re similar to the previous fields for standard catalogs. However, notice that there are very few options. There are only three panes in this dialog, and one of them is for the summary. This is because you’ve already built the workflow or are using a predefined one. Clicking Next on the Basic Information pane brings you to the next page where you can choose your workflow by clicking Select, as shown in Figure 18.8. UCS Director includes many predefined workflows for you to get started. Yours may be different than shown here depending on the version of UCS Director that you have. You can also create your own workflow, as discussed. Figure 18.8 Advanced catalog creation: clicking Select on the vApp Workflow pane You can see the power of advanced workflows by creating orderable items for your end users that follow a detailed list of orchestration instructions. The standard catalog can spin up VMs, but the advanced catalog can do almost anything you’ve programmed the workflows and orchestration to do. Figure 18.9 shows the final summary screen. Figure 18.9 Advanced catalog creation: Summary pane The service container catalog deals with the three-tiered container Cisco Virtual Application Cloud Segmentation (VACS) that we’ve discussed in previous chapters. The service container catalog allows you to combine physical and virtual offerings. Select Policies ➢ Catalog again in the GUI, and you’ll see the Add Catalog dialog for a service container catalog, as shown in Figure 18.10. The example here is the typical grouping of web, application, and database servers. Figure 18.10 Cisco UCS Director: service container Here we’ve chosen a basic three-tier template called CCNA_Cloud. This spins up simple web, database, and application server containers. These templates can be configured by selecting Policies ➢ Application Containers in the GUI, and you can read more about them in Chapter 15. These containers have security and load balancing policies and can be managed as a single resource. Using this catalog lets your end users order custom containers that you’ve defined as templates. The customizations are entirely up to you. The exam doesn’t go into detail on the bare-metal catalog, but it’s good to have an understanding of the differences. As you would suspect by the name, the bare-metal catalog is for provisioning a bare-metal UCS server. To create a bare-metal workflow, you are required to perform the following set of tasks: Previous versions of UCS Director also had a Virtual Desktop Infrastructure (VDI) catalog. Depending on the version you’re using, yours may not. You can use the VDI catalog to deploy virtual desktop environments managed via Citrix. It is not within the scope of the exam, so it is not covered here. We’ve been discussing the catalogs in UCS Director and items for orchestration and automation, but where do you go after you’ve set them up?In the case of UCS Director, you can use the built-in end-user portal to quickly fulfill those needs. To use the portal, you need to be a user configured with an access level of Service End-User. Based on the administration setup, you can perform one or more of the following tasks: The landing page opens when you log in to the portal, as shown in Figure 18.11. Recent UCS Director upgrades have a classic view and a newer view. I’ll focus on the classic view since that is what is covered on the exam. Figure 18.11 Cisco UCS Director: end-user portal You’ll see the following buttons when the landing page appears: Most users will start by clicking Catalogs and submitting service requests. Clicking Catalogs takes you to a page where the requests are presented with all the orderable workflows and catalogs, as shown in Figure 18.12. Figure 18.12 End-user portal: Catalogs page Depending on what you have configured, this screen might be jam-packed full of catalogs that you created in the previous chapter. In this example, there is only a workflow and the standard catalog. Clicking the standard catalog leads you to the VMs that can be spun up, as shown in Figure 18.13. Figure 18.13 End-user portal: catalog selection page The exam doesn’t go much further into detail about the UCS Director end-user portal, but you need to understand what it is and how it compares with Prime Service Catalog. The UCS Director end-user portal is something that can be used when you don’t have Prime Service Catalog installed or you simply need something quick. If you’re really looking for a more polished look, Prime Service Catalog will offer that. In the next chapter, we’ll cover the templates, workflows, and catalog integration differences between the two. In this chapter, we discussed UCS Director catalogs. We covered the four different types of catalogs and the differences between them. We then showed examples of how some of them could be used for end users and your organization. We rounded out the chapter by briefly showing the UCS Director end-user portal. This needs to be understood in order to contrast it to Prime Service Catalog, which we’ll cover in the next chapter. Understand what UCS Director catalogs do. Know the difference between the types of catalogs and what they offer. Be able to explain the difference between standard and advanced. Remember that advanced deals with workflows and offers a lot of customization. Standard catalogs revolve around turning up VMs. Know that the service container catalog can turn up three-tier application container services. Understand what the UCS Director end-user portal can do. Know the benefits of the UCS Director end-user portal. The portal is meant to be used as a quick catalog for end users in the absence of Prime Service Catalog, which is a more polished solution. The following questions are designed to test your understanding of this chapter’s material. You can find the answers to the questions in Appendix B. For more information on how to obtain additional questions, please see this book’s Introduction. What are the four types of catalogs offered by default by UCS Director? The ______ catalog is used for basic KVM needs. The ______ catalog is used in conjunction with custom workflows and predefined workflows. The UCS end-user portal is not meant to be the final solution for end-user catalog needs. True/False? The ______ ______ catalog is used to provision physical systems. If you were using a three-tiered container template, the ______ ______ ______ is used in UCS Director for user ordering. The advanced catalog has more options than the standard catalog. True/False? The landing page is a page for which part of UCS Director? What feature can be used for UCS Director to autoconfigure DNS and network settings, among other options, for a VM? What features use a pool to deal with OS licenses for Microsoft? The following questions are designed to test your understanding of this chapter’s material. You can find the answers to the questions in Appendix A. For more information on how to obtain additional questions, please see this book’s Introduction. When you use the end-user portal of UCS Director, what page do you start on? Which hypervisors are supported by UCS Director? (Choose all that apply.) The service container catalog deals with what container template? What integrates with UCS Director to build a more polished end-user experience? Which step is a requirement for the bare-metal workflow? Which catalog uses custom and predefined workflows? New catalogs can be created under what section of UCS Director? What can post-provisioning custom actions be used for? Which feature offers stripped-down options for chargeback? What feature of UCS Director is meant to be used with a service catalog if you don’t have Prime Service Catalog? Which catalog is meant just to quickly deal with VMs and their ordering? Where could a customer upload and deploy OVFs? Which catalog could be used to create orderable Cisco ACI functions such as VMs and firewall policies to the fabric? What code can be used to name VMs for reuse in templates and policies? What catalog offers the combination of multiple virtual and physical resources combined? What option controls whether end users see your catalog? The bare-metal catalog can be used only for which of the following? Which type of user credential options in the standard catalog is a valid password-sharing choice? What feature relates to the image users see when they order items? Where can you manage, create, and review service requests?
Cloud Provisioning with Service Catalogs
UCS Director Catalogs
Standard Catalog
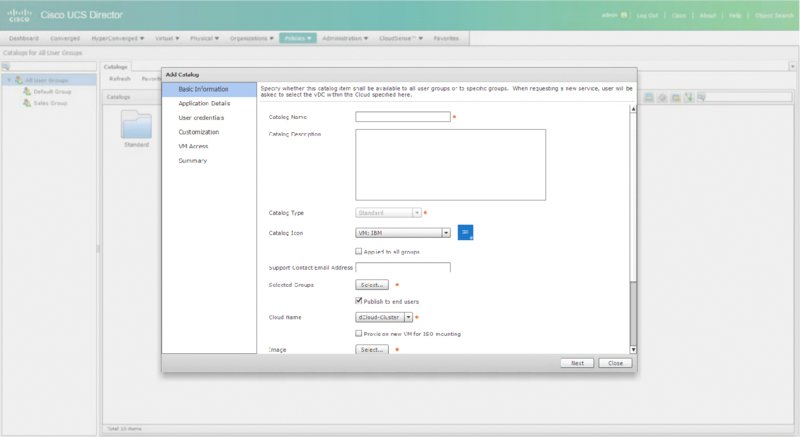
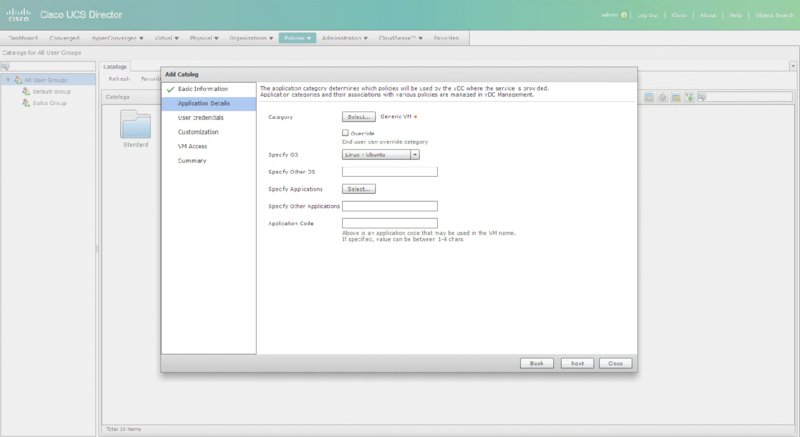
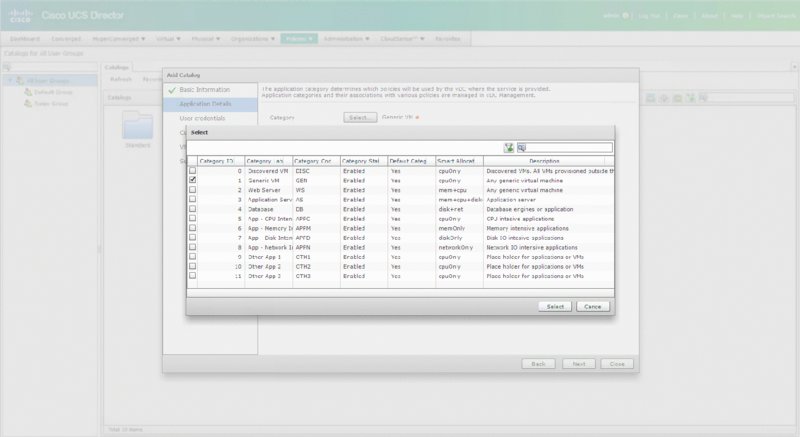
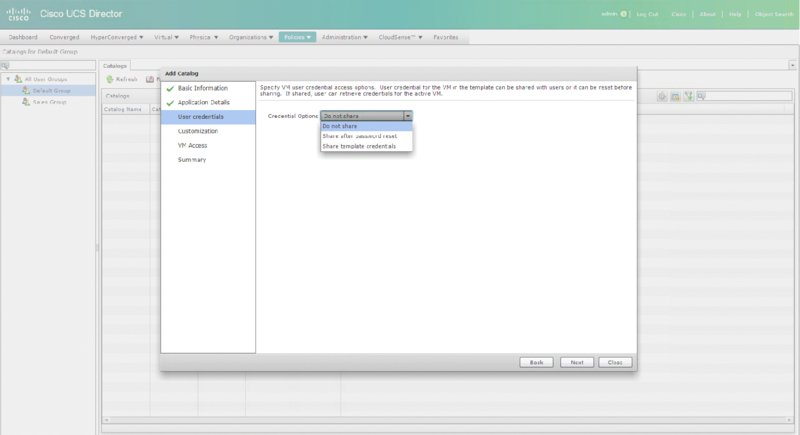

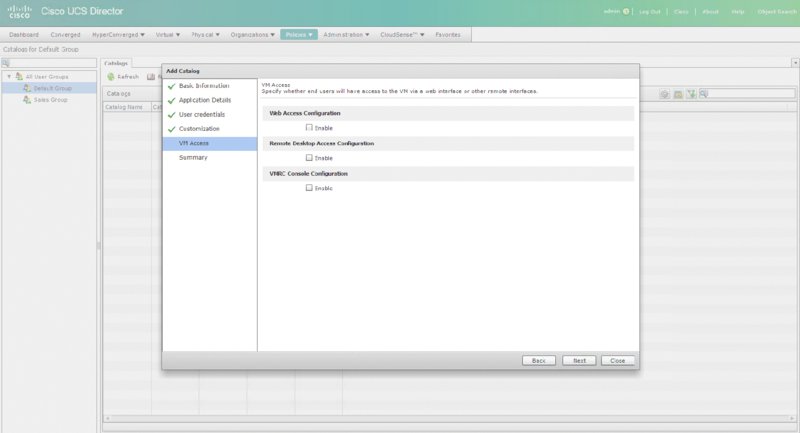
Advanced Catalog
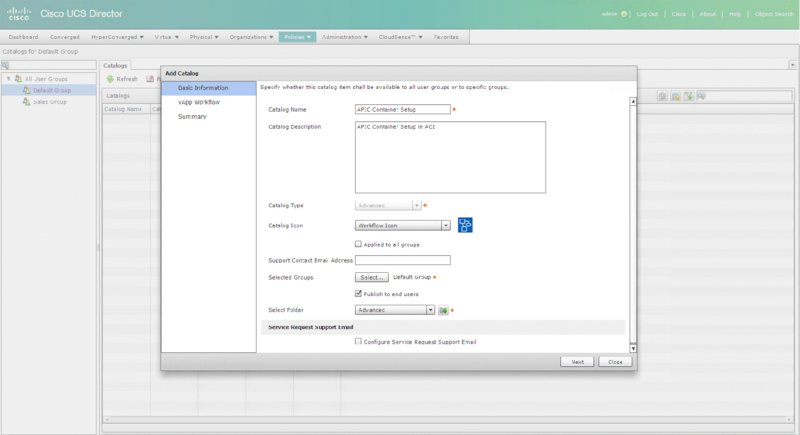
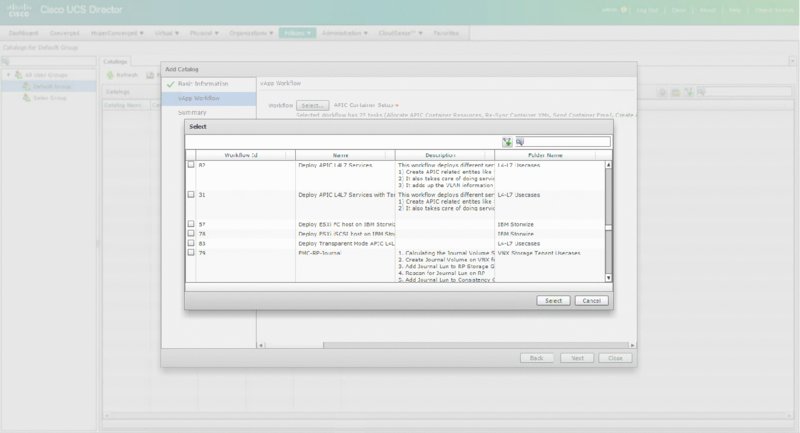
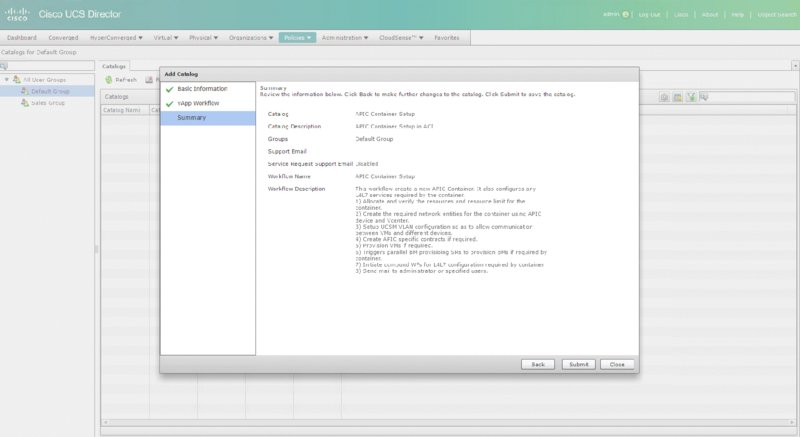
Service Container Catalog
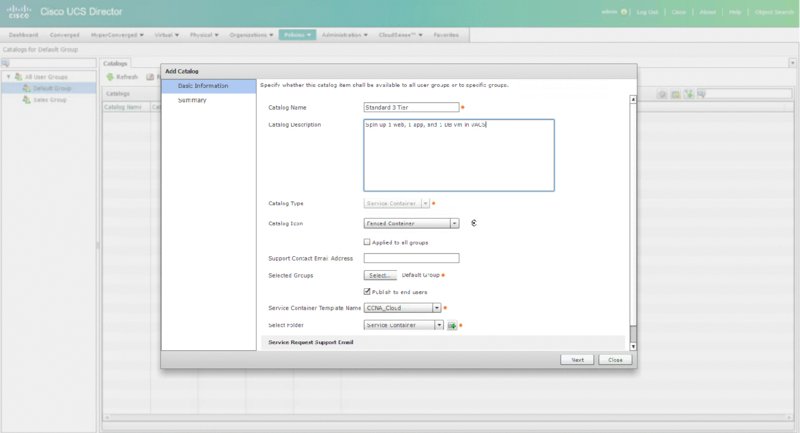
Bare-Metal Catalog
VDI Catalog
UCS Director End-User Portal
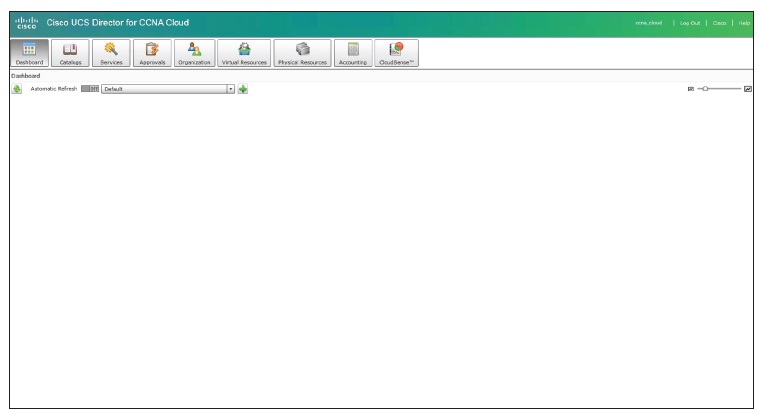
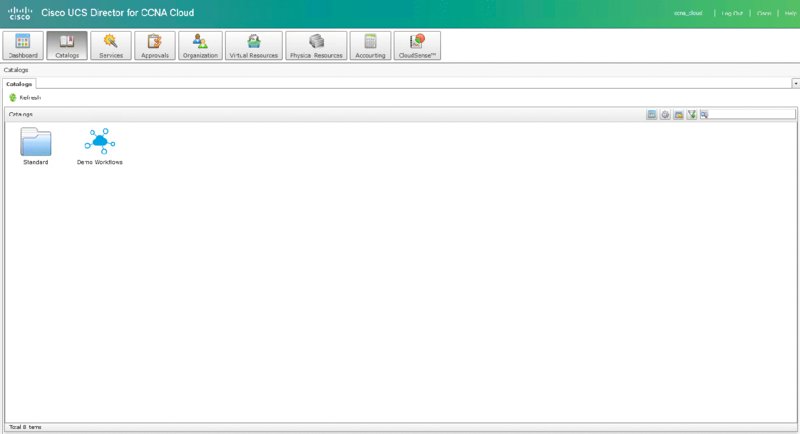
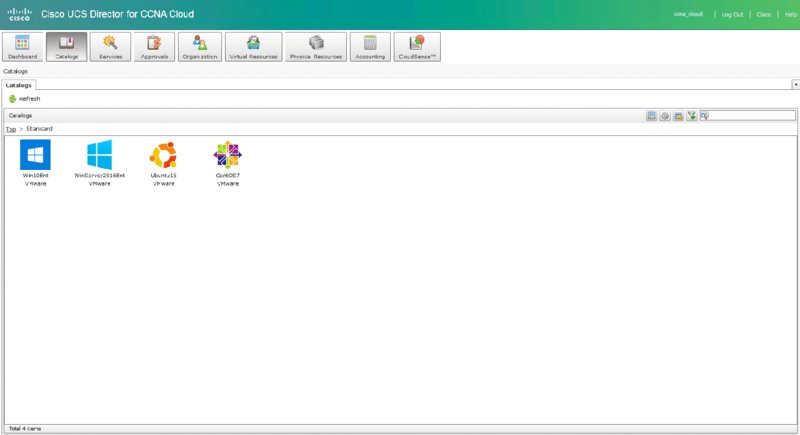
Summary
Exam Essentials
Written Lab
Review Questions
