CHAPTER 5
Installing a Physical Network
The CompTIA Network+ certification exam expects you to know how to
• 2.1 Given a scenario, deploy the appropriate cabling solution
• 3.1 Given a scenario, use appropriate documentation and diagrams to manage the network
• 3.2 Compare and contrast business continuity and disaster recovery concepts
• 5.3 Given a scenario, troubleshoot common wired connectivity and performance issues
To achieve these goals, you must be able to
• Recognize and describe the functions of basic components in a structured cabling system
• Explain the process of installing structured cable
• Install a network interface card
• Perform basic troubleshooting on a structured cable network
Armed with the knowledge of previous chapters, it’s time to start going about the business of actually constructing a physical network. This might seem easy; after all, the most basic network is nothing more than a switch with a number of cables snaking out to all of the PCs on the network (Figure 5-1).

Figure 5-1 What an orderly looking network!
On the surface, such a network setup is absolutely correct, but if you tried to run a network using only a switch and cables running to each system, you’d have some serious practical issues. In the real world, you need to deal with physical obstacles like walls and ceilings. You also need to deal with those annoying things called people. People are incredibly adept at destroying physical networks. They unplug switches, trip over cables, and rip connectors out of NICs with incredible consistency unless you protect the network from their destructive ways. Although the simplified switch-and-a-bunch-of-cables type of network can function in the real world, the network clearly has some problems that need addressing before it can work safely and efficiently (Figure 5-2).
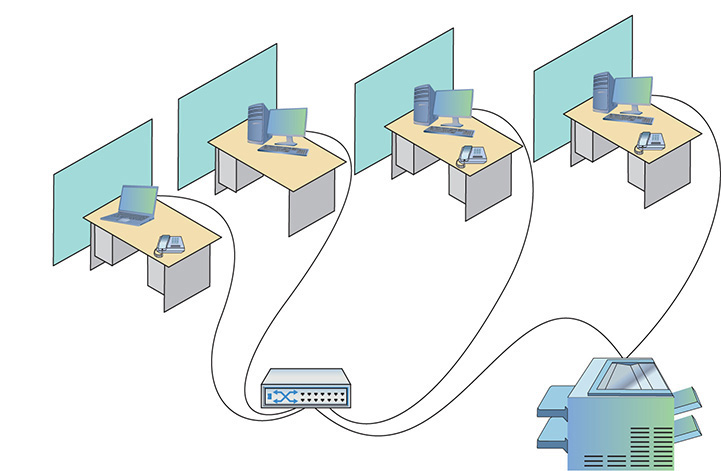
Figure 5-2 A real-world network
This chapter takes the abstract discussion of network technologies from previous chapters into the concrete reality of real networks. To achieve this goal, it marches you through the process of installing an entire network system from the beginning. The chapter starts by introducing you to structured cabling, the critical set of standards used all over the world to install physical cabling in a safe and orderly fashion. It then delves into the world of larger networks—those with more than a single switch—and shows you some typical methods used to organize them for peak efficiency and reliability. Next, you’ll take a quick tour of the most common NICs used in PCs and see what it takes to install them. Finally, you’ll look at how to troubleshoot cabling and other network devices, including an introduction to some fun diagnostic tools.
Historical/Conceptual
Understanding Structured Cabling
If you want a functioning, dependable, real-world network, you need a solid understanding of a set of standards, collectively called structured cabling. These standards, defined by the Telecommunications Industry Association/Electronic Industries Alliance (TIA/EIA)—yup, the same folks who tell you how to crimp an RJ-45 onto the end of a UTP cable—give professional cable installers detailed standards on every aspect of a cabled network, from the type of cabling to use to the position of wall outlets.

NOTE EIA ceased operations in 2011, but various groups (like TIA) maintain the standards. Expect to see EIA on the CompTIA Network+ exam.
The CompTIA Network+ exam requires you to understand the basic concepts involved in designing a network and installing network cabling and to recognize the components used in a real network. The CompTIA Network+ exam does not, however, expect you to be as knowledgeable as a professional network designer or cable installer. Your goal is to understand enough about real-world cabling systems to communicate knowledgeably with cable installers and to perform basic troubleshooting. Granted, by the end of this chapter, you’ll have enough of an understanding to try running your own cable (I certainly run my own cable), but consider that knowledge a handy bit of extra credit.
The idea of structured cabling is to create a safe, reliable cabling infrastructure for all of the devices that may need interconnection. Certainly this applies to computer networks, but also to telephone, video—anything that might need low-power, distributed cabling.

NOTE A structured cabling system is useful for more than just computer networks. You’ll find structured cabling defining telephone networks and video conferencing setups, for example.
You should understand three issues with structured cabling. Cable basics start the picture, with switches, cabling, and PCs. You’ll then look at the components of a network, such as how the cable runs through the walls and where it ends up. This section wraps up with an assessment of connections leading outside your network.

NOTE Many networks today have a wireless component in addition to a wired infrastructure. The switches, servers, and workstations rely on wires for fast networking, but the wireless component supports workers on the move, such as salespeople.
This chapter focuses on the wired infrastructure. Once we get through Wi-Fi in Chapter 14, “Wireless Networking,” I’ll add that component to our networking conversation.
Cable Basics—A Star Is Born
This exploration of the world of connectivity hardware starts with the most basic of all networks: a switch, some UTP cable, and a few PCs—in other words, a typical physical star network (Figure 5-3).

Figure 5-3 A switch connected by UTP cable to two PCs
No law of physics prevents you from installing a switch in the middle of your office and running cables on the floor to all the computers in your network. This setup works, but it falls apart spectacularly when applied to a real-world environment. Three problems present themselves to the network tech. First, the exposed cables running along the floor are just waiting for someone to trip over them, damaging the network and giving that person a wonderful lawsuit opportunity. Possible accidents aside, simply moving and stepping on the cabling will, over time, cause a cable to fail due to wires breaking or RJ-45 connectors ripping off cable ends. Second, the presence of other electrical devices close to the cable can create interference that confuses the signals going through the wire. Third, this type of setup limits your ability to make any changes to the network. Before you can change anything, you have to figure out which cables in the huge rat’s nest of cables connected to the switch go to which machines. Imagine that troubleshooting nightmare!
“Gosh,” you’re thinking (okay, I’m thinking it, but you should be, too), “there must be a better way to install a physical network.” A better installation would provide safety, protecting the star from vacuum cleaners, clumsy coworkers, and electrical interference. It would have extra hardware to organize and protect the cabling. Finally, the new and improved star network installation would feature a cabling standard with the flexibility to enable the network to grow according to its needs and then to upgrade when the next great network technology comes along.
As you have no doubt guessed, I’m not just theorizing here. In the real world, the people who most wanted improved installation standards were the ones who installed cable for a living. In response to this demand, the TIA/EIA developed standards for cable installation. The TIA/EIA 568 standards you learned about in earlier chapters are only part of a larger set of TIA/EIA standards all lumped together under the umbrella of structured cabling.

NOTE Installing structured cabling properly takes a startlingly high degree of skill. Thousands of pitfalls await inexperienced network people who think they can install their own network cabling. Pulling cable requires expensive equipment, a lot of hands, and the ability to react to problems quickly. Network techs can cost employers a lot of money—not to mention losing their good jobs—by imagining they can do it themselves without the proper knowledge.
If you are interested in learning more details about structured cabling, an organization called the Building Industry Consulting Service International (BICSI; www.bicsi.org) provides a series of widely recognized certifications for the cabling industry.
Test Specific
Structured Cable—Network Components
Successful implementation of a basic structured cabling network requires three essential ingredients: a telecommunications room, horizontal cabling, and a work area. Let’s zero in on one floor of Figure 4-11 from the previous chapter. All the cabling runs from individual PCs to a central location, the telecommunications room (Figure 5-4). What equipment goes in there—a switch or a telephone system—is not the important thing. What matters is that all the cables concentrate in this one area.

Figure 5-4 Telecommunications room
All cables run horizontally (for the most part) from the telecommunications room to the PCs. This cabling is called, appropriately, horizontal cabling. A single piece of installed horizontal cabling is called a run. At the opposite end of the horizontal cabling from the telecommunications room is the work area. The work area is often simply an office or cubicle that potentially contains a PC and a telephone. Figure 5-5 shows both the horizontal cabling and work areas.

Figure 5-5 Horizontal cabling and work area
Each of the three parts of a basic star network—the telecommunications room, the horizontal cabling, and the work area(s)—must follow a series of strict standards designed to ensure that the cabling system is reliable and easy to manage. The cabling standards set by TIA/EIA enable techs to make sensible decisions on equipment installed in the telecommunications room, so let’s tackle horizontal cabling first, and then return to the telecommunications room. We’ll finish up with the work area.
Horizontal Cabling
A horizontal cabling run is the cabling that goes more or less horizontally from a work area to the telecommunications room. In most networks, this cable is Cat 5e or better UTP, but when you move into structured cabling, the TIA/EIA standards define a number of other aspects of the cable, such as the type of wires, number of pairs of wires, and fire ratings.

EXAM TIP A single piece of cable that runs from a work area to a telecommunications room is called a run.
Solid Core vs. Stranded Core All UTP cables come in one of two types: solid core or stranded core. Each wire in solid core UTP uses a single solid wire. With stranded core, each wire is actually a bundle of tiny wire strands. Each of these cable types has its benefits and downsides. Solid core is a better conductor, but it is stiff and will break if handled too often or too roughly. Stranded core is not quite as good a conductor, but it will stand up to substantial handling without breaking. Figure 5-6 shows a close-up of solid and stranded core UTP.

Figure 5-6 Solid and stranded core UTP
TIA/EIA specifies that horizontal cabling should always be solid core. Remember, this cabling is going into your walls and ceilings, safe from the harmful effects of shoes and vacuum cleaners. The ceilings and walls enable you to take advantage of the better conductivity of solid core without the risk of cable damage. Stranded core cable also has an important function in a structured cabling network, but I need to discuss a few more parts of the network before I talk about where to use stranded core UTP cable.
Number of Pairs Pulling horizontal cables into your walls and ceilings is a time-consuming and messy business, and not a process you want to repeat, if at all possible. For this reason, most cable installers recommend using the highest Cat rating you can afford. Many years ago, I would also mention that you should use four-pair UTP, but today, four-pair is assumed. Four-pair UTP is so common that it’s difficult, if not impossible, to find two-pair UTP.

NOTE Unlike previous Cat standards, TIA/EIA defines Cat 5e and later as four-pair-only cables.
You’ll find larger bundled UTP cables in higher-end telephone setups. These cables hold 25 or even 100 pairs of wires (Figure 5-7).

Figure 5-7 25-pair UTP
Choosing Your Horizontal Cabling In the real world, network people only install Cat 5e or Cat 6 UTP, although Cat 6a is also starting to show up as 10GBaseT begins to see acceptance. Installing higher-rated cabling is done primarily as a hedge against new network technologies that may require a more advanced cable. Networking caveat emptor (buyer beware): many network installers take advantage of the fact that a lower Cat level will work on most networks and bid a network installation using the lowest-grade cable possible.
The Telecommunications Room
The telecommunications room is the heart of the basic star. This room—technically called the intermediate distribution frame (IDF)—is where all the horizontal runs from all the work areas come together. The concentration of all this gear in one place makes the telecommunications room potentially one of the messiest parts of the basic star. Even if you do a nice, neat job of organizing the cables when they are first installed, networks change over time. People move computers, new work areas are added, network topologies are added or improved, and so on. Unless you impose some type of organization, this conglomeration of equipment and cables decays into a nightmarish mess.

NOTE The telecommunications room is also known as the intermediate distribution frame (IDF), as opposed to the main distribution frame (MDF), which we will discuss later in the chapter.
Fortunately, the TIA/EIA structured cabling standards define the use of specialized components in the telecommunications room that make organizing a snap. In fact, it might be fair to say that there are too many options! To keep it simple, we’re going to stay with the most common telecommunications room setup and then take a short peek at some other fairly common options.
Equipment Racks The central component of every telecommunications room is one or more equipment racks. An equipment rack provides a safe, stable platform for all the different hardware components. All equipment racks are 19 inches wide, but they vary in height from two- to three-foot-high models that bolt onto a wall (Figure 5-8) to the more popular floor-to-ceiling models, free-standing racks (Figure 5-9).

Figure 5-8 A short equipment rack

Figure 5-9 A free-standing rack

NOTE Equipment racks evolved out of the railroad signaling racks from the 19th century. The components in a rack today obviously differ a lot from railroad signaling, but the 19-inch width has remained the standard for well over a hundred years.
You can mount almost any network hardware component into a rack. All manufacturers make rack-mounted switches that mount into a rack with a few screws. These switches are available with a wide assortment of ports and capabilities. There are even rack-mounted servers, complete with slide-out keyboards, and rack-mounted uninterruptible power supplies (UPSs) to power the equipment (Figure 5-10).

Figure 5-10 A rack-mounted UPS
All rack-mounted equipment uses a height measurement known simply as a unit (U). A U is 1.75 inches. A device that fits in a 1.75-inch space is called a 1U; a device designed for a 3.5-inch space is a 2U; and a device that goes into a 7-inch space is called a 4U. Most rack-mounted devices are 1U, 2U, or 4U. The rack in Figure 5-10 is called a 42U rack to reflect the total number of Us it can hold.
The key when planning a rack system is to determine what sort of rack-mounted equipment you plan to have and then get the rack or racks for your space. For example, if your rack will only have patch panels (see the next section), switches, and routers, you can get away with a two-post rack. The pieces are small and easily supported.
If you’re going to install big servers, on the other hand, then you need to plan for a four-post rack or a server rail rack. A four-post rack supports all four corners of the server. The server rail rack enables you to slide the server out so you can open it up. This is very useful for swapping out dead drives for new ones in big file servers.
When planning how many racks you need in your rack system and where to place them, take proper air flow into consideration. You shouldn’t cram servers and gear into every corner. Even with good air conditioning systems, bad air flow can cook components.
Finally, make sure to secure the telecommunications room. Rack security is a must for protecting valuable equipment. Get a lock!
Patch Panels and Cables Ideally, once you install horizontal cabling, you should never move it. As you know, UTP horizontal cabling has a solid core, making it pretty stiff. Solid core cables can handle some rearranging, but if you insert a wad of solid core cables directly into your switches, every time you move a cable to a different port on the switch, or move the switch itself, you will jostle the cable. You don’t have to move a solid core cable many times before one of the solid copper wires breaks, and there goes a network connection!
Luckily for you, you can easily avoid this problem by using a patch panel. A patch panel is simply a box with a row of female ports in the front and permanent connections in the back, to which you connect the horizontal cables (Figure 5-11).

Figure 5-11 Typical patch panels
The most common type of patch panel today uses a special type of connector called a 110 block, or sometimes called a 110-punchdown block. UTP cables connect to a 110 block using a punchdown tool. Figure 5-12 shows a typical punchdown tool, and Figure 5-13 shows the punchdown tool punching down individual strands.

Figure 5-12 Punchdown tool

Figure 5-13 Punching down a 110 block
The punchdown block has small metal-lined grooves for the individual wires. The punchdown tool has a blunt end that forces the wire into the groove. The metal in the groove slices the cladding enough to make contact.

NOTE Make sure you insert the wires according to the same standard (TIA/EIA 568A or TIA/EIA 568B) on both ends of the cable. If you don’t, you might end up swapping the sending and receiving wires (known as TX/RX reversed) and inadvertently creating a crossover cable.
At one time, the older 66-punchdown block patch panel (a 66 block), found in just about every commercial telephone installation (Figure 5-14), saw some use in PC networks. The 110 block introduces less crosstalk than 66 blocks, so most high-speed network installations use the former for both telephone service and LANs. Given their large installed base, it’s still common to find a group of 66-block patch panels in a telecommunications room separate from the network’s 110-block patch panels.

Figure 5-14 66-block patch panels

EXAM TIP The CompTIA Network+ exam uses the terms 110 block and 66 block exclusively to describe the punchdown blocks common in telecommunication. In the field, in contrast, and in manuals and other literature, you’ll see the punchdown blocks referred to as 110-punchdown blocks and 66-punchdown blocks as well. Some manufacturers even split punchdown into two words: punch down. Be prepared to be nimble in the field, but expect 110 block and 66 block on the exam.
Not only do patch panels prevent the horizontal cabling from being moved, but they are also your first line of defense in organizing the cables. All patch panels have space in the front for labels, and these labels are the network tech’s best friend! Simply place a tiny label on the patch panel to identify each cable, and you will never have to experience that sinking feeling of standing in the telecommunications room of your nonfunctioning network, wondering which cable is which. If you want to be a purist, there is an official, and rather confusing, TIA/EIA naming convention called TIA/EIA 606, but a number of real-world network techs simply use their own internal codes (Figure 5-15).

Figure 5-15 Typical patch panels with labels

NOTE The ANSI/TIA-606-C standard covers proper labeling and documentation of cabling, patch panels, and wall outlets. If you want to know how the pros label and document a structured cabling system (and you’ve got some cash to blow), check out the ANSI/TIA-606-C naming conventions from TIA.
Patch panels are available in a wide variety of configurations that include different types of ports and numbers of ports. You can get UTP, STP, or fiber ports, and some manufacturers combine several different types on the same patch panel. Panels are available with 8, 12, 24, 48, or even more ports.
UTP patch panels, like UTP cables, come with Cat ratings, which you should be sure to check. Don’t blow a good Cat 6 cable installation by buying a cheap patch panel—get a Cat 6 patch panel! A Cat 6 panel can handle the 250-MHz frequency used by Cat 6 and offers lower crosstalk and network interference. A higher-rated panel supports earlier standards, so you can use a Cat 6 or even Cat 6a rack with Cat 5e cabling. Most manufacturers proudly display the Cat level right on the patch panel (Figure 5-16).

Figure 5-16 Cat level on a patch panel
Once you have installed the patch panel, you need to connect the ports to the switch through patch cables. Patch cables are short (typically two- to five-foot) straight-through UTP cables. Patch cables use stranded core rather than solid core cable, so they can tolerate much more handling. Even though you can make your own patch cables, most people buy premade ones. Buying patch cables enables you to use different-colored cables to facilitate organization (yellow for accounting, blue for sales, or whatever scheme works for you). Most prefabricated patch cables also come with a reinforced (booted) connector specially designed to handle multiple insertions and removals (Figure 5-17).

Figure 5-17 Typical patch cable
A telecommunications room doesn’t have to be a special room dedicated to computer equipment. You can use specially made cabinets with their own little built-in equipment racks that sit on the floor or attach to a wall, or you can use a storage room if the equipment can be protected from the other items stored there. Fortunately, the demand for telecommunications rooms has been around for so long that most office spaces have premade telecommunications rooms, even if they are no more than closets in smaller offices.
At this point, the network is taking shape (Figure 5-18). The TIA/EIA horizontal cabling is installed and the telecommunications room is configured. Now it’s time to address the last part of the structured cabling system: the work area.

Figure 5-18 Network taking shape, with racks installed and horizontal cabling runs

EXAM TIP Some mission-critical networks require specialized electrical hardware. Although the CompTIA Network+ exam objectives don’t refer to these boxes by name—rack-mounted AC distribution boxes—they dance around some of the features. Notably, an AC distribution system can supply multiple dedicated AC circuits to handle any challenging setups. If you install such a box in your rack, make sure to add labels to both systems and circuits. Proper system labeling and circuit labeling can make life much easier in the event of problems later on.
The Work Area
From a cabling standpoint, a work area is nothing more than a wall outlet that serves as the termination point for horizontal network cables: a convenient insertion point for a PC and a telephone. (In practice, of course, the term “work area” includes the office or cubicle.) A wall outlet itself consists of one or two female jacks to accept the cable, a mounting bracket, and a face-plate. You connect the PC to the wall outlet with a patch cable (Figure 5-19).

Figure 5-19 Typical work area outlet
The female RJ-45 jacks in these wall outlets also have Cat ratings. You must buy Cat-rated jacks for wall outlets to go along with the Cat rating of the cabling in your network. In fact, many network connector manufacturers use the same connectors in the wall outlets that they use on the patch panels. These modular outlets significantly increase ease of installation. Make sure you label the outlet to show the job of each connector (Figure 5-20). A good outlet will also have some form of label that identifies its position on the patch panel. Proper documentation of your outlets will save you an incredible amount of work later.

Figure 5-20 Properly labeled outlet
The last step is connecting the PC to the wall outlet. Here again, most folks use a patch cable. Its stranded core cabling stands up to the abuse caused by moving PCs, not to mention the occasional kick.
You’ll recall from Chapter 4, “Modern Ethernet,” that 10/100/1000BaseT networks specify a limit of 100 meters between a hub or switch and a node. Interestingly, though, the TIA/EIA 568 specification allows only UTP cable lengths of 90 meters. What’s with the missing 10 meters? Have you figured it out? Hint: the answer lies in the discussion we’ve just been having. Ding! Time’s up! The answer is … the patch cables! Patch cables add extra distance between the switch and the PC, so TIA/EIA compensates by reducing the horizontal cabling length.
The work area may be the simplest part of the structured cabling system, but it is also the source of most network failures. When a user can’t access the network and you suspect a broken cable, the first place to look is the work area.
Structured Cable—Beyond the Star
Thus far you’ve seen structured cabling as a single star topology on a single floor of a building. Let’s now expand that concept to an entire building and learn the terms used by the structured cabling folks, such as the demarc and NIU, to describe this much more complex setup.

NOTE Structured cabling goes beyond a single building and even describes methods for interconnecting multiple buildings. The CompTIA Network+ certification exam does not cover interbuilding connections.
You can hardly find a building today that isn’t connected to both the Internet and the telephone company. In many cases, this is a single connection, but for now, let’s treat them as separate connections.
As you saw in the previous chapter, a typical building-wide network consists of a high-speed backbone that runs vertically through the building and connects to multispeed switches on each floor that, in turn, service the individual PCs on that floor. A dedicated telephone cabling backbone that enables the distribution of phone calls to individual telephones runs alongside the network cabling. While every telephone installation varies, most commonly you’ll see one or more 25-pair UTP cables running to the 66 block in the telecommunications room on each floor (Figure 5-21).

Figure 5-21 25-pair UTP cables running to local 66 block
Demarc
Connections from the outside world—whether network or telephone—come into a building at a location called a demarc, short for demarcation point. The term “demarc” refers to the physical location of the connection and marks the dividing line of responsibility for the functioning of the network. You take care of the internal functioning; the person or company that supplies the upstream service to you must support connectivity and function on the far side of the demarc.
In a private home, the DSL or cable modem supplied by your ISP is a network interface unit (NIU) that serves as a demarc between your home network and your ISP, and most homes have a network interface box, like the one shown in Figure 5-22, that provides the connection for your telephone.

Figure 5-22 Typical home network interface box

NOTE The terms used to describe the devices that often mark the demarcation point in a home or office get tossed about with wild abandon. Various manufacturers and technicians call them network interface units, network interface boxes, or network interface devices. (Some techs call them demarcs, just to muddy the waters further, but we won’t go there.) By name or by initial—NIU, NIB, or NID—it’s all the same thing, the box that marks the point where your responsibility begins on the inside.
In an office environment, the demarc is usually more complex, given that a typical building simply has to serve a much larger number of telephones and computers. Figure 5-23 shows the demarc for a midsized building, showing both Internet and telephone connections coming in from the outside.

Figure 5-23 Typical office demarc

NOTE The best way to think of a demarc is in terms of responsibility. If something breaks on one side of the demarc, it’s your problem; on the other side, it’s the ISP/phone company’s problem.
One challenge to companies that supply ISP/telephone services is the need to diagnose faults in the system. Most of today’s NIUs come with extra “smarts” that enable the ISP or telephone company to determine if the customer has disconnected from the NIU. These special (and very common) NIUs are known as smart jacks. Smart jacks also have the very handy capability to set up a remote loopback—critical for loopback testing when you’re at one end of the connection and the other connection is blocks or even miles away.
Connections Inside the Demarc
After the demarc, network and telephone cables connect to some type of box, owned by the customer, that acts as the primary distribution tool for the building. That box is called the customer-premises equipment (CPE). Any cabling that runs from the NIU to whatever CPE is used by the customer is the demarc extension. For telephones, the cabling might connect to special CPE called a multiplexer and, on the LAN side, almost certainly to a powerful switch. This switch usually connects to a patch panel. This patch panel, in turn, leads to every telecommunications room in the building. This main patch panel is called a vertical cross-connect. Figure 5-24 shows an example of a fiber distribution panel (or fiber patch panel) acting as a vertical cross-connect for a building.

Figure 5-24 LAN vertical cross-connect
Telephone systems also use vertical cross-connects. Figure 5-25 shows a vertical cross-connect for a telephone system. Note the large number of 25-pair UTP cables feeding out of this box. Each 25-pair cable leads to a telecommunications room on a floor of the building.

Figure 5-25 Telephone vertical cross-connect
The combination of demarc, telephone cross-connects, and LAN cross-connects needs a place to live in a building. The room that stores all of this equipment is known as a main distribution frame (MDF) to distinguish it from the multiple IDF rooms (a.k.a., telecommunications rooms) that serve individual floors.
The ideal that every building should have a single demarc, a single MDF, and multiple IDFs is only that—an ideal. Every structured cabling installation is unique and must adapt to the physical constraints of the building provided. One building may serve multiple customers, creating the need for multiple NIUs each serving a different customer. A smaller building may combine a demarc, MDF, and IDF into a single room. With structured cabling, the idea is to appreciate the terms while, at the same time, appreciating that it’s the actual building and the needs of the customers that determine the design of a structured cabling system.
Installing Structured Cabling
A professional installer always begins a structured cabling installation by first assessing your site and planning the installation in detail before pulling a single piece of cable. As the customer, your job is to work closely with the installer. That means locating floor plans, providing access, and even putting on old clothes and crawling along with the installer as he or she combs through your ceilings, walls, and closets. Even though you’re not the actual installer, you must understand the installation process to help the installer make the right decisions for your network.
Structured cabling requires a lot of planning. You need to know if the cables from the work areas can reach the telecommunications room—is the distance less than the 90-meter limit dictated by the TIA/EIA standard? How will you route the cable? What path should each run take to get to the wall outlets? Don’t forget that just because a cable looks like it will reach, there’s no guarantee that it will. Ceilings and walls often include hidden surprises like firewalls—big, thick, concrete walls designed into buildings that require a masonry drill or a jackhammer to punch through. Let’s look at the steps that go into proper planning.
Getting a Floor Plan
First, you need a blueprint of the area. If you ever contact an installer and he or she doesn’t start by asking for a floor plan, fire them immediately and get one who does. The floor plan is the key to proper planning; a good floor plan shows you the location of closets that could serve as telecommunications rooms, alerts you to any firewalls in your way, and gives you a good overall feel for the scope of the job ahead.
If you don’t have a floor plan—and this is often the case with homes or older buildings—you’ll need to create your own. Go get a ladder and a flashlight—you’ll need them to poke around in ceilings, closets, and crawl spaces as you map out the location of rooms, walls, and anything else of interest to the installation. Figure 5-26 shows a typical do-it-yourself floor plan.

Figure 5-26 Network floor plan
Mapping the Runs
Now that you have your floor plan, you need to map the cable runs. Here’s where you survey the work areas, noting the locations of existing or planned systems to determine where to place each cable drop. A cable drop is the location where the cable comes out of the wall in the workstation. You should also talk to users, management, and other interested parties to try to understand their plans for the future. Installing a few extra drops now is much easier than installing them a year from now when those two unused offices suddenly find themselves with users who immediately need networked computers!

EXAM TIP Watch out for the word drop, as it has more than one meaning. A single run of cable from the telecommunications room to a wall outlet is often referred to as a “drop.” The word “drop” is also used to define a new run coming through a wall outlet that does not yet have a jack installed.
At this point, cost first raises its ugly head. Face it: cables, drops, and the people who install them cost money! The typical price for a network installation is around US $50–150 per drop. Find out how much you want to spend and make some calls. Most network installers price their network jobs by quoting a per-drop cost.
While you’re mapping your runs, you have to make another big decision: Do you want to run the cables in the walls or outside them? Many companies sell wonderful external raceway products that adhere to your walls, making for a much simpler, though less neat, installation than running cables in the walls (Figure 5-27). Raceways make good sense in older buildings or when you don’t have the guts—or the rights—to go into the walls.

Figure 5-27 A typical racewa
Determining the Location of the Telecommunications Room
While mapping the runs, you should decide on the location of your telecommunications room. When deciding on this location, keep five issues in mind:
• Distance The telecommunications room must be located in a spot that won’t require cable runs longer than 90 meters. In most locations, keeping runs under 90 meters requires little effort, as long as the telecommunications room is placed in a central location.
• Power Many of the components in your telecommunications room need power. Make sure you provide enough! If possible, put the telecommunications room on its own dedicated circuit; that way, when someone blows a circuit in the kitchen, it doesn’t take out the entire network.
• Humidity Electrical components and water don’t mix well. (Remind me to tell you about the time I installed a rack in an abandoned bathroom and the toilet that later exploded.) Remember that dryness also means low humidity. Avoid areas with the potential for high humidity, such as a closet near a pool or the room where the cleaning people leave mop buckets full of water. Of course, any well air-conditioned room should be fine—which leads to the next big issue …
• Cooling Telecommunications rooms tend to get warm, especially if you add a couple of server systems and a UPS. Make sure your telecommunications room has an air-conditioning outlet or some other method of keeping the room cool. Figure 5-28 shows how I installed an air-conditioning duct in my small equipment closet. Of course, I did this only after I discovered that the server was repeatedly rebooting due to overheating!

Figure 5-28 An A/C duct cooling a telecommunications roo
• Access Access involves two different issues. First, it means preventing unauthorized access. Think about the people you want and don’t want messing around with your network, and act accordingly. In my small office, the equipment closet literally sits eight feet from me, so I don’t concern myself too much with unauthorized access. You, on the other hand, may want to consider placing a lock on the door of your telecommunications room if you’re concerned that unscrupulous or unqualified people might try to access it.
One other issue to keep in mind when choosing your telecommunications room is expandability. Will this telecommunications room be able to grow with your network? Is it close enough to be able to service any additional office space your company may acquire nearby? If your company decides to take over the floor above you, can you easily run vertical cabling to another telecommunications room on that floor from this room? While the specific issues will be unique to each installation, keep thinking “expansion” or scalability as you design—your network will grow, whether or not you think so now!
So, you’ve mapped your cable runs and established your telecommunications room—now you’re ready to start pulling cable!
Pulling Cable
Pulling cable is easily one of the most thankless and unpleasant jobs in the entire networking world. It may not look that hard from a distance, but the devil is in the details. First of all, pulling cable requires two people if you want to get the job done quickly; having three people is even better. Most pullers like to start from the telecommunications room and pull toward the drops. In an office area with a drop ceiling, pullers will often feed the cabling along the run by opening ceiling tiles and stringing the cable via hooks or cable trays that travel above the ceiling (Figure 5-29). Professional cable pullers have an arsenal of interesting tools to help them move the cable horizontally, including telescoping poles, special nylon pull ropes, and even nifty little crossbows and pistols that can fire a pull rope long distances!

Figure 5-29 Cable trays over a drop ceiling
Cable trays are standard today, but a previous lack of codes or standards for handling cables led to a nightmare of disorganized cables in drop ceilings all over the world. Any cable puller will tell you that the hardest part of installing cables is the need to work around all the old cable installations in the ceiling (Figure 5-30).

Figure 5-30 Messy cabling nightmare
Local codes, TIA/EIA, and the National Electrical Code (NEC) all have strict rules about how you pull cable in a ceiling. A good installer uses either hooks or trays, which provide better cable management, safety, and protection from electrical interference (Figure 5-31). The faster the network, the more critical good cable management becomes.
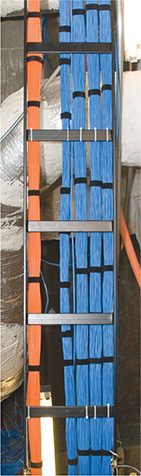
Figure 5-31 Nicely run cables
Running cable horizontally requires relatively little effort, compared to running the cable down from the ceiling to a pretty faceplate at the work area, which often takes a lot of skill. In a typical office area with sheetrock walls, the installer first decides on the position for the outlet, generally using a stud finder to avoid cutting on top of a stud. Once the worker cuts the hole (Figure 5-32), most installers drop a line to the hole using a weight tied to the end of a nylon pull rope (Figure 5-33). They can then attach the network cable to the pull rope and pull it down to the hole. Once the cable is pulled through the new hole, the installer puts in an outlet box or a low-voltage mounting bracket (Figure 5-34). This bracket acts as a holder for the faceplate.

Figure 5-32 Cutting a hole

Figure 5-33 Locating a dropped pull rope

Figure 5-34 Installing a mounting bracket
Back in the telecommunications room, the many cables leading to each work area are consolidated and organized in preparation for the next stage: making connections. A truly professional installer takes great care in organizing the equipment closet. Figure 5-35 shows a typical installation using special cable guides to bring the cables down to the equipment rack.

Figure 5-35 End of cables guided to rack
Making Connections
Making connections consists of connecting both ends of each cable to the proper jacks. This step also includes the most important step in the entire process: testing each cable run to ensure that every connection meets the requirements of the network that will use it. Installers also use this step to document and label each cable run—a critical step too often forgotten by inexperienced installers, and one you need to verify takes place!
Connecting the Work Areas
In the work area, the cable installer connects a cable run by crimping a jack onto the end of the wire and mounting the faceplate to complete the installation (Figure 5-36). Note the back of the jack shown in Figure 5-36. This jack uses the popular 110-punchdown connection, just like the one shown earlier in the chapter for patch panels. All 110 connections have a color code that tells you which wire to punch into which connection on the back of the jack.

Figure 5-36 Crimping a jack
Rolling Your Own Patch Cables
Although most people prefer simply to purchase premade patch cables, making your own is fairly easy. To make your own, use stranded core UTP cable that matches the Cat level of your horizontal cabling. Stranded core cable also requires specific crimps, so don’t use crimps designed for solid core cable. Crimping is simple enough, although getting it right takes some practice.
Figure 5-37 shows the two main tools of the crimping trade: an RJ-45 crimper with built-in wire stripper and a pair of wire snips. Professional cable installers naturally have a wide variety of other tools as well.

Figure 5-37 Crimper and snips
Here are the steps for properly crimping an RJ-45 onto a UTP cable. If you have some crimps, cable, and a crimping tool handy, follow along!
1. Cut the cable square using RJ-45 crimpers or scissors.
2. Strip off ½ inch of plastic jacket from the end of the cable (Figure 5-38) with a dedicated wire stripper or the one built into the crimping tool.

Figure 5-38 Properly stripped cable
3. Slowly and carefully insert each individual wire into the correct location according to either TIA/EIA 568A or B (Figure 5-39). Unravel as little as possible.

Figure 5-39 Inserting the individual strands
4. Insert the crimp into the crimper and press (Figure 5-40). Don’t worry about pressing too hard; the crimper has a stop to prevent you from using too much pressure.

Figure 5-40 Crimping the cable
Figure 5-41 shows a nicely crimped cable. Note how the plastic jacket goes into the crimp.

Figure 5-41 Properly crimped cable
A good patch cable should include a boot. Figure 5-42 shows a boot being slid onto a newly crimped cable. Don’t forget to slide each boot onto the patch cable before you crimp both ends!

Figure 5-42 Adding a boot
After making a cable, you need to test it to make sure it’s properly crimped. Read the section on testing cable runs later in this chapter to see how to test them.
Connecting the Patch Panels
Connecting the cables to patch panels requires you to deal with three issues. The first issue is patch cable management. Figure 5-43 shows the front of a small network’s equipment rack—note the complete lack of cable management!

Figure 5-43 Bad cable management
Managing patch cables means using the proper cable management hardware. Plastic D-rings guide the patch cables neatly along the sides and front of the patch panel. Finger boxes are rectangular cylinders with slots in the front; the patch cables run into the open ends of the box, and individual cables are threaded through the fingers on their way to the patch panel, keeping them neatly organized.
Creativity and variety abound in the world of cable-management hardware—there are as many different solutions to cable management as there are ways to screw it up. Figure 5-44 shows a rack using good cable management—these patch cables are well secured using cable-management hardware, making them much less susceptible to damage from mishandling. Plus, it looks much nicer!

Figure 5-44 Good cable management
The second issue to consider when connecting cables is the overall organization of the patch panel as it relates to the organization of your network. Organize your patch panel so it mirrors the layout of your network. You can organize according to the physical layout, so the different parts of the patch panel correspond to different parts of your office space—for example, the north and south sides of the hallway. Another popular way to organize patch panels is to make sure they match the logical layout of the network, so the different user groups or company organizations have their own sections of the patch panel.
Finally, proper patch panel cable management means documenting everything clearly and carefully. This way, any competent technician can follow behind you and troubleshoot connectivity problems. Good techs draw diagrams!
Testing the Cable Runs
Well, in theory, your horizontal cabling system is now installed and ready for a switch and some systems. Before you do this, though, you must test each cable run. Someone new to testing cable might think that all you need to do is verify that each jack has been properly connected. Although this is an important and necessary step, the interesting problem comes after that: verifying that your cable run can handle the speed of your network.
Copper- and fiber-based network runs have different issues and potential problems, and thus require different tools to resolve. Let’s look at copper, then fiber.
Before I go further, let me be clear: a typical network admin/tech cannot properly test a new cable run. TIA/EIA provides a series of incredibly complex and important standards for testing cable, requiring a professional cable installer. The testing equipment alone totally surpasses the cost of most smaller network installations. Advanced network testing tools easily cost over $5,000, and some are well over $10,000! Never fear, though—a number of lower-end tools work just fine for basic network testing.

NOTE The test tools described here also enable you to diagnose network problems.
Copper Challenges
Most network admin types staring at a scenario with a potentially bad copper cable want to know the following:
• How long is this cable? If it’s too long, the signal will degrade to the point that it’s no longer detectable on the other end.
• Are any of the wires broken or not connected in the crimp (open)? If a wire is broken or a connection is open, it no longer has continuity (a complete, functioning connection). Are there bent pins on the RJ-45 or in the jack?
• Is there any place where two bare wires touch? This creates a short. Shorts can take place when cables are damaged, but you can also get a short when improperly crimping two cables into the same place on a crimp.
• If there is a break, where is it? It’s much easier to fix if the location is detectable.
• Are all of the wires terminated in the right place in the plug or jack? Does each termination match to the same standard? In other words, am I looking at an incorrect pin-out scenario?
• Is there electrical or radio interference from outside sources? UTP is susceptible to electromagnetic interference (EMI), as introduced in Chapter 4.
• Is the signal from any of the pairs in the same cable interfering with another pair? This common problem in UTP installations is called a split pair.
To answer these questions, you must verify that both the cable and the terminated ends are correct. Making these verifications requires a cable tester. Various models of cable testers can answer some or all of these questions, depending on the amount of money you are willing to pay. At the low end of the cable tester market are devices that only test for continuity. These inexpensive (under $100) testers are often called continuity testers (Figure 5-45). Many of these testers require you to insert both ends of the cable into the tester. Of course, this can be a bit of a problem if the cable is already installed in the wall!

Figure 5-45 Continuity tester
Better testers can run a wiremap test that goes beyond mere continuity, testing that all the wires on both ends of the cable connect to the right spot. A wiremap test will pick up shorts, crossed wires, and more.

NOTE Many techs and network testing folks use the term wiremap to refer to the proper connectivity for wires, as in, “Hey Joe, check the wiremap!”
A multimeter works perfectly well to test for continuity, assuming you can place its probes on each end of the cable. Set the multimeter (Figure 5-46) to its continuity setting if it has one or to Ohms. With the latter setting, if you have a connection, you get zero Ohms, and if you don’t have a connection, you get infinite Ohms.

Figure 5-46 Multimeter
Medium-priced testers (~$400) certainly test continuity and wiremap and include the additional capability to determine the length of a cable; they can even tell you where a break is located on any of the individual wire strands. This type of cable tester (Figure 5-47) is generically called a time domain reflectometer (TDR). Most medium-priced testers come with a small loopback device to insert into the far end of the cable, enabling the tester to work with installed cables. This is the type of tester you want to have around!

Figure 5-47 A typical medium-priced TDR called a MicroScanner
If you want a device that fully tests a cable run to the very complex TIA/EIA standards, the price shoots up fast. These higher-end testers can detect things the lesser testers cannot, such as crosstalk and attenuation.
Crosstalk poses a threat to properly functioning cable runs. Today’s UTP cables consist of four pairs of wires, all squished together inside a plastic tube. When you send a signal down one of these pairs, the other pairs pick up some of the signal, as shown in Figure 5-48. This is called crosstalk.

Figure 5-48 Crosstalk
Every piece of UTP in existence generates crosstalk. Worse, when you crimp the end of a UTP cable to a jack or plugs, crosstalk increases. A poor-quality crimp creates so much crosstalk that a cable run won’t operate at its designed speed. To detect crosstalk, a normal-strength signal is sent down one pair of wires in a cable. An electronic detector, connected on the same end of the cable as the end emanating the signal, listens on the other three pairs and measures the amount of interference, as shown in Figure 5-49. This is called near-end crosstalk (NEXT).
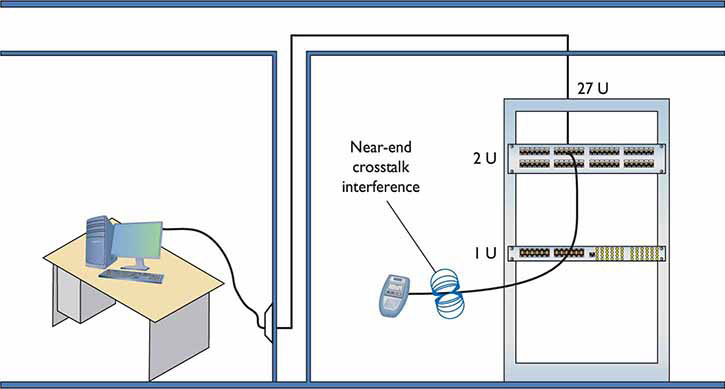
Figure 5-49 Near-end crosstalk
If you repeat this test, sending the signal down one pair of wires, but this time listening on the other pairs on the far end of the connection, you test for far-end crosstalk (FEXT), as shown in Figure 5-50.

Figure 5-50 Far-end crosstalk

NOTE Both NEXT and FEXT are measured in decibels (dB).
As if that’s not bad enough, as a signal progresses down a piece of wire, it becomes steadily weaker: this is called attenuation. As a cable run gets longer, the attenuation increases, and the signal becomes more susceptible to crosstalk. A tester must send a signal down one end of a wire, test for NEXT and FEXT on the ends of every other pair, and then repeat this process for every pair in the UTP cable.

EXAM TIP Every network—copper or otherwise—experiences data loss or lag over distances and with enough traffic. Ethernet network frame traffic has latency, a delay between the time the sending machine sends a message and the time the receiving machine can start processing those frames.
Add in a lot of machines and the network will also experience jitter, a delay in completing a transmission of all the frames in a message. This is perfectly normal and modern network technologies handle jitter fine. The only time it becomes a serious problem is in real-time voice communication. Excessive jitter generally sounds like, “Dude, you’re totally breaking up.” We’ll explore voice communication in Chapter 13, “Remote Connectivity,” in some detail.
Measuring Signal Loss
Signal loss in networking is measured in a unit called a decibel (dB). This applies to both electrical signals in copper wires and light signals in fiber cables. Unfortunately for a lot of network techs, a decibel is tough to grasp without a lot of math. I’m going to skip the technical details and give you a shorthand way to understand the numbers.
When referring to a signal traveling from one end of a cable to another, you really care about how much information on that signal gets to the end, right? In a simple sense, if you have some interference, some imperfections in the cable or fiber, you’ll get some loss from beginning to end. Most people think about that loss in terms of percentage or even in more common terms, like “a little” or “a lot of” loss. No problem, right?
The problem when you take that same concept to networking is that the percentages lost can be gigantic or really, really small. When you start talking about a 10,000 percent loss or a .00001 percent loss, most folks eyes glaze over. The numbers are simply too big or small to make intuitive sense.
Technicians use the term “decibel” to describe those numbers in a more digestible format. When a tech looks at a signal loss of 3 dB, for example, he or she should be able to know that that number is a lot smaller than a signal loss of 10 dB.
This process of verifying that every cable run meets the exacting TIA/EIA standards requires very powerful testing tools, generally known as cable certifiers or just certifiers. Cable certifiers can both do the high-end testing and generate a report that a cable installer can print out and hand to a customer to prove that the installed cable runs pass TIA/EIA standards.
Figure 5-51 shows an example of this type of scanner made by Fluke Networks (www.flukenetworks.com) in its Microtest line. Most network techs don’t need these advanced testers, so unless you have some deep pockets or find yourself doing serious cable testing, stick to the medium-priced testers.

Figure 5-51 A typical cable certifier—a Microtest OMNIScanner (photo courtesy of Fluke Networks)
Fiber Challenges
Fiber cable runs offer similar challenges to copper cable runs, but there are also some very specific differences. Just like with copper, signal loss is important and measured in decibels. But the causes of loss can differ a lot. Also, the many competing standards can catch techs running fiber by surprise.
Signal Loss/Degradation Just like with copper wire, various imperfections in the media—the glass fiber, in this case—cause signal loss over distance. A lot of factors come into play.
Damaged cables or open connections obviously stop signals. The typical small form-factor pluggable (SFP) or gigabit interface converter (GBIC) can have problems. When you’re checking for a bad SFP/GBIC, you’ll need to check both the connector and the cable going into that connector. Either or both could cause the signal loss.
A dirty connector can cause pretty serious signal loss with fiber. It’s important not to smudge the glass!
When you think about fiber-optic cables, you need to remember that the part that carries the signal is really tiny, only a few microns. When you’re connecting two pieces of fiber, even a small connector mismatch in either the cladding (the outside) or the core (the inside) can cause serious losses.
Attenuation is the weakening of a signal as it travels long distances. Dispersion is when a signal spreads out over long distances. Both attenuation and dispersion are caused when wave signals travel too far without help over fiber-optic media.
Every piece of fiber has a certain bend radius limitation. If you bend a fiber-optic cable too much, you get light leakage, as shown in Figure 5-52. Light leakage means that part of the signal goes out the cable rather than arriving at the end. That’s not a good thing.

Figure 5-52 Light leakage—the arrows show the light leaking out at the bends.
Physical or Signal Mismatch
Fiber networks have a relatively small number of connectors but offer a pretty wide variety of signal types that use those connectors. These variations come into play in several ways. First, just because you can connect to a particular SFP or GBIC, that doesn’t mean the signal will work. Plugging a generic SFP into a Cisco switch might work in a physical sense, but if the switch won’t play with anything but Cisco technology, you’ll get a transceiver mismatch.
Likewise, you can find fiber connectors like SC or LC that will attach to single-mode or multimode fiber. Plugging a single-mode cable into a switch that expects multimode? Such a cable mismatch or fiber mismatch—an incorrect cable type—means your network—at least that portion of it—won’t work.
Finally, different runs of fiber use different wavelength signals. You might be able to plug an LC connector into a switch just fine, for example, but if the signal starts at 1310 nm and the switch expects 1530 nm, that sort of wavelength mismatch will stop the transmission cold.
Fiber Tools A fiber technician uses a large number of tools (Figure 5-53) and an almost artistic amount of skill. Over the years, easier terminations have been developed, but putting an ST, SC, LC, or other connector on the end of a piece of fiber is still very challenging.

Figure 5-53 Older fiber termination kit
A fiber-optic run has problems that are both similar to and different from those of a UTP run. Fiber-optic runs don’t experience crosstalk or interference (as we usually think of it) because they use light instead of an electrical current.
Fiber-optic cables still break, however, so a good tech always keeps an optical time domain reflectometer (OTDR) handy (Figure 5-54) for just such scenarios. OTDRs determine continuity and, if there’s a break, tell you exactly how far down the cable to look for the break.

Figure 5-54 An optical time domain reflectometer (photo courtesy of Fluke Networks)
TIA/EIA has very complex requirements for testing fiber runs, and the cabling industry sells fiber certifiers to make sure a fiber will carry its designed signal speed.
The three big issues with fiber are attenuation, light leakage, and modal distortion. The amount of light propagating down the fiber cable diffuses over distance, which causes attenuation or dispersion (when the light signal spreads).
The process of installing a structured cabling system is rather involved, requires a great degree of skill, and should be left to professionals. By understanding the process, however, you can tackle most of the problems that come up in an installed structured cabling system. Most importantly, you’ll understand the lingo used by the structured cabling installers so you can work with them more efficiently.
NICs
Now that the network is completely in place, it’s time to turn to the final part of any physical network: the NICs. A good network tech must recognize different types of NICs by sight and know how to install and troubleshoot them. Let’s begin by reviewing the differences between UTP and fiber-optic NICs.
All UTP Ethernet NICs use the RJ-45 connector. The cable runs from the NIC to a switch (Figure 5-55).

Figure 5-55 Typical UTP NIC

NOTE Many motherboards these days include an onboard NIC. This, of course, completely destroys the use of the acronym “NIC” to represent network interface card because no card is actually involved. But heck, we’re nerds and, just as we’ll probably never stop using the term “RJ-45” when the correct term is “8P8C,” we’ll keep using the term “NIC.” I know! Let’s just pretend it stands for network interface connection!
Fiber-optic NICs come in a wide variety; worse, manufacturers use the same connector types for multiple standards. You’ll find a 100BaseFX card designed for multimode cable with an SC connector, for example, and an identical card designed for single-mode cable, also with an SC connector. You simply must see the documentation that comes with the two cards to tell them apart. Figure 5-56 shows a typical fiber-optic network card.

Figure 5-56 Typical fiber NIC (photo courtesy of 3Com Corp.)
Buying NICs
Some folks may disagree with me, but I always purchase name-brand NICs. For NICs, I recommend sticking with big names, such as Intel. The NICs are better made, have extra features, and are easy to return if they turn out to be defective.
Plus, replacing a missing driver on a name-brand NIC is easy, and you can be confident the drivers work well. The type of NIC you should purchase depends on your network. Try to think about the future and go for multispeed cards if your wallet can handle the extra cost. Also, where possible, try to stick with the same model of NIC. Every different model you buy means another set of driver disks you need to haul around in your tech bag. Using the same model of NIC makes driver updates easier, too.

NOTE Many people order desktop PCs with NICs simply because they don’t take the time to ask if the system has a built-in NIC. Take a moment and ask about this!
Physical Connections
I’ll state the obvious here: If you don’t plug the NIC into the computer, the NIC won’t work! Many users happily assume some sort of quantum magic when it comes to computer communications, but as a tech, you know better. Fortunately, most PCs come with built-in NICs, making physical installation a nonissue. If you’re buying a NIC, physically inserting the NIC into one of the PC’s expansion slots is the easiest part of the job. Most PCs today have two types of expansion slots. The older, but still common, expansion slot is the Peripheral Component Interconnect (PCI) type (Figure 5-57).

Figure 5-57 PCI NIC
The newer PCI Express (PCIe) expansion slots are now more widely adopted by NIC suppliers. PCIe NICs usually come in either one-lane (×1) or two-lane (×2) varieties (Figure 5-58).

Figure 5-58 PCIe NIC
If you’re not willing to open a PC case, you can get NICs with USB connections (Figure 5-59). USB NICs are handy to keep in your toolkit. If you walk up to a machine that might have a bad NIC, test your suspicions by inserting a USB NIC and moving the network cable from the potentially bad NIC to the USB one.

Figure 5-59 USB NIC
Drivers
Installing a NIC’s driver into a Windows, macOS, or Linux system is easy: just insert the driver CD when prompted by the system. Unless you have a very offbeat NIC, the operating system will probably already have the driver preinstalled, but there are benefits to using the driver on the manufacturer’s CD. The CDs that come with many NICs, especially the higher-end, brand-name ones, include extra goodies such as enhanced drivers and handy utilities, but you’ll only be able to access them if you install the driver that comes with the NIC.
Every operating system has some method to verify that the computer recognizes the NIC and is ready to use it. Windows systems have the Device Manager; Ubuntu Linux users have the Network applet under the Administration menu; and macOS users get the Network utility in System Preferences. Actually, most operating systems have multiple methods to show that the NIC is in good working order. Learn the various ways to verify the NIC for your OS, as this is the ultimate test of a good NIC installation.
Bonding
Most switches enable you to use multiple NICs for a single machine, a process called bonding or link aggregation. Bonding effectively doubles (or more) the speed between a machine and a switch. In preparing for this book, for example, I found that the connection between my graphics development computer and my file server was getting pounded by my constant sending and receiving of massive image files, slowing down everyone else’s file access. Rather than upgrading the switches and NICs from Gigabit to 10 Gigabit Ethernet, I found that simply doubling the connections among those three machines—graphics computer, switch, and file server—increased performance all around. If you want to add link aggregation to your network to increase performance, use identical NICs and switches from the same companies to avoid incompatibility.

EXAM TIP The Link Aggregation Control Protocol (LACP) controls how multiple network devices send and receive data as a single connection.
Link Lights
All UTP NICs made today have some type of light-emitting diodes (LEDs) that give information about the state of the NIC’s link to whatever is on the other end of the connection. Even though you know the lights are actually LEDs, get used to calling them link lights, as that’s the term all network techs use. NICs can have between one and four different link lights, and the LEDs can be any color. These lights give you clues about what’s happening with the link and are one of the first items to check whenever you think a system is disconnected from the network (Figure 5-60).

Figure 5-60 Mmmm, pretty lights!
A link light tells you that the NIC is connected to a switch. Switches also have link lights, enabling you to check the connectivity at both ends of the cable. If a PC can’t access a network and is acting disconnected, always check the link lights first. Multispeed devices usually have a link light that tells you the speed of the connection. In Figure 5-61, the light for port 2 in the top photo is orange, signifying that the other end of the cable is plugged into either a 10BaseT or 100BaseT NIC. The same port connected to a Gigabit NIC—that’s the lower picture—displays a green LED.
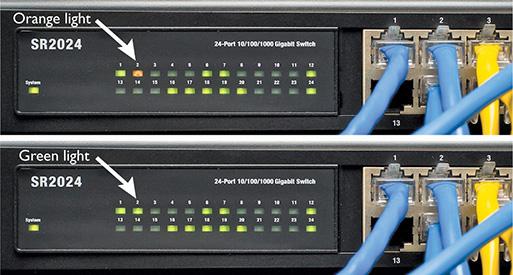
Figure 5-61 Multispeed lightsOrange
A properly functioning link light is on and steady when the NIC is connected to another device. No flickering, no on and off, just on. A link light that is off or flickering indicates a connection problem.
Another light is the activity light. This little guy turns on when the card detects network traffic, so it intermittently flickers when operating properly. The activity light is a lifesaver for detecting problems, because in the real world, the connection light will sometimes lie to you. If the connection light says the connection is good, the next step is to try to copy a file or do something else to create network traffic. If the activity light does not flicker, there’s a problem.
You might run into yet another light on some much older NICs, called a collision light. As you might suspect from the name, the collision light flickers when it detects collisions on the network. Modern NICs don’t have these, but you might run into this phrase on the CompTIA Network+ certification exam.
Keep in mind that the device on the other end of the NIC’s connection has link lights, too! Figure 5-62 shows the link lights on a modern switch. Most switches have a single LED per port to display connectivity and activity.

Figure 5-62 Link lights on a switch
No standard governs how NIC manufacturers use their lights, and, as a result, they come in an amazing array of colors and layouts. When you encounter a NIC with a number of LEDs, take a moment to try to figure out what each one means. Although different NICs have various ways of arranging and using their LEDs, the functions are always the same: link, activity, and speed.
Many fiber-optic NICs don’t have lights, making diagnosis of problems a bit more challenging. Nevertheless, most physical connection issues for fiber can be traced to the connection on the NIC itself. Fiber-optic cabling is incredibly delicate; the connectors that go into NICs are among the few places that anyone can touch fiber optics, so the connectors are the first thing to check when problems arise. Those who work with fiber always keep around a handy optical tester to enable them to inspect the quality of the connections. Only a trained eye can use such a device to judge a good fiber connection from a bad one—but once you learn how to use it, this kind of tester is extremely handy (Figure 5-63).

Figure 5-63 Optical connection tester
Diagnostics and Repair of Physical Cabling
“The network’s down!” is easily the most terrifying phrase a network tech will ever hear. Networks fail for many reasons, and the first thing to know is that good-quality, professionally installed cabling rarely goes bad. Chapter 20, “Network Monitoring,” covers principles of network diagnostics and support that apply to all networking scenarios, but let’s take a moment now to discuss what to do when faced with a scenario that points to a problem with your physical network.
Diagnosing Physical Problems
Look for errors that point to physical disconnection. A key clue that you may have a physical problem is that a user gets a “No server is found” error, or tries to use the operating system’s network explorer utility (like Network in Windows) and doesn’t see any systems besides his or her own. First, try to eliminate software errors: if one particular application fails, try another. If the user can’t browse the Internet, but can get e-mail, odds are good that the problem is with software, not hardware—unless someone unplugged the e-mail server!
Multiple systems failing to access the network often points to hardware problems. This is where knowledge of your network cabling helps. If all the systems connected to one switch suddenly no longer see the network, but all the other systems in your network still function, you not only have a probable hardware problem but also a suspect—the switch.
Check Your Lights
If you suspect a hardware problem, first check the link lights on the NIC and switch. If they’re not lit, you know the cable isn’t connected somewhere. If you’re not physically at the system in question (if you’re on a tech call, for example), you can have the user check his or her connection status through the link lights or through software. Every operating system has some way to tell you on the screen if it detects the NIC is disconnected. The network status icon in the Notification Area in Windows 7, for example, will display a little red × when a NIC is disconnected (Figure 5-64). A user who’s unfamiliar with link lights (or who may not want to crawl under his or her desk) will have no problem telling you if the icon says “Not connected.”

Figure 5-64 Disconnected NIC in Windows
If your problem system is clearly not connecting, eliminate the possibility of a failed switch or other larger problem by checking to make sure other people can access the network, and that other systems can access the shared resource (server) that the problem system can’t see. Make a quick visual inspection of the cable running from the back of the PC to the outlet.
Finally, if you can, plug the system into a known-good outlet and see if it works. A good network tech always keeps a long patch cable for just this purpose. If you get connectivity with the second outlet, you should begin to suspect bad wiring in structured cable running from the first outlet to the switch. Or, it could be a bad connector. Assuming the cable is installed properly and has been working correctly before this event, a simple continuity test will confirm your suspicion in most cases.
Check the NIC
Be warned that a bad NIC can also generate this “can’t see the network” problem. Use the utility provided by your OS to verify that the NIC works. If you’ve got a NIC with diagnostic software, run it—this software will check the NIC’s circuitry. The NIC’s female connector is a common failure point, so NICs that come with diagnostic software often include a special test called a loopback test. A loopback test sends data out of the NIC and checks to see if it comes back. Some NICs perform only an internal loopback, which tests the circuitry that sends and receives, but not the actual connecting pins. A true external loopback requires a loopback adapter, also known as a loopback plug, inserted into the NIC’s port (Figure 5-65). If a NIC is bad or has a bad port, replace it—preferably with an identical NIC so you don’t have to reinstall drivers!

Figure 5-65 Loopback plug

NOTE Onboard NICs on laptops are especially notorious for breaking due to constant plugging and unplugging. On some laptops, the NICs are easy to replace; others require a motherboard replacement.
Cable Testing
The vast majority of network disconnect problems occur at the work area. If you’ve tested those connections, though, and the work area seems fine, it’s time to consider deeper issues.
With the right equipment, diagnosing a bad horizontal cabling run is easy. Anyone with a network should own a midrange tester with TDR such as the Fluke MicroScanner.
With a little practice, you can easily determine not only whether a cable is disconnected but also where the disconnection takes place. Sometimes patience is required, especially if you’ve failed to label your cable runs, but you will find the problem.
When you’re testing a cable run, always include the patch cables as you test. This means unplugging the patch cable from the PC, attaching a tester, and then going to the telecommunications room. Here you’ll want to unplug the patch cable from the switch and plug the tester into that patch cable, making a complete test, as shown in Figure 5-66.
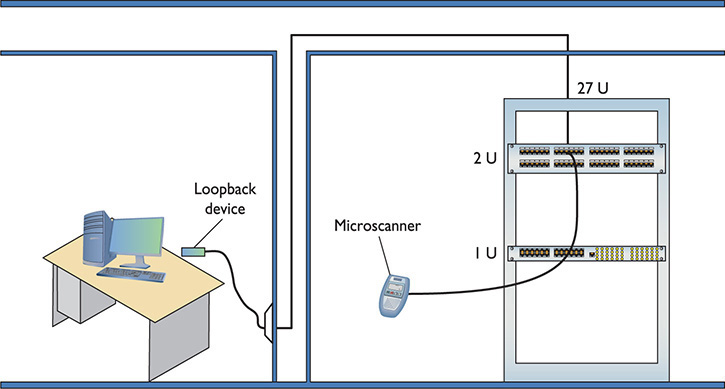
Figure 5-66 Loopback plug in action
Testing in this manner gives you a complete test from the switch to the system. In general, a broken cable must be replaced. Fixing a bad patch cable is easy, but what happens if the horizontal cable is to blame? In these cases, I get on the phone and call my local installer. If a cable’s bad in one spot, the risk of it being bad in another is simply too great to try anything other than total replacement.
Finally, check the coupler if one is used to extend a cable run. Couplers are small devices with two female ports that enable you to connect two pieces of cable together to overcome distance limitations. UTP couplers are most common, but you can find couplers for every type of network: fiber couplers, even coaxial or BNC couplers. The plastic UTP couplers are relatively easily broken if exposed to humans.
Problems in the Telecommunications Room
Even a well-organized telecommunications room is a complex maze of equipment racks, switches, and patch panels. The most important issue to remember as you work is to keep your diagnostic process organized and documented. For example, if you’re testing a series of cable runs along a patch panel, start at one end and don’t skip connections. Place a sticker as you work to keep track of where you are on the panel.
Your biggest concerns in the telecommunications room are power and environmental issues.
All those boxes in the rack need good-quality power. Even the smallest rack should run off of a good uninterruptible power supply (UPS), a battery backup that plugs into the wall. Make sure you get one that can handle the amount of wattage used by all the equipment in the rack.
A UPS provides several benefits. First, it acts as an inverter. It stores power as direct current in its battery, then inverts that power to alternating current as the servers and other boxes in the rack system require. A good UPS acts as a power monitoring tool so it can report problems when there’s any fluctuation in the electrical supply. All UPS boxes can provide security from power spikes and sags.
A UPS enables you to shut down in an orderly fashion. It does not provide enough power for you to continue working. The device that handles the latter service is called a generator.

NOTE You can purchase two different types of UPSs—online and standby. An online UPS continuously charges a battery that, in turn, powers the computer components. If the telecommunications room loses power, the computers stay powered up without missing a beat, at least until the battery runs out.
A standby power supply (SPS) also has a big battery but doesn’t power the computer unless the power goes out. Circuitry detects the power outage and immediately kicks on the battery.
Pay attention to how often your UPS kicks in. Don’t assume the power coming from your physical plant (or power company) is okay. If your UPS comes on too often, it might be time to install a voltage event recorder (Figure 5-67). As its name implies, a voltage event recorder plugs into your power outlet and tracks the voltage over time. These devices often reveal interesting issues. For example, a small network was having trouble sending an overnight report to a main branch—the uploading servers reported that they were not able to connect to the Internet. Yet in the morning the report could be run manually with no problems. After placing a voltage event recorder in the telecommunications room, we discovered that the building management was turning off the power as a power-saving measure. This would have been hard to determine without the proper tool.

Figure 5-67 An excellent voltage event recorder (photo courtesy of Fluke Networks)
The temperature in the telecommunications room should be maintained and monitored properly. If you lose the air conditioning, for example, and leave systems running, the equipment will overheat and shut down—sometimes with serious damage. To prevent this, all serious telecommunications rooms should have temperature monitors as part of their rack monitoring system.
Likewise, you need to control the level of humidity in a telecommunications room. You can install environmental monitors that keep a constant watch on humidity, temperature, and more, for just a few hundred dollars. The devices cost little in comparison to the equipment in the telecommunications room that you’re protecting.

NOTE Using a high-quality UPS and installing temperature and environmental monitors enable business continuity and disaster recovery, part of “managing risk.” Managing risk is a big topic, so I’ve devoted all of Chapter 18 to it.
Toners
It would be nice to say that all cable installations are perfect and that over the years they won’t tend to grow into horrific piles of spaghetti-like, unlabeled cables. In the real world, though, you might eventually find yourself having to locate or trace cables. Even in the best-planned networks, labels fall off ports and outlets, mystery cables appear behind walls, new cable runs are added, and mistakes are made counting rows and columns on patch panels. Sooner or later, most network techs will have to be able to pick out one particular cable or port from a stack.
When the time comes to trace cables, network techs turn to a device called a toner for help. Toner is the generic term for two separate devices that are used together: a tone generator and a tone probe. The tone generator connects to the cable using alligator clips, tiny hooks, or a network jack, and it sends an electrical signal along the wire at a certain frequency. The tone probe emits a sound when it is placed near a cable connected to the tone generator (Figure 5-68). These two devices are often referred to by the brand-name Fox and Hound, a popular model of toner made by the Triplett Corporation.

Figure 5-68 Fox and Hound

EXAM TIP You’ll see a tone probe referred to on the CompTIA Network+ exam as a toner probe.
To trace a cable, connect the tone generator to the known end of the cable in question, and then position the tone probe next to the other end of each of the cables that might be the right one. The tone probe makes a sound when it’s placed next to the right cable. Some toners have one tone probe that works with multiple tone generators. Each generator emits a separate frequency, and the probe sounds a different tone for each one. Even good toners are relatively inexpensive ($75); although inexpensive toners can cost less than $25, they don’t tend to work well, so spending a little more is worthwhile. Just keep in mind that if you have to support a network, you’d do best to own a decent toner.
More advanced toners include phone jacks, enabling the person manipulating the tone generator to communicate with the person manipulating the tone probe: “Jim, move the tone generator to the next port!” These either come with their own headset or work with a butt set, the classic tool used by telephone repair technicians for years (Figure 5-69).

Figure 5-69 Technician with a butt set
A good, medium-priced cable tester and a good toner are the most important tools for folks who must support, but not install, networks. A final tip: be sure to bring along a few extra batteries—there’s nothing worse than sitting on the top of a ladder holding a cable tester or toner that has just run out of juice!
Chapter Review
Questions
1. Which of the following cables should never be used in a structured cabling installation?
A. UTP
B. STP
C. Fiber-optic
D. Coax
2. Which of the following enables you to use multiple NICs in a computer to achieve a much faster network speed?
A. Bonding
B. Linking
C. SLI
D. Xing
3. How many pairs of wires are in a Cat 5e-rated cable?
A. 2
B. 4
C. 8
D. It doesn’t specify.
4. A(n) _______________ organizes and protects the horizontal cabling in the telecommunications room.
A. rack
B. patch panel
C. outlet
D. 110 jack
5. Which of the following would never be seen in an equipment rack?
A. Patch panel
B. UPS
C. PC
D. All of the above may be seen in an equipment rack.
6. What are patch cables used for? (Select two.)
A. To connect different telecommunications rooms.
B. To connect the patch panel to the switch.
C. They are used as crossover cables.
D. To connect PCs to outlet boxes.
7. Which of the following network technologies use UTP cabling in a star topology?
A. Crosstalk
B. Fiber optics
C. 100BaseFX
D. 100BaseT
8. Jane needs to increase network throughput on a 10BaseT network that consists of 1 hub and 30 users. Which of the following hardware solutions would achieve this most inexpensively?
A. Add a fiber backbone.
B. Upgrade the network to 100BaseT.
C. Replace the hub with a switch.
D. Add a router.
9. What two devices together enable you to pick a single cable out of a stack of cables? (Select two.)
A. Tone aggregator
B. Tone binder
C. Tone generator
D. Tone probe
10. Rack-mounted equipment has a height measured in what units?
A. Mbps
B. MBps
C. Inches
D. U
Answers
1. D. Coax cable should not be used in structured cabling networks.
2. A. Bonding, or link aggregation, is the process of using multiple NICs as a single connection, thus increasing speed.
3. B. The Cat 5e rating requires four pairs of wires.
4. B. A patch panel organizes and protects the horizontal cabling in the telecommunications room.
5. D. All these devices may be found in equipment racks.
6. B and D. Patch cables are used to connect the patch panel to the switch and the PCs to the outlet boxes.
7. D. 100BaseT uses UTP cabling in a star topology.
8. C. Upgrading to 100BaseT will work, but replacing the hub with a switch is much less expensive.
9. C and D. A tone generator and tone probe work together to enable you to pick a single cable out of a stack of cables.
10. D. Rack-mounted equipment uses a height measurement known as a unit (U).
