Chapter Twelve Learn your Software
It’s not possible to design your slides appropriately if you don’t know how to use the software. Yes, you can put the text and the graphics on the slides and move them around, but you need to know how to control things to really get the look you want.
There are many books and online tutorials that teach you how to use your chosen application, but there are several features that are so important to the design of your slides that I want to make sure you know them right now.
I can’t provide tutorials for all the different software and all the different versions; in this chapter, I provide specific directions for only a few features in the versions of PowerPoint and Keynote that are available as I write this. The panels and palettes in your version might not look exactly like these, but you should be able to find the specific adjustments in your version once you know what to look for. And check the help files!
Turn off “AutoFit” or “Shrink text to fit”
Both PowerPoint and Keynote have default settings that change the size of your text as you type, making it impossible to design your pages with a consistent look. If you want control over your pages, turn this off.
I realize some people actually like this feature that resizes your text as you type, but if you want to create decks with consistency and that look as if you designed them thoughtfully, you need to turn it off, and also turn off the middle alignment default (see the following page). Sorry.
Keynote: Turn off “Shrink text to fit.”

Fortunately Keynote does not apply the “Shrink text to fit” option to text boxes that you create yourself, just to the default text on master pages. If you’re using the master text boxes:
1 From the “View” button, choose “Edit Master Slides.”
2 If the Format pane isn’t showing, click the “Format” button in the toolbar.
3 Click the blue “Text” tab.
4 Click the “Layout” tab.
5 Select the text boxes, then uncheck the option, “Shrink text to fit.”
6 Do the same to any other master page text boxes that you might use.
7 From the “View” button, choose “Exit Master Slides.”
PowerPoint: Turn off “AutoFit” for selected text placeholders.

You need the “Shape Format” tab, as circled above, but you won’t see it until you select the text.
1 Select one or more text placeholders.
2 The “Shape Format” tab appears at the top: click that tab.
3 Click the “Format Pane” paintbrush icon to show the pane.
4 Click the tab, “Text Options.”
5 Click the “Textbox” icon tab, shown circled, above.
6 Check the radio button, “Do not AutoFit.”
7 Repeat for other text boxes.
While you’re in this formatting pane, also change the “Vertical alignment” to “Top,” as shown on the following page.
PowerPoint: Turn off “Autofit” for all new text placeholders.

1 Open the PowerPoint preferences.
2 Choose the “AutoCorrect” pane.
3 Click the “AutoFormat As You Type” tab.
4 Uncheck “Autofit body text to placeholder.”
5 Close the preferences pane.
Set the vertical alignment to the top
In the text boxes or placeholders, text is aligned not only horizontally as in a word processor (aligned left, centered, or right), but also vertically. This makes the text hug the top of the box, hang in the middle of the box, or sit on the bottom:

Many placeholders and even shapes default to a “middle” vertical alignment, which makes it impossible to align text because it moves up and down from the middle. If you want control over your pages, turn this off! Most of the time, for consistency, you want a top alignment.

This is what happens if you use the default placeholders with a centered vertical alignment and Autofit. Notice how each text block has different spacing.
PowerPoint: Change the vertical alignment.
1 Follow the directions at the top of the previous page to select the text and open this formatting pane.
2 Change the “Vertical alignment” to “Top.”
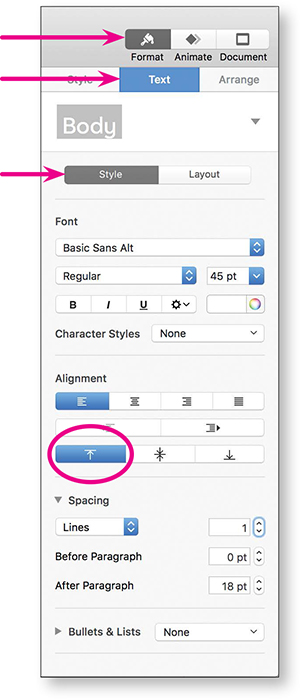
Keynote: Change the vertical alignment.
1 Select any text box that’s giving you trouble because the text is spreading both upward and downward as you type.
2 Click the “Format” button, if it isn’t already, to show the Format sidebar.
3 Click the “Text” tab.
4 In the “Text” formatting pane that appears, click the “Style” tab.
5 Under “Alignment,” click the “Top” alignment icon, shown circled.
You can also change the text placeholders on the master pages so they won’t align in the middle.
Adjust the space between lines
One thing that makes a huge difference in text is spacing: spacing between the characters, between the lines, between the paragraphs, and the spacing from the bullet to the text. It is critical that you learn how to control spacing.
Adding space between lines of text can make it much more readable.

PowerPoint: Add extra line spacing.
1 Select the text.
2 Right-click in the text and choose “Paragraph…” from the contextual menu that appears.
3 Choose the “Indents and Spacing” tab.
4 Use the “Line Spacing” options, circled below.
If you choose “Exactly” (as shown below), you can apply a very specific amount of space: Take the point size of your font, add points to that number to add that amount of space between the lines. For instance, if your font size is 18 and you want 6 points of extra space, enter 24 (18 plus 6), as shown below.
Keynote: Add extra line spacing.

1 Select the text.
2 Click the “Format” button, if it isn’t already, to show the Format sidebar.
3 Click the “Text” tab.
4 In the “Text” formatting pane that appears, click the “Style” tab.
5 Under “Spacing,” you can choose several options from the little menu (shown to the left as “Lines”).
Or change the value in the field either by typing in a number or clicking the tiny up or down arrows.
You can also change the text placeholders on the master pages.
Adjust the space between paragraphs
A paragraph is created every time you hit the Return or Enter key. You might think you have three lines in, let’s say, a return address, but your computer sees it as three paragraphs because you hit a Return/Enter after each line. Thus each bullet point is also considered one paragraph.
To adjust the space between these paragraphs, use the paragraph spacing “before” and “after,” not the line spacing feature.
Paragraph space before adds space above the selected paragraph. You might want to use this to separate body copy from the preceding headline.
Paragraph space after adds space below the selected paragraph. Select and separate all the bullet points this way.
Do not ever hit the Enter or Return key twice to make space between the paragraphs! That creates an unsightly and unnecessarily huge gap.

PowerPoint: Adjust the paragraph spacing.
1 Select the text.
2 Right-click in the text and choose “Paragraph…”
3 Choose the “Indents and Spacing” tab.
4 Use the “Spacing” options, shown circled.
5 Add the number of points that you need “Before” or “After.”
6 Click “OK” to see the changes.
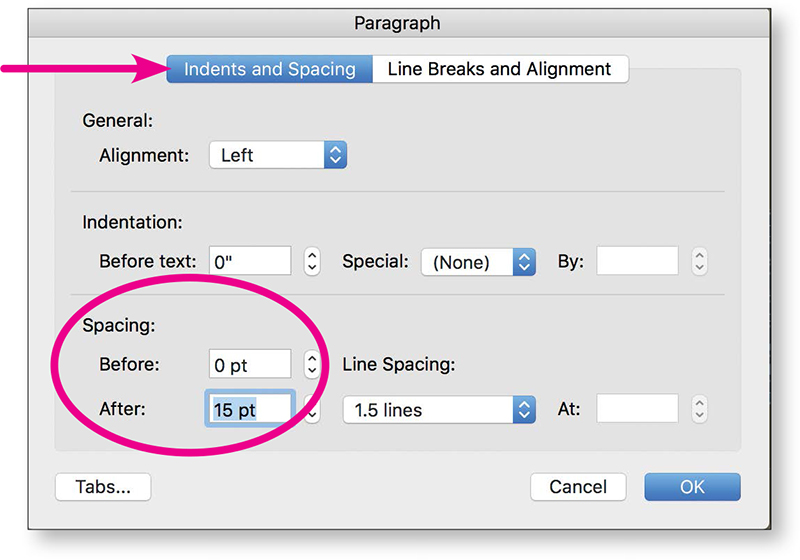
Keynote: Adjust the paragraph spacing.

1 Select the text.
2 Click the “Format” button, if it isn’t already, to show the Format sidebar.
3 Click the “Text” tab.
4 In the “Text” formatting pane that appears, click the “Style” tab.
5 Under “Spacing,” change the value in the “Before Paragraph” or “After Paragraph” field, either by typing in a number or clicking the tiny up or down arrows. You will see the changes instantly on the slide.
You can also change the text placeholders on the master pages.
Crop or mask an image
Often you want to crop out unnecessary stuff from an image. This is easy to do, and it really doesn’t cut off any of the image permanently—you can go in later and recrop, resize, move the image around inside the crop area, etc.
PowerPoint: Crop an image.

1 Right-click on an image; from the contextual menu that appears, choose “Crop.” OR double-click on the image, click the “Crop” icon in the toolbar, and choose “Crop” or “Crop to Shape.”
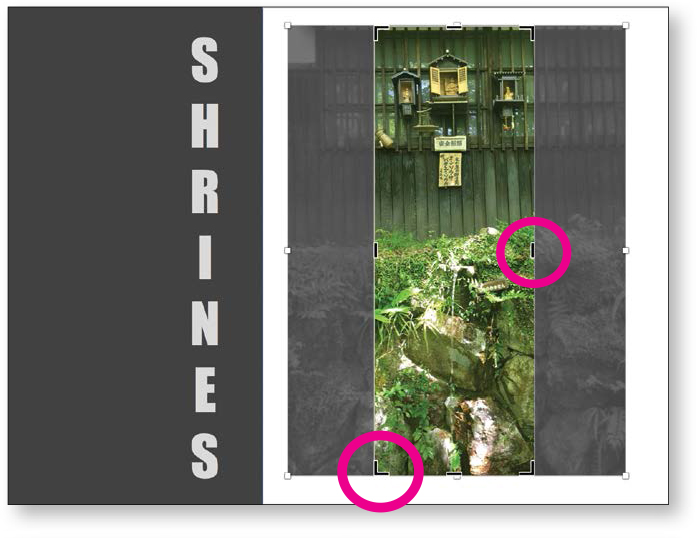
2 Black rectangular handles appear on each edge and on each corner. Press on any black edge or corner handle and drag inward to crop. (Don’t drag the square white handles.) In this example, the cropped area is gray.
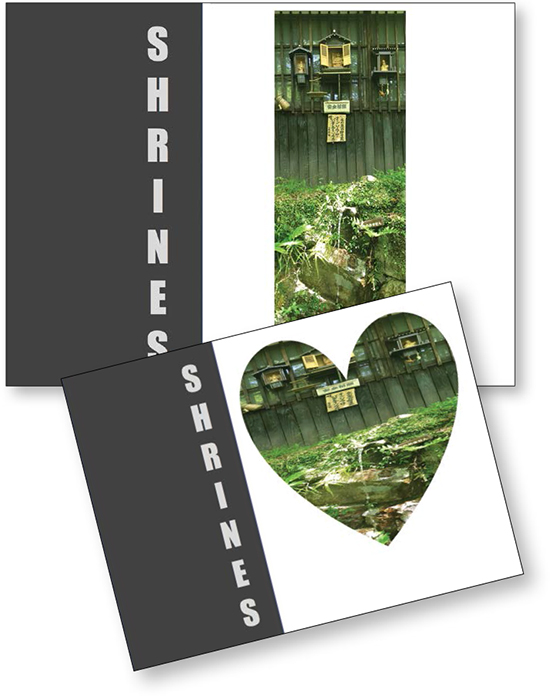
3 Click anywhere outside the image to see the cropped version.
4 To recrop, uncrop, or reposition the image within the cropping frame, repeat steps 1 through 3.
5 This is one of the options in “Crop to Shape.” It will automatically put your image into the shape you choose. Select it and click the “Crop” icon again to get the black handles to resize the crop.
Keynote: Mask an image.

2 Double-click the image OR click on the “Mask” icon in the toolbar, OR from the Format menu, choose “Image,” then “Edit Mask” or “Mask with Shape.” In this example, I chose “Oval.”
2 Black handles appear on each edge and on each corner (if there are corners).
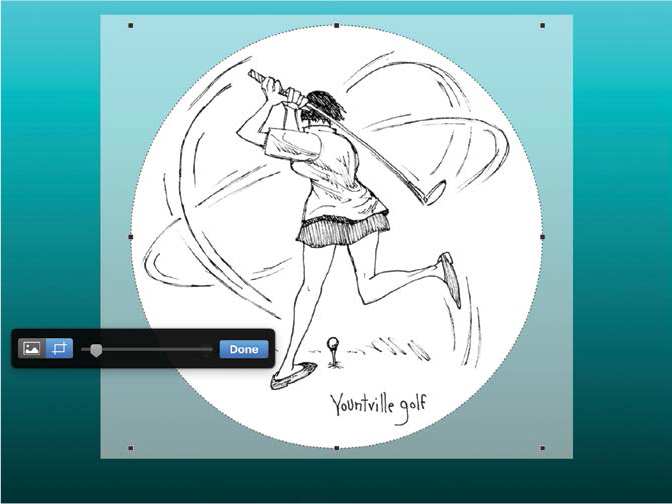
3 In the black bar that shows up, make sure the “mask” icon is selected, as shown to the left: drag a crop handle to resize or reshape the mask.
4 To resize the image itself, click the “image” icon in the black bar (shown below): now you can resize the image or move it around inside the mask.

5 To resize the masked image, just click once on it and drag a handle, as usual.

When you select an image and click the “Mask” icon in the toolbar (or just double-click the image), this bar appears:
To edit the mask, make sure to select the “mask” icon.
To edit the image itself, make sure to select the “image” icon.
Don’t squish the images
In PowerPoint it’s easy to resize an image in the wrong way and squish it out of proportion. There’s a simple rule to follow: Resize an image using a corner handle, not any handle on the edges.

If you grab any of the handles on the edges and drag, you’ll squish the image.

Grab any corner handle and drag, and the image will resize in proportion (in the proper “aspect ratio”).
In Keynote, the default is set so it’s not possible to resize the image out of proportion, no matter which handle you drag.
If you do want to change the proportions: Select the image, open the Format sidebar, and select the “Arrange” tab. Uncheck the box to “Constrain proportions.” Now you can either enter a specific size, or drag any handle on the image. To constrain proportions while that box is unchecked, hold down the Shift key when resizing.
To tilt an image, hold down the Command key; when your mouse is positioned over a corner, the cursor turns into a curved double arrow; press and drag.


