6. Keeping Your iPad Safe and Secure
In this chapter, you learn how to keep your iPad safe from unwanted users.
Your iPad is a small portable device. That means that it could be relatively easy for someone to walk away with it while you’re not looking. If someone takes your iPad—accidentally or on purpose—do you really want them digging around in everything you have stored inside?
Fortunately, there are ways to keep the information on your iPad safe from prying eyes. And there are lots of things you can do to minimize the risk of data theft if your iPad is lost or stolen.
In addition, there are things you can do to keep your information and identity safe when using your iPad to go online. The Internet can be a dangerous place, so it makes sense to be as safe as possible when you’re connecting with your iPad.
Creating a Safer Lock Screen
When it comes to keeping unwanted users away from the information stored on your iPad, your first and best line of defense is the device’s Lock screen. If you play your cards right, strangers simply won’t be able to get past the Lock screen to see anything else on your iPad.
Set a Simple Passcode
By default, you unlock your iPad by simply pressing the Home button. That’s convenient but far from secure; anybody picking up your device can unlock and see what you’ve stored inside.
A better approach is to establish a passcode (like a personal identification number, or PIN) to use to unlock your phone. Your passcode should consist of six numbers and be fairly random—or as random as you can remember.
When you’ve enabled passcode operation, you’re prompted to enter your passcode after you’ve restarted your iPad or woken it from sleep.
![]() From the Dock or Home screen, tap the Settings icon to open the Settings screen.
From the Dock or Home screen, tap the Settings icon to open the Settings screen.

![]() Tap Touch ID & Passcode in the left column.
Tap Touch ID & Passcode in the left column.

![]() Tap Turn Passcode On to display the Set Passcode panel.
Tap Turn Passcode On to display the Set Passcode panel.

![]() Enter your desired six-digit passcode.
Enter your desired six-digit passcode.
Creating a Passcode
Your passcode should be a series of digits you can remember but not something easily guessed. For example, you shouldn’t use your birthdate as your passcode, nor should you set a common series of digits, such as 123456.
![]() When prompted, re-enter your six-digit passcode. Your passcode is now enabled, and you’ll need to use it to unlock your device in the future—so write it down somewhere only you can find it!
When prompted, re-enter your six-digit passcode. Your passcode is now enabled, and you’ll need to use it to unlock your device in the future—so write it down somewhere only you can find it!

Data Encryption
Creating a passcode also turns on your iPad’s data encryption. This uses your passcode as a key to encrypt Mail messages and all attachments stored on your device.
Use Fingerprint Recognition with Touch ID
On all current iPads, you can employ even stronger security by using your fingerprint to unlock your device. This is called Touch ID, and you can also use it to make purchases in the iTunes Store and App Store, provide debit and credit card payment information, enter billing and shipping addresses, and provide contact info when making in-app purchases on apps that offer Apple Pay as a payment method.
To unlock your phone using Touch ID, all you have to do is press your thumb or finger (whichever fingerprint you registered) on the Home button, which doubles as the Touch ID sensor. When the iPad recognizes your fingerprint, it unlocks.
![]() From the Settings screen, tap Touch ID & Passcode in the left column.
From the Settings screen, tap Touch ID & Passcode in the left column.

![]() Tap Add a Fingerprint.
Tap Add a Fingerprint.

![]() Place your finger or thumb on the Home button.
Place your finger or thumb on the Home button.

![]() Follow the onscreen instructions to lift and place your finger as many times as necessary to register your fingerprint.
Follow the onscreen instructions to lift and place your finger as many times as necessary to register your fingerprint.

![]() When the process is complete, tap Continue. Your device is ready to use with Touch ID enabled.
When the process is complete, tap Continue. Your device is ready to use with Touch ID enabled.

Erase Data After Too Many Passcode Attempts
As the ultimate “fail-safe” procedure, you can configure your iPad to erase all its stored data after ten failed passcode attempts. This ensures that none of your data will fall into the wrong hands, especially if your iPad is stolen.
![]() From the Settings screen, tap Touch ID & Passcode in the left column.
From the Settings screen, tap Touch ID & Passcode in the left column.

![]() Tap “on” the Erase Data switch.
Tap “on” the Erase Data switch.

![]() Tap Enable in the confirmation box.
Tap Enable in the confirmation box.

It’s Not All Good: Don’t Forget Your Passcode
If you forget your passcode and enter more than ten passcode attempts, you’ll need to restore your iPad to use it again. Restoring your iPad to factory condition also deletes all the apps and data stored on the device. So don’t forget your passcode—or you’re in for a lot of unnecessary trouble!
Reducing the Risk of Theft
As noted, your iPad (any size, from mini to Pro) is a relatively small device that’s usually not plugged into anything, which means it can be easily heisted by those with impure hearts. (It’s also easy to lose or leave behind, but that’s another issue.) Given the attractiveness of the iPad to would-be thieves, how do you keep it away from sticky-fingered strangers?
Keep Your iPad Safe
Your iPad is a particularly attractive target for thieves. Not only is it small and easy to steal, it’s also a high-value item. All Apple products are considered luxury items, and thieves like items that can command a high price when sold or pawned.
Knowing this, you need to take extra care when you take your iPad out in public. If most crime consists of the criminally bent taking advantage of an opportunity, you want to reduce that opportunity as much as possible.
• Don’t show it off. You may be very proud of your shiny new iPad, but don’t make a big deal out of it. Don’t show it off, don’t make others aware of what you have. Treat it as low key as you can.
• Keep it hidden—especially when you’re not around. An expensive iPad is not the sort of thing you want to leave sitting on the table at Starbucks when you go off to use the restroom. It’s also not a good thing to leave visible on the front seat or dashboard of your car when you park. When you’re not using it, put it away—in your purse or backpack or briefcase. Or just carry it around with you.
• Be aware of your surroundings. A near-empty coffeehouse with a table near the counter is safer than a crowded McDonald’s filled with suspicious-looking characters. If the surroundings look unsafe, keep a firmer grasp on your iPad—or don’t bring it out at all.
• Be cautious around strangers. Yes, there will be earnest individuals who see you using your new iPad and want to ask you all sorts of questions about it. There are also smooth-talking heisters who get you to show them your iPad purely as a ruse to grab it out of your hands. Beware the latter.
• Keep it safe even at home. You might think it would be okay to leave your iPad sitting out on the coffee table at your own house or apartment, but that’s just tempting fate. If your house is broken into, small expensive items sitting in plain sight are the first things that thieves grab. And if your house has a lot of foot traffic (think friends of your kids or grandkids), a loose iPad on the table is pretty attractive for anyone with money or addiction problems. Even at home, keep your iPad in a safe and private place.
In other words, be smart about how you use and store your iPad, and you can remove a lot of the risk involved.
Enable iPad Tracking
What do you do if your iPad is stolen or even just lost? Fortunately, your iPad includes an app, called Find My iPhone, that you can use to track a lost or stolen device.
iPhone or iPad
The Find My iPhone app gets its name from its original target audience: iPhone users. (Statistically, there are more iPhones lost and stolen than iPads—probably because of the smaller size.) Don’t get too hung up on the name, however; you can use the Find My iPhone app to find your lost or stolen iPad.
Before you can track a lost or stolen device, you first have to turn on Find My iPad.
![]() From the Settings screen, tap Accounts & Passwords in the left column.
From the Settings screen, tap Accounts & Passwords in the left column.

![]() Tap iCloud.
Tap iCloud.

![]() Tap Find My iPad.
Tap Find My iPad.

![]() Tap “on” the Find My iPad switch. (This may be enabled by default.)
Tap “on” the Find My iPad switch. (This may be enabled by default.)
![]() If you want the location of your iPad to be automatically sent to Apple before the battery dies, tap “on” the Send Last Location switch.
If you want the location of your iPad to be automatically sent to Apple before the battery dies, tap “on” the Send Last Location switch.

Track a Lost or Stolen iPad
If your lost or stolen iPad is connected to a Wi-Fi network (or, for cellular models, to either a Wi-Fi or cellular network), and if you’ve enabled the app previously, Find My iPhone can locate your missing device. Naturally, you can’t open Find My iPhone on your missing iPad, but you can use the app on another person’s device or from the Web, at www.icloud.com/find.
Let’s look at how you use Find My iPhone on another iPad, iPhone, or computer to find a lost or stolen device.
![]() From another iOS device, or from the www.icloud.com website, tap the Find iPhone icon. (You might need to sign into your iCloud account to proceed; you may also be prompted to allow access to your location while you’re using the app.)
From another iOS device, or from the www.icloud.com website, tap the Find iPhone icon. (You might need to sign into your iCloud account to proceed; you may also be prompted to allow access to your location while you’re using the app.)
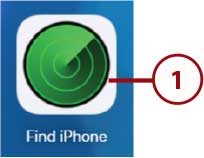
![]() Your device appears centered on the map. You should also see a panel of options for this device. (You might need to tap the device on the map to see this panel.)
Your device appears centered on the map. You should also see a panel of options for this device. (You might need to tap the device on the map to see this panel.)

![]() Tap Play Sound to play an alert sound on your iPad for two minutes. (This works even if the device has been muted.)
Tap Play Sound to play an alert sound on your iPad for two minutes. (This works even if the device has been muted.)
![]() Tap Lost Mode to immediately lock your iPad with a passcode and display a custom message onscreen, along with your contact number. (Lost Mode automatically enables Location Services, which is used to track your device’s location.)
Tap Lost Mode to immediately lock your iPad with a passcode and display a custom message onscreen, along with your contact number. (Lost Mode automatically enables Location Services, which is used to track your device’s location.)
![]() Tap Erase iPad to delete all the data and media on your iPad and restore it to the original factory settings. Employ this option as a last resort to keep anyone from accessing your personal data or using your iPad to make unauthorized payments using Apple Pay.
Tap Erase iPad to delete all the data and media on your iPad and restore it to the original factory settings. Employ this option as a last resort to keep anyone from accessing your personal data or using your iPad to make unauthorized payments using Apple Pay.

Staying Safe Online
Much of what you do on your iPad is done over the Internet, via either the Safari web browser or apps that use online resources. Unfortunately, the Internet can be a scary place. There are certain predators who target older users online, and for good reasons. Many older computer users are more trusting than younger users, and they’re also less tech savvy. In addition, older people often have large nest eggs that are attractive to online predators, and older computer users are often ashamed to report being taken advantage of.
It all adds up to a potentially dangerous environment for older people—which means you need to learn how to protect yourself when you’re online. You need to be able to identify the most common online threats and scams and know how to avoid becoming a victim.
Protect Against Identity Theft
Online predators want your personal information—your real name, address, online usernames and passwords, bank account numbers, and the like. It’s called identity theft, and it’s a way for a con artist to impersonate you—both online and in the real world. If your personal data falls into the hands of identity thieves, they can use it to hack into your online accounts, make unauthorized charges on your credit card, and maybe even drain your bank account.
There are many ways for criminals to obtain your personal information. Almost all involve tricking you, in some way or another, into providing this information of your own free will. Your challenge is to avoid being tricked.
One of the most common techniques used by identity thieves is called phishing. It’s called that because the other party is “fishing” for your personal information, typically via fake email messages and websites.
It’s Not All Good: Phishing Means Phony
A phishing scam typically starts with a phony email message that appears to be from a legitimate source, such as your bank, the postal service, PayPal, or other official institution. This email purports to contain important information that you can see if you tap the enclosed link. That’s where the bad stuff starts.
If you tap the link in the phishing email, you’re taken to a fake website masquerading as the real site, complete with logos and official-looking text. You’re encouraged to enter your personal information into the forms on this fake web page; when you do so, your information is sent to the scammer, and you’re now a victim of identity theft.
How can you avoid falling victim to a phishing scam? There are several things you can do:
• Look at the sender’s email address. Most phishing emails come from an address different from the one indicated by the (fake) sender.
• Look for poor grammar and misspellings. Many phishing schemes come from outside the U.S. by scammers who don’t speak English as their first language. As such, you’re likely to find questionable phrasing and unprofessional text—not what you’d expect from your bank or other professional institution.
• If you receive an unexpected email, no matter the apparent source, do not tap any of the links in the email. If you think there’s a legitimate issue from a given website, go to that site manually in Safari and access your account from there.
• Some phishing messages include attached files that you are urged to open to display a document or image. Do not open any of these attachments; they might contain malware that can steal personal information from your device. (While malware isn’t as much of a threat to iPads as it is to personal computers, you still want to avoid opening unexpected email attachments.)
If you’re a long-time computer user, you’re probably familiar with the threat posed by computer viruses, spyware, and other malicious software (malware). Computers are easily infected by these harmful programs. Fortunately, your iPad is not as easily infected; due to technological safeguards built into the iOS operating system, the malware risk for iPad users is extremely low. So don’t worry too much about malware on your iPad—but still remain vigilant, nonetheless.
Keep Your Private Information Private
Identity theft can happen any time you make private information public. This has become a special issue on social networks, such as Facebook, where users tend to forget that most everything they post is publicly visible—and often share information about birthdays, schools attended, and even phone numbers.
None of this might sound dangerous, until you realize that all of these items are the type of personal information many companies use for the “secret questions” their websites use to reset users’ passwords. A fraudster armed with this publicly visible information could log onto your account on a banking website, for example, reset your password (to a new one he provides), and thus gain access to your banking accounts.
The solution to this problem, of course, is to enter as little personal information as possible when you’re online. For example, you don’t need to—and shouldn’t—include your street address or phone number in a comment or reply to an online news article. Don’t give the bad guys anything they can use against you!
Protect Against Online Fraud
Identity theft isn’t the only kind of online fraud you might encounter. Con artists are especially creative in concocting schemes that can defraud unsuspecting victims of thousands of dollars.
Most of these scams start with an email or social media message that promises something for nothing. Maybe the message tells you that you’ve won a lottery, or you are asked to help someone in a foreign country deposit funds in a U.S. bank account. You might even receive requests from people purporting to be far-off relatives who need some cash to bail them out of some sort of trouble.
The common factor in these scams is that you’re eventually asked to either send money (typically via wire transfer) or provide your bank account information—with which the scammers can drain your money faster than you can imagine. If you’re naïve or gullible enough then the damage can be considerable.
Protecting yourself from the huge number of these online scams is both difficult and simple. The difficulty comes from the sheer number of scams and their amazing variety. The simplicity comes from the fact that the best way to deal with any such scam is to use common sense—and ignore it.
Most online fraud is easily detectible by the simple fact that it arrives out of the blue and seems too good to be true. So if you get an unsolicited offer that promises great riches, you know to tap Delete—pronto.
Savvy Internet users train themselves to recognize scam messages at a glance. That’s because most scam messages come from complete strangers, and often don’t even address you by name. Most of these messages are rife with spelling and grammatical errors, as scammers frequently operate from foreign countries and do not use English as their first language.
A typical scam email promises you large sums of money for little or no effort on your part. Either in the first or subsequent messages (if you respond), you will be asked to provide your bank account number, credit card number, or other personal information—or are asked to provide money upfront for various fees, or to pay the cost of expediting the process.
If you receive a message that you think is a scam, delete it. In fact, it’s a good idea to ignore all unsolicited messages, of any type. No stranger will send you a legitimate offer via email or Facebook; it just doesn’t happen.
Also, and this should go without saying, but you just shouldn’t give in to greed. If an offer sounds too good to be true, it is; there are no true “get rich quick” schemes.
>>>Go Further: WHAT TO DO IF YOU’VE BEEN SCAMMED
What should you do if you think you’ve been the victim of an online fraud? There are a few steps you can take to minimize the damage:
• If the fraud involved transmittal of your credit card information, contact your credit card company to put a halt to all unauthorized payments—and to limit your liability to the first $50.
• If you think your bank accounts have been compromised, contact your bank to put a freeze on your checking and savings accounts—and to open new accounts, if necessary.
• Contact one of the three major credit reporting bureaus to see if stolen personal information has been used to open new credit accounts—or max out your existing accounts.
• Contact your local law enforcement authorities—fraud is illegal, and it should be reported as a crime.
• Report the fraud to your state attorney general’s office.
• File a complaint with the Federal Trade Commission (FTC) via the form located at www.ftccomplaintassistant.gov.
• Contact any or all of the following consumer-oriented websites: Better Business Bureau (www.bbb.org), Internet Crime Complaint Center (www.ic3.gov), and the National Consumers League’s Fraud Center (www.fraud.org).
Above all, don’t provide any additional information or money to the scammers. As soon as you suspect you’ve been had, halt all contact and cut off all access to your bank and credit card accounts. Sometimes the best you can hope for is to minimize your losses.
Shop Safely
Many people use their iPads to shop online. It’s convenient, and you don’t have to bother with driving to the store and dealing with all those crowds.
Despite the huge upsurge in online shopping, many users are still reticent to provide their credit card information over the Internet. It is possible, after all, for shady sellers to take your money and not deliver the goods, or even for high-tech thieves to intercept your credit card information over the Internet—or from a public Wi-Fi hotspot.
All that said, online shopping remains immensely popular, and is generally quite safe. You can make your online shopping even safer by following this advice:
• Don’t shop in public. While you can shop over any wireless connection, public connections (like the kind you find at coffeehouses and restaurants) aren’t as secure as the private connection you have on your home network. It’s possible for individuals with the right equipment to intercept public wireless signals, and thus skim your credit card and other personal information. While this sort of data theft doesn’t happen often, it’s better to make your online purchases over a safer private connection.
• Shop only at secure websites. Whatever you’re shopping for online, make sure you’re using a website that offers secure connections. (A secure web address starts with https:, not the normal http:.) A secure website encrypts the data you send to it, so even if it is intercepted by a third party, that party can’t read it. Most major online retailers have secure sites.
• Don’t leave your credit card number on file with online retailers. As tempting as it is to have your favorite retailer store your credit card info for future purchases, that also means they have a copy of it on their servers—and anyone breaking into their servers can then steal your information. Instead, enter your credit card number fresh with each new purchase; it’s just safer.
If you shop at major online retailers, you’re probably going to be safe. Same thing if you buy from smaller sellers on eBay or Etsy; those sites have their own robust security mechanisms in place. If it’s a retailer you haven’t heard of before, check them out by doing a Google search and reading online reviews; if the reviews trend toward the negative, shop elsewhere. And always, always shop from a merchant that offers a toll-free number for customer support, just in case something goes wrong.
Do all of these things and shopping with your iPad will be not only convenient but also safe.

