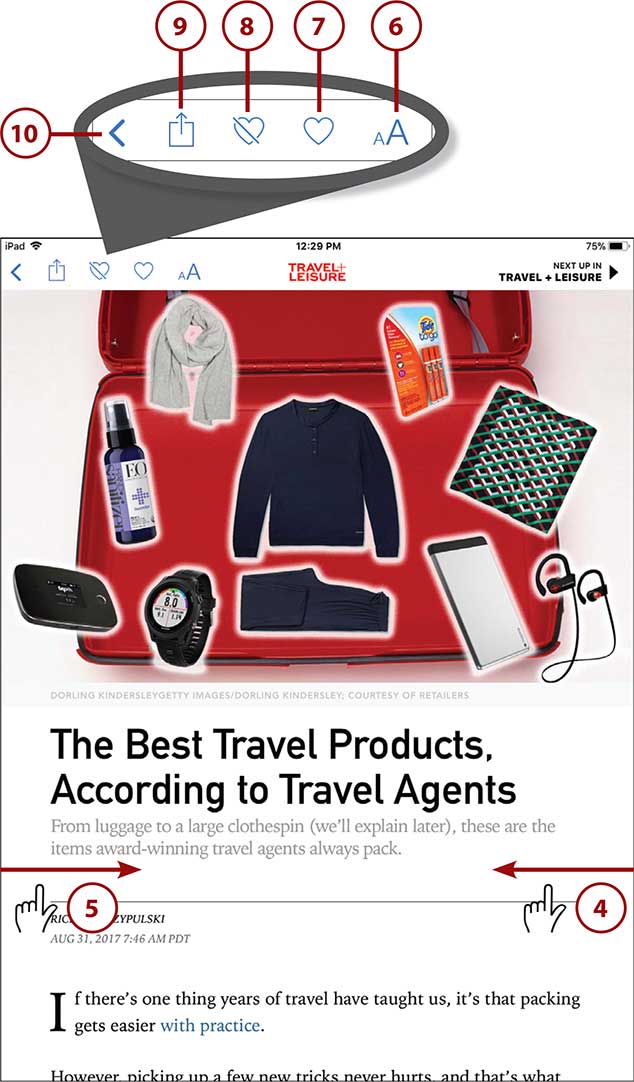14. Reading eBooks, Magazines, and Newspapers
In this chapter, you learn how to use your iPad to read various types of publications.
Your iPad is a great device for reading. You can use your iPad, and the appropriate apps, to read books, newspapers, magazines, and other articles—all in electronic format, all in the palms of your hands.
Reading eBooks on Your iPad
Electronic books, also known as eBooks, are a convenient way to read your favorite books. You can store multiple eBooks on your iPad and read any of them whenever and wherever you want. No more bulky paper books to haul around; no more losing your place among the dog-eared pages. Everything fits on and is viewed on your iPad.
Apple’s iBooks app is preinstalled on your new iPad. You use the iBooks app to purchase eBooks from Apple’s iBooks Store—and to read those eBooks you purchase.
Find and Purchase Books with the iBooks App
Before you can read eBooks with iBooks, you have to buy something to read—which you do directly from the iBooks app, from Apple’s iBooks Store.
![]() From the iPad’s Home screen, tap the iBooks icon to open the iBooks app.
From the iPad’s Home screen, tap the iBooks icon to open the iBooks app.

![]() Tap Featured to view books featured in the iBooks Store.
Tap Featured to view books featured in the iBooks Store.
![]() Tap NYTimes to view books on the New York Times bestseller list.
Tap NYTimes to view books on the New York Times bestseller list.
![]() Tap Top Charts to view top books in various categories.
Tap Top Charts to view top books in various categories.
![]() Tap Top Authors to view books by best-selling authors.
Tap Top Authors to view books by best-selling authors.
![]() Tap Categories to view and select a category and see the best-selling titles in that category.
Tap Categories to view and select a category and see the best-selling titles in that category.
![]() Type within the Search box to search for books by title or author.
Type within the Search box to search for books by title or author.
![]() Tap a book to view more details.
Tap a book to view more details.

![]() Tap Sample to download a short sample of this book.
Tap Sample to download a short sample of this book.
![]() Tap the price button to purchase the book. You see an iBooks Store panel.
Tap the price button to purchase the book. You see an iBooks Store panel.

![]() Tap the Purchase button.
Tap the Purchase button.

![]() You’re prompted to sign into the iBooks Store with your Apple ID. Enter your password and click OK to complete the purchase using the payment method you’ve previously supplied. (If you haven’t yet provided a payment method, you’re prompted to do so now.)
You’re prompted to sign into the iBooks Store with your Apple ID. Enter your password and click OK to complete the purchase using the payment method you’ve previously supplied. (If you haven’t yet provided a payment method, you’re prompted to do so now.)

Read a Book with the iBooks App
All the books you’ve purchased are downloaded to your iPad and displayed on the My Books screen.
![]() From within the iBooks app, tap My Books to view the books and samples you’ve downloaded to your iPad. Or…
From within the iBooks app, tap My Books to view the books and samples you’ve downloaded to your iPad. Or…
![]() Tap Purchased to view all books you’ve purchased from the iBooks Store, even those not currently on this device.
Tap Purchased to view all books you’ve purchased from the iBooks Store, even those not currently on this device.
![]() Tap a book cover to open that book.
Tap a book cover to open that book.

![]() Swipe from right to left (or tap the right side of the screen) to turn to the next page.
Swipe from right to left (or tap the right side of the screen) to turn to the next page.
![]() Swipe from left to right (or tap the left side of the screen) to turn to the previous page.
Swipe from left to right (or tap the left side of the screen) to turn to the previous page.
![]() Drag the slider at the bottom of the page to move to another section in the book.
Drag the slider at the bottom of the page to move to another section in the book.
![]() Tap the Fonts icon to change the look and feel of the page.
Tap the Fonts icon to change the look and feel of the page.

![]() Tap the right A to make the text larger. Continue tapping to make the text even larger.
Tap the right A to make the text larger. Continue tapping to make the text even larger.
![]() Tap the left A to make the text smaller. Continue tapping to make the text even smaller.
Tap the left A to make the text smaller. Continue tapping to make the text even smaller.
![]() Tap Fonts to display and select a different font for the book’s text.
Tap Fonts to display and select a different font for the book’s text.
![]() Tap one of the colored circles to change the display theme for the book pages.
Tap one of the colored circles to change the display theme for the book pages.
![]() Tap “off” the Auto-Night Theme switch if you don’t want the screen to change in low-light conditions. (Leave it on for better reading in bed at night.)
Tap “off” the Auto-Night Theme switch if you don’t want the screen to change in low-light conditions. (Leave it on for better reading in bed at night.)
![]() Tap “on” the Scrolling View switch if you’d prefer to scroll through instead of flip through pages.
Tap “on” the Scrolling View switch if you’d prefer to scroll through instead of flip through pages.

![]() Tap the Search (magnifying glass) icon to display the Search box.
Tap the Search (magnifying glass) icon to display the Search box.
![]() Type within the Search box to search for a given word, phrase, or page number.
Type within the Search box to search for a given word, phrase, or page number.

![]() Tap the Bookmark icon to bookmark this page in the book.
Tap the Bookmark icon to bookmark this page in the book.

![]() Tap the Contents icon to view the book’s table of contents.
Tap the Contents icon to view the book’s table of contents.
![]() Tap the left-arrow icon to return to the My Books screen.
Tap the left-arrow icon to return to the My Books screen.

>>>Go Further: LISTENING TO AUDIOBOOKS IN iBOOKS
In addition to reading eBooks, you can also use the iBooks app to listen to audiobooks on your iPad. To purchase an audiobook, tap the Featured or Top Charts tabs and tap to select Audiobooks at the top of the screen. You can then purchase and download any audiobook just as you would an eBook.
To listen to an audiobook, tap that book on the My Books page. Use the playback controls at the bottom of the screen to pause or resume playback, skip 15 seconds back or forward, and even change the speed of the playback.
Find and Read Books with the Kindle Book Browser
Apple provides its iBooks app for reading eBooks, but let’s be honest—when you think about books and booksellers, Apple is not the first company that comes to mind. When you want a larger selection of eBooks, you might want to check out Amazon, the world’s largest online bookstore, and Amazon’s Kindle eReader app. You can download the Kindle app (it’s free) from Apple’s App Store.
Amazon Account
When you first launch the Kindle app, you’re prompted to sign into your existing Amazon account. Do so and the app will remember who you are. If you don’t yet have an Amazon account, tap Are You New to Kindle? and follow the onscreen instructions from there.
![]() From the iPad’s Home screen, tap the Kindle icon to launch the Kindle app. You see your book library.
From the iPad’s Home screen, tap the Kindle icon to launch the Kindle app. You see your book library.

![]() Tap All to view all books you’ve purchased. (Book purchases are not automatically downloaded to your iPad; they’re stored online in the “cloud” until you’re ready to read them.)
Tap All to view all books you’ve purchased. (Book purchases are not automatically downloaded to your iPad; they’re stored online in the “cloud” until you’re ready to read them.)
![]() Tap Downloaded to view those books that are stored on your iPad.
Tap Downloaded to view those books that are stored on your iPad.
![]() Tap and type within the Search Kindle box to search for a specific book—both in your library and on Amazon.
Tap and type within the Search Kindle box to search for a specific book—both in your library and on Amazon.
![]() Tap the book you want to read. (If the book was in the cloud, it is now automatically downloaded to your iPad.)
Tap the book you want to read. (If the book was in the cloud, it is now automatically downloaded to your iPad.)

![]() Swipe from right to left (or tap the right side of the screen) to turn to the next page.
Swipe from right to left (or tap the right side of the screen) to turn to the next page.
![]() Swipe from left to right (or tap the left side of the screen) to turn to the previous page.
Swipe from left to right (or tap the left side of the screen) to turn to the previous page.

![]() Tap anywhere on the screen to slightly shrink the page and display controls at the top and bottom of the screen.
Tap anywhere on the screen to slightly shrink the page and display controls at the top and bottom of the screen.
![]() Drag the slider at the bottom of the screen to move to another section of the book.
Drag the slider at the bottom of the screen to move to another section of the book.
![]() Tap the Menu icon to display the menu pane.
Tap the Menu icon to display the menu pane.
![]() Tap the View Options (font) icon to change font size, font type, color scheme, and more.
Tap the View Options (font) icon to change font size, font type, color scheme, and more.
![]() Tap the Bookmark icon to bookmark the current page.
Tap the Bookmark icon to bookmark the current page.
![]() Tap the Search (magnifying glass) icon to search within this book.
Tap the Search (magnifying glass) icon to search within this book.
![]() Tap anywhere on the page to hide the page controls and return to normal reading mode.
Tap anywhere on the page to hide the page controls and return to normal reading mode.

Free eBooks Online
Some eBooks are free. Amazon, Barnes & Noble, and the iBooks Store offer some older books for free download. If you’re an Amazon Prime member, you get a variety of free eBooks as part of that subscription. Free eBooks are also available at sites such as Project Gutenberg (www.gutenberg.org) and Open Library (www.openlibrary.org). You can also find many free eBooks at your local library—ask your librarian how to access them.
It’s Not All Good: No In-App Purchases
Unlike with the iBooks app, you can’t purchase books from within the Kindle or Nook apps. That’s because Apple doesn’t allow third parties to sell books directly from within the Kindle app. (Well, they do, but they require the retailers to share their profits with Apple—which Amazon and Barnes & Noble don’t really want to do.)
Instead, you have to make your purchases from the retailer’s website, using the Safari web browser. All eBooks you purchase from the retailer’s site automatically display within that retailer’s eReader app.
>>>Go Further: BARNES & NOBLE NOOK
If you buy a lot of books from Barnes & Noble, you might want to check out the Nook eReader app for reading ebooks you purchase from B&N’s online store (www.bn.com). The Nook app works similarly to the iBooks and Kindle apps, and is available for free from the Apple App Store.
Reading News Stories with the News App
Books aren’t the only things you can read on your iPad. You can also read online newspaper and magazine articles, using Apple’s News app.
The News app aggregates stories from a variety of news sources, based on your reading habits. You see stories about topics you’re most interested in, from those sources you like the best.
Personalize What News You Receive
When you first launch the News app, you’re prompted to select news sources (Apple calls them Channels) you’d like to include in your news feed. A handful of sources are already listed, just in case you don’t have any preferences yet. You can select additional news sources now or do so at any later time.
![]() From the iPad’s Home screen, tap the News icon to launch the News app.
From the iPad’s Home screen, tap the News icon to launch the News app.

![]() Tap Following at the bottom of the screen.
Tap Following at the bottom of the screen.
![]() You see a list of news sources you’re currently following. To remove any of these sources, tap Edit.
You see a list of news sources you’re currently following. To remove any of these sources, tap Edit.

![]() Tap the red – next to any source you want to remove, and then tap Remove.
Tap the red – next to any source you want to remove, and then tap Remove.
![]() Tap Done to return to the previous screen.
Tap Done to return to the previous screen.

![]() Tap Browse to view additional news sources to add to your feed.
Tap Browse to view additional news sources to add to your feed.

![]() Tap the Heart icon to add any news sources you want to follow.
Tap the Heart icon to add any news sources you want to follow.
![]() Tap Done when you’re done.
Tap Done when you’re done.

Read News Stories
The News app assembles stories based on the sources and topics you select, and then fine-tunes those selections based on what you actually read over time. Stories are displayed on the main For You page.
![]() From within the News app, tap For You to view stories in your news feed.
From within the News app, tap For You to view stories in your news feed.
![]() Stories are organized by news source and topic. Scroll down the screen to view additional sources and topics.
Stories are organized by news source and topic. Scroll down the screen to view additional sources and topics.
![]() Tap a story to read it.
Tap a story to read it.

![]() Swipe right to left to go to the next story.
Swipe right to left to go to the next story.
![]() Swipe left to right to go to the previous story.
Swipe left to right to go to the previous story.
![]() Tap the Font icon to change the size of the onscreen text.
Tap the Font icon to change the size of the onscreen text.
![]() Tap the Like (heart) icon to like this story.
Tap the Like (heart) icon to like this story.
![]() Top the Don’t Like icon to dislike this story.
Top the Don’t Like icon to dislike this story.
![]() Tap the Share icon to share this story via instant message, email, or social media.
Tap the Share icon to share this story via instant message, email, or social media.
![]() Tap the Back icon to return to the previous screen.
Tap the Back icon to return to the previous screen.