9 Communicating with the Phone and FaceTime Apps

In this chapter, you explore all the cell phone and FaceTime functionality that your iPhone has to offer. Topics include the following:
Although it’s also a lot of other great things, such as a music player, web browser, and email tool, there’s a reason the word phone is in iPhone. It’s a feature-rich cell phone that includes some amazing functionality, including visual voicemail and FaceTime. Other useful capabilities include a speakerphone, conference calling, and easy-to-use onscreen controls. Plus, your iPhone’s phone functions are integrated with its other features. For example, when using the Maps application, you might find a location, such as a business, that you’re interested in contacting. You can call that location just by tapping the number you want to call directly on the Maps screen.
Getting Started
Here are some of the key concepts you’ll learn about in this chapter:
Phone app—The iPhone’s cell phone functionality is provided by the Phone app. You use this app whenever you want to make calls, answer calls, or listen to voicemail.
Visual Voicemail—The Phone app shows you information about your voicemails, such as the person who left each message, a time and date stamp, and the length of the message. The Phone app provides a lot of control over your messages, too; for example, you can easily fast forward to specific parts of a message that you want to hear. (This is particularly helpful for capturing information, such as phone numbers.) And if that wasn’t enough, you also can read transcripts of voicemails so you don’t have to listen to them at all.
FaceTime—The FaceTime app enables you to have videoconferences with other people using iPhones, iPads, or Mac computers so that you can both see and hear each other. Using FaceTime is intuitive so you won’t find it any more difficult than making a phone call.
FaceTime Audio—You can make FaceTime calls using only audio; this is similar to making a phone call.
Making Voice Calls
There are a number of ways to make calls with your iPhone; after a call is in progress, you can manage it in the same way no matter how you started it.

All in One Place
If you use a non-X iPhone model, you see the signal strength, provider, and Wi-Fi Calling status in the top-left corner of the Home screen and on the Lock screen.
The strength of the signal your phone is receiving—which is indicated by the number of shaded bars in the Signal Strength icon at the top of the Home or Lock screens—tells you whether you can make a call or receive calls. As long as you see at least one bar shaded in, you should be able to place and receive calls via the cellular network. More shaded bars are better because they mean you have a stronger signal, meaning the call quality will be better.

To see who your provider is, move to the Lock screen (X models). You also see the Signal Strength icon here. On non-X models, you see the signal strength and provider information in the upper-left corner of the Home and Lock screens.
If the Wi-Fi calling feature is enabled and your phone is connected to a Wi-Fi network, you see the Wi-Fi calling icon for your provider at the top of the Lock screen (X models) or the Home or Lock screens (non-X models).
With a reasonably strong cellular signal or connection to a Wi-Fi network with Wi-Fi calling enabled, you’re ready to make calls.
Which Network?
When you leave the coverage area for your provider and move into an area that is covered by another provider that supports roaming, your iPhone automatically connects to the other provider’s network. When you’re roaming, you see a different provider. For example, if AT&T is your provider and you travel to Toronto, Canada, the provider might become Rogers instead of AT&T. In most cases, your provider sends a text message to you explaining the change in networks, including information about roaming charges. Although the change to a roaming network is automatic, you need to be aware of roaming charges, which can be significant depending on where you use your iPhone and what your default network is. Before you travel outside of your default network’s coverage, check with your provider to determine the roaming rates that apply to where you are going. Also, see if there is a discounted roaming plan for that location. If you don’t do this before you leave, you might get a nasty surprise when the bill arrives because roaming charges can be substantial.
On some iPhone models with specific providers, you can disable roaming by opening the Cellular screen in the Settings app, tapping Cellular Data Options, and then disabling all roaming. To prevent roaming for voice calls on any iPhone, put your iPhone in Airplane mode (your phone can’t make or receive calls or use any cellular functions when it operates in this mode). Make sure Wi-Fi and Bluetooth are on if you want to use those services. When you return to the area your provider covers, turn Airplane mode off.
Dialing with the Keypad
The most obvious way to make a call is to dial the number.
![]() On the Home screen, tap Phone. The Phone app opens.
On the Home screen, tap Phone. The Phone app opens.

![]() If you don’t see the keypad on the screen, tap Keypad.
If you don’t see the keypad on the screen, tap Keypad.
![]() Tap numbers on the keypad to dial the number you want to call. If you dial a number associated with one or more contacts, you see the contact’s name and the type of number you’ve dialed just under the number. (If you make a mistake in the number you’re dialing, tap Delete [X] to the right of the Receiver icon to delete the most recent digit you entered.)
Tap numbers on the keypad to dial the number you want to call. If you dial a number associated with one or more contacts, you see the contact’s name and the type of number you’ve dialed just under the number. (If you make a mistake in the number you’re dialing, tap Delete [X] to the right of the Receiver icon to delete the most recent digit you entered.)
![]() Tap the Receiver icon. The app dials the number, and the Call screen appears.
Tap the Receiver icon. The app dials the number, and the Call screen appears.

![]() Use the Call screen to manage the call (not shown in the figure); see “Managing In-Process Voice Calls” later in this chapter for the details.
Use the Call screen to manage the call (not shown in the figure); see “Managing In-Process Voice Calls” later in this chapter for the details.
Dialing with Contacts
As you saw in Chapter 8, “Managing Contacts,” the Contacts app is a complete contact manager so you can store various kinds of phone numbers for people and organizations. To make a call using a contact, follow these steps.
![]() On the Home screen, tap Phone.
On the Home screen, tap Phone.

![]() Tap Contacts.
Tap Contacts.

![]() Browse the list, search it, or use the index to find the contact you want to call. (Refer to Chapter 8 for information about using the Contacts app.)
Browse the list, search it, or use the index to find the contact you want to call. (Refer to Chapter 8 for information about using the Contacts app.)
![]() Tap the contact you want to call.
Tap the contact you want to call.

![]() Tap the number you want to dial; or tap the Receiver icon that is labeled with the type of number under the contact’s name (if the person has more than one phone number, you’re then prompted to tap the number you want to call). The app dials the number, and the Call screen appears.
Tap the number you want to dial; or tap the Receiver icon that is labeled with the type of number under the contact’s name (if the person has more than one phone number, you’re then prompted to tap the number you want to call). The app dials the number, and the Call screen appears.

![]() Use the Call screen to manage the call (not shown in the figure); see “Managing In-Process Voice Calls” later in this chapter for the details.
Use the Call screen to manage the call (not shown in the figure); see “Managing In-Process Voice Calls” later in this chapter for the details.
Receiver icon
At the top of a contact’s screen, you see the Receiver icon. If a contact has only one number, this icon is labeled with the label applied to that number, such as iPhone or Work; tap the icon to call that number. If the person has more than one number, the icon is labeled with call; when you tap the Receiver icon, you see all of the person’s numbers and can tap the number you want to dial.
Dialing with Favorites
You can save contacts as favorites to make calling or videoconferencing them even simpler. (You learn how to save favorites in various locations later in this chapter. You learn how to make a contact into a favorite in Chapter 8.)
![]() On the Home screen, tap Phone.
On the Home screen, tap Phone.

![]() Tap Favorites.
Tap Favorites.
![]() Browse the list until you see the favorite you want to call. Under the contact’s name, you see the type of favorite, such as a phone number (identified by the label in the Contacts app; for example, iPhone or mobile) or FaceTime.
Browse the list until you see the favorite you want to call. Under the contact’s name, you see the type of favorite, such as a phone number (identified by the label in the Contacts app; for example, iPhone or mobile) or FaceTime.
![]() Tap the favorite you want to call; to place a voice call, tap a phone number (if you tap a FaceTime contact, a FaceTime call is placed instead). The app dials the number, and the Call screen appears.
Tap the favorite you want to call; to place a voice call, tap a phone number (if you tap a FaceTime contact, a FaceTime call is placed instead). The app dials the number, and the Call screen appears.

![]() Use the Call screen to manage the call (not shown in the figure); see “Managing In-Process Voice Calls” later in this chapter for the details.
Use the Call screen to manage the call (not shown in the figure); see “Managing In-Process Voice Calls” later in this chapter for the details.
Nobody’s Perfect
If your iPhone can’t complete the call for some reason, such as not having a strong enough signal, the Call Failed screen appears. Tap Call Back to try again and maybe try moving to another location that might have a stronger signal or tap Done to give up. When you tap Done, you return to the screen from which you came.
Dialing with Recents
As you make, receive, or miss calls, your iPhone keeps tracks of all the numbers on the Recents list. You can use the Recents list to make calls.
![]() On the Home screen, tap Phone.
On the Home screen, tap Phone.

![]() Tap Recents. You see a list of recent calls you’ve made or received. Calls in red are missed calls that you didn’t answer for one reason or another. Completed calls are in black.
Tap Recents. You see a list of recent calls you’ve made or received. Calls in red are missed calls that you didn’t answer for one reason or another. Completed calls are in black.

![]() Tap All to see all calls.
Tap All to see all calls.
![]() Tap Missed to see only calls you missed.
Tap Missed to see only calls you missed.
![]() If necessary, browse the list of calls.
If necessary, browse the list of calls.
![]() To call the number associated with a recent call, tap the title of the call, such as a person’s name, or the number if no contact is associated with it. The app dials the number, and the Call screen appears. Skip to step 10.
To call the number associated with a recent call, tap the title of the call, such as a person’s name, or the number if no contact is associated with it. The app dials the number, and the Call screen appears. Skip to step 10.
![]() To get more information about a recent call, for example, to see exactly what time yesterday the call came in or how long the call was, tap Info (i). The Info screen appears.
To get more information about a recent call, for example, to see exactly what time yesterday the call came in or how long the call was, tap Info (i). The Info screen appears.

Info on the Recents Screen
If you have a contact on your iPhone associated with a phone number, you see the person’s name and the label for the number (such as mobile). If you don’t have a contact for a number, you see the number itself. If a contact or number has more than one call associated with it, you see the number of recent calls in parentheses next to the name or number. If you initiated a call, you see the phone icon next to the contact’s name and label.
![]() Read the information about the call or calls. For example, if the call is related to someone in your Contacts list, you see detailed information for that contact. If there are multiple recent calls, you see information for each call, such as its status (Missed Call, Canceled Call, or Outgoing Call, for example) and time.
Read the information about the call or calls. For example, if the call is related to someone in your Contacts list, you see detailed information for that contact. If there are multiple recent calls, you see information for each call, such as its status (Missed Call, Canceled Call, or Outgoing Call, for example) and time.
![]() Tap a number on the Info screen. The app dials the number, and the Call screen appears.
Tap a number on the Info screen. The app dials the number, and the Call screen appears.

Going Back
To return to the Recents screen without making a call, tap Recents (<) in the upper-left corner of the screen.
![]() Use the Call screen to manage the call (not shown in the figure); see “Managing In-Process Voice Calls” later in this chapter for the details.
Use the Call screen to manage the call (not shown in the figure); see “Managing In-Process Voice Calls” later in this chapter for the details.
Managing In-Process Voice Calls
When you place a call, there are several ways to manage it. The most obvious is to place your iPhone next to your ear and use your iPhone like any other phone you’ve ever used. As you place your iPhone next to your ear, the controls on its screen become disabled so you don’t accidentally tap onscreen icons with the side of your face or your ear. When you take your iPhone away from your ear, the Call screen appears and the Phone app’s controls become active again.
When you are on a call, press the Volume buttons on the left side of the iPhone to increase (top button) or decrease (bottom button) its volume. Some of the other things you can do while on a call might not be so obvious, as you learn in the next few tasks.

Following are some of the icons on the Call screen that you can use to manage an active call:
Mute your side of the call by tapping mute. You can hear the person on the other side of the call, but he can’t hear anything on your side.
Tap speaker to use the iPhone’s speakers to hear the call. You can speak with the phone held away from your face, too.
Tap FaceTime to convert the voice call into a FaceTime call (read more on FaceTime later in this chapter).
When you’re done with the call, tap the Receiver icon to end it.
Contact Photos on the Call Screen
If someone in your contacts calls you, or you call her, the photo or other image associated with the contact appears on the screen. Depending on how the image was captured, it either appears as a small icon at the top of the screen next to the contact’s name or fills the entire screen as the background wallpaper. If there isn’t an image for the contact, you only see the contact’s name and label of the number being used to call, such as Home.
Entering Numbers During a Call
You sometimes need to enter numbers during a call, such as to log in to a voicemail system, access an account, or make a selection from a menu.
![]() Place a call using any of the methods you’ve learned so far.
Place a call using any of the methods you’ve learned so far.
![]() Tap keypad.
Tap keypad.

![]() Tap the numbers you want to enter.
Tap the numbers you want to enter.
![]() When you’re done, tap Hide. You return to the Call screen.
When you’re done, tap Hide. You return to the Call screen.

Making Conference Calls
Your iPhone makes it easy to talk to multiple people at the same time. You can have two separate calls going on at any point in time. You can also create conference calls by merging them together. Not all cell providers support two on-going calls or conference calling, though. If yours doesn’t, you won’t be able to perform the steps in this section.
![]() Place a call using any of the methods you’ve learned so far.
Place a call using any of the methods you’ve learned so far.
![]() Tap add call.
Tap add call.

![]() Tap the icon you want to use to place the next call. Tap Favorites to call a favorite, tap Recents to use the Recents list, tap Contacts to place the call using the Contacts app, or tap Keypad to dial the number. These work just as they do when you start a new call.
Tap the icon you want to use to place the next call. Tap Favorites to call a favorite, tap Recents to use the Recents list, tap Contacts to place the call using the Contacts app, or tap Keypad to dial the number. These work just as they do when you start a new call.

![]() Place the call using the option you selected in step 3.
Place the call using the option you selected in step 3.

Similar but Different
If you tap contacts instead of add call in step 2, you move directly into the Contacts screen. This might save you one screen tap if the person you want to add to the call is in your Contacts app.
![]() If the person has multiple call options, tap the one you want to use.
If the person has multiple call options, tap the one you want to use.
As you place the second call, the first call is placed on hold and you move back to the Call screen while the Phone app makes the second call. The first call’s information appears at the top of the screen, including the word HOLD so you know the first call is on hold. The app displays the second call just below that, and it becomes the active call.

![]() Talk to the second person you called; the first remains on hold.
Talk to the second person you called; the first remains on hold.
![]() To switch to the first call, tap it on the list or tap swap. This places the second call on hold and moves it to the top of the call list, while the first call becomes active again.
To switch to the first call, tap it on the list or tap swap. This places the second call on hold and moves it to the top of the call list, while the first call becomes active again.
![]() Tap merge calls to join the calls so all parties can hear you and each other. The iPhone combines the two calls so you now have a three-way call, and you see a single entry at the top of the screen to reflect this.
Tap merge calls to join the calls so all parties can hear you and each other. The iPhone combines the two calls so you now have a three-way call, and you see a single entry at the top of the screen to reflect this.

![]() To add another call, repeat steps 2–8. Each time you merge calls, the second line becomes free so you can add more calls.
To add another call, repeat steps 2–8. Each time you merge calls, the second line becomes free so you can add more calls.
![]() To manage a conference call, tap Info (i) at the top of the screen.
To manage a conference call, tap Info (i) at the top of the screen.

![]() To speak with one of the callers privately, tap Private (if the Private icons are disabled, you can’t do this with the current calls). Doing so places the conference call on hold and returns you to the Call screen showing information about the active call. You can merge the calls again by tapping merge calls.
To speak with one of the callers privately, tap Private (if the Private icons are disabled, you can’t do this with the current calls). Doing so places the conference call on hold and returns you to the Call screen showing information about the active call. You can merge the calls again by tapping merge calls.
![]() Tap End to remove a caller from the call. The app disconnects that caller from the conference call. When you have only one person left on the call, you return to the Call screen and see information about the active call.
Tap End to remove a caller from the call. The app disconnects that caller from the conference call. When you have only one person left on the call, you return to the Call screen and see information about the active call.
![]() Tap Back (<) to move back to the Call screen. You move to the Call screen and can continue working with the call, such as adding more people to it.
Tap Back (<) to move back to the Call screen. You move to the Call screen and can continue working with the call, such as adding more people to it.

![]() To end the call for all callers, tap the Receiver icon.
To end the call for all callers, tap the Receiver icon.

Merging Calls
As you merge calls, your iPhone attempts to display the names of the callers at the top of the Call screen. As the text increases, your iPhone scrolls it so you can read it. Eventually, the iPhone replaces the names with the word “Conference.”
Number of Callers
Your provider and the specific technology of the network you use can limit the number of callers you place in a conference call. When you reach the limit, perhaps up to five people, the add call function is disabled.
Using Another App During a Voice Call

If your provider’s technology supports it, you can use your iPhone for other tasks while you’re on a call. When you’re on a call, move to a Home screen by swiping up from the bottom of the screen (X models) or pressing the Touch ID/Home button (non-X models), and then tap a different app (placing the call in speaker mode before you switch to a different app or using the headphones are best for this). Or, you can use the App Switcher to move into a different app. The call remains active and you see the active call information in a green oval in the upper-left corner of the screen (X models) or green bar across the top of the screen (non-X models). You can perform other tasks, such as looking up information, sending emails, or visiting websites. You can continue to talk to the other person just like when the Call screen is showing. To return to the call, tap the green oval or the green bar.
Receiving Voice Calls
Receiving calls on your iPhone enables you to access the same great tools you can use when you make calls, plus a few more for good measure.
Answering Calls

When your iPhone rings, it’s time to answer the call—or not. If you configured the ringer to ring, you hear your default ringtone or the one associated with the caller’s contact information when a call comes in. If vibrate is turned on, your iPhone vibrates regardless of whether the ringer is on. If you enable the announce feature, the name of the caller, if available, is announced. And if those ways aren’t enough, a message appears on your iPhone’s screen to show you information about the incoming call. If the number is in your Contacts app, you see the contact with which the number is associated, the label for the number, and the contact’s image if there is one. If the number isn’t in your contacts, you see the number only.
Wallpaper
If the photo associated with a contact was taken with your iPhone or came from a high-resolution image, you see the contact’s image at full screen when the call comes in; if not, you see a small icon at the top of the screen instead.

If your iPhone is locked when a call comes in, swipe the slider to the right to answer it or use the Remind Me and Message icons, which work just like they do when a call comes in when the iPhone isn’t locked.
When you receive a call, you have the following options:
Answer—Tap Accept (if the iPhone is unlocked) or swipe the slider to the right (if the iPhone is locked) to take the call; you don’t have to unlock the phone to answer a call. You move to the Call screen and can work with the call just like calls you place. For example, you can add a call, merge calls, place the call on hold, or end the call.
Decline—If you tap Decline (when the iPhone is unlocked), the Phone app immediately routes the call to voicemail. You also can decline a call by quickly pressing the Side button twice.
Silence the ringer—To silence the ringer without sending the call directly to voicemail, press the Side button once or press either volume button. The call continues to come in, and you can answer it even though you shut off the ringer.
Respond with a message—Tap Message to send the call to voicemail and send a message back in response. You can tap one of the default messages, or you can tap Custom to create a unique message (you configure these message using Phone Settings as covered in the Go Further sidebar, “Phone Settings,” later in this chapter). Of course, the device the caller is using to make the call must be capable of receiving messages for this to be useful.
Decline the call but be reminded later—Tap Remind Me and the call is sent to voicemail. Tap When I leave, When I get home, When I get to work, or In 1 hour to set the timeframe in which you want to be reminded. A reminder is created in the Reminders app to call back the person who called you, and it is set to alert you at the time you select.
Silencio!
To mute your iPhone’s ringer, slide the Mute switch located above the Volume switch toward the back so orange appears. The Silent Mode On warning pop ups on the screen for a second or so to let you know you turned off the ringer. To turn it on again, slide the switch forward. The Ringer volume indicator appears on the screen briefly to show you the ringer is active again. To set the ringer’s volume, use the Volume buttons when you aren’t on a call and aren’t listening to an app, such as the Music app.
Blocking Calls
You can block calls so that if someone attempts to call you from that number again, the call is prevented from coming to your phone. You can block voice calls, messages, and FaceTime calls. To learn how to block calls, see “Blocking Unwanted Calls, Messages, or FaceTime Requests,” in Chapter 18, “Maintaining and Protecting Your iPhone and Solving Problems.” If you change your mind and want to receive calls or messages from that person again, you can unblock the number. This is also covered in Chapter 18.
Answering Calls During a Call
As mentioned earlier, your iPhone can manage multiple calls at the same time. If you are on a call and another call comes in, you have a number of ways to respond.
Decline incoming call—Tap Send to Voicemail to send the incoming call directly to voicemail.
Place the first call on hold and answer the incoming call—Tap Hold & Accept to place the current call on hold and answer the incoming one. After you do this, you can manage the two calls just as when you call two numbers from your iPhone. For example, you can place the second call on hold and move back to the first one, merge the calls, or add more calls.
End the first call and answer the incoming call—Tap End & Accept to terminate the active call and answer the incoming call.
Respond with message or get reminded later—These options work just as they do when you are dealing with any incoming phone call.
Auto-Mute
If you are listening to music, video, audiobooks, or directions from Maps when a call comes in, the app providing the audio, such as the Music app, automatically pauses. When the call ends, that app picks up right where it left off.
Managing Voice Calls
You’ve already learned most of what you need to know to use your iPhone’s cell phone functions. In the following sections, you learn the rest.
Clearing Recent Calls
Previously in this chapter, you learned about the Recents tool that tracks call activity on your iPhone. As you read, this list shows both completed and missed calls; you can view all calls by tapping the All tab or only missed calls by tapping Missed. On either tab, missed calls are always in red, and you see the number of missed calls since you last looked at the list in the badge on the Recents tab. You also learned how you can get more detail about a call, whether it was missed or made.
Over time, you’ll build a large Recents list, which you can easily clear.
![]() Open the Phone app if you aren’t in it already (not shown).
Open the Phone app if you aren’t in it already (not shown).
![]() Tap Recents.
Tap Recents.
![]() Tap Edit.
Tap Edit.

![]() Tap Clear to clear the entire list.
Tap Clear to clear the entire list.

![]() Tap Clear All Recents. The Recents list is reset.
Tap Clear All Recents. The Recents list is reset.

Delete Recents Individually
On the Recents screen, you can delete an individual recent item by swiping all the way to the left on it.
Adding Calling Information to Favorites
Earlier you learned how simple it is to place calls to someone on your Favorites list. There are a number of ways to add people to this list, including adding someone on your Recents list.
![]() Move to the Recents list.
Move to the Recents list.
![]() Tap Info (i) for the person you want to add to your favorites list. The Info screen appears. If the number is associated with a contact, you see that contact’s information.
Tap Info (i) for the person you want to add to your favorites list. The Info screen appears. If the number is associated with a contact, you see that contact’s information.

![]() Swipe up to move to the bottom of the screen.
Swipe up to move to the bottom of the screen.
![]() Tap Add to Favorites. If the person has multiple types of contact information, such as phone numbers and email addresses, you see each type of information available.
Tap Add to Favorites. If the person has multiple types of contact information, such as phone numbers and email addresses, you see each type of information available.

![]() Tap the type of information you want to add as a favorite, such as Call to make a phone number a favorite.
Tap the type of information you want to add as a favorite, such as Call to make a phone number a favorite.

![]() Tap the number or email address you want to add as a favorite.
Tap the number or email address you want to add as a favorite.

![]() Repeat steps 5 and 6 if you want to add the contact’s other numbers or addresses to the favorites list. (If all the numbers and email addresses are assigned as favorites, Add to Favorites doesn’t appear on the contact’s screen.)
Repeat steps 5 and 6 if you want to add the contact’s other numbers or addresses to the favorites list. (If all the numbers and email addresses are assigned as favorites, Add to Favorites doesn’t appear on the contact’s screen.)
Make Contact First
To make someone a favorite, he needs to be a contact in the Contacts app. Refer to Chapter 8 to learn how to make someone who has called you into a contact.
Using Visual Voicemail
Visual voicemail just might be the best of your iPhone’s many great features. No more wading through long, uninteresting voicemails to get to one in which you are interested. You simply jump to the message you want to hear. If that isn’t enough for you, you can also jump to any point within a voicemail to hear just that part, such as to repeat a phone number that you want to write down. Even better, the iPhone creates a transcript of voicemails, so you can read them instead of listening to them.
The Phone app can access your voicemails directly so you don’t need to log in to hear them.
Recording a New Greeting
The first time you access voicemail, you’re prompted to record a voicemail greeting. Follow the onscreen instructions to do so.
You can also record a new greeting at any time.
![]() Move to the Phone screen and tap Voicemail. (If badge notifications are enabled for the Phone app, you see the number of voicemails you haven’t listened to yet in the badge on the Voicemail icon.)
Move to the Phone screen and tap Voicemail. (If badge notifications are enabled for the Phone app, you see the number of voicemails you haven’t listened to yet in the badge on the Voicemail icon.)
![]() Tap Greeting.
Tap Greeting.

![]() To use a default greeting that provides only the iPhone’s phone number, tap Default and skip to step 10.
To use a default greeting that provides only the iPhone’s phone number, tap Default and skip to step 10.

![]() Tap Custom to record a personalized greeting.
Tap Custom to record a personalized greeting.
![]() Tap Record. Recording begins.
Tap Record. Recording begins.

![]() Speak your greeting. As you record your message, the red area of the timeline indicates how long your message is.
Speak your greeting. As you record your message, the red area of the timeline indicates how long your message is.
![]() When you’re done recording, tap Stop.
When you’re done recording, tap Stop.

For the Very First Time
Some providers require that you dial into your voicemail number the first time you use it. If you tap Voicemail and the phone starts to dial instead of you seeing Visual Voicemail as shown in these figures, this is your situation. You call the provider’s voicemail system, and you’re prompted to set up your voicemail. When you’ve completed that process, you can use these steps to record your greeting.
![]() Tap Play to hear your greeting.
Tap Play to hear your greeting.
![]() If you aren’t satisfied, tap Record to replace the recorded message and repeat steps 6–8 to record a new message.
If you aren’t satisfied, tap Record to replace the recorded message and repeat steps 6–8 to record a new message.
![]() When you’re happy with your greeting, tap Save. The Phone app saves the default or custom greeting as the active greeting and returns you to the Voicemail screen.
When you’re happy with your greeting, tap Save. The Phone app saves the default or custom greeting as the active greeting and returns you to the Voicemail screen.

No Visual Voicemail?
If your voicemail password isn’t stored on your iPhone when you tap Voicemail, your phone dials into your voicemail instead of moving to the Voicemail screen. If that happens, something has gone wrong with your password and you need to reset the voicemail password on your iPhone. If you don’t know your current voicemail password, follow your provider’s instructions to reset the password. When you have the new password, open the Settings app, swipe up the screen, tap Phone, swipe up the screen, tap Change Voicemail Password, enter the reset password, create a new password, and re-enter your new password. (You need to tap Done after each time you enter a password.)
Change Greeting
To switch between the default and the current custom greeting, move to the Greeting screen, tap the greeting you want to use (which is marked with a check mark), and tap Save. When you choose Custom, you use the custom greeting you most recently saved.
Listening to, Reading, and Managing Voicemails
Unless you turned off the voicemail sound, you hear the sound you selected each time a caller leaves a voicemail for you. The number in the badge on the Phone icon and on the Voicemail icon on the Phone screen increases by 1 (unless you’ve disabled the badge). Note that the badge number on the Phone icon includes both voicemails left for you and missed calls, whereas the badge number on the Voicemail icon indicates only the number of voicemails left for you. (A new voicemail is one to which you haven’t listened, not anything to do with when it was left for you.) If you’ve configured visual notifications for new voicemails, you see those on the screen as well.
If you receive a voicemail while your iPhone is locked, you see a message on the screen alerting you that your iPhone received a voicemail. (It also indicates a missed call, which is always the case when a call ends up in voicemail.) Press on the notification to jump to the Voicemail screen so that you can work with your messages.
And in yet another scenario, if you’re using your iPhone when a message is left, you see a notification (unless you have turned off notifications for the Phone app) that enables you to deal with the new message.
Finding and Listening to Voicemails
Working with voicemails is simple and quick.
![]() Move into the Phone app and tap Voicemail (if you pressed or swiped on a new message notification, you jump directly to the Voicemail screen).
Move into the Phone app and tap Voicemail (if you pressed or swiped on a new message notification, you jump directly to the Voicemail screen).
![]() Swipe up and down the screen to browse the list of voicemails. Voicemails you haven’t listened to are marked with a blue circle.
Swipe up and down the screen to browse the list of voicemails. Voicemails you haven’t listened to are marked with a blue circle.
![]() To listen to or read a voicemail, tap it. You see the timeline bar and controls and the message plays.
To listen to or read a voicemail, tap it. You see the timeline bar and controls and the message plays.

![]() Read the message if you don’t want to listen to it.
Read the message if you don’t want to listen to it.
![]() Tap the Pause icon to pause a message.
Tap the Pause icon to pause a message.
![]() Tap Speaker to hear the message on your iPhone’s speaker.
Tap Speaker to hear the message on your iPhone’s speaker.

![]() To move to a specific point in a message, drag the Playhead to the point at which you want to listen.
To move to a specific point in a message, drag the Playhead to the point at which you want to listen.
![]() Tap the Receiver icon to call back the person who left the message.
Tap the Receiver icon to call back the person who left the message.
![]() Tap the trash can to delete the message.
Tap the trash can to delete the message.
![]() Tap Share to share the message, and then tap how you want to share it, such as Message or Mail. For example, when you tap Mail, you send the voicemail to someone else, so he can listen to the message.
Tap Share to share the message, and then tap how you want to share it, such as Message or Mail. For example, when you tap Mail, you send the voicemail to someone else, so he can listen to the message.
![]() Tap Info (i) to get more information about a message. The Info screen appears. If the person who left the message is on your contacts list, you see her contact information. The number associated with the message is highlighted in blue.
Tap Info (i) to get more information about a message. The Info screen appears. If the person who left the message is on your contacts list, you see her contact information. The number associated with the message is highlighted in blue.

![]() Swipe up or down the screen to review the caller’s information.
Swipe up or down the screen to review the caller’s information.
![]() Tap Voicemail.
Tap Voicemail.

![]() To listen to a message you have listened to before (one that doesn’t have a blue dot), tap the message and then tap the Play icon. It begins to play. You can also read its transcript (if available).
To listen to a message you have listened to before (one that doesn’t have a blue dot), tap the message and then tap the Play icon. It begins to play. You can also read its transcript (if available).

Communicating with FaceTime
FaceTime enables you to see, as well as hear, people with whom you want to communicate. This feature exemplifies what’s great about the iPhone; it takes complex technology and makes it simple. FaceTime works great, but two conditions must exist. First, everyone on the FaceTime call must use an Apple device that has the required cameras (this includes iPhone 4s and newer, iPod touches third generation and newer, iPad 2s and newer, and Macs running Snow Leopard and newer) and that has FaceTime enabled (via the settings on an iOS device that are explained on the next page or via the FaceTime application on a Mac). And each device has to be able to communicate over a network; an iPhone or cellular iPad can use a cellular data network (if that setting is enabled) or a Wi-Fi network, whereas Macs have to be connected to the Internet through a Wi-Fi or other type of network. When both conditions are true, making and receiving FaceTime calls are simple tasks.
You can use the Group FaceTime capabilities to involve up to 32 people in one FaceTime conversation.
In addition to making video FaceTime calls, you can make audio-only FaceTime calls. Audio-only FaceTime calls work similarly to making a voice call with the Phone app except the minutes don’t count against your voice plan when you use a Wi-Fi network. If you’re making the call over the cellular network, the data counts against your data plan, so be careful about this.
Configuring FaceTime Settings
FaceTime is a great way to use your iPhone to hear and see someone else. There are a few FaceTime settings you need to configure for FaceTime to work. You can connect with other FaceTime users via your phone number or an email address.
![]() Open the Settings app.
Open the Settings app.
![]() Swipe up the screen and tap FaceTime.
Swipe up the screen and tap FaceTime.

![]() If the FaceTime switch is off (white), tap the FaceTime switch to turn it on (green). If the FaceTime switch is on and you see an Apple ID, you’re already signed into an account; in this case, you see the current FaceTime settings and can follow along starting with step 7 to change these settings.
If the FaceTime switch is off (white), tap the FaceTime switch to turn it on (green). If the FaceTime switch is on and you see an Apple ID, you’re already signed into an account; in this case, you see the current FaceTime settings and can follow along starting with step 7 to change these settings.

![]() To use your Apple ID for FaceTime calls, tap Use your Apple ID for FaceTime (if you haven’t signed into an Apple ID account, see Chapter 4, “Setting Up and Using an Apple ID, iCloud, and Other Online Accounts” to do so and then come back here to enable FaceTime). If you don’t sign in to an Apple ID, you can still use FaceTime, but it’s always via your cellular connection, which isn’t ideal because then FaceTime counts under your voice minutes on your calling plan or as data on your data plan.
To use your Apple ID for FaceTime calls, tap Use your Apple ID for FaceTime (if you haven’t signed into an Apple ID account, see Chapter 4, “Setting Up and Using an Apple ID, iCloud, and Other Online Accounts” to do so and then come back here to enable FaceTime). If you don’t sign in to an Apple ID, you can still use FaceTime, but it’s always via your cellular connection, which isn’t ideal because then FaceTime counts under your voice minutes on your calling plan or as data on your data plan.

![]() If prompted, tap Sign In to sign into your Apple ID.
If prompted, tap Sign In to sign into your Apple ID.

![]() Configure the email addresses you want people to be able to use to contact you for FaceTime sessions by tapping them to enable each address (enabled addresses are marked with a check mark) or to disable addresses (these don’t have a check mark). (If you don’t have any email addresses configured on your iPhone, you’re prompted to enter email addresses.)
Configure the email addresses you want people to be able to use to contact you for FaceTime sessions by tapping them to enable each address (enabled addresses are marked with a check mark) or to disable addresses (these don’t have a check mark). (If you don’t have any email addresses configured on your iPhone, you’re prompted to enter email addresses.)
![]() Tap the phone number or email address by which you will be identified to the other caller during a FaceTime call.
Tap the phone number or email address by which you will be identified to the other caller during a FaceTime call.
![]() If you want to be able to capture Live Photos during FaceTime calls, set the FaceTime Live Photos switch to on (green).
If you want to be able to capture Live Photos during FaceTime calls, set the FaceTime Live Photos switch to on (green).

Blocking FaceTime
If you tap Blocked at the bottom of the FaceTime Settings screen, you see the names, phone numbers, and email addresses that are currently blocked from making calls, sending messages, or making FaceTime requests to your iPhone. To block someone else, tap Add New and then tap the contact you want to block. To unblock someone, swipe to the left on that person or number and tap Unblock.
Making FaceTime Calls
FaceTime is a great way to communicate with people because you can hear and see them (or just hear them if you choose an audio-only FaceTime call). Because iPhones have cameras facing each way, it’s also easy to show something to the people you’re talking with. You make FaceTime calls starting from the FaceTime, Contacts, or Phone apps and from the FAVORITES widget. No matter which way you start a FaceTime session, you manage it in the same way.
Careful
If your iPhone is connected to a Wi-Fi network, you can make all the FaceTime calls you want (assuming you have unlimited data on that network). However, if you’re using the cellular data network, be aware that FaceTime calls might use data under your data plan. If you have a limited plan, it’s a good idea to use FaceTime primarily when you are connected to a Wi-Fi network.
To start a FaceTime call from the Contacts app, do the following:
![]() Use the Contacts app to open the contact with whom you want to chat (refer to Chapter 8 for information about using the Contacts app).
Use the Contacts app to open the contact with whom you want to chat (refer to Chapter 8 for information about using the Contacts app).
![]() To place an audio-only FaceTime call, tap the FaceTime audio icon. (The rest of these steps show a FaceTime video call, but a FaceTime audio-only call is very similar to the voice calls described earlier in this chapter.)
To place an audio-only FaceTime call, tap the FaceTime audio icon. (The rest of these steps show a FaceTime video call, but a FaceTime audio-only call is very similar to the voice calls described earlier in this chapter.)

![]() Tap the contact’s FaceTime video or FaceTime icon. The iPhone attempts to make a FaceTime connection. You hear the FaceTime “chirping” and see status information on the screen while the call is attempted. When the connection is complete, you hear a different tone and see the other person in the large window and a preview of what she is seeing (whatever your iPhone’s front-side camera is pointing at—most likely your face) in the small window. If the person you’re trying to FaceTime with isn’t available for FaceTime for some reason (perhaps she doesn’t have a FaceTime-capable device or isn’t connected to the Internet), you see a message saying that the person you’re calling is unavailable for FaceTime, and the call terminates. You’re given the option to leave a message, cancel, or call back.
Tap the contact’s FaceTime video or FaceTime icon. The iPhone attempts to make a FaceTime connection. You hear the FaceTime “chirping” and see status information on the screen while the call is attempted. When the connection is complete, you hear a different tone and see the other person in the large window and a preview of what she is seeing (whatever your iPhone’s front-side camera is pointing at—most likely your face) in the small window. If the person you’re trying to FaceTime with isn’t available for FaceTime for some reason (perhaps she doesn’t have a FaceTime-capable device or isn’t connected to the Internet), you see a message saying that the person you’re calling is unavailable for FaceTime, and the call terminates. You’re given the option to leave a message, cancel, or call back.

![]() After the call is accepted, manage the call as described in the “Managing FaceTime Calls” task later in this chapter.
After the call is accepted, manage the call as described in the “Managing FaceTime Calls” task later in this chapter.

Receiving FaceTime Calls
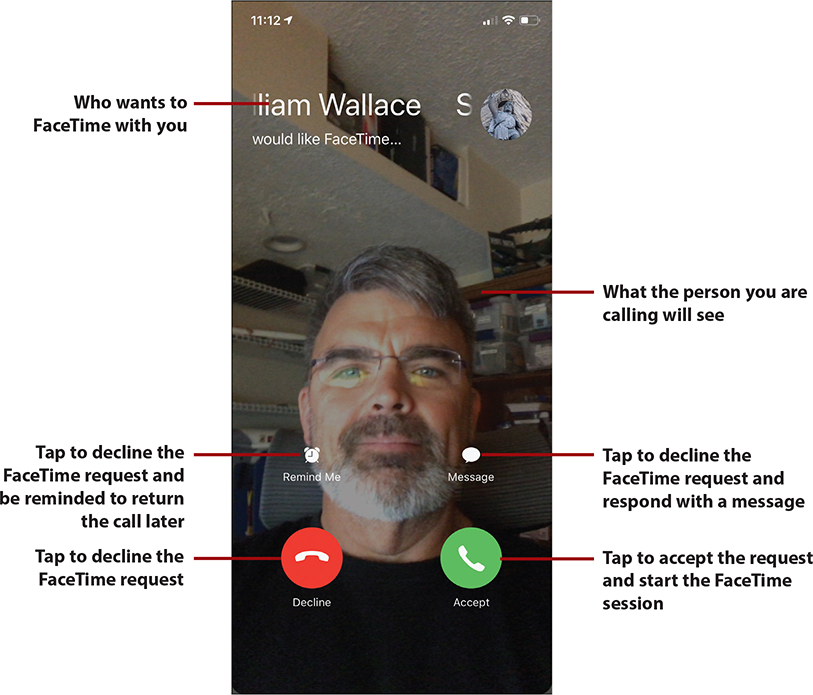
When someone tries to FaceTime with you, you see the incoming FaceTime request screen message showing who is trying to connect with you and the image you’re currently broadcasting. Tap Accept to accept the request and start the FaceTime session. Manage the FaceTime call as described in the “Managing FaceTime Calls” task.
Tap Remind Me to decline the FaceTime request and create a reminder or Message to decline the request and send a message. These options work just as they do for a voice call (you have the same custom message options). You can also press the Side button to decline the request.
When a FaceTime request comes in while your iPhone is locked, you swipe to the right on the slider to accept the call or use the Remind Me or Message options if you don’t want to take the call (again, this is the same as when you receive a voice call via the Phone app).
If you decline the FaceTime request, the person trying to call you receives a message that you’re not available (and a message if you choose that option). She can’t tell whether there is a technical issue or if you simply declined to take the call.
Tracking FaceTime Calls
FaceTime calls are tracked just as voice calls are. Open the FaceTime app and you see the recents list. FaceTime calls are marked with the video camera icon. FaceTime audio-only calls are marked with a telephone receiver icon. FaceTime calls that didn’t connect (incoming or outgoing) are in red and are treated as missed calls. You can tap a recent call to place a FaceTime call to the same person.
Managing FaceTime Calls
During a FaceTime call (regardless of who placed the call initially), you can do the following:

Drag the preview window, which shows the image that the other person is seeing, around the screen to change its location. It “snaps” into place in the closest corner when you lift your finger.
Move your iPhone and change the angle at which you’re holding it to change the images you broadcast to the other person. Use the preview window to see what the other person is seeing.

Tap the screen to see the FaceTime controls. After a few seconds of not touching the screen, they disappear or you can tap the screen to hide them immediately. You can show them again at any time by tapping the screen.
Tap the shutter button to take a photo of the current images; if the Live Photo option is enabled, the result image will be a Live Photo.
Tap effects to apply effects to the session (see the Go Further sidebar, “Facetime Fun with Animojis and Effects,” at the end of the chapter for more information).
Tap mute to mute your side of the conversation. Your audio is muted and you see the mute icon in the preview window. Video continues to be broadcast so the other person can still see you.
Tap flip to change the camera you are using. If you’re currently using the front-facing camera and tap to flip, the other person now sees the images from the back-facing camera.
Tap end to terminate the FaceTime session.
Swipe up from the bottom of the screen to open the FaceTime tools palette. At the top of the palette, you see the same controls as on the FaceTime screen along with some additional options.

Tap Camera Off to turn off the camera. The audio portion of the session continues.
Tap Speaker to use the speakerphone for the audio part of the session.
Tap the conversation button to move into the Messages app so that you can send messages to the other person in the session.
Tap Add Person to add one or more people into the conversation (see “Making Group FaceTime Calls” later in this chapter).
Tap above the palette or swipe down from the horizontal line at the top of the palette to close it and return to the FaceTime screen.

Rotate your iPhone to change the orientation to horizontal. This affects what the other person sees (as reflected in your preview), but you continue to see the other person in her iPhone’s current orientation.
Just like when you’re in a voice call, you can move into and use other apps (if your provider’s technology supports this functionality). You see the green oval in the upper-left corner of the screen (X models) or the green bar across the top of the screen (non-X models). The audio part of the session continues, but the other person sees a still image with a camera icon and the word “Paused.” As soon as you move back into the FaceTime session, the video resumes. Likewise, if the other person moves out of the FaceTime app, you see the Paused icon in the large part of the FaceTime window.
Making Group FaceTime Calls
You can add up to 32 people to a single FaceTime session (though you can expect the quality of the video and audio signal for that many people to degrade a bit unless everyone has very fast Internet connections). Working with group FaceTime calls is similar to having a FaceTime session with two people.

Start a FaceTime session as described in the prior section. Open the FaceTime tools palette. Tap Add Person (+).

Enter the contact information for the person you want to add to the conversation or tap her name on the list of matching contacts. Then tap Add Person to FaceTime; she receives an invitation on her device. If she chooses to join, she’s added to the conversation.

You see each member of the conversation in a separate box. Your preview window becomes smaller and is locked into its current location. You can hear and see each person as you can in a two-way conversation. To focus on one person, tap her box.
As more people are added to conversation, each person’s box becomes smaller. After three or four are added, the boxes start aligning themselves in different ways to make the most of the screen’s space. You can work with each box in the same way no matter its size.

When you tap in a box, you see the person’s name and the expand icon. Tap that icon to enlarge the person’s window. When you have only two other people in the call, this isn’t so useful, but as you add more people, each person’s box becomes smaller, so it’s helpful to be able to enlarge a specific box to better see its image.

When you focus on an image, it moves to the center of the screen, and you see the reduce icon; tap this to return to the previous configuration.

The FaceTime tools, such as mute or flip, work in the same ways as in a two-person conversation.

When you are invited to a group conversation, you see the names of those involved at the top of the screen. Tap join to enter the group FaceTime conversation.
