Chapter 13
Saving Money by Reducing Debt
In This Chapter:
• Taking control
• Using the Debt Reduction Planner
• Understanding Quicken’s automatic budget
• Working with your automatic budget
• Forecasting for your future
• Understanding why we save
• Saving strategically
• Using Savings Goals
Economic ups and downs have emphasized the importance of saving money and reducing debt. Budgeting and saving to prepare for life events is an important part of financial management. Savings enable you to make major purchases or take family vacations without increasing debt. Long-term planning and saving can allow you to help your kids through college, handle emergencies, and have a comfortable retirement.
This chapter tells you about tools within Quicken that can help. If you’re in debt and can’t even think about saving until you dig your way out, this chapter offers some help as well. It starts by covering Quicken tools for reducing your debt.
 Reducing Your Debt
Reducing Your Debt
Consumer credit is a huge industry in our society. Many of us find that paying for something with a piece of plastic is much easier than paying with cold, hard cash. The “buy now, pay later” attitude has become an acceptable way of life. It’s no wonder that many Americans are deeply in debt.
Those credit card bills can add up quickly and wreak devastation on a budget. And making just the minimum payment on each one only helps the credit card company keep you in debt—and paying interest—as long as possible. If you’re in debt, don’t skip this part of the chapter. It’ll help you dig yourself out so you can build a solid financial future.
Taking Control
It’s difficult to save money if most of your income is spent making loan payments and paying credit card bills. If you’re heavily in debt, you might even be having trouble keeping up with all your payments. But don’t despair. There is hope! Here are a few simple things you can do to dig yourself out of debt.
• Break the Debt Pattern Your first step to reducing debt must be to break the pattern of spending that got you where you are. Eliminate all but one or two major credit cards for emergencies, such as car trouble or unexpected visits to the doctor. The cards that should go are the store and gas credit cards. They can increase your debt, but they can be used in only a few places.
• Reduce Your Credit Limits High credit limits are a trap. The credit card company or bank flatters you by offering to lend you more money. What they’re really doing is setting you up so you’ll owe them more—and pay them more in monthly finance and interest fees.
• Shop for Cards with Better Interest Rates If you do not pay off the balance of a credit card at the end of each billing period, you pay the interest on that balance. The balance and interest rate determine how much it costs you to have that special picture or name on a plastic card in your wallet. Low-interest credit cards are widely available; try a web search. But before you apply for a new card, read the terms carefully. Many offer the low rates for a short, introductory period—often no longer than 6 or 12 months. Some offer the low rate only on new purchases, while others offer the low rate only on balance transfers or cash advances. Be sure to find out what the rate is after the introductory period.

Be sure that any fees involved in a balance transfer are not more than the savings you will receive with the new, lower interest rate!
• Consolidate Your Debt Consolidating your debt may be one way to dig yourself out. By combining balances into one debt, whether through balance transfers to a single credit card or a debt consolidation loan, you’re better able to pay off the balances without causing financial hardship. This is sometimes the only option when things have gotten completely out of control and you can’t meet your debt obligations. However, make sure you have cut up the old cards so you don’t add new debt to the older, consolidated amount.

If you do choose to use a debt consolidation company, investigate them thoroughly before you give them any money. You might also want to consider peer-to-peer lending sites, like Prosper or Lending Club.
• Use Charge Cards, Not Credit Cards Understand the difference between a credit card and a charge card:
• Credit cards enable you to buy things on credit. If each month you pay less than what you owe, you are charged interest on your account balance. Most major “credit cards,” such as Visa and Discover, are true credit cards. Many store “charge cards” are also credit cards.
• Charge cards enable you to buy things on credit, too. However, when the bill comes, you’re expected to pay the entire balance. You don’t have to pay any interest, but if you don’t pay the entire balance on time, you may have to pay late fees and finance charges.

The benefit of charge cards is that they make it impossible to get into serious debt. Using these cards can prevent you from overspending.
• If You Can’t Stop Spending, Get Help Some people who are deeply in debt may have a spending problem. They can’t resist buying that fifth pair of running shoes or that trendy new outdoor furniture. They don’t need the things they buy, but they buy them anyway. There’s nothing wrong with that if your income can support your spending habits, but if your net worth is less than $0, it’s a real problem—one that might require counseling to resolve. The next time you make a purchase, stop for a moment and think about what you’re buying. Is it something you need? Something you can use? Something you can justify spending the money on? If you can’t answer yes to any of these questions, don’t buy it. If you feel you have to buy it anyway, it’s time to seek professional help.
• Live Debt-Free It is possible to live debt-free—and you don’t have to be rich to do it. Just stop relying on credit to make your purchases and spend only what you can afford. Imagine how great it would feel to be completely debt-free. It’s worth a try, isn’t it?
Using the Debt Reduction Planner
Quicken’s Debt Reduction Planner is a great tool to help you reduce your debt. After you enter information about your financial situation, Quicken develops a debt reduction plan for you. The Debt Reduction Planner is thorough, easy to use, and an excellent tool for teaching how you can get out of debt as quickly as possible, saving hundreds (if not thousands) of dollars in interest charges.
If you’re in serious debt—actually having trouble making ends meet because you can’t seem to get any of your debts paid down—a pair of scissors (for cutting up charge cards), a telephone (to call your credit card companies to get your interest rates reduced), and the Debt Reduction Planner (to come up with a solid plan for reducing your debt) are probably your three best tools for getting things under control.
Here’s what the Debt Reduction Planner can help you do that you might not be able to do on your own. The Planner will
• Objectively look at your debts and organize them by interest rate. Use the Planner to see the debts with the highest interest rate (that cost you the most), and ensure they are the first to be paid, thus saving you money.
• Show you the benefit of using some of your savings to reduce the balances on your most costly debt.
• Create an itemized plan based on real numbers that you can follow to reduce your debt.
• Show you, with a nice graph, in dollars and cents, how much money you can save and how quickly you can become debt-free by following the plan.
• Help you to stop dreading the daily mail and its package of bills or the phone calls from bill collectors. Use the Debt Reduction Planner to get things under control.
While you can track and include all of your debt in the plan, Quicken suggests you begin with the debt that costs you the most (the debt with the highest interest rate). These debts are often one (or more) credit card accounts. That means setting up accounts for your credit cards rather than simply tracking monthly payments as bills paid. Chapters 4 and 5 discuss the two different ways to track credit cards in Quicken.

The wording on the first debt reduction plan screen you see is a little different depending on which accounts you have already set up. If you have not created any accounts, there is a line just above the Get Started button that says “Add your Accounts to get started.” If you have created accounts other than credit cards and loans, the line will say “Add your Credit Card and Loans Accounts to get started.”
Using the Debt Reduction Planner with Your Currently Entered Debt Accounts
To get started with the Debt Reduction Planner, from the Planning tab, choose the Debt Reduction button. The Debt Reduction Planner appears with its Get Started button, as seen next. What you see next depends on whether you have entered information about your debt into Quicken.


If you have not yet entered any credit card or other debt into Quicken, you are prompted to do so after you click the Get Started button. The Add Account dialog appears so that you can enter any credit cards or other personal loans. (See Chapters 1 and 4 if you need to review how to enter a new account in Quicken.) See the section “Starting Debt Reduction Planner from Scratch” later in this chapter to work with new accounts in the Debt Reduction Planner. Click the Get Started button to start. This takes you to the Identify Your Debt screen.
• If you have entered credit cards and other debt accounts but have not yet created a debt reduction plan, you will see the Get Started button without a tagline suggesting you add accounts. You can click the Get Started button to start, which will take you to the Identify Your Debts screen.
• If you have already entered debt information, you will see a dialog that reflects the balances you have currently entered, as seen in Figure 13-1. The remainder of this example assumes at least some of the information about what you owe is already entered into Quicken.
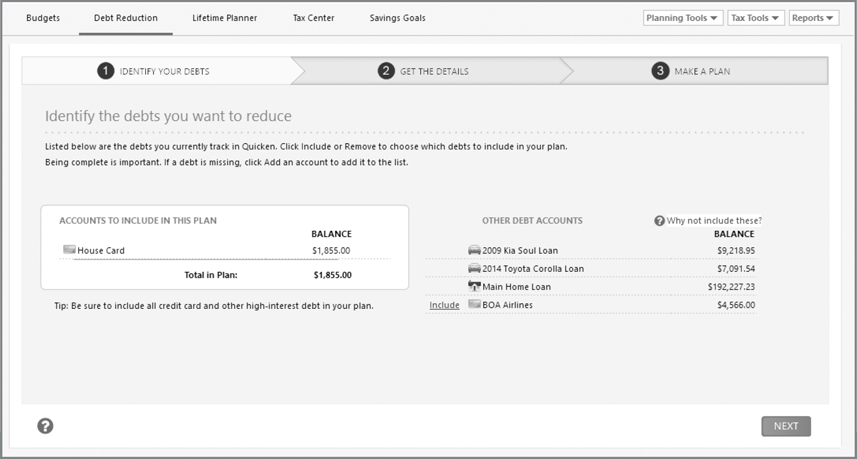
Figure 13-1 · Identifying your current financial obligations is often the first step in controlling debt.

If you have an existing debt plan, click Plan Actions | Edit Your Plan to get to the Identify Your Debts screen.
What Do You Owe? The first step in creating a plan is to recognize what you owe. By default, Quicken has designed the Debt Reduction Planner to help you decrease high-interest debt before long-term debt, which Quicken assumes to have lower interest. However, you may add any debt account to the plan.
When you select Get Started, the Identify Your Debts screen appears. Note that your current credit cards appear on the left side of the Planner in the Accounts To Include In This Plan section. Other debt accounts, such as your mortgage, appear on the right side of the screen in the Other Debt Accounts section. If you have an existing plan and choose Edit Your Plan, your account selections will reflect your previous plan selection, which may or may not be with credit cards first. If you delete your existing plan or are setting up a brand-new one by clicking the Get Started button, Quicken selects the credit card accounts first.

A non-zero ending balance is the criteria for displaying debt accounts in the Identify Your Debts screen. If you have future-dated payments that pay your account balance down to zero, you will not see these debt accounts in the Identify Your Debts screen. Also, debt accounts with a positive balance (one on which you have paid more than you owe) will not be included.
1. Position your mouse cursor to the left of the account you want to add to the Planner. Click the Include link that appears. The account now appears as part of your plan in the column on the left side and is no longer included with the Other Debt Accounts column on the right side of the Planner.

When you hover your mouse over any of the account names in the panel on the left, the Remove link appears. Conversely, when you hover your mouse over any of the text in the panel on the right, the Include link becomes available.
2. To remove an account from the plan, position your mouse cursor to the right of the account, and click Remove. The account is not included in the plan and appears in the Other Debt Accounts section of the Planner dialog.
3. After you have selected each of the accounts to be included, click Next at the bottom right of the Identify Your Debts screen.
EXPERIENCED USERS RECOMMEND
One of the hardest parts of starting a new plan is facing how much you owe, both the grand total and the monthly payments. It is often so overwhelming that people stop right there. The thought of paying off thousands of dollars of debt as well as the feeling like the task is impossible often causes family arguments and, sometimes, avoidance techniques such as compulsive shopping or other non-productive activities.
Quicken makes the first task, identifying your total debt load, easier with the Debt Reduction Planner. Most users suggest you start working with the Planner. One of the beauties of the Planner is that you do not have to include all of your debt. Try using just the credit cards (or even just the credit card with the highest balance or interest rate) at first. Then, when those balances are zero, consider applying the Planner to your car and mortgage payments. Using the Planner in “small bites” can greatly relieve the shock and stress of seeing how much debt you actually owe.
Get the Details The Get the Details section of the Debt Reduction Planner appears, as seen in Figure 13-2. Here is where you enter the current interest rates and the minimum payments for each of the accounts you’ve included in your plan. If you have not yet entered this information into Quicken, you can find this information on your latest credit card statement or from the financial institution’s website. If the current interest rate or minimum payment amounts are different from what is shown, do the following:

Figure 13-2 · Details of your chosen debts can be entered or corrected in the Get The Details section of the Debt Reduction Planner.
1. Enter the actual interest rate in the Interest Rate field for each account. When you click in that field, the current information is highlighted. If the information is not correct, type in the correct rate.
2. Click in the minimum payment field for each account. If there is an existing amount, it will be highlighted and you can type in the proper amount. If you enter a minimum payment that does not meet the minimum based on the interest rate you entered, you’ll see a warning message, shown here. The minimum payment is calculated based on the ending balance of the account, not on the current balance. Adjusting your ending balance to match the current balance may allow you to enter the minimum payment specified by your credit card company.


Some Quicken users have reported their financial institutions’ minimum payments are less than the minimum calculated by Quicken. The only workaround is to accept the Quicken-calculated minimum payment. However, this can be a good thing, as your debt will be gone sooner.
You will not be able to continue until you make any necessary corrections. When the corrections are made, the Next button becomes available. Click Next to continue.
Make Your Plan The Make A Plan dialog is the workhorse section of the Debt Reduction Planner. You’ll see that Quicken first calculates the plan based on your current payment amounts, as seen in Figure 13-3. This dialog has several information areas with which you can work to create a plan that gets you out of debt sooner.

Figure 13-3 · In the Make A Plan dialog, you can see when you will be out of debt.
1. Your Debt Plan is shown above the chart of the Make A Plan dialog. As you start your planning, the amount displayed shows how much interest you will be paying if you continue paying the same monthly payments. Below the minimum payment information is a chart showing when you will be debt-free making just the minimum payment on each outstanding account. It’s the total of the minimum amounts, so as you pay off each debt, you begin paying more than the minimum on the remaining debts. For example, if you have two debts with minimum payments of $100 and $50, the minimum payment plan has you continue to pay $150 each month after you have paid off the first debt, so you will be paying more than the minimum of the second debt. The Your Debt Plan summary may appear anywhere along the slider above the chart, depending on the accounts and minimums in your plan.
2. Move the slider or enter a new amount into the field to the right of the chart to see how much you will save by paying more than the minimum payment each month. The yellow line in the chart is the plan based on your minimum payment amounts. As shown next, the green line shows the impact of paying more than the minimum each month, or making an extra one-time payment, or both.

At the bottom of the Make A Plan dialog, Quicken displays another slider that lets you tell Quicken how much you could pay on debt if you choose to make a one-time payment from your savings and non-retirement investments, as seen in Figure 13-4. Shown at the right of the Kickstart Your Plan slider, are the balances of accounts you have that might be used to pay down your debt.
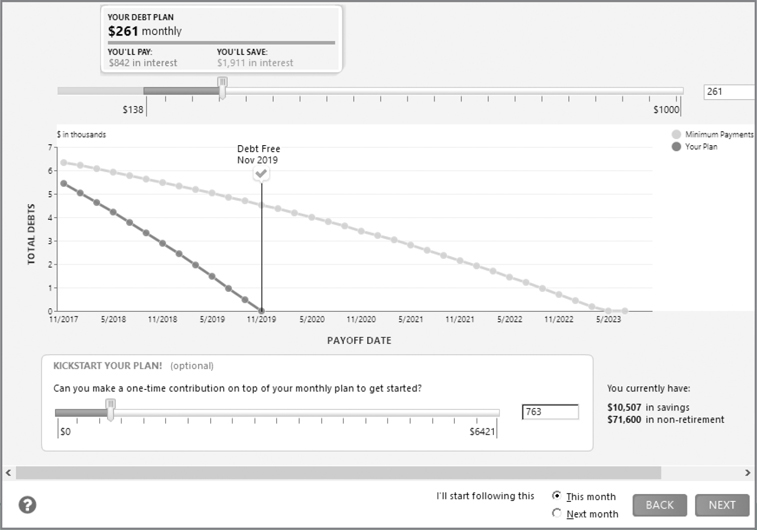
Figure 13-4 · You can use funds from your savings and non-retirement accounts to further reduce your debt.
The Help Me With This link, shown next, at the upper-right side of the Make A Plan dialog offers several suggestions to help with your plan.

Once you have entered your plan amounts, finish your Debt Reduction Planner session by telling Quicken when you plan on starting the new payment schedule, using the option at the bottom right of the plan next to the word “Back.”
• Click This Month if you intend to pay more than minimum payments starting with this month’s payments.
• Click Next Month if you’ve already paid the minimum for this month and want to start paying more than the minimum next month.
• If you are satisfied with your plan, click Next to see your completed plan.
In your Debt Reduction Plan dialog (see Figure 13-5), use the Plan Actions button to explore other plan options or delete the current plan and start over. You can click the legends at the right of the graph to see summary information on either Your Plan or Minimum Payments. See “Modifying Your Plan” later in this chapter for more information. If you have had your plan for a few months, you may also see the Original Plan in gray in the legends.
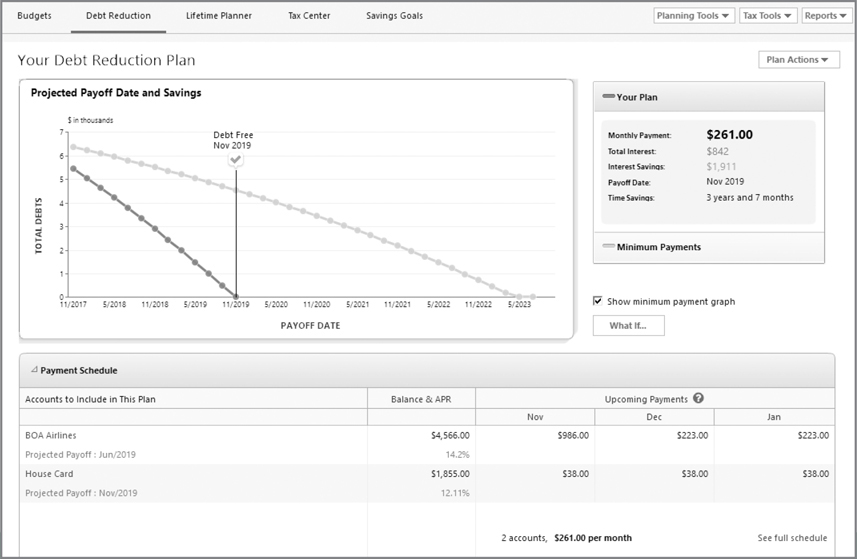
Figure 13-5 · The Debt Reduction Plan shows the total interest you will save, your debt payoff date, and the time you will save at the end of this plan.
You can opt to display the plan graph or include the minimum payment graph along with the graph for your plan. Click the Show Minimum Payment Graph check box to toggle between the two displays.
Use the What If button to experiment with other plan options, change the pay-off order, and update your plan.
• Click the downward arrow in the Payment Schedule section to hide the schedule of upcoming payments. You can also click the See Full Schedule link, at the bottom right of the Payment Schedule section to see the scheduled payments, as seen next. This schedule also shows the projected balance for each account after the plan’s payment schedule is met. Scroll to see the result when the balances are all zero. You can also print a 6 Month or a 12 Month Plan from the My Payment Schedule dialog.
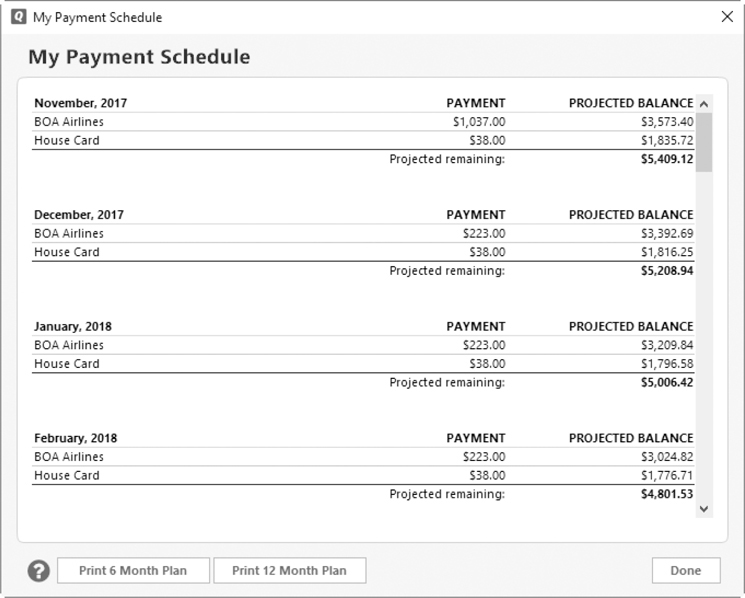
• Click Print 6 Month Plan or Print 12 Month Plan in the My Payment Schedule dialog to open the Print dialog from which you can preview or print the payment schedule for the next six or twelve months. This schedule also shows the projected balance for each account after you meet the plan’s payment schedule.
Click Done to close the schedule and return to your plan.
Modifying Your Plan
Once you have created a plan to reduce your debt, you can adjust it at any time. To review the plan, go to the Planning tab and choose the Debt Reduction button. Your current plan appears. Click the Plan Actions button and choose from one of the menu options:
• Click Explore Other Plan Options to open the Experiment With Other Plan Options dialog as described in “Use the What If Option” later in this chapter.
• Click Delete This Plan to delete your current plan and start over.
• Choose Edit Your Plan from the drop-down menu to work with your current plan.

You can open the Experiment With Other Plan Options dialog by either clicking the What If button or clicking the Plan Actions button and then selecting Explore Other Plan Options from the drop-down list.
Editing Your Plan When you choose Edit Your Plan you are returned to the Identify Your Debts dialog, where you can remove or include any of your accounts. Once you have made changes, click Next to continue.
1. In the Get The Details dialog, make any necessary changes to interest rate and/or minimum payments. Click Next to open the Make A Plan dialog. Make any changes in the Make A Plan dialog. Perhaps you’ve decided to pay an additional $50 per month to reduce debt faster. Or you’ve decided to take more money from savings. Whatever the choices, indicate as appropriate and click Next to complete your modifications.
2. Position your mouse cursor and click any of the dots on the Projected Payoff Date and Savings graph lines to see how much you will owe at a specific date. The yellow line shows your Minimum Payments plan, and the green line shows Your Plan lines in the Projected Payoff Date and Savings graph.
Your plan displays the monthly payment, total interest you will pay, the interest savings, the payoff date, and how much time you will save over paying just minimum payments. Click the green bar to show Your Plan; click the yellow bar to see the result of paying just the minimum payments.
On your debt reduction plan chart, the yellow bar represents how long it will take to pay off your debt by making minimum payments, and the green bar shows the results of your new debt reduction plan. More information is shown in the Your Progress; Original Plan; and Minimum links to the right of the chart. If you have created your plan more than one month ago and your account balances differ from the Minimum Payments plan and the debt reduction plan you originally created, you may see a gray bar by the words “Original Plan,” indicating the results of your first plan.
Use the What If Option
You may be pleased with your debt reduction plan as it stands but curious about what would happen if you applied your income tax return to your debt, or increased or decreased the monthly payment amounts. The What If option allows you to see these changes without really changing the plan. To see your options, select the What If button to open the Experiment With Other Plan Options dialog, as seen in Figure 13-6.

Figure 13-6 · You can experiment with different payment options without changing your plan in the Experiment With Other Plan Options dialog.
Change Your Monthly Payment Either use the sliders or type a new amount directly in the payment field in the Experiment With Other Plan Options dialog. Position your mouse key on a tick on each graph line to see the total due at that point in time. Note that the second graph line in this dialog is blue, indicating your possible alternative plan.
Try a One-Time Payment Considering selling that gas-guzzling second car? Did you win the sports pool at work? If you come into some extra cash, think about applying those funds directly to your debt load. Enter the amount in the payment field or use the slider to see how those extra funds would lessen your debt load.
Change Payoff Order By default, Quicken maximizes your interest savings by selecting the order in which you pay off your credit card debt. You can use another method if you choose. Click the Change Order button to open the Change Payoff Order dialog. From this dialog you can
• See the default order, which maximizes your interest savings.
• Use the debt snowball method.
• Choose the order yourself.
EXPERIENCED USERS RECOMMEND
One of the suggested methods of paying off debt is the snowball method. Using this method, people start by paying as much as possible on the debt with the lowest balance while paying minimum payments on the rest of their debt. Then, when they have paid off the first debt, they apply the same method to the debt with the next lowest balance and so on. The main advantage to this system is a feeling of accomplishment; one debt is gone forever.
While this method may not save the debtor as much interest as when paying off the item with the highest interest rate first, people use this plan when they face a very high debt load and feel overwhelmed.
You can decide what method, or combination of methods, works the best for your financial situation. The main goal is to get out of debt and then stay away from the debt merry-go-round.
Select the Custom Order option to tell Quicken the order in which you plan to pay off your debts. When you select that option, small blue up and down arrows appear to the left of each debt. Click the upward-pointing arrow to move a debt up in the list and the downward-pointing arrow to move it down.
Click OK to save any changes to the Change Payoff Order dialog, or click Cancel to return to the Experiment With Other Plan Options dialog.
At the Experiment With Other Plan Options dialog, click Update My Plan if you have made changes you want to keep. If you are satisfied with your current plan, click Cancel to return to your Debt Reduction Plan screen.
Starting Debt Reduction Planner from Scratch
If you have not entered any of your credit cards or other debt into Quicken, the Debt Reduction Planner will prompt you to do so. To get started, from the Planning tab, choose the Debt Reduction button. The Debt Reduction Planner appears with its Get Started button. Click the Get Started button. The Add Account dialog appears.
1. From the Add Account dialog, select Credit Card to advance to the next screen.
2. Enter your financial institution’s name or select it from one of the lists. You can also use Advanced Setup, choosing I Want To Enter My Transactions Manually, to enter your information without downloading. If you need more help adding your accounts, review Chapters 1 and 4.
3. Enter the date of your latest credit card statement, and enter the balance as of that date.
4. Click Next to complete the setup of your debts. At this point, you’ll see the Account Added screen. If you are going to add more accounts, click the Add Another Account button rather than the Finish button. Clicking the Finish button starts the debt reduction plan’s Identify Your Debts screen. If you aren’t paying attention, you’ll be “stuck” in the debt reduction plan without all of the accounts you wanted to include in the plan. You can click the menu path Tools | Add An Account to add any accounts you might have missed. When you have finished adding accounts, click the Planning tab to return to the debt reduction plan’s Identify Your Debts screen and the newly added accounts will be shown in the Other Debt Accounts section of the screen.
5. Repeat steps 1 through 4 for each debt with a balance. Once all of your debts are entered, they will be reflected on the Identify Your Debts dialog in the Debt Planner. When your information is complete, click Next to continue.
6. In the Get The Details dialog, enter the interest rate shown on your credit card statements for each item. You can move between the fields with your TAB key. Quicken will automatically enter the correct minimum payment based on the interest rate you enter.
7. Click Next to open the Make A Plan dialog. Follow the directions described in the “Make Your Plan” section shown earlier.
 Budgeting with Quicken
Budgeting with Quicken
When money is tight and you’re interested in meeting financial goals, it’s time to create a budget and monitor your spending. However, if you’re serious about managing your money, consider creating a budget before you need one. Although Quicken’s categories give you a clear understanding of where money comes from and where it goes, budgets enable you to set up predefined amounts for each category, thus helping you to watch and control spending.
Budgets also make it easier to create forecasts of your future financial position, for example, to see how much cash will be available next summer for a vacation.
The idea behind a budget is to determine expected income amounts and specify maximum amounts for expenditures. This helps prevent you from spending more than you earn. It also enables you to control your spending in certain categories. For example, say you realize that you go out for dinner a lot more often than you can really afford. You can set a budget for the Dining category and track your spending to make sure you don’t exceed the budget. You’ll eat at home more often and save money.

If you don’t like the word “budget,” consider it as a “spending plan” or even a “making better use of our money” plan.
This section explains how Quicken works with budgets, and how you can use the budgeting tools to set up a budget and use it to keep track of your spending. Hopefully, you’ll see that budgeting is a great way to keep spending under control.
Quicken’s Automatic Budget
Quicken automatically generates a budget for you based on past transactions. You can edit the budget it creates to meet your needs, or you can create a budget from scratch.
The quickest and easiest way to create a budget is to let Quicken do it for you based on your income and expenditures. For Quicken to create an accurate budget, however, you must have several months’ worth of transactions in your Quicken data file. Otherwise, the budget may not reflect all regular expenses. By default, the budget does not include any income items.

See the section “Selecting Categories” later in this chapter to include income items in your budget.
To get started, choose the Planning tab and click the Budgets button. Click the Get Started button to open the Create A New Budget dialog. Quicken assigns the default name of Budget 1. If you wish to change the name, highlight it and type in your own. Click Advanced Budget Settings to set a Budget Year. The default is the calendar year (January through December), but you can use a different calendar for your budget. For example, if you earn most of your income during the school year, you might want to start your budget year in September.
Once you have named your budget and set any additional options, such as the calendar year, click OK to create the new budget, as seen in Figure 13-7.
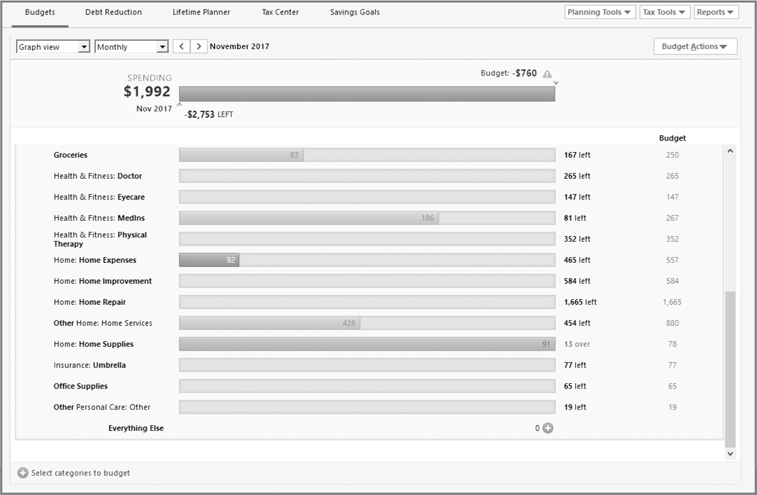
Figure 13-7 · Quicken creates an automatic budget based on the spending transactions you have entered.

If you do not see the Get Started button, click the Budget Actions button and select Create New Budget.
Your automatic budget appears for the period you selected, as seen in Figure 13-7. As you can see, the automatic budget graphs the top expenses and puts all of the other expenses into the Everything Else category.
When creating a budget, Quicken can use as few as three months’ worth of expenses, but it is better to have more transactions.
Understanding Quicken’s Automatic Budget
Quicken creates its budget based on the amount you spent on each category and the total number of months in which you spent money in that category.
The average is for the full month of each of the prior months. Therefore, if you are creating the budget on October 25, 2018, and you have 12 months or more of transactions, the first full month included in the average is October 2018. For a phone bill or other regular monthly bill, this may not make much difference. For an irregular expense like gas or groceries, knowing the first month in the average is a full month might make a big difference on the calculation. Quicken creates its budget based on the amount you spent on each category and the total number of months in which you spent money in that category to calculate your average spending.

Quicken rounds all amounts to the nearest dollar in Budget dialogs.
Working with Your Automatic Budget
As seen in Figure 13-7, Quicken’s automatic budget has a wealth of information. Each bar shows the total budgeted for the time period selected, the amount you have spent, and the amount you have left over or have overspent.

Bars with the lighter color indicate a planned expense, such as from a transaction reminder that is due during the month. Darker color indicates expenses that have already occurred for the month. So early in the month, the bars may be light colored because no actual expenses have yet occurred.
The Graph View
In the Graph View, seen in Figure 13-7, each category has a green, gray, or red bar:
• A green bar means you have spent what you budgeted or less.
• A red bar means you have spent more than you budgeted. In both cases, the actual amount you spent shows as a number on the bar.
• A gray bar means there are no transactions for the current period in that category.
• A light green or red portion within a bar means you have scheduled reminders for the future in that category. The sum of any reminder transactions shows as a number within the bar as well.
Graph View Filters
The graph view has several filters from which you can choose. If you have more than one budget, the first filter toggles between them. The next filter toggles between the Graph View and the Annual View. See “The Annual View” later in this chapter. If you have only one budget, the first filter options are Graph and Annual Views.
Use the date filter in the graph view to set the time period with which you want to work. Your choices are
• Monthly Use the arrows to the right and left of the current month to look at previous and future months.
• Quarterly This option shows your budget by quarters. The previous and future filters to the left and right of the selected quarter’s name allow you to see all four quarters of the year.
• Yearly This filter option shows the current year’s budget information. If you click the right arrow of the two arrows displayed to the right of “Yearly,” a dialog appears from which you can add a budget for the next year, as seen here. If you click the left arrow, you can see the budget for the previous year. If you did not enter a budget for the previous year, you will see the prompt to create that year’s budget. This could be useful for creating comparative budget reports. The usefulness of adding a budget for a prior year would be predicated on having transaction data for that prior year available.
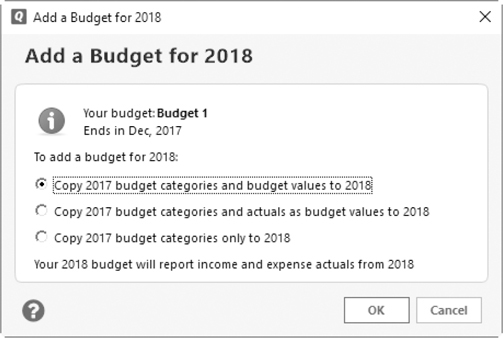
• Quarter/Year To Date This option reflects the transactions and budgets for the current quarter (or year) through today’s date.
• Last Three/Six Months Choosing this filter displays transactions and budgeted amounts for the last three or the last six months, no matter when in a quarter you are viewing the information.
Click the small plus sign to the left of Everything Else at the bottom of your expenses to see the items included in that figure. That plus sign changes to a minus sign when the Everything Else categories display. Click the minus sign to close the list. If you use custom category groups, you may see more than one instance of Everything Else.

You can learn more detail about any category’s spending by hovering your mouse over or clicking the red, gray, or green bar for that category.
Selecting Categories
To add a category to the budget, click Select Categories To Budget at the bottom left of the Budget window. This displays the Select Categories To Budget dialog as seen here.
Select the categories you want to budget by clicking the check box to the left of each category name. To ensure all categories are listed, including any hidden categories, click the Show Hidden Categories check box at the lower left of the dialog. If you have created custom category groups, the custom category group name will appear on the left side of the dialog, along with the standard category groups such as Personal Income and Personal Expenses. To learn more about creating custom category groups, see Chapter 4.


The Paychecks and Detailed Loan Payments category groups enable you to budget using your net paycheck or full loan payment amounts. For example, the Paychecks group allows you to budget based on your net salary and explains the alternative: budgeting using the individual paycheck categories.
After you have marked all the categories you want to budget, click OK to close the dialog and return to your budget.

To use a specific category group in your budget, you must choose at least one of the categories within that group in the Select Categories To Budget dialog.
Budget Actions
The Budget Actions button at the upper right of your budget screen opens a menu, as seen here. From this menu, you can
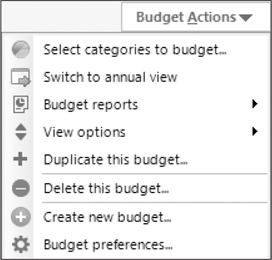
• Select Categories To Budget This option opens the Select Categories To Budget dialog described earlier.
• Switch To Annual View See “The Annual View” section later in this chapter to learn about the annual view of a Quicken Budget. If you are currently displaying the Annual View, the menu option will be Switch To Graph View.
• Budget Reports This option allows you to create both a current and a historical budget report.
• View Options Use the choices on this menu item to tell Quicken how to display your budget items.
• Show Cents includes the cents in each amount.
• Include Reminders includes scheduled payments in your budget amounts. If you are currently in the Annual View, you will see another entry under View Options | Show To-Date Column In Annual View.
• Show Parent Category Rollup shows the parent category as a sum of all the budgeted subcategories. With this option selected, you cannot edit the budget amount for the parent category. If you want to simplify your budget by tracking only parent categories, select this option and uncheck the subcategories for the parent categories you wish to use.
• Edit Budget Name displays a dialog with which you can type a new name. Click OK to close the dialog.
• Duplicate This Budget Click this option to open the Duplicate Budget dialog.
• Delete This Budget This option opens the Delete Budget dialog.
• Create New Budget This option opens the Create A New Budget dialog.
• Budget Preferences Choose this option to tell Quicken which specific transfers to exclude or include in your budget.
Columns in the Graph View
The column labeled Budget in the graph view indicates the budgeted amount for each category for the date range you selected in the date filter. These columns are on the right-hand side of the budget screen.
The amount in the (unlabeled) balance column is the difference between the amount you have budgeted for a specific time period and the amount you spent during that same time period.
Everything Else
The Everything Else amount is the sum of all categories you have chosen not to include in your budget. You can
• Budget the Everything Else amount by assigning an amount to create a collective budget for all of the categories contained in this total. To do so, click the white cross within the green circle at the right of the Everything Else line. A new line appears in your graph showing the total spent in that collective category for the time period selected. The green circle with the white cross is available only when you choose the Monthly filter in the graph view of your budget.
• Eliminate or reduce the Everything Else amount by adding those categories to your budget.
Other Budget Choices
As you are working in the default Monthly filter of the graph view of your budget and select a specific category, you’ll see several additional tools:

• The Rollover Options tool (crossed arrows) allows you to create or change rollover categories and amounts. See “Using Rollovers in Quicken Budgets” later in this chapter.
• Click the Budget Amount Options tool (small gear icon) to open a menu, seen next, from which you can choose to:

• Apply the current (month) budget amount to each of the remaining months’ budgets for the current year.
• Apply the current (month) amount to every month of the current year.
• Edit the yearly budget. This is handy for seeing the budgeted amounts for each of the 12 months of the current year so you can easily see how the average was determined.
• Calculate the average budget.
• Set the current month’s budget amounts based on the average spending for this category.
• Get help setting a budget amount. This choice opens the Quicken Help screen to the Budget Amount information.
• Set a different amount in the Budget column.
• Click the Category History icon (small bar chart) to see the category’s transaction history for the current year, as shown next. The History tab shows all of the transactions in columnar form, while the Transactions tab shows only the transactions for the time period you have selected to display in the graph view’s date filter. Click the X at the upper right of the report to close the history. You can also press ESC on your keyboard to close the Category History.


You can also open a category’s history by clicking anywhere on that category’s red or green bar in the graph view of your budget.
The Annual View
The annual view of your Quicken budget displays information in a columnar format, as shown in Figure 13-8. This view gives you the opportunity to assign budget amounts and scrutinize your spending. To switch to annual view, select the drop-down list arrow in Graph View.
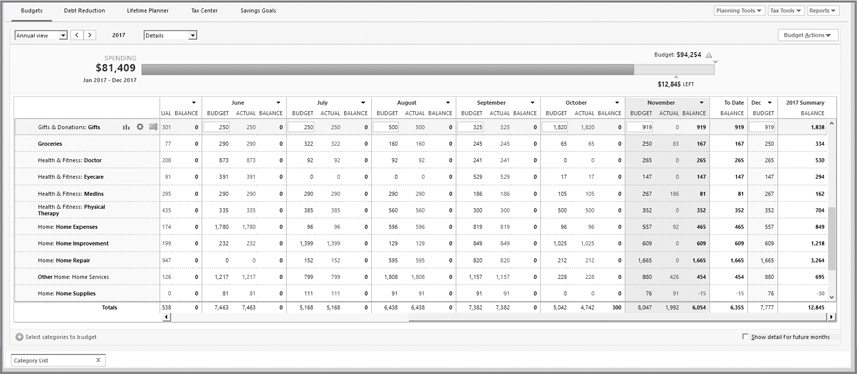
Figure 13-8 · Choose Details in Annual View to see details about your budget.
Filters in Annual View
When you work in the annual view of your budget, there are several filters from which you can choose. If you have created more than one budget, you can choose another budget. Toggle to Graph View at any time to see your budget in this view.
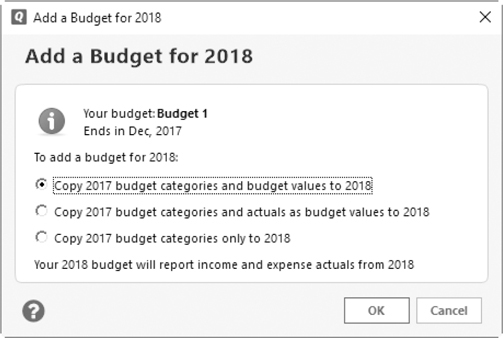
The Year filter (the left and right arrows) gives you the opportunity to apply your budget to both the last and next calendar years. Use the left arrow to open the Add A Budget for 20xx (xx being whatever the previous year is) to work with the previous year’s information. Click the right arrow to work with the next calendar year, or to set up next year’s budget if you have not yet done so.
The Details filter, seen in Figure 13-8, allows you to see the current year’s budget information displayed in four ways:
• Details shows both the budgeted amount and the actual amount spent in each category for each month. In this view, click in any category to see some additional information about that category, as shown in the Gifts category in Figure 13-8. Select any of the three icons to see additional information about that category.
• The Bar icon creates a category history report.
• The Gear icon opens a budget actions menu.
• The Rollover icon presents a menu with which you can work with rollovers as discussed in “Using Rollovers in Quicken Budgets,” next in this chapter.
You also have access to the Budget column where you can enter a new budget amount. Select the Budget amount in any month. Use the Action gear icon to open a menu, seen next, that allows you to apply the budgeted amount forward or to all of the current year. (You do not see the gear icon until a category is selected.) You can also set the budget for the chosen month based on the average spending in this category for this current year or see help on setting the budget amount. You can see information for future months by clicking the Show Detail For Future Months check box at the lower right of the dialog.

• Balance Only shows the amount over or under budget for each category for each month. Click the Show Balance In Future Months check box to show the current budget balance in each of the months following the current month.
• Budget Only displays only the budgeted amount for each category for each month. Click in any month to make the budget amount field active, where you can change the budget amount or access the Budget Amount Options icon (small gear).
• Actuals Only shows the actual amount spent during each month for each category. You cannot make any changes to this filter’s display.
Using Rollovers in Quicken Budgets
A budget rollover is an element of a budget category. As stated in Quicken Help, “Budget categories that have rollovers carry their cumulative balances from one month to the next.” The idea is that there are many categories for which you don’t have a set amount each month, such as groceries or household repairs. By using rollovers, you can account for these monthly spending variations over the year. A good example might be an annual budget of $1,800 for household repairs. This amount would show as $150 per month. If in one month you spent $70, if you choose to make Household Repairs a rollover category, you could “roll over” $80 to the next month to add to that month’s total ($150 – $70 = $80). Quicken gives you the option to roll over both negative (you’ve spent more than you budgeted for that month) and positive (you did not spend as much as you budgeted) amounts.
EXPERIENCED USERS RECOMMEND
When working with Quicken budgets, occasionally there may be one-time items you do not want to include, such as a large down payment on a new car. Normally, Quicken would categorize this expense as an Auto & Transport expense, but the amount would certainly skew your budget if it were included. You might consider creating a subcategory under Auto & Transport entitled Down Payment and then excluding that item from your budget. See “Creating Your Own Budget” later in this chapter to understand how to exclude a category or subcategory from a budget. You might also consider using a savings goal to plan for your down payment funding.
Budget categories do not automatically “roll over.” You have to add this attribute to each budget category to which it applies. To do so:
1. Click the Planning tab. If the Planning tab does not show, from the Quicken menu choose View | Tabs To Show | Planning.
2. From the Planning tab, click the Budgets button.
3. In either Graph or Annual View, select a category in your budget and click the small criss-cross icon to open a list of options.

• Turn Rollover Off turns off any rollover characteristic you’ve set before.
• Rollover Balances At The End Of Each Month tells Quicken to include the amount you have left, whether positive or negative, in the next month’s totals.
• Rollover Only Positive Balances At The End Of Each Month tells Quicken to include only positive amounts in the next month’s totals.
• Rollover Help is a shortcut to the What Is A Budget Rollover? section of Quicken Help.
Creating Your Own Budget
Although Quicken’s automatic budget is great, you might want to create an alternative budget to see “what if” scenarios and then compare both your original budget with the alternative one.
To create another budget, from the currently displayed budget (either view), click Budget Actions | Create New Budget, or click the Get Started button. This opens the Create A New Budget dialog from which you can make changes. Enter a name for your customized budget and click OK.
A new Quicken budget appears, based on the average spending for each category. If the time between your first budget and creating this budget is minimal, you probably don’t have enough change in your spending, so the new budget appears the same as the original budget.
Working with More than One Budget
If you have created more than one budget, you can choose the budget with which to work. From the Planning tab, click Budgets. Click the Budget Name drop-down list to see your choices. Click the budget you want to use.
To edit a budget’s name, select the budget name and click the Budget Actions button at the upper-right corner of the budget window. Select View Options | Edit Budget Name from the drop-down list. Enter a name in the Edit Budget Name dialog that appears, and click OK. The Edit Budget Name dialog in the View Options menu is the only place to edit the budget name.
Deleting a Budget
If you have created more than one budget, you can delete one or more of the existing budgets. To delete a budget, select the budget name. From the Budget Actions menu, choose Delete This Budget. The Delete Budget dialog appears. Click Delete to eliminate this budget or Cancel to close the dialog. If you delete all of your budgets, you will see the Get Started screen in the Budgets view of the Planning tab.
Showing a Budget in Your Home Tab
You can display your budget graph in either the Main View or a customized view of the Quicken Home tab’s window. With this feature, you can keep an eye on the budget that interests you most. To choose which budget to display, in the Budget section of the Main View tab, click Options | Show Budget from the menu that appears. A list of the budgets you have created appears. Choose the budget you want to show in this view. It replaces the original budget.
You can add a budget to other views that you may have customized. Choose the view with which you want to work and click Customize. Use the Customize View dialog to choose Budget in the Available Items list, and click Add to move it to the Chosen Items list. Click Save to close the dialog.
Open the view, and in the budget snapshot, click the gear icon and select Show Budget from the menu. Note you will see the Show Budget option only if you have more than one budget. A list of the budgets you have created appears. Choose the budget you want to show in this view. See more information about creating customized Home tab views in Appendix B.
 Where Does Your Money Go?
Where Does Your Money Go?
Now that you have been working with the various planners and reports available in Quicken, you are probably getting more comfortable understanding just where your hard-earned dollars are going. If you’ve used the Debt Reduction Planner and created a budget, you may also be thinking about the future and how your financial situation will be improving. Quicken offers several tools that help you understand where you will be spending your funds. Using either Quicken’s reminders feature, which shows transaction reminders in your register, or the Projected Balances tool will help you to understand what expenditures are coming up in the near future. Then, in the second part of this section, we’ll discuss saving your money.
Remember when you got your first piggy bank? It may not have looked like a pig, but it had a slot for slipping in coins and, if you were lucky, a removable rubber plug on the bottom that made it easy to get the coins out when you needed them. Whoever gave you the bank was trying to teach you your first financial management lesson: save money.
As an adult, things are a little more complex. See the later section “Understanding Why We Save,” which explains why you should save, provides some saving strategies, and tells you about the types of savings accounts that make your old piggy bank obsolete.
Forecasting for Your Future
Forecasting uses known and estimated transactions to provide a general overview of your future financial situation. This “crystal ball” can help you spot potential cash flow problems (or surpluses) so you can prepare for them. Quicken helps you to see your projected balances and can also help you create savings goals.
Projected Balances
Quicken helps you keep up with what your account balances will be in the future with the Projected Balances report. This report can be found in the Bills & Income tab or by choosing the Planning tab and then Planning Tools | Projected Balances. However, the graph is more useful when you have set up reminders, as discussed in Chapter 7.
You can set the range for the Projected Balances report for the next 7 days, next 14 days, next 30 or 90 days, or the next 12 months, or even customize a range that suits your requirements. See the following illustration for an example of the Projected Balances report for the next 12 months. Some Quicken users find this report not particularly useful, as it is small and sometimes difficult to discern the balances from the lines when there is a large variation in the account balances.

Reminders
Quicken allows you to display a reminder about future bills in your register. The reminder appears with a small “bill due” icon at the left of the register entry. You can set the range for these bill reminders for the same periods as the Project Balances report. See more information about reminders in Chapter 7.
Understanding Why We Save
Most people save money so they have funds available when the funds are needed. Others save for a particular purpose. Still others save because they have so much they can’t spend it all. Here’s a closer look at why saving makes sense.
• Saving for “rainy days” When people say they are “saving for a rainy day,” they probably aren’t talking about the weather. They’re talking about bad times or emergencies—situations when they’ll need extra cash. If your paychecks stop coming, do you have enough savings to support yourself or your family until you can get another source of income? On the “rainy day” scale, this could be a torrential downpour. Your savings can be a good umbrella.
• Saving for a goal Planning for your future often includes planning for events that affect your life—and your wallet. Saving money for specific events can help make these events memorable for what they are, rather than what they cost.
• Saving for peace of mind Some people save money because events in their lives showed them the importance of having savings. Children who lived through the Depression or bad financial times for their families grew up to be adults who understand the value of money and try hard to keep some available. They don’t want to repeat the hard times they went through. Having healthy savings accounts gives them peace of mind.
Saving Strategically
There are two main ways to save: when you can or regularly.
• Saving when you can When money is tight, saving can be difficult. People who are serious about saving, however, will force themselves to save as much as possible when they can. Saving when you can is better than not saving at all. One suggestion given by financial specialists is to “pay yourself first.” This means that you consistently take a portion of any income and put it into a savings account. The amount really doesn’t matter; it is the consistency that creates the habit.
• Saving regularly A better way to save money is to save a set amount periodically. For example, consider putting away $25 every week or $200 every month. Timing this with your paycheck makes sense; you can make a split deposit for the check. A savings like this is called an annuity, and you’d be surprised at how quickly the money can accumulate.
There are different types of savings accounts, each with its own benefits and drawbacks. Check with your financial institution (or do an Internet search) to see what products might best meet your needs. A short list of possibilities are
• Standard savings accounts
• Payroll savings
• Certificates of deposit
• Money market accounts
• Interest-bearing checking accounts

Because current interest rates are still low, none of these options is a very good choice for building savings. Try doing an Internet search for reputable financial institutions that offer better interest rates.
Using Savings Goals
Quicken’s Savings Goals feature helps you save money by “hiding” funds in an account. You set up a savings goal and make contributions to it using the Savings Goals window. Although the money never leaves the source bank account, it is deducted in the account register, thus reducing the account balance in Quicken. If you can’t see the money in your account, you’re less likely to spend it.
EXPERIENCED USERS RECOMMEND
Kind of sounds silly, doesn’t it? Using Quicken to transfer money from your checking account to another account that doesn’t even exist?
But don’t laugh—the Savings Goals feature really works. One Quicken family used a similar technique when they had their second child. They simply deducted $50 or $75 from their personal checking account balance, thus giving the illusion that there was less money in the account than was really there. They were saving money by thinking twice about writing a check for something they really didn’t need. The same method prevented any “bounced” checks. When they had the opportunity to buy some “nearly new” play equipment from a neighboring family whose children started college, there was enough money in this “secret” account to pay for the swing set and other equipment for their growing family.
Give it a try and see for yourself!
Getting Started
Open the Savings Goals window by choosing Planning | Savings Goals. The Savings Goals startup screen appears. Click Get Started to open the Create New Savings Goal dialog as seen here. If you do not see the Get Started button, click Goal Actions and select New Savings Goal from the drop-down list.

Enter your goal’s name, the amount you want to save, and the date by which you want to have saved the money. The finish date should be shortly before you leave for your second honeymoon or before the date when you are taking the entire family to the family reunion in New York City. Click OK to close the dialog. Your Savings Goals dialog appears as shown in the following illustration. Note that savings goals are listed in the order in which you created them, rather than alphabetically by savings goal name.
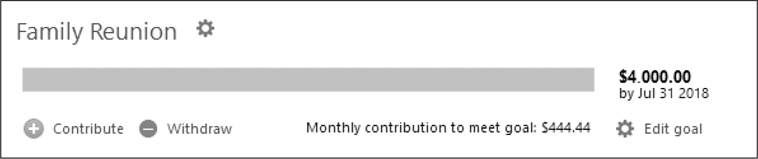

The name of the savings goal cannot be the same as any Quicken category or account.
Contributing Funds to a Savings Goal
To contribute funds to a savings goal, select the Contribute icon (the white cross in a small green circle) or the Contribute text to open the Contribute To Goal <goal name> dialog.
In the From Account drop-down list, select the account from which you want to transfer the money. The balance and name of that account appear in the bottom of the dialog. Then enter the amount of the transfer in the Amount box. By default, Quicken suggests the projected monthly contribution amount, but you can enter any amount you like. When you’ve finished, click OK.
If you make a contribution, Quicken will create an entry in the account register of the account from which the money was contributed. It also updates the progress bar and information in the Your Savings Goals dialog. To show this entry:
• Click the Goal Actions button in the Your Savings Goals dialog.
• Click Show Savings Goal Transactions In Register And Reports. Your entry appears in the register of the selected account. This menu item is a toggle. Click once to select—a green check mark indicates it is selected. Click once again to deselect—a grayed-out check mark indicates it is not selected.
When you create a savings goal, Quicken creates a Savings Goals account to record the goal’s transactions and balance. This account is shown, with the total of your contributions, at the bottom of your Account Bar.
To automate contributions to the goal, you can create a scheduled transaction to transfer money periodically from one of your bank accounts to the savings goal asset account. Scheduled transactions are covered in Chapter 7.
Meeting Your Goal
Once you have met your savings goal, you can either withdraw the funds from the savings goal so they appear in a Quicken account or delete the savings goal to put the money back where it came from.
Withdrawing Money
You can withdraw funds from your savings goals should you need to do so. Click the Planning tab and choose Savings Goals. All of your savings goals will appear. If you have more than one goal, select the one from which you want to withdraw money. Click the Withdraw icon (a small white minus sign in a red circle) or just the word Withdraw. The Withdrawal From <goal name> dialog, which works much like the Contribute To Goal dialog, appears. Use it to remove funds from the savings goal and put them back into the account from which they were contributed. Unlike the Contribute To Goal dialog, your only choice is to put the funds back into the account from which they were deducted. Enter the amount and the date of withdrawal. Click OK to close the Withdraw From <goal name> dialog.

You can make contributions to a goal from more than one account. Any withdrawal would then be limited to the maximum contributed from the specific account. For example, if you contributed $500 from Checking and $1,000 from Savings to your goal, the maximum you could withdraw from the goal to be added to Checking is $500.

If you funded your goal from multiple accounts, if you try to withdraw more money than you funded from an account, you will see a warning “You have not saved enough money to complete this transfer.” The maximum amount you can transfer back to the funding account will be listed on the left side of the Withdrawal From <goal name> dialog.
Editing a Savings Goal To edit an existing savings goal, from the Planning tab, click Savings Goals. Select the Edit Goal gear icon in the goal you want to change. The Edit Savings Goal dialog appears. Enter the new goal amount and/or finish date. Click OK or Cancel to close the dialog. If you want to change the name of the savings goal, right-click the goal name in the Account Bar and select Edit/Delete Account from the context menu. In the Account Details dialog, enter the new goal name in the Account Name field and click OK to save the change.
Deleting a Savings Goal To delete a savings goal, right-click its name in the Account Bar and, from the context menu, select Edit/Delete Account. From the Account Details dialog that appears, select the Delete Account button at the bottom left of the window. A message appears that the account will be permanently removed and all transfers put back into the account from which the transfers were made. You must type Yes to confirm the deletion and then click OK to close the dialog. If you decide not to delete the account, click the Cancel button. You can also delete a goal directly from the Savings Goals view.
1. Click the Planning tab and select Savings Goals.
2. Click the Action gear icon to the right of the goal’s name. From the list that appears, choose Delete Goal. The Delete Savings Goal dialog appears. The dialog states that all funds will be returned to their source accounts and allows you to determine what to do with the Savings Goal account.
3. Choose Remove It From Quicken Completely to remove all record of this goal.
–Or–
Choose Keep It As A Zero Balance Asset Account For My Records.
4. Click Cancel to stop the action or OK to close the dialog.
