Work with Photos and Videos
Quick! Think of a type of document almost every smartphone- or tablet-equipped person in the world creates on a daily basis—and might like to store safely in the cloud, sync with other devices, and share with other people. Regardless of all the important business-y reasons to sync and share PDFs, Microsoft Word files, and so on, photos and videos are undoubtedly the documents most frequently uploaded and shared. That makes them a great fit for Dropbox—which, after all, is already great at storing things in the cloud and displaying them for anyone you choose.
Now, you can manually drag a photo (or a thousand photos) into your Dropbox, and you can share a link to any of them individually or to a folder full of them—and that works surprisingly well. But Dropbox has extra features for photos that give you more flexibility, as well as a simpler, more elegant process for sharing your photos and videos.
Link to a Folder of Photos
Let’s start with the most obvious but least exciting option. You create a folder in your Dropbox, drag as many photos or videos into it as you like (in, presumably, a common format such as JPEG or AVI), and share a link to that folder as described in Send a Link. Anyone who follows that link sees a page of thumbnails (Figure 70). Boom! Instant gallery!

If you click a thumbnail in the gallery, Dropbox enlarges the image, displaying it against a black background. (If it’s a video, click the Play icon in the center of the window to play it.) You can step forward or backward from one image to another, slideshow-style, by clicking the left or right arrows that appear at the bottom of the image or pressing the Left or Right arrow key—and return to the thumbnail view by clicking the X icon in the upper-right corner or pressing Esc.
Use Camera Upload
Dragging photos and videos manually to a folder isn’t especially hard, but if they’re on your camera, smartphone, or tablet, you must transfer them to your computer first. Wouldn’t it be nice if you could skip a manual step or two? You can!
Camera Upload is the next step toward smoother photo sharing. This feature enables Dropbox to automatically import and upload any new photos or videos from devices that you attach to your computer—I explain this next. After that, I talk about how to enjoy Camera Upload on a Mobile Device without connecting to a computer at all. From there, picking photos you want to share is a matter of just a few clicks.
Camera Upload on a Computer
On a Mac or PC (not Linux, sorry), Dropbox’s Camera Upload feature can upload photos and videos from nearly any connected camera (or camera-containing device).
Dropbox enables Camera Upload by default, but you can turn it off if you never want to use it—or turn it back on if you turned it off for some reason. To do any of this, go to Dropbox Preferences > Import:
- Then, on a Mac (Figure 71), select or deselect (as you prefer) Enable Camera Uploads For, and choose either Photos and Videos (the default) or Photos Only from the pop-up menu.

Figure 71: To use Camera Upload on a Mac, make sure Enable Camera Uploads For is selected. - Or, on a Windows PC (Figure 72), choose either Photos and Videos or Photos Only from the Enable Camera Upload For pop-up menu.
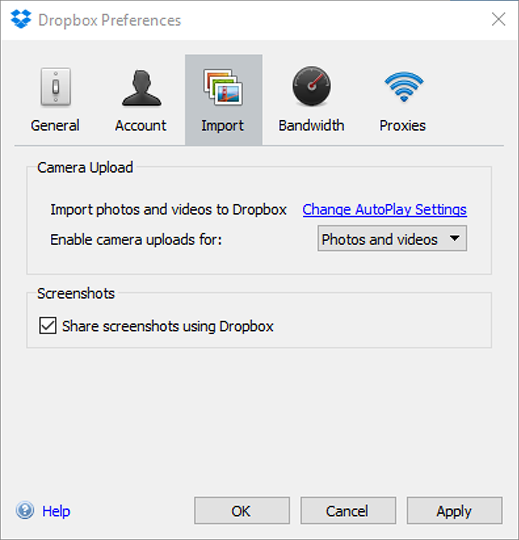
Figure 72: To adjust settings for Camera Upload on a PC, start in the Import pane of Dropbox’s Preferences window. To change which app (if any) is responsible for automatic import of photos and videos, click the Change AutoPlay Settings link, and then choose your desired option from the Pictures, Videos, and Mixed Content pop-up menus (Figure 73)—either “Import photos and videos (Dropbox)” or another option, as you prefer. Click Save.

With Camera Upload enabled, the first time you attach any device that Dropbox recognizes as holding photos or videos (such as a camera, smartphone, or tablet), you’ll see an alert (Figure 74) asking what you want to do.

Here are your choices, which you should think carefully about, because they can’t always be changed later:
- If you click Start Import, Dropbox copies the photos and videos from the device to a Camera Uploads folder at the top level of your Dropbox, and does the same thing every subsequent time you connect that device. But, be aware that Dropbox offers no interface for turning off this feature later for a single device without turning it off for all devices.
- If you click Never for This Device, then Dropbox not only won’t import anything from that device now, it won’t pester you when you plug this device in later, either. On the other hand, if you change your mind and decide you do want to automatically import photos and videos from this device later, you’ll be out of luck—Dropbox offers no way to take back this choice.
- If you don’t want to take any action right now, but also don’t want to make a choice you may later regret (to always or never import photos and videos from this device), click Cancel. Dropbox will prompt you again the next time you attach this device.
When Dropbox copies media to your Camera Uploads folder, it leaves all the photos and videos on your device, too. So doing this is completely nondestructive and, in that sense, safe.
Keep in mind that if you already have some other system for importing or syncing photos and videos—for example, you use iCloud Photo Library or My Photo Stream to import photos to your Mac or PC, or you use Image Capture on a Mac, or you have an Eye-Fi card in your camera—you’ll end up with duplicates of all your imported media. (That may not be a bad thing if you’re worried about accidentally deleting something!) However, if you have Camera Upload enabled in both the desktop version of Dropbox and in the Dropbox app on a mobile device that you periodically connect to your computer, Dropbox won’t duplicate photos or videos within your Camera Uploads folder; as soon as it notices that a given item is already there, it skips over it in the future.
To view thumbnails of the photos from Camera Upload (and elsewhere in your Dropbox) on the Dropbox Web site, grouped by month, click the Photos link in the sidebar. To learn what else you can do with the media Dropbox copies to your Camera Uploads folder, skip ahead to Create a Photo Album.
Camera Upload on a Mobile Device
The mobile Dropbox apps for iOS and Android also support Camera Upload, although the feature works a bit differently in the mobile apps than in the desktop versions of the app.
When you launch the mobile Dropbox app for the first time, it should prompt you to enable Camera Upload, but regardless of whether you accept that initial invitation, you can enable or disable the feature later. To do so, tap the Settings ![]() icon in the Dropbox app, tap Camera Upload, and turn it on or off. On the same screen, you can turn Use Cellular Data on or off, as you prefer (your choice will depend on the details of your data plan; note that even if this feature is enabled, Dropbox uploads only photos, not videos, over a cellular connection).
icon in the Dropbox app, tap Camera Upload, and turn it on or off. On the same screen, you can turn Use Cellular Data on or off, as you prefer (your choice will depend on the details of your data plan; note that even if this feature is enabled, Dropbox uploads only photos, not videos, over a cellular connection).
When Camera Upload is enabled and the Dropbox app is open, Dropbox uploads to your Camera Uploads folder any photos or videos taken on your device that haven’t already been copied there. (If you manually remove a photo from your Camera Uploads folder, Dropbox remembers your choice; if you reconnect a device that still contains that photo, it won’t be copied again.)
Other Photo and Video Upload Options
Dropbox can also automatically upload screenshots—and, for Mac users only, import an iPhoto library (for those still using iPhoto rather than the newer Photos app).
Share Screenshots
Dropbox can save screenshots automatically for you and also generate links so you can share them with other people. To enable this feature (available only on Mac and Windows, not Linux), go to Dropbox’s Preferences > Import and select Share Screenshots Using Dropbox. If you haven’t yet enabled it and you take a screenshot, Dropbox may prompt you to turn on the feature using a dialog box (Figure 75). If you click No, Thanks Dropbox won’t keep prompting you, but you can still enable the feature manually whenever you like.

With this feature enabled, Dropbox notices when you take a screenshot using a built-in system shortcut (that is, on a Mac, press Command-Shift-3 for the entire screen or Command-Shift-4 for a window or selection; or, on a Windows PC, press Print Screen). Dropbox immediately saves the screenshot to a Screenshots folder at the top level of your Dropbox—instead of its usual location (typically your Desktop). In addition, on a Mac, it copies a link to that screenshot to your Clipboard, so you can share it immediately via email, Messages, or whatever. (Under Windows, press Ctrl-Print Screen to copy the link to your Clipboard while taking and saving a screenshot.)
Import Photos from iPhoto
Mac users who have not yet migrated from iPhoto to the newer Photos app have the option to import their iPhoto library into Dropbox. (This option is not available for Aperture, sorry.) When you do so, Dropbox creates a new folder named Photos from iPhoto, and inside that, creates a series of subfolders corresponding to the events in your iPhoto library. Your photos are then copied to those subfolders. To activate this feature, go to Dropbox Preferences > Import, click Import Photos from iPhoto, and then click the Import Photos to Dropbox button.
But… before you do this, think about space implications. If your iPhoto library is tens of gigabytes in size, you’ll need that much free space in your Dropbox account—a free Basic account almost certainly won’t do. (Of course, Dropbox would love to sell you more storage space!). And, because all your iPhoto photos will be copied (not moved) to Dropbox, you’ll chew up that much more disk space on your Mac. Unfortunately, Selective Sync won’t help you, because the photos are copied to folders on your Mac rather than directly to Dropbox.
Create a Photo Album
Using Camera Upload gives you a backup (of sorts) of your photos and videos, and enables them to sync quickly across all your devices. And, the Photos link on the Dropbox Web site lets you view thumbnails of all the photos and videos in your entire Dropbox (not just Camera Uploads), grouped by month.
But by itself, the Camera Uploads folder and Photos link don’t improve photo sharing—you almost certainly won’t want to share the entire Camera Uploads folder with anyone, let alone all the photos everywhere in your Dropbox. You can, of course, create subfolders manually and share those, but Dropbox offers another, more advanced approach: a tool to create and share albums.
To work with photos and videos:
- Sign in to your account at dropbox.com.
- Click the Photos link in the sidebar.
- Dropbox displays all the photos found anywhere in your Dropbox folder, organized by month. To navigate quickly to another month or year, move your pointer to the right side of the window. A list of months appears (Figure 76); click the one you want to scroll to that point.

Figure 76: Your Photos page should look like this, at least if you visited Barcelona in 2013. Notice the navigational links on the right.
You can now do any of the following:
-
Share items: To share individual items, or a set of items, without creating an album for them, select the items (by clicking the checkmark icon that appears in the thumbnail’s upper-right corner when you hover over it) and click Share Number Photo(s) (“Photo(s)” changes to “Video(s)” or “Item(s),” depending on what you select). You can then share a link to the items via email—or simply copy the link to your Clipboard—as described in Send a Link. However, you have another option, too: if you select the Create Album checkbox, Dropbox creates an album with a name you specify; the link takes visitors to the album.
Alternatively, with one or more items selected, you can click the Facebook
 or Twitter
or Twitter  icon at the top of the page to share a link to the items using the selected service.
icon at the top of the page to share a link to the items using the selected service. -
Create or add items to an album: To create a new album or add items to an existing album without first sharing any items, select one or more photos or videos. Then click the More
 button at the top and, from the pop-up menu (Figure 77), choose Add Number to Album. Click either an existing album or Create New Album. (If you click Create New Album, type a name for the album and press Return.)
button at the top and, from the pop-up menu (Figure 77), choose Add Number to Album. Click either an existing album or Create New Album. (If you click Create New Album, type a name for the album and press Return.)

Figure 77: With one or more photos or videos selected, click the More icon to reveal additional controls. - Display an album: To display an existing album, click Albums in the sidebar followed by the album’s name or thumbnail.
With an album displayed, you can do the following:
-
Remove items: Select one or more items and choose More
 > Remove Number from Album. Click Remove to confirm. The item(s) are removed from the album but not from your Dropbox photo collection.
> Remove Number from Album. Click Remove to confirm. The item(s) are removed from the album but not from your Dropbox photo collection. -
Rename an album: With no items selected, choose More
 > Rename Album (Figure 78). Type a new name and press Return.
> Rename Album (Figure 78). Type a new name and press Return.

Figure 78: With no items selected, use this pop-up menu to rename, delete, or share an entire album. -
Delete an album: With no items selected, choose More
 > Delete Album, and then click Delete to confirm. This deletes only the album, not its contents.
> Delete Album, and then click Delete to confirm. This deletes only the album, not its contents. -
Share an album: With no items selected within the album, choose More
 > Share Album. Then copy the link and send it by email, instant messaging, or some other means.
> Share Album. Then copy the link and send it by email, instant messaging, or some other means.
