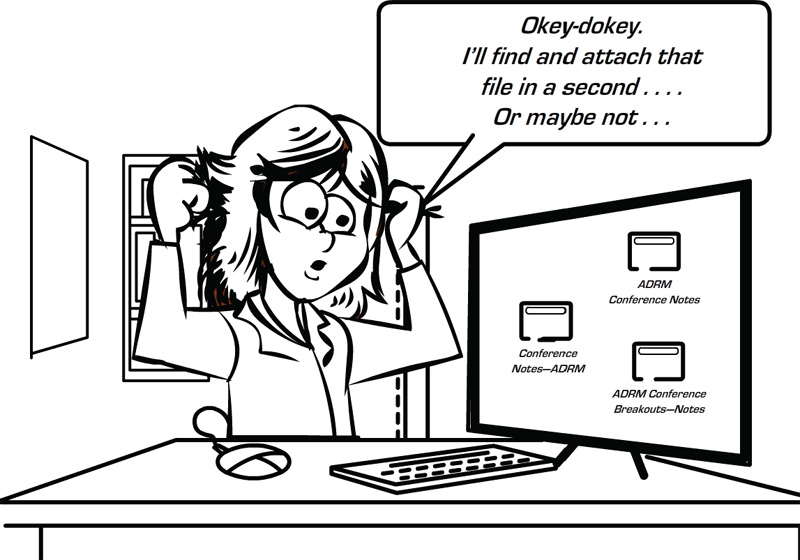CHAPTER 5
Organize Folders and Files to Save and Send Information
One of the advantages of being disorganized is that one is always having surprising discoveries.
—A. A. MILNE, English author and creator of the popular Winnie-the-Pooh series
I have files, I have computer files, and, you know, files on paper. But most of it is really in my head. So God help me if anything ever happens to my head!
—GEORGE R. R. MARTIN, American novelist and TV producer
Consider how much time you waste because you need to attach a file or find other information to respond to email requests—information or files stored “somewhere.” According to the UNC survey, 40 percent of knowledge workers say they spend more than fifteen minutes a day searching for files or information either to include or attach as they reply to email. Seven percent spend more than an hour a day searching for information or files.
A colleague of mine recently posted in a closed Facebook group of more than 900 members a comment something like this: “Can someone tell me a keyword to search on my PC to find a file about the IRS guidelines on how to classify contractors and full-time employees? I’ve just spent more than an hour looking for that file! I can’t remember the title or where I could have filed it, but I know I have it somewhere. I’ve searched under XXXXXX and YYYYY and that didn’t bring anything up. What else could I have called it? Can somebody suggest other keywords to search?”
At some time or other, most of us have been that searcher seeking a lost file or folder. Some have then improved their organizing system for the better.
Tackle this organizing challenge and you’ll solve a big part of your email problem.
If your files are set up in a totally different way from what I’m about to suggest, you may need to devote a half-day to reorganize them. But I guarantee that you’ll recoup that time in a matter of a few weeks from your increased speed in relocating information.
Restructuring and company buy-outs have necessitated this major file organization four times during my career. Three of the four times, I took a time-out and set up the framework. Each time-out took approximately three to four hours. Within days, my time-saving paid huge dividends for me and for others on the team.
Another option: If you decide not to devote three to four hours now to reorganizing, at least set up the new folder and subfolder framework for your documents going forward. Then, as you use files one by one, move them to the new, correct location. (This second option can be slightly more confusing during the transition but it does work.)
STREAMLINE FOLDERS AND FILES AND NAME THEM FUNCTIONALLY
No matter your company size or industry, you need just four primary folders (or, if you’re a large enterprise, you may make these different directories):
Teams/Users (Subfolders are team members/users.)
Offerings: Projects, Services, or Products (Subfolders are your team’s output.)
Clients (Subfolders here are internal or external clients.)
Administration (Subfolders here are company or department operational files.)
If you need an acronym or “saying” to remember this structure, here it is: “The team offers products and services to clients and then administers them.”
That saying works similarly to the mnemonic Every Good Boy Does Fine, which helps piano players recall the notes on a musical staff, or like METT (Mission, Enemy, Terrain/weather, Troops/equipment), which soldiers use to determine their course of action in a combat situation.
For example, with the above four primary folders, your files might look like the following if your output primarily goes outside your organization:
Teams/Users
Jordan
Kimberly
Minjoo
Offerings: Projects, Services, or Products
Alzheimer’s or Other Dementia Care
Hospice Support
Personal Care Services: Transportation, Errands, Mobility
Clients
Doctors’ Offices
Emergency Care Clinics
Hospital Systems
Individuals
Administration
Benefits
Conferences, Webinars (Notes)
Financials
Forms
IT
Meeting Agendas (Monthly, Staff)
Status Reports
Suppliers
Training
Webcasts (by CEO)
If Michael works as a researcher and grant writer for his organization with his output going primarily to internal clients, then his folders and files might differ significantly:
Teams/Users
Bedford Test Team
Rockwall Bohart Redesign Team
Springfield Research Review Team
Offerings: Projects, Services, or Products
Articles—For Conferences
Articles—For Publication
Grants Approved
Grants Requested
Surveys—Completed
Surveys—Pending
Clients
Clinical Staff
Marketing Team
Pharmaceutical Staff
Administration
Benefits
Forms
Meeting Agendas (Monthly, Staff)
Policies and Procedures
Status Reports
Training
Notice that the subfolders under the “Administration” folder are similar—whether your output goes inside or outside your organization.
On occasion you may run into a situation where a file could reasonably belong in more than one category. When such overlapping is the situation with any particular file, place the file in the first applicable folder. Then all you have to remember is the order of the four categories: “The team offers projects, services, and products to clients and then administers them.”
BEAT THE ALPHABET FOR CONVENIENCE’S SAKE
Because email systems automatically alphabetize folders, the ones you want may be located in the middle of the list and may not be easy to locate quickly. To override that forced alphabetizing, you can opt to pull your most frequently used folders to the top of the list for quick access. Here’s how.
Use Punctuation or Numerals to Move Folders to the Front
Use exclamation marks—either one, two, or three—to force a folder to move to the front of the A titles, like this:
Administration
!Forms
Applications
Benefits
Bios
Conferences, Webinars (Notes)
Financials
IT
Meeting Agendas (Monthly, Staff)
If you want a second group of files or folders to move up to follow the “Forms” folder, use two exclamation points:
Administration
!Forms
!!Suppliers (Current)
1—Training
2—Status Reports
Applications
Conferences, Webinars (Notes)
Financials
IT
Meeting Agendas (Monthly, Staff)
Policies and Procedures
Catch Some ZZZ’s to Kick Items to the End of the Line
To override the automatic alphabetizing, group several folders together, and move them to the end of a long list, start the titles with one, two, or three Z’s. Like this:
Status Reports
Suppliers
Training & Webcasts
Z—Forms
ZZ—Applications
ZZZ—Guidelines
ARCHIVE FOLDERS TO MOVE FILES OUT OF THE WAY
If you’ve decided to set up new folders going forward (but want to keep your old folders as they are currently arranged until you have time to sort through them and delete or move them to the new place), you can use the following workaround for the transition period.
Create a folder called “Z—Archived as of [Date].” Then move all your current folders under this folder. As you need a file, find it in the “Archived as of [Date]” section and then move it to the correct new place.
Keep in mind that this is not the most efficient way to reorganize your folders. At first you’ll find yourself having to check two places for a file: in the Archived section and in the new section. But eventually, all the folders you frequently use will get moved over to what is now the current section. Then only those you rarely use will be left in the Archived section. At some point, you can take half an hour and either move all those remaining in the Archived section into the correct place or delete them if they’re no longer useful.
CREATE FOLDER TEMPLATES AS A SHORT-CUT
To save even more time, you can systematize subfolders once and for all by creating a folder template, with the subfolders inside. As an example, here’s a folder template for training courses. You could simply copy this primary folder (with the subfolders inside) and then change the title for each training program. Presto, you’re good to go for organizing all new course files.
Oil Rig Safety Course
Administration
Job Aids
Leader Guide
Participant Materials
Slideshows
USE THE “GENRE” CONCEPT FOR CONSISTENCY
Trying to locate inconsistently titled files represents another huge time-waster.
An account executive in my financial advisor’s office used to send me three routine monthly reports titled differently each time they arrived. For the first few months, I saved these reports with his random titles, thinking they were something different each month—only to discover they were the same periodic reports with the “title du jour”:
BooherTramcoDate
TramcoBooherDate
Date—Tramco—PortfolioPerformance—Booher
Booher—PortfolioPerformance—Tramco—Date
MonthlyPerformance_Booher_Date_Tramco
Title folders and files consistently.
To prevent this time-waster, when titling folders and files, use the “Genre” concept. To illustrate: If you’re buying books at an online store, you move through the directory like this: Books > Nonfiction > Business > Communication > Writing > [Specific Book Title].
When selecting a movie, you move through the directory like this:
Classics > Romance > Comedy > [Specific Movie Title]
Drama > Action/Thriller > [Specific Movie Title]
Likewise, when titling your folders or files, think in this same “genre” format: Solar System > Earth > Country > State > City. This “genre” titling concept will help you align your documents for quickly scanning and grabbing the file you need to attach to your emails. Examples:
Audit—Bellview—Assignments
Audit—Bellview—Results
Audit—Redrock—Assignments
Audit—Redrock—Results
Forms—Expense Reports
Forms—W9s
Forms—579 Authorization—Requesting
Forms—579 Authorization—Granting
Forms—579 Authorization—Declining
Dates and linking between words can be troublesome with this otherwise smooth genre concept for titling folders and files. Here are all the variations that create kinks in an otherwise straightforward organizational plan:
• Dates written randomly as day-month-year, month-day-year, or year-month-day, plus dates in the 6-digit format versus the 4-digit format
• Dates before document titles
• Dates after document titles
• Words linked by underscore symbol
• Words separated by a period
• Words separated by a hyphen
• Words separated by a space hyphen space
• Words written together, each word having an initial cap
Take your choice with the above patterns, but be consistent. Consistency allows similar documents to align and alphabetize properly for quick scanning so you can grab what you need easily—or see what’s missing. The preference on dates is to start with the four-digit year so the months fall into place sequentially:
Capital Expenditures Planned—2020-06-30
Capital Expenditures Planned—2022-03-31
Capital Expenditures Planned—2024-09-30
Capital Expenditures Planned—2026-03-30
Capital Expenditures Planned—2028-06-30
• • •
Setting up your folders (and titling files consistently) may take you a few hours. But when you’re finished, you’ll recoup your investment many times over as you handle email going forward.