With the advent of the iOS Files app in iOS 11, users began to have access to the underlying file system in iOS.
The basic class for iOS documents is UIDocument, which is designed to be subclassed.
UIDocumentBrowserViewController is a view controller designed to implement the user interface of the Files iOS app.
This chapter focuses on the first point: Files.
Using Files and the iOS File System
When the first iPhone was launched, it wasn’t an immediate success. In fact, if you go back and search for news articles, you’ll discover some major complaints about the product. One of the biggest was the absence of connectors (such as USB) to attach other devices to the iPhone in the way that users were accustomed to attaching devices to personal computers.
The fact that the entire iPhone file system was hidden from the user’s view was one of the common complaints. There were reasons for the hidden file system architecture and, over the decade of iPhone use, users, developers, and analysts have come to learn the benefits (and sometimes, drawbacks) of this architecture.
With the advent of iOS 11 in 2017, Apple released its Files app, which approached the issue of file management in a very different way from the architecture that people were accustomed to from the beginning of the personal computer era. In the basic personal computer file architecture, which was built on the traditional Unix file architecture, users managed files and folders, which could be placed almost anywhere on the device. The Files app takes a different approach in that files are accessible from specific areas that are usually related to apps. In other words, instead of thinking of files that can be moved anywhere on a personal computer’s disk, users are now encourage to think of files that can be moved anywhere within an app’s file space (often referred to as a sandbox).
Recognizing that people are not simply using disk space on a personal computer, the Files app incorporates access to cloud storage services that go beyond a personal computer such as iCloud, Dropbox, Box, Google Drive, and OneDrive.
You can place files in the folder for a specific app. A folder can be shared among several related apps. For good examples of this type of sharing, use the built-in Pages, Keynote, or Numbers apps and experiment by saving files to be shared.
You can place files in a cloud storage service such as iCloud or Dropbox.
Here are some details about using Files.
Choosing Document Storage Locations

Choosing the settings for your apps

Choosing a document storage location
Browsing Documents
When you use Files, you can choose to browse files in a specific location (this, of course, depends on what you have chosen for locations and the files that you have). It’s important to understand the browsing data that Files shows you, so the following images show you what you might see.
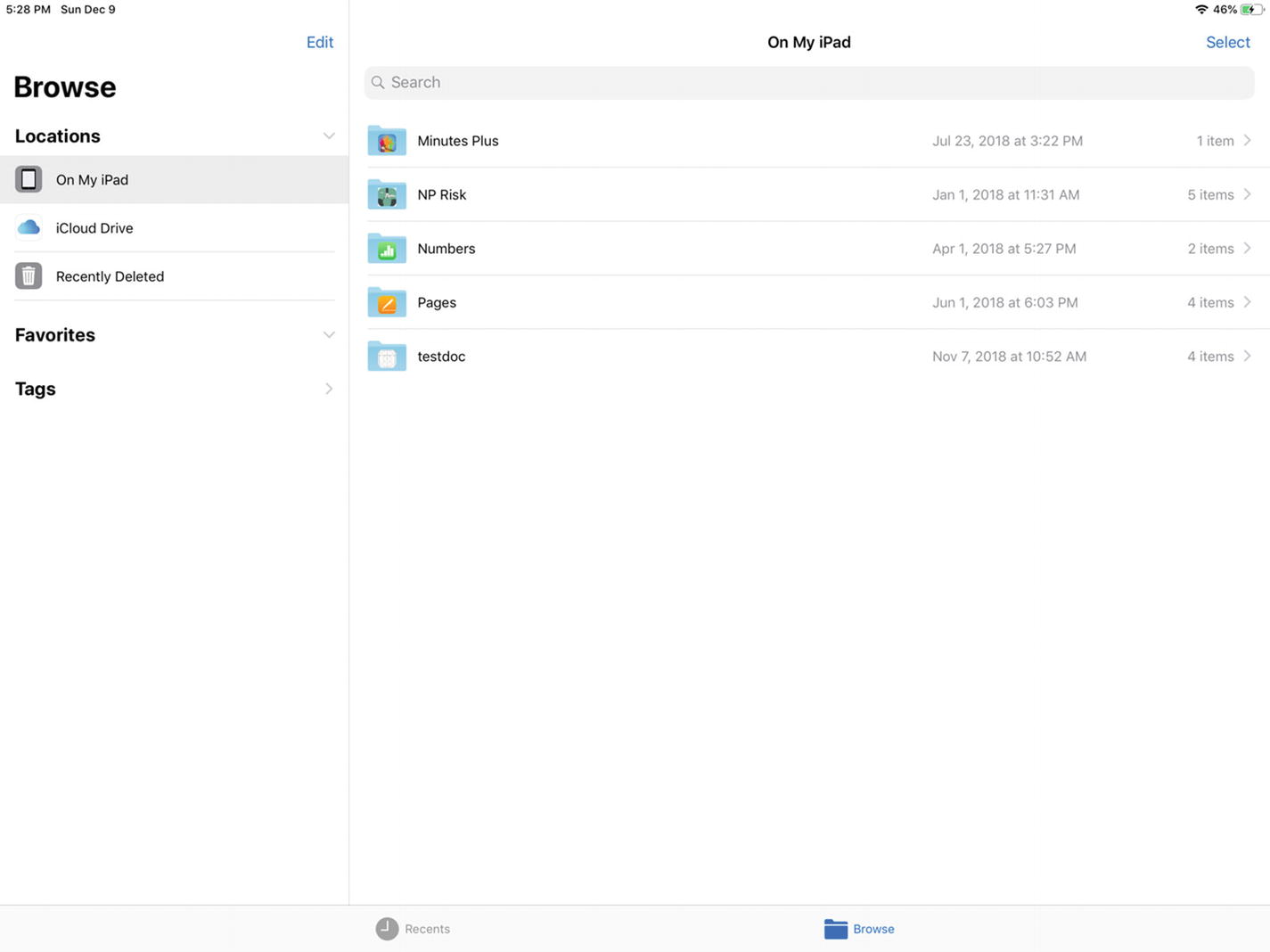
Browsing the On My iPad files
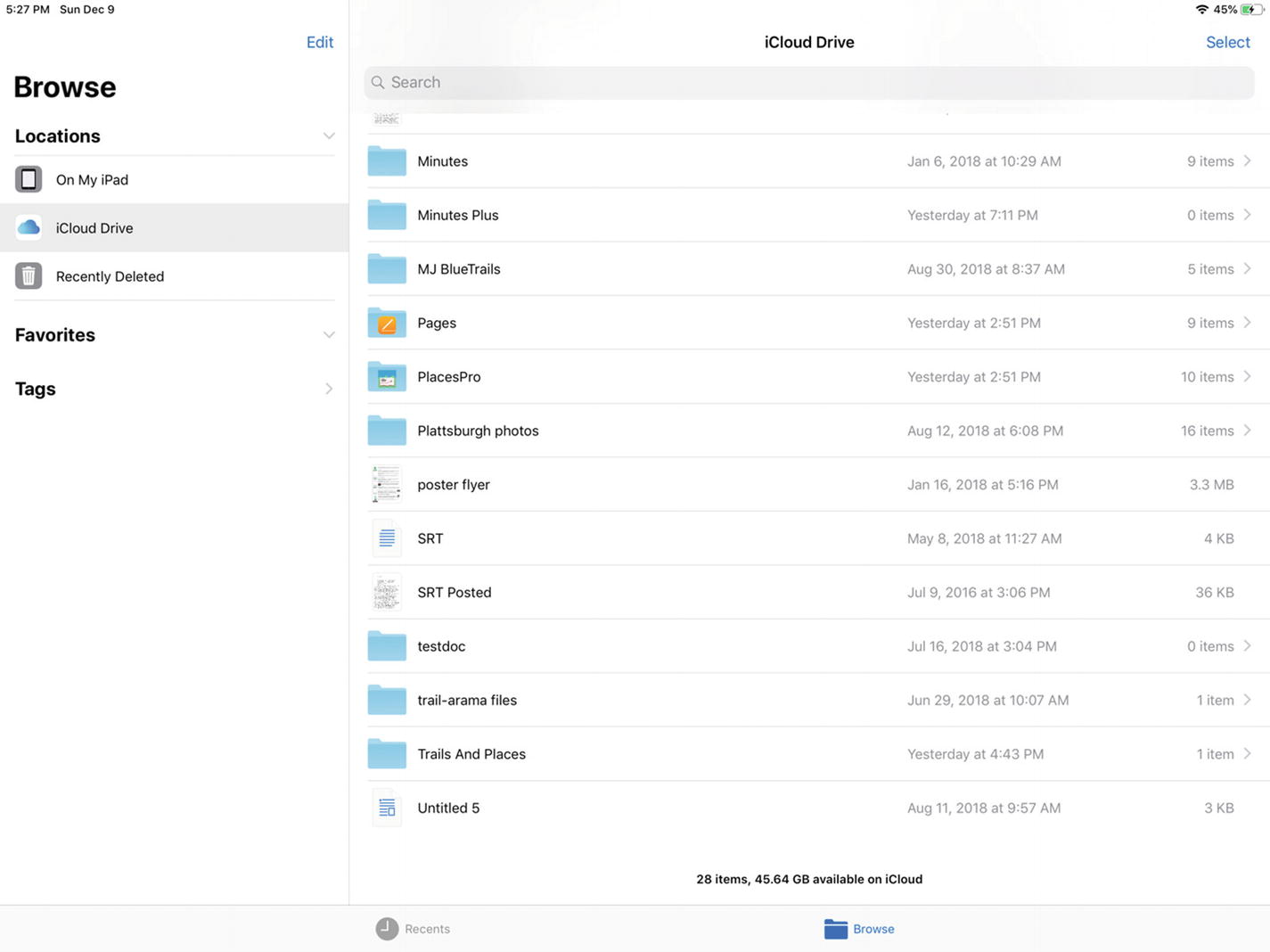
Browsing documents and folders on iCloud Drive
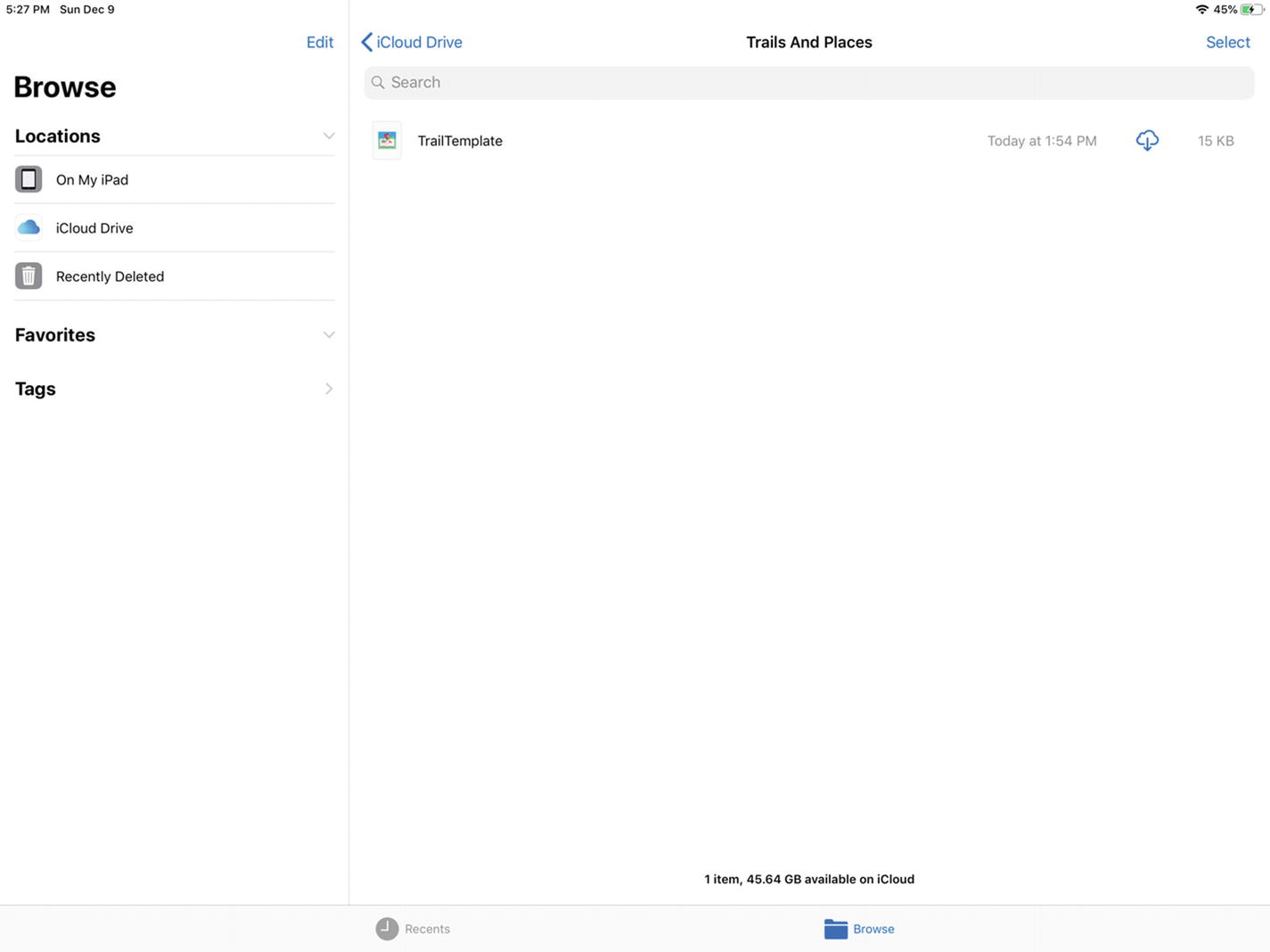
Folder names at the top of the right-hand pane
Looking at Recent Documents
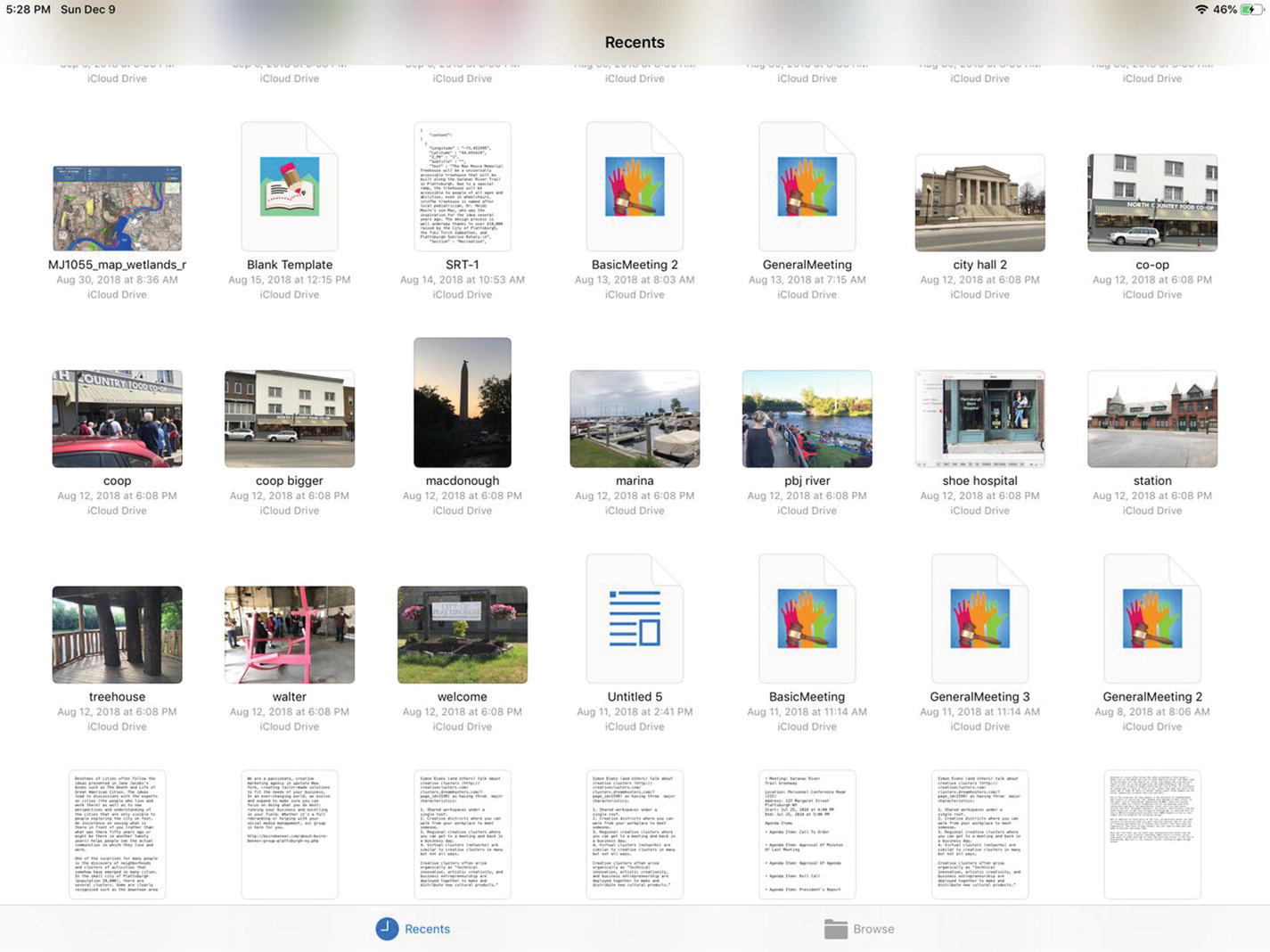
Recent files and folders

Downloading files
Note that in addition to indicating if a file needs to be downloaded, you can see its location. For example, in Figure 6-7, in the lower right, you can see a document that is marked as On My iPad rather than iCloud Drive.
Tip
Get used to working with Files and using the file location information and download status. Because there is often a time lag as a download is scheduled and processed, you will save yourself time if you know what files are where so that you don’t try to debug issues that are merely timing issues.
Viewing Files and Folders for an App

Tap and hold an app icon to see its files
Summary
Use Settings to control where you store the files and folders for an app, and use Files to browse files and folders as well as recents.
Remember that you control where the files and folders are placed not by selecting locations on your personal computer but by selecting locations on the device you’re using or on a cloud storage function such as iCloud or Dropbox.


