24. Fixing Common Problems
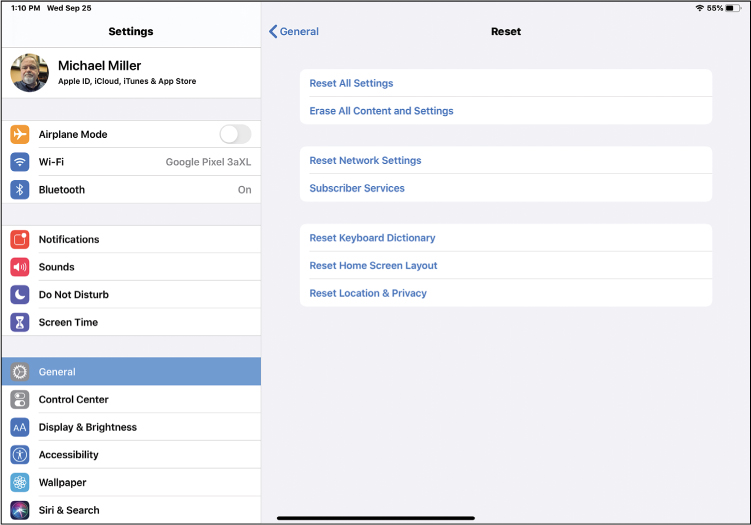
In this chapter, you learn how to troubleshoot and fix problems you may encounter with your iPad.
![]() Updating and Resetting Your iPad
Updating and Resetting Your iPad
Something wrong with your iPad? Maybe it’s just running slowly or having trouble connecting to the Internet. Have no fear—most iPad problems are easy to fix, if you know what to do.
That’s where this chapter comes in. Read on to learn how to troubleshoot and fix the most common problems you might encounter with your iPad.
Troubleshooting iPad Problems
Your iPad is a technological marvel. The amount of computing power packed into such a small device is nothing short of amazing. When I was growing up in the 1960s, before the dawn of personal computers, video games, and even handheld calculators, we couldn’t have conceived of such a device or the things it could do.
That said, with all technology comes some degree of complexity—and with complexity sometimes comes problems. Have you ever picked up your iPad and not been able to turn it on? Or has the screen frozen on you? Or has the darned thing dropped an Internet connection? Then you know what I mean. The iPad is great, but it ain’t always perfect.
So when your iPad is less than perfect, work through the troubleshooting tips in this section. Chances are you’ll have it up and running again in no time.
Your iPad Is Frozen
Okay. You’re using your iPad, tapping along, when all of a sudden nothing you tap seems to work. You can do all the tapping in the world, but your screen is completely frozen. What do you do?
Well, the one thing you don’t want to do is panic. That’s because a frozen iPad, as scary as it may seem, typically isn’t a major problem. There are a few simple things to try that will likely get your iPad working again.
Try restarting your iPad by pressing and holding the On/Off button for a few seconds. (On an iPad Pro, press and hold both the On/Off and either Volume button.) When the slider appears, slide it to the right to power off. Then restart the iPad by pressing the On/Off button again until the Apple logo appears.
If your iPad won’t restart, then you need to do what Apple calls a force restart. (Don’t worry; this won’t delete any of your content.) Press and hold the On/Off and Home buttons at the same time, for at least 10 seconds, until you see the Apple logo appear onscreen. When you see the logo, your device has restarted and should be unfrozen.
If you have a model without a Home button, like an iPad Pro, then the force restart process is slightly different. It’s a three-step process: First, press and release the Volume Up button. Second, press and release the Volume Down button. Third, press and hold the On/Off button until you see the Apple logo appear onscreen. That should do it.
Your iPad Won’t Turn On
What do you do if you can’t even turn on your iPad? This situation may be caused by a few different problems.
Your iPad may essentially be frozen in sleep mode. Try resetting the device by pressing and holding the On/Off and Home buttons at the same time for at least 10 seconds. (On an iPad Pro, press and release the Volume Up button, press and release the Volume Down button, and then press and hold the On/Off button.) If you see the Apple logo onscreen, your iPad is good to go.
It’s also possible that your iPad is simply out of juice. Plug it in and let it charge for 10 minutes or so, and then try starting it up again. (If you see the charging screen with a low battery graphic a few minutes after you plug it in, this was definitely your problem.)
If you don’t see the charging screen when you plug in your iPad, check the connecting cable, power adapter, and the connections between the cable, connector, and wall outlet. Make sure everything is firmly connected, and that the power outlet actually has power. (That is, turn on the wall switch!)
Your iPad Won’t Turn Off
If you think it’s a pain when your iPad won’t turn on, imagine what it’s like when your device won’t turn off. If this happens to you, try the following:
See if a given app is causing the problem. Swipe up and then to the right from the bottom of the screen or press the Home button twice to display the App Switcher and then close each app individually (by pressing and dragging the app thumbnail off the top of the screen). When all the apps are closed, try turning off your iPad.
Do a force restart by holding the Top and Home buttons simultaneously for at least 10 seconds. (Or, on an iPad Pro, press and release the Volume Up button, press and release the Volume Down button, and then press and hold the On/Off button.)
If your iPad still won’t shut off, just keep it running until the battery runs out; then recharge it.
An Individual App Freezes or Doesn’t Work Right
If an individual app freezes on you, you have several options to try.
Swipe up and to the right from the bottom of the screen or press the Home button twice to display the App Switcher. Drag the unresponsive app up and off the screen. You can then relaunch the app and see if it works properly.
If the previous step didn’t solve your problem, you might have to restart your iPad to close the frozen or misbehaving app. Press and hold the Top and Home buttons for about 10 seconds until the Apple logo appears onscreen. (On an iPad Pro, press and release the Volume Up button, press and release the Volume Down button, and then press and hold the On/Off button.)
If the app is still giving you trouble, uninstall and then reinstall the app. From the Home screen, press and hold the icon for the app until it starts to jiggle, and then tap the X to delete the app. You can press the Home button (or tap Done on the screen) to exit delete mode and then go to the App Store and reinstall a new version of the app.
Your iPad Runs Slowly
When your iPad seems slower than normal, it’s probably because there are one or more apps running that are slowing things down. Here are a few things to try:
Swipe up and to the right from the bottom of the screen or press the Home button twice to display the App Switcher and then close any app that you’re not currently using. (If you have more than a half-dozen apps open, that’s probably too many.)
Do a force restart by holding down the Top and Home buttons simultaneously for at least 10 seconds. (Or, on an iPad Pro, press and release the Volume Up button, press and release the Volume Down button, and then press and hold the On/Off button.)
Force Restart
As you might have gathered, doing a force restart is an amazing cure-all. You’d be surprised all the problems that this solves!
Your iPad’s Wi-Fi Connection Doesn’t Work
You’re sitting in your living room or in a local coffeeshop, doing your daily Internet surfing, when all of a sudden you can’t access any websites or send email. Something’s happened to your Wi-Fi connection—but what?
Turn your Wi-Fi off and back on by opening the Control Center and tapping “off” the Wi-Fi control. Wait a few seconds, and then tap the control back on.
Make sure you’re connected to the right network. Open the Settings page, select Wi-Fi, and then look at the list of available Wi-Fi networks. If the wrong network is selected, tap the right one to connect.
If that doesn’t work, try restarting your iPad. Hold down the On/Off button (or, on an iPad Pro, hold down the On/Off button and either Volume button) and then slide the slider to the right to power off. You can restart your iPad normally and see if the Wi-Fi is now working.
You can also reset your iPad’s network settings. From the Settings screen, select General, tap Reset, and tap Reset Network Settings. This also restarts your iPad; you’ll have to go in and choose the correct Wi-Fi network again.
Your iPad Charges Slowly or Not at All
If you find your iPad taking longer than usual to charge, not charging at all, or simply not holding a charge as long as it used to, there are several things to check.
Make sure the connecting cable is firmly plugged into your iPad and to the power adapter. For that matter, make sure the power adapter is firmly plugged into a wall outlet—and that the wall outlet is turned on.
Try changing charging cables. Cables do go bad, and when they do, charging times suffer. (Or they just quit working altogether—which means you can’t charge at all!)
If you have a spare power adapter around, try using that one instead of your old one. These gizmos go bad, too.
If you’ve been trying to charge your iPad by connecting to your computer (via USB), plug directly into the wall outlet (via the power adapter) instead. Charging via computer is much, much slower than charging via wall outlet. In fact, some computers simply don’t send enough juice to their USB ports to charge your iPad at all!
Your iPad Doesn’t Rotate
One of the things I like about the iPad is how the screen rotates when you turn the device one direction or another. What do you do if your iPad doesn’t automatically rotate?
First, know that not all iPad apps rotate. (This is more of a problem with older apps than newer ones.) If you’re using an app and turn your iPad and nothing happens, switch to another app or back to the Home screen to see if it rotates. If so, then the problem is a non-rotating app.
It’s possible that you accidentally turned on something called rotation lock. With rotation lock enabled, your iPad screen simply won’t rotate no matter what you do. To switch this off, swipe diagonally down from the top corner of the screen to open the Control Center. If the rotation lock is enabled, the Lock Rotation icon is red against a white button background. Tap this button to turn it off. (You need to close the Control Center for the auto-rotation to start working again.)
Your iPad Keeps Asking for Your iCloud Password
Here’s another thing that’s happened both to me and to my wife (on different devices). I start using my iPad, and sooner or later (mostly sooner) it nags me with a prompt to sign in to my iCloud account. Even if I’m already signed in to my iCloud account. It just keeps nagging me.
Is there any way to stop this constant nagging? Here’s how.
It may sound obvious, but try signing in to your iCloud account. Sometimes doing what your device asks for is the proper approach.
If the iPad keeps prompting you to sign in to your iCloud account, something’s stuck in the authorization process that makes your iPad think it needs the password when it really doesn’t. Try restarting your iPad and see if this makes the annoying prompts go away.
If this doesn’t do it, try signing out of iCloud and then signing back in to the service. You do this from the Settings screen; tap Passwords & Accounts, then iCloud, then Sign Out. (You’re prompted to enter your iCloud password to sign out.) After you sign out, return to the same Settings screen and sign back in again.
You Forgot Your iPad Passcode
Given how many passwords we’re all required to keep in our heads for various devices, websites, and services, you’re bound to forget one now and then. And if you can’t remember the passcode you use to unlock your iPad, you’re left with a locked device that is of no use to anybody.
That’s because every iPad is programmed to lock out all users if the wrong passcode is entered 10 times in a row. It’s a safety measure to keep ne’er-do-wells from trying to force their way into a stolen device. Too many wrong passcodes and the iPad is disabled.
(This actually happened to my daughter-in-law, through no fault of her own. Her then six-year-old son—my rambunctious little grandson—got hold of her iPad and tried to break into it by entering random numbers on the Lock screen. Ten tries later and her iPad was completely inaccessible.)
When this happens, the only way to get back into your iPad is to completely erase everything stored on your device, and revert to factory-fresh condition. You can then restore your data (if you’ve backed it up, that is) and create a new passcode.
The easiest way to erase your iPad is via iTunes. Follow these steps:
Connect your iPad to your computer and launch the iTunes software.
Wait for iTunes to sync your iPad to your computer and make a backup. Once the sync and backup are completed, click Restore.
Your iPad has been reset to factory-fresh condition, and the setup process commences on your device. When you’re prompted to restore your iPad, tap Restore from iTunes Backup.
Back in the iTunes software on your computer, select your device.
Select the most recent data backup and follow the onscreen instructions to restore the backed-up data.
Updating and Resetting Your iPad
It’s important to keep your iPad up-to-date, which is what updating the operating system is all about. Operating system updates sometimes contain new features and almost always contain all manner of bug fixes. So if you’ve been having recurring issues with your iPad, chances are they’ll be fixed in the next version of the operating system.
Sometimes, however, things can get so gunked up that the only way to fix a recalcitrant iPad is to wipe it clean and reset it to the original factory condition. This should be the method of last resort, however, because it wipes out all the apps and data you’ve accumulated on your device—although you can restore your data and settings from an iCloud or iTunes backup.
Update to the Latest Version of iPadOS
Your iPad is controlled by an operating system that Apple calls iPadOS. This operating system is updated from time to time, and you want to make sure that your iPad is running the latest iPadOS version.
In most instances, your iPad tells you (via an onscreen notification) that a new version is available and walks you through the update procedure. You can, however, manually check for and install iPadOS updates.
From your iPad’s Settings screen, tap General in the left column.
Tap Software Update.
If a software update is available, tap Download and Install and then follow the onscreen instructions.
Factory Reset Your Device to “Like New” Condition
If you’ve tried everything to get your iPad working again and nothing has worked, you might need to take the drastic step of resetting your iPad to “like new” condition. You should only attempt this device reset when all other steps have failed; it’s a big thing.
What’s big about it is that resetting your iPad erases all the data and apps stored on your device. You’ll lose all your music, videos, pictures, you name it, and have to reinstall everything from scratch.
That said, the “reinstall from scratch” process isn’t as dire as it sounds. If you’ve backed up your iPad in advance (via either iTunes or iCloud), you can reinstall all your backed-up data and settings.
Backing Up Your iPad
Learn more about backing up your iPad via either iCloud or iTunes in Chapter 23, “Managing Files on Your iPad and in the Cloud.”
When the reset is done, your iPad is wiped and restarts with the original out-of-the-box setup process. You need to walk through the setup as if you just purchased the iPad, but then you can connect to iTunes or iCloud and reinstall your backed-up files.
From your iPad’s Settings screen, tap General in the left column.
Scroll to the bottom of the right column and tap Reset.
Tap Erase All Content and Settings.
Enter your passcode.
When prompted, tap Erase. (Or tap Cancel to not proceed.) Your iPad—and all its data, settings, and apps—will be erased.
Restore from an iCloud Backup
When you reset your iPad, everything is wiped clean and your device is back to its factory-fresh condition. After the reset is complete, your iPad’s initial setup process starts, and it shows you the “Hello” screen again (discussed in Chapter 1, “Buying and Unboxing Your iPad”).
You restore your iPad during this initial setup process—so look sharp at each screen you see and follow these instructions.
Proceed through the onscreen setup until you reach the Apps & Data screen, and then tap Restore from iCloud Backup.
When prompted, sign in to iCloud with your Apple ID.
On the next screen, choose a backup. You’ll likely want to choose the most recent backup.
The backup starts. When prompted, you need to sign in to the App Store with your Apple ID to restore your apps and purchases.
Make sure you stay connected to the Internet during the entire process, which might take up to an hour to complete. When the files are restored, you can finish the initial setup and start using your iPad as normal.
Restore from an iTunes Backup
If you’ve previously backed up your iPad to your computer, via iTunes, you can restore your device from iTunes during the initial setup process.
Proceed through the onscreen setup until you reach the Apps & Data screen, and then connect your iPad to your computer.
The iTunes software on your computer should launch. Select your iPad from the available devices.
Back on your iPad, on the Apps & Data screen, tap to select Restore from iTunes Backup.
In iTunes, select Restore Backup.
Select the backup from which you want to restore. (Probably the most recent one.)
Click Restore.
Keep your iPad connected to your computer until the restore process is complete. When it’s done, you can finish your iPad’s initial setup and start using it as normal.
