12. Getting Social with Facebook, Pinterest, and Other Social Networks

In this chapter, you learn how to share your thoughts and experiences online via Facebook, Pinterest, Twitter, and other social networks.
Social networks are all the rage. I’m talking about online communities like Facebook, Pinterest, and Twitter, places where you can go to share what you’re doing with your online friends and find out what they’re up to, too.
Social networking enables people to share experiences and opinions with each other via community-based websites. Whether you use Facebook, Pinterest, Twitter, or some other social networking site, it’s a great way to keep up-to-date on what your friends and family are doing—and you can do it from the comfort of your iPad. All you need to do is install the appropriate app(s) and learn how they work.
Using Facebook
With more than two billion active users each month worldwide, chances are many of your friends and family are already using Facebook.
People use Facebook to connect with current family members and reconnect with friends from the past. If you want to know what your friends from high school or the old neighborhood have been up to over the past several decades, chances are you can find them on Facebook.
In addition, Facebook helps you keep your friends informed about what you’re doing. Write one post, and it’s seen by hundreds of your online “friends.” It’s the easiest way I know to connect with almost everyone you know.
Like all the social networks discussed in this chapter, Facebook is completely free to use. You access Facebook from its iPad app, which you can download from Apple’s App Store.
Navigate Facebook’s iPad App
The first time you launch the Facebook app, you’re prompted to either sign in to an existing account (if you have one) or create a new account. Follow the onscreen instructions to proceed from there.
Whenever you open the Facebook app, you see the News Feed screen. The News Feed is where you view status updates from all your Facebook friends, and it looks different depending on how you’re holding your iPad.
![]() Tap the Facebook icon to launch the Facebook app.
Tap the Facebook icon to launch the Facebook app.
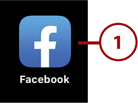
![]() In portrait mode (held vertically), you see the normal screen with no additional sidebars. All the navigation icons are at the bottom of the screen; tap News Feed to display the News Feed.
In portrait mode (held vertically), you see the normal screen with no additional sidebars. All the navigation icons are at the bottom of the screen; tap News Feed to display the News Feed.

![]() In landscape mode (held horizontally), you see the News Feed on the left with a sidebar on the right side of the screen that displays the Chat panel, a Search box, and (sometimes) other items. Scroll down the screen to view more updates in the News Feed; refresh the News Feed by pulling down from the top of the screen and then releasing.
In landscape mode (held horizontally), you see the News Feed on the left with a sidebar on the right side of the screen that displays the Chat panel, a Search box, and (sometimes) other items. Scroll down the screen to view more updates in the News Feed; refresh the News Feed by pulling down from the top of the screen and then releasing.
![]() Tap the down arrow in the top-right corner to access app settings.
Tap the down arrow in the top-right corner to access app settings.
![]() Tap the Friends icon to view new friends, friend requests, and people you might know.
Tap the Friends icon to view new friends, friend requests, and people you might know.
![]() Tap the Marketplace icon to see items for sale near you.
Tap the Marketplace icon to see items for sale near you.
![]() Tap the Notifications icon to view notifications from Facebook.
Tap the Notifications icon to view notifications from Facebook.
![]() Tap the Menu icon to view your friends, events, groups, and more and to configure Facebook settings.
Tap the Menu icon to view your friends, events, groups, and more and to configure Facebook settings.

Pages and Groups
In addition to posts from individuals, Facebook offers official Pages from companies and celebrities, as well as topic-specific groups. You can “like” a public Page to receive posts from that page, or join a group to post and receive messages from other members of that group.
Read and Respond to Posts
The messages people post to Facebook are called status updates or posts. You read and respond to posts from your friends on the News Feed screen.
![]() For any given post, tap the Like icon to like that post. Tap and hold the Like icon to choose from a range of responses, from Love to Sad to Angry.
For any given post, tap the Like icon to like that post. Tap and hold the Like icon to choose from a range of responses, from Love to Sad to Angry.
![]() Tap the Comment icon to comment on a post.
Tap the Comment icon to comment on a post.
![]() Tap the Share icon to share this post.
Tap the Share icon to share this post.
![]() Tap the poster’s name to view that person’s profile page, which displays her personal information, posts she’s made, and photos she’s uploaded.
Tap the poster’s name to view that person’s profile page, which displays her personal information, posts she’s made, and photos she’s uploaded.
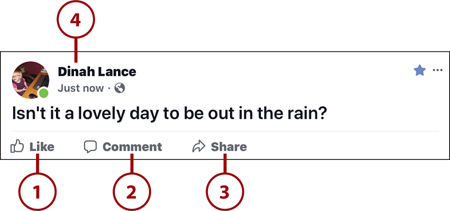
![]() If the post includes a photo, tap the photo to view it full screen.
If the post includes a photo, tap the photo to view it full screen.

![]() If the post includes a video, playback may start automatically, typically with the sound muted. Tap the video to view it (and hear it) on a separate video feed page.
If the post includes a video, playback may start automatically, typically with the sound muted. Tap the video to view it (and hear it) on a separate video feed page.

![]() If the post includes a link to another web page, tap the link or thumbnail to view that page on a new screen.
If the post includes a link to another web page, tap the link or thumbnail to view that page on a new screen.

Post a Status Update
You create new status updates from the Facebook app’s News Feed screen. The status updates you post are displayed on your friends’ News Feeds.
![]() Tap within the status update (“What’s on your mind?”) box at the top of the page to display the Create Post panel.
Tap within the status update (“What’s on your mind?”) box at the top of the page to display the Create Post panel.

![]() Type the text of your message into the big “What’s on your mind?” text box.
Type the text of your message into the big “What’s on your mind?” text box.
![]() Tap Photo/Video to include a photo or video with your post.
Tap Photo/Video to include a photo or video with your post.
![]() Tap Tag Friends to tag another person in your post.
Tap Tag Friends to tag another person in your post.
![]() Tap Feeling/Activity to share how you feel, tell others what you’re doing, or add a small graphic sticker image to your message.
Tap Feeling/Activity to share how you feel, tell others what you’re doing, or add a small graphic sticker image to your message.
![]() Tap Check In to include your location in your post.
Tap Check In to include your location in your post.
![]() Change who can see the post by tapping the Privacy button beneath your name.
Change who can see the post by tapping the Privacy button beneath your name.
![]() Tap Post to post the status update.
Tap Post to post the status update.

More About Facebook
Learn more about Facebook in my companion book, My Facebook for Seniors, available online and in bookstores everywhere.
Using Pinterest
Facebook isn’t the only social network that may interest you. Pinterest is a newer, different type of social network with particular appeal to middle-aged and older women—although there are a growing number of male users, too.
Unlike Facebook, which lets you post text-based status updates, Pinterest is all about images. The site consists of a collection of virtual online boards that people use to share pictures they find interesting. Users “pin” or save photos and other images to their personal message boards, and then they share their pins with online friends.
You can save images of anything—clothing, furniture, recipes, do-it-yourself projects, and the like. Your Pinterest friends can then “repin” your images to their boards—and on and on.
Like Facebook, Pinterest is totally free to use. You access Pinterest from the Pinterest app.
View and Save Pins
You can download the Pinterest app for free from Apple’s App Store. The first time you launch the app, you’re prompted to either sign in to an existing account (if you have one) or create a new account. Follow the onscreen instructions to proceed from there.
![]() Tap the Pinterest icon to launch the Pinterest app. You see a variety of pins.
Tap the Pinterest icon to launch the Pinterest app. You see a variety of pins.

![]() The pins in your feed include items pinned by people you follow, as well as recommended pins from Pinterest. Tap a pin to view it full screen.
The pins in your feed include items pinned by people you follow, as well as recommended pins from Pinterest. Tap a pin to view it full screen.

![]() Press and hold a pin to display the command icons.
Press and hold a pin to display the command icons.
![]() Keep your finger pressed to the screen and move it to the Save icon to save this item to one of your boards.
Keep your finger pressed to the screen and move it to the Save icon to save this item to one of your boards.

![]() Select which board you want to save to (or tap Create Board to pin to a new board). The item is then saved to that board.
Select which board you want to save to (or tap Create Board to pin to a new board). The item is then saved to that board.
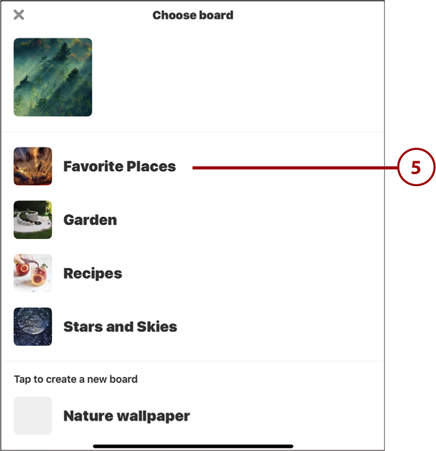
Not Always Welcome
Some websites don’t want people to pin their images and code their pages to prohibit pinning. If you try to pin from one of these pages, you get a message that no pinnable images have been found. If you happen to pin an image that some entity owns and doesn’t want you to pin, they can ask Pinterest to take down the pin. Legally, Pinterest says it’s not responsible for any copyright claims for items saved to its site. Pinning images other than your own can infringe on copyright laws.
Pin from a Website
Many Pinterest users find images outside of Pinterest to pin to their boards. When you see an image on a website, you can easily pin it to a Pinterest board.
![]() From the Safari web browser, navigate to the web page that contains the image you want to pin and then tap the Share icon in the browser to display the Share panel.
From the Safari web browser, navigate to the web page that contains the image you want to pin and then tap the Share icon in the browser to display the Share panel.

![]() Tap Pinterest to display the Pick an Image panel. (If you don’t see the Pinterest icon, tap More to display it.)
Tap Pinterest to display the Pick an Image panel. (If you don’t see the Pinterest icon, tap More to display it.)
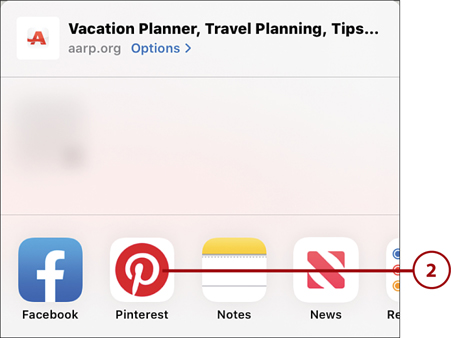
![]() You see thumbnails of all available images on that web page. Tap the thumbnail you want to pin.
You see thumbnails of all available images on that web page. Tap the thumbnail you want to pin.
![]() Tap Next.
Tap Next.

![]() Accept or edit the description for this pin.
Accept or edit the description for this pin.
![]() Tap the board you want to pin to (or tap Create Board to pin to a new board). The selected image is pinned to that board on Pinterest.
Tap the board you want to pin to (or tap Create Board to pin to a new board). The selected image is pinned to that board on Pinterest.

Using Twitter
You may have heard of Twitter, even if you haven’t used it yourself. It’s one of the more popular social media networks out there, although it isn’t that widely used by those 50 and up. It’s most popular among users in their twenties and thirties—and among politicians and celebrities reaching out to large audiences.
Twitter is kind of like Facebook, but with only posts—called tweets—and no groups or pages or any of that. Tweets are short posts (280 characters or less), kind of like text messages, although they can include photos, videos, and links to pages on the Web.
As happens with the other social networks, you identify people you want to follow, and then you see all of their tweets in your feed. People who follow you see your tweets in their feed.
Read Tweets
Twitter is completely free to use. You have to sign up to use it, however, which you can do from the Twitter app, available for free from Apple’s App Store.
![]() Tap the Twitter icon to open the Twitter app.
Tap the Twitter icon to open the Twitter app.

![]() Tap the Home icon to display your feed. Tweets from people you follow are listed here.
Tap the Home icon to display your feed. Tweets from people you follow are listed here.
![]() To “like” a tweet, tap the Heart icon.
To “like” a tweet, tap the Heart icon.
![]() To retweet a tweet (that is, post it to the people who follow you), tap the Retweet icon, and then tap Retweet.
To retweet a tweet (that is, post it to the people who follow you), tap the Retweet icon, and then tap Retweet.

Create a New Tweet
Tweets can be a maximum of 280 characters long. You can include photos, videos, and web links in your tweets.
![]() From the Twitter app, tap the New Tweet icon.
From the Twitter app, tap the New Tweet icon.

![]() Use the onscreen keyboard to enter the text for your tweet. Remember to make it no more than 280 characters long!
Use the onscreen keyboard to enter the text for your tweet. Remember to make it no more than 280 characters long!
![]() To tweet a photo or video, tap the Photo icon and then select a photo or video stored on your phone. (The photo or video doesn’t count toward the 280-character limit.)
To tweet a photo or video, tap the Photo icon and then select a photo or video stored on your phone. (The photo or video doesn’t count toward the 280-character limit.)
![]() Tap the Tweet button to post your tweet.
Tap the Tweet button to post your tweet.

Hashtags
Twitter encourages the use of hashtags in their tweets. A hashtag is a word or phrase (with no spaces between words) preceded by the hash (#) character, like this: #hashtag. Use hashtags to link your tweet to other tweets with the same hashtag; click a hashtag to see other tweets with that hashtag.
Using LinkedIn
LinkedIn is a social network with a business bent. It’s designed primarily for business professionals, and it’s a good way to keep in touch with others in your profession, including people you’ve worked with in the past. LinkedIn is particularly useful if you’re in the market for a new job; it’s easy to make new contacts and do your business networking online.
Navigate the LinkedIn App
Like all the other social networks, LinkedIn is free to use; all you have to do is create an account and enter a little information about yourself. You access LinkedIn on your iPad from the LinkedIn app, which is available for download (for free) from Apple’s App Store.
![]() Tap the LinkedIn icon to open the LinkedIn app.
Tap the LinkedIn icon to open the LinkedIn app.

![]() Tap Home to view posts from people or businesses you follow.
Tap Home to view posts from people or businesses you follow.
![]() Tap My Network to connect with other users and view suggestions of people to follow.
Tap My Network to connect with other users and view suggestions of people to follow.
![]() Tap Post to create a LinkedIn post.
Tap Post to create a LinkedIn post.
![]() Tap Notifications to view recent activity from the people you follow.
Tap Notifications to view recent activity from the people you follow.
![]() Tap Jobs to look for employment opportunities.
Tap Jobs to look for employment opportunities.
![]() Tap Like to like a post.
Tap Like to like a post.
![]() Tap Comment to comment on a post.
Tap Comment to comment on a post.

Create a New Post
You can share notes, articles, photos, and more with the people you’re linked to on LinkedIn.
![]() Tap Post to display the Post screen.
Tap Post to display the Post screen.
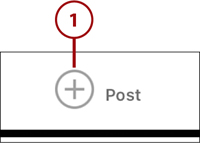
![]() Enter the text of your message into the “What do you want to talk about?” text box.
Enter the text of your message into the “What do you want to talk about?” text box.
![]() Tap the Photo icon to include a photo with your post.
Tap the Photo icon to include a photo with your post.
![]() Tap Post to submit your most.
Tap Post to submit your most.

More About Social Media
Learn more about Facebook, Pinterest, Twitter, and other social networks in my companion book, My Social Media for Seniors, available online and in bookstores everywhere.
