16. Listening to Music
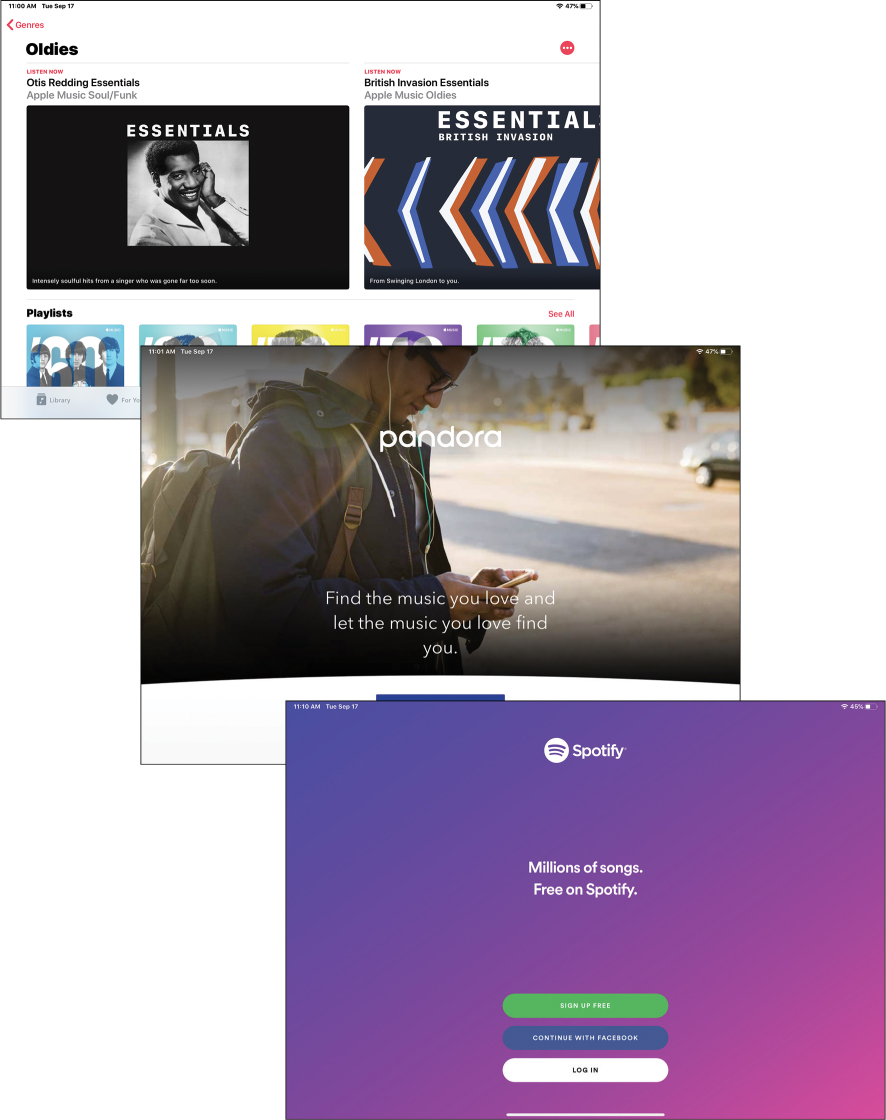
In this chapter, you learn how to listen to music on your iPad.
![]() Buying and Playing Music from the iTunes Store
Buying and Playing Music from the iTunes Store
If you like to listen to music, you’re in luck. Your iPad is a versatile music playback system that enables you to listen to the music you love wherever you happen to be. You can purchase and download music directly to your iPad or stream just about any song in the world over your iPad if you have an Internet connection.
Listening to Streaming Music
The way we listen to music has changed over the years. When I was growing up in the 1960s, I could listen to whatever was playing on AM or FM radio or buy LPs and singles to play on my RCA portable record player. (Mercifully, I kind of skipped right over the 8-track era.) Later generations listened to audiocassettes on their portable Walkman devices or purchased albums on digital compact discs (CDs). Still later generations learned how to download music from the Internet, either legally (through the iTunes Store) or illegally (via the infamous Napster).
That’s all old news, however, as digital downloads are being supplanted by the concept of streaming music services. These services, such as Apple Music, Pandora, and Spotify, stream huge music libraries (tens of millions of tracks) over the Internet direct to any connected device—including your iPad. All you need is an Internet connection, and just about any song you want is available for your listening pleasure. There’s nothing to buy and nothing to download to your device.
Free—or Not
Most streaming music services offer some type of free listening level, typically supported by commercials. If you want to get rid of the commercials (and gain more control over what you listen to), paid subscriptions are available.
Listen to Apple Music
Apple offers its own streaming music service with more than 50 million individual tracks. Not surprisingly, it works well with your iPad.
Unlike most other streaming services, Apple Music doesn’t have a free level; you pay $9.99 per month for an individual membership after a free three-month trial. (Other pricing is also available, including a $14.99 per month family membership.)
You access Apple Music from the Music app on your iPad. To sign up for the service, tap the For You tab. When prompted, opt to get your three months free, choose which plan you want (Individual, Student, or Family), and proceed from there.
When you first log on (and provide your Apple ID and password, of course), you’re prompted to choose your favorite music, which you do by selecting the genres and artists you like best. Apple Music then fills up the For You tab with music it thinks you might like.
![]() From the iPad Home screen, tap the Music icon to launch the Music app.
From the iPad Home screen, tap the Music icon to launch the Music app.
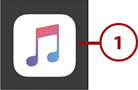
![]() Tap For You to view recommended playlists, albums, and artists.
Tap For You to view recommended playlists, albums, and artists.
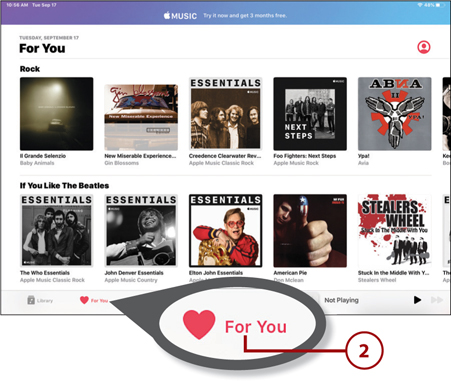
![]() Tap Browse to browse through new music.
Tap Browse to browse through new music.

![]() Tap Radio to listen to Apple Music’s preprogrammed radio stations.
Tap Radio to listen to Apple Music’s preprogrammed radio stations.
![]() Tap Search to search for specific music.
Tap Search to search for specific music.

![]() Enter your search term and then tap the result you want.
Enter your search term and then tap the result you want.
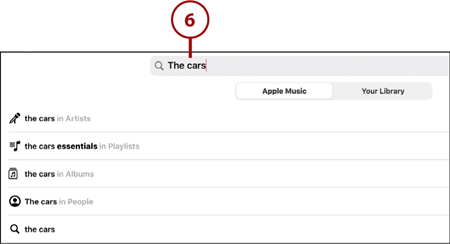
![]() Tap to listen to a given track, station, album, or playlist.
Tap to listen to a given track, station, album, or playlist.
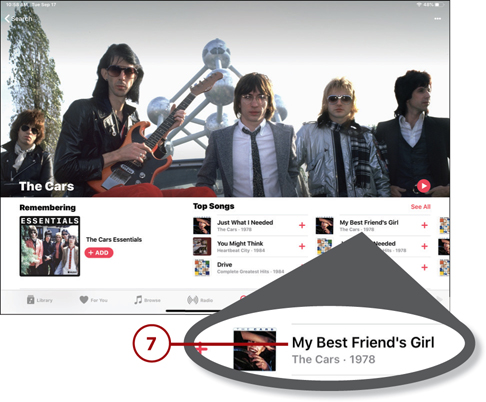
![]() Playback begins, and you see playback controls in the bottom-right corner of the screen. Tap Pause to pause playback; tap Play to resume playback.
Playback begins, and you see playback controls in the bottom-right corner of the screen. Tap Pause to pause playback; tap Play to resume playback.
![]() Tap Next to play the next track.
Tap Next to play the next track.
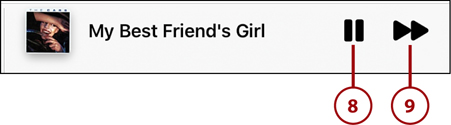
Listen to Pandora
Pandora is one of the most popular streaming services today. You listen to Pandora via the Pandora app, available for free from Apple’s App Store.
Pandora offers three different subscription plans, each with unique features:
Basic: Pandora’s basic plan is free, although you need to subscribe and sign in. The free plan is much like traditional AM or FM radio; you listen to the songs Pandora selects for you, along with accompanying commercials. It’s a little more personalized than traditional radio, however, in that you create personalized stations (up to 100). All you have to do is choose a song or artist; Pandora creates a station with other songs like the one you picked. This plan is ad-supported, so you’ll be subjected to commercials every handful of songs—just like traditional radio.
Pandora Plus: If you want to get rid of the ads, go with the Pandora Plus plan. It’s just like the free plan but without the commercials. For this you pay $4.99 per month.
Pandora Premium: Pandora’s high-end plan, at $9.99 per month (or $14.99 per month for the Family plan that includes up to six accounts), is a bit different. In addition to the personalized stations, you also get on-demand playback. That is, you can search for and play any song in the Pandora library. You also can create personalized playlists of songs.
When you first launch the Pandora app, you’re prompted to either sign up or log in, so do one or the other.
![]() From the iPad Home screen, tap the Pandora icon to launch the Pandora app.
From the iPad Home screen, tap the Pandora icon to launch the Pandora app.

![]() If it’s not already selected, tap the My Collection screen to display all your existing radio stations.
If it’s not already selected, tap the My Collection screen to display all your existing radio stations.
![]() Tap a station to listen.
Tap a station to listen.
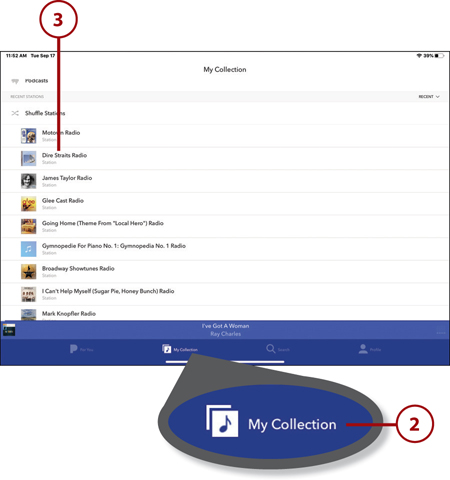
![]() Tap the Pause button to pause playback. The button turns into a Play button; tap Play to resume playback.
Tap the Pause button to pause playback. The button turns into a Play button; tap Play to resume playback.
![]() Tap the Thumbs Up icon if you like a track; the radio station will be fine-tuned to play more tracks like this.
Tap the Thumbs Up icon if you like a track; the radio station will be fine-tuned to play more tracks like this.
![]() Tap the Thumbs Down icon if you don’t like a track; Pandora immediately skips to the next track and fine-tunes the radio station to not play music like the track you dislike.
Tap the Thumbs Down icon if you don’t like a track; Pandora immediately skips to the next track and fine-tunes the radio station to not play music like the track you dislike.
![]() Tap the Next button if the track is okay but you just don’t want to listen to it now. The track will be skipped, but it won’t affect how Pandora fine-tunes your station.
Tap the Next button if the track is okay but you just don’t want to listen to it now. The track will be skipped, but it won’t affect how Pandora fine-tunes your station.
![]() Tap the Replay button to play this track again. (You may not be able to do this if you have the free version.)
Tap the Replay button to play this track again. (You may not be able to do this if you have the free version.)

![]() Find a new station by tapping the back arrow to return to the previous screen and then tap For You.
Find a new station by tapping the back arrow to return to the previous screen and then tap For You.
![]() Swipe up and down to browse through genres, decades, top stations, recommended artists, and more.
Swipe up and down to browse through genres, decades, top stations, recommended artists, and more.
![]() Tap to listen to a station.
Tap to listen to a station.

![]() Tap Search to search for a particular song, artist, or genre.
Tap Search to search for a particular song, artist, or genre.
![]() Use the onscreen keyboard to type in the name of a song, artist, or genre.
Use the onscreen keyboard to type in the name of a song, artist, or genre.
![]() Pandora lists matching artists, songs, stations, and more. Tap a selection to create that station, add it to your station list, and begin playback.
Pandora lists matching artists, songs, stations, and more. Tap a selection to create that station, add it to your station list, and begin playback.

Listen to Spotify
Another big streaming music service is Spotify, which works like Apple Music in that you can “dial up” the specific artists and songs you want to listen to. Spotify has more than 40 million songs in its online library.
You can choose from a free version that works more like Pandora, by throwing a lot of stuff you may not want into the “stations” you create. (You’re also subjected to commercials every few songs.) If you want to get rid of the commercials and get unlimited skips, sign up for the $9.99 per month Spotify Premium plan (or $14.99 per month for the Family plan, which includes up to six accounts).
![]() From the iPad Home screen, tap the Spotify icon to launch the Spotify app.
From the iPad Home screen, tap the Spotify icon to launch the Spotify app.

![]() Tap to open the Home tab.
Tap to open the Home tab.
![]() Scroll through the various sections, such as Recently Played, Charts, Best of Artists, and Recommended Radio. Tap an item to start listening.
Scroll through the various sections, such as Recently Played, Charts, Best of Artists, and Recommended Radio. Tap an item to start listening.

![]() Tap Search to search or browse for specific tracks or artists.
Tap Search to search or browse for specific tracks or artists.
![]() Enter a query into the search box. Or…
Enter a query into the search box. Or…
![]() Tap a genre or type of music to listen to.
Tap a genre or type of music to listen to.

![]() Tap to listen to a playlist.
Tap to listen to a playlist.

![]() Tap a specific track to listen to that song. Or…
Tap a specific track to listen to that song. Or…
![]() Tap Shuffle Play to shuffle through all the songs in the playlist.
Tap Shuffle Play to shuffle through all the songs in the playlist.
![]() When the music starts playing you see the playback controls at the bottom of the screen. Tap the Pause button to pause playback.
When the music starts playing you see the playback controls at the bottom of the screen. Tap the Pause button to pause playback.
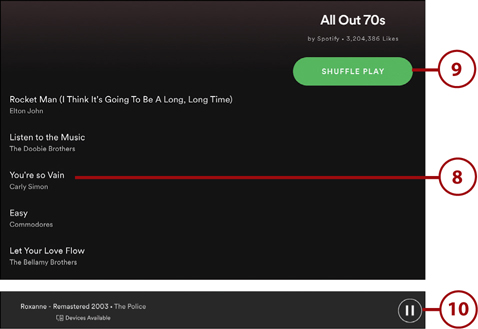
Buying and Playing Music from the iTunes Store
While streaming music may be all the rage, many of us still prefer to own the music we like, so we can take and listen to it anywhere—even if there’s no Internet connection handy. The way to do this on your iPad is to purchase digital music from Apple’s iTunes Store and then download your purchases to your iPad for playback.
Purchase Music from the iTunes Store
Apple offers tens of millions of individual tracks for purchase in the iTunes Store. Most tracks are priced from $0.99 to $1.29, which means it’s affordable to build your own personal music library.
![]() From the iPad Home screen, tap the iTunes Store icon to open the iTunes Store.
From the iPad Home screen, tap the iTunes Store icon to open the iTunes Store.

![]() Tap the Music tab to view music available for purchase.
Tap the Music tab to view music available for purchase.
![]() Tap Genres to browse music by genre.
Tap Genres to browse music by genre.
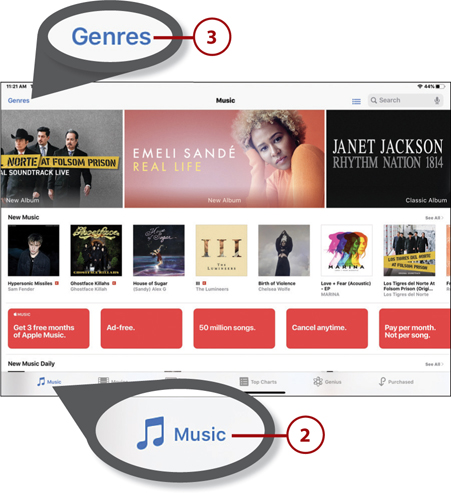
![]() Tap to select the genre you want. Or…
Tap to select the genre you want. Or…

![]() Tap within the Search box and enter the name of a song, album, or artist.
Tap within the Search box and enter the name of a song, album, or artist.
![]() iTunes displays a list of matching artists or music. Tap the one you want.
iTunes displays a list of matching artists or music. Tap the one you want.

![]() Tap a song to purchase that track.
Tap a song to purchase that track.
![]() Tap an album to purchase the album or view its individual tracks.
Tap an album to purchase the album or view its individual tracks.
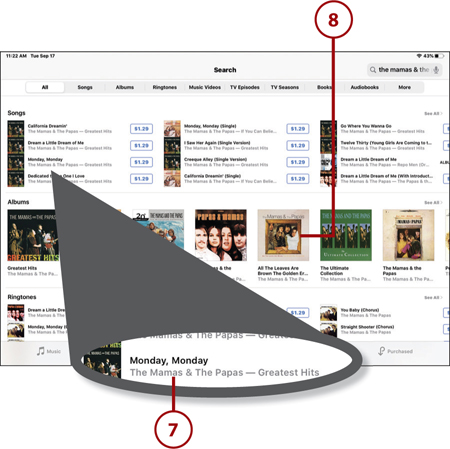
![]() Follow the instructions to complete the transaction.
Follow the instructions to complete the transaction.

Play Your Tunes
When you purchase a track from the iTunes Store, that track is automatically downloaded to and stored on your iPad. You play this music with the iPad’s Music app.
![]() From the iPad Home screen, tap the Music icon to open the Music app.
From the iPad Home screen, tap the Music icon to open the Music app.

![]() Tap the Library tab (at the bottom of the screen) to view all the music stored on your iPad.
Tap the Library tab (at the bottom of the screen) to view all the music stored on your iPad.

![]() Tap Library (at the top of the screen) to select how you view your music—Recently Added, Playlists, Artists, Albums, Songs, or Downloaded Music. (Tap Edit to enable and disable other sort options.)
Tap Library (at the top of the screen) to select how you view your music—Recently Added, Playlists, Artists, Albums, Songs, or Downloaded Music. (Tap Edit to enable and disable other sort options.)

![]() If you select Artists or Albums, tap through to view individual tracks.
If you select Artists or Albums, tap through to view individual tracks.

![]() Tap Play to play all the tracks in order.
Tap Play to play all the tracks in order.
![]() Tap Shuffle to play all the tracks in random order.
Tap Shuffle to play all the tracks in random order.
![]() Tap a track to play that track.
Tap a track to play that track.

![]() Playback controls appear in the lower-right corner of the screen. Tap Pause to pause playback; tap Play to resume playback.
Playback controls appear in the lower-right corner of the screen. Tap Pause to pause playback; tap Play to resume playback.
![]() Tap Next to skip to the next track.
Tap Next to skip to the next track.

