17. Watching TV Shows, Movies, and Other Videos
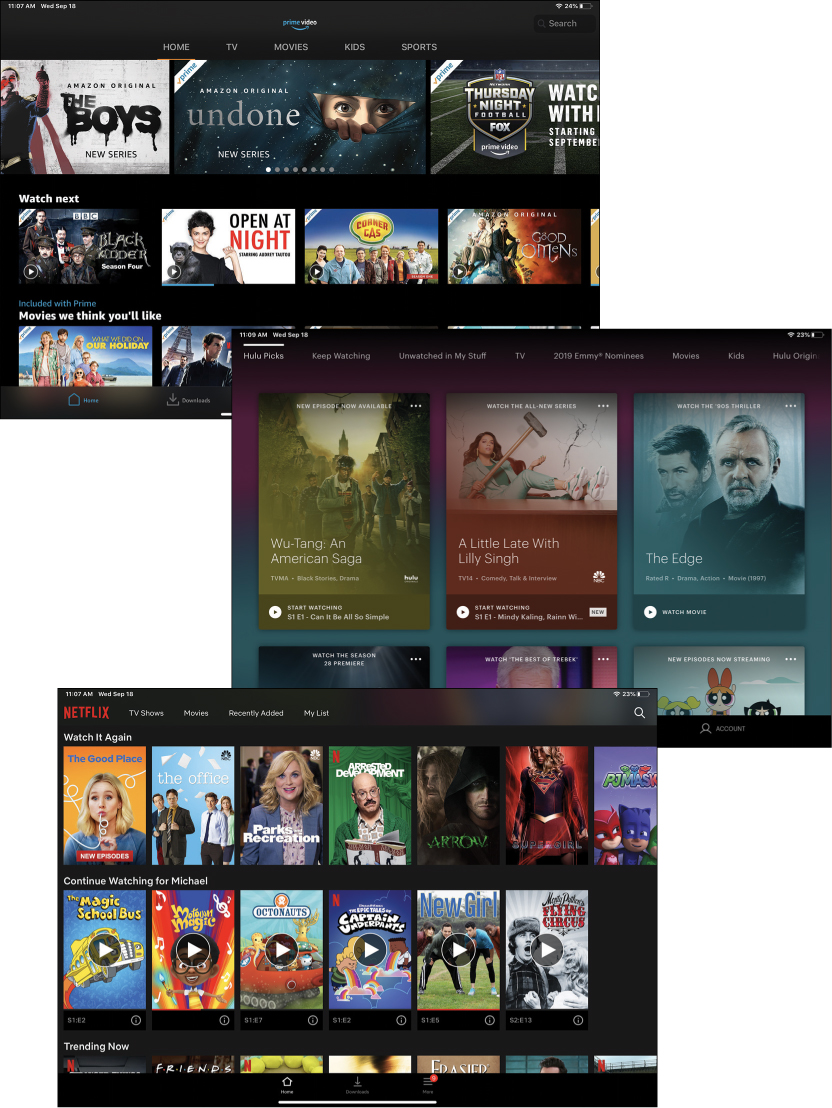
In this chapter, you learn how to use your iPad to watch movies, TV shows, and other videos.
![]() Watching Other Streaming Video Services
Watching Other Streaming Video Services
Your iPad is a great device for watching your favorite movies, TV shows, and other videos wherever you happen to be. Whether you’re relaxing on your couch, sitting in a coffeehouse, or traveling cross country, just pull out your iPad and tap what you want to watch—on Netflix, Hulu, Amazon Prime, and other video services.
Watching Amazon Prime Video
Most of the video you watch on your iPad is streaming video. This is video that streams in real time, over the Internet, from a streaming video service. Of course, you also can purchase and download movies and TV shows to your iPad for future viewing, but most people these days watch their video entertainment via streaming video. There’s nothing to download; just press “play” and you’re ready to watch.
There are three big streaming video services today: Amazon Prime Video, Hulu, and Netflix. There are a lot more services out there, but these are the big three right now.
Amazon is the one that might surprise you. You probably know Amazon as a popular online retailer, but it’s also a major player in streaming video, with lots of original content as well as popular movies and TV shows.
You watch Amazon Video from the Amazon Video app, which you can download for free from Apple’s App Store. The Amazon Prime Video service is free if you have an Amazon Prime membership, or you can subscribe to just the video service for $8.99 per month. Of course, you also can purchase or rent individual programs and movies for downloading from Amazon’s online store.
Amazon Prime
Amazon Prime Video is a part of Amazon Prime, the service that gives you free shipping on most Amazon orders. Prime Video is free with a Prime membership, which costs you $119 per year.
Use the Amazon Prime Video App
The first time you launch the Prime Video app you’re prompted to sign in with your Amazon account. Do so if you have one; if you don’t yet have an Amazon account, you need to go to Amazon’s website (www.amazon.com) and create one.
![]() From the iPad’s Home screen, tap the Prime Video icon to launch the Amazon Prime app.
From the iPad’s Home screen, tap the Prime Video icon to launch the Amazon Prime app.

![]() Tap the Home tab to view Amazon Video’s Home screen.
Tap the Home tab to view Amazon Video’s Home screen.
![]() Tap the TV tab to view only TV shows.
Tap the TV tab to view only TV shows.
![]() Tap the Movies tab to view only movies.
Tap the Movies tab to view only movies.

![]() Tap the Kids tab to view children’s programming.
Tap the Kids tab to view children’s programming.
![]() Tap the Sports tab to view live sporting events and other sports-related programming.
Tap the Sports tab to view live sporting events and other sports-related programming.
![]() Type in the Search box to search for specific shows or movies.
Type in the Search box to search for specific shows or movies.
![]() Tap to select the item you want to watch.
Tap to select the item you want to watch.
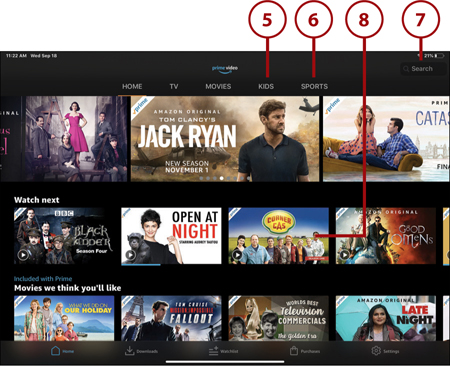
![]() If you selected a TV show, tap to select a season.
If you selected a TV show, tap to select a season.
![]() Tap an episode to expand the listing and view more details.
Tap an episode to expand the listing and view more details.
![]() Tap the Play icon for the episode you want to watch.
Tap the Play icon for the episode you want to watch.

![]() If you selected a movie, tap Watch Now to watch now.
If you selected a movie, tap Watch Now to watch now.

My TV for Seniors
Learn more about streaming video on your iPad and on your TV in my companion book, My TV for Seniors, available wherever books are sold.
![]() Tap the video to display the playback controls. Tap Pause to pause playback; tap Play to resume playback.
Tap the video to display the playback controls. Tap Pause to pause playback; tap Play to resume playback.
![]() Tap the Back icon to skip back 10 seconds.
Tap the Back icon to skip back 10 seconds.
![]() Tap the Forward icon to skip forward 10 seconds.
Tap the Forward icon to skip forward 10 seconds.
![]() Drag the slider (sometimes called a “scrubber”) to move to another point in the program.
Drag the slider (sometimes called a “scrubber”) to move to another point in the program.
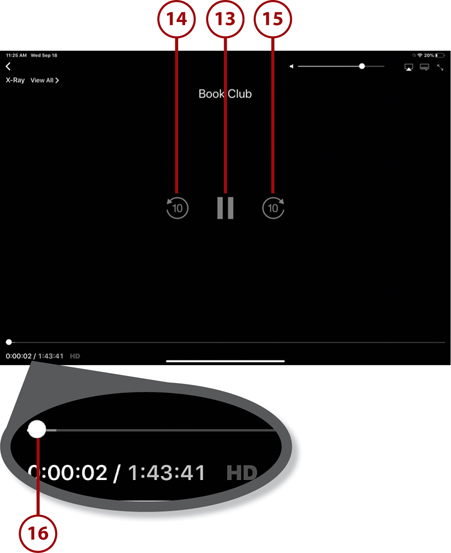
Widescreen Video
Because movies and TV shows are shot wider than they are tall (especially with true widescreen programming), the best way to watch movies on your iPad is to hold your device horizontally, in landscape mode.
Watching Hulu
Hulu is a streaming video service known for offering recent episodes of network and cable programming. You can watch just about any TV program within a few days of its original airing.
Hulu also offers a variety of original programming, including Catch-22, The Handmaid’s Tale, Harlots, and Marvel’s Runaways. In addition, it’s home to new seasons of The Orville and Veronica Mars. You pay $5.99 per month to subscribe to Hulu’s Limited Commercials plan or $11.99 per month for the No Commercials plan.
You can sign up for any of these plans from Hulu’s website (www.hulu.com) or from the Hulu app.
Use the Hulu App
You watch Hulu from the Hulu app, which you can download for free from Apple’s App Store. The first time you launch the Hulu app you’re prompted to either sign in to an existing account, if you have one, or create a new account. Do whichever you need to do.
![]() From the iPad’s Home screen, tap the Hulu icon to launch the Hulu app.
From the iPad’s Home screen, tap the Hulu icon to launch the Hulu app.

![]() Tap the Home icon to view Hulu’s Home screen.
Tap the Home icon to view Hulu’s Home screen.
![]() Scroll from right to left (or tap the categories at the top of the screen) to view: Hulu Picks; Keep Watching (shows you’ve previously watched); Unwatched in My Stuff (shows you’ve liked but haven’t watched in a while); TV programs; Movies; Kids programming; Hulu Originals; and more.
Scroll from right to left (or tap the categories at the top of the screen) to view: Hulu Picks; Keep Watching (shows you’ve previously watched); Unwatched in My Stuff (shows you’ve liked but haven’t watched in a while); TV programs; Movies; Kids programming; Hulu Originals; and more.
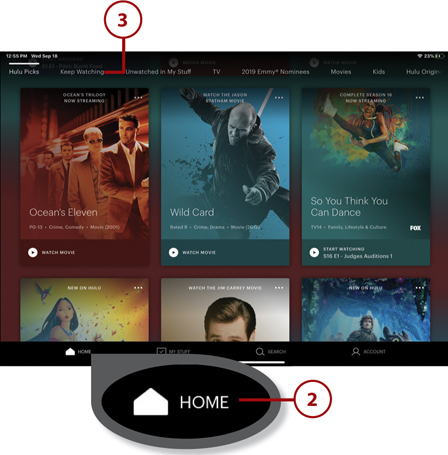
![]() Tap the My Stuff icon to view items you’ve tagged for Hulu to keep track of.
Tap the My Stuff icon to view items you’ve tagged for Hulu to keep track of.
![]() Scroll from right to left to view selections by category (TV Shows, Movies, Expiring, or Networks).
Scroll from right to left to view selections by category (TV Shows, Movies, Expiring, or Networks).
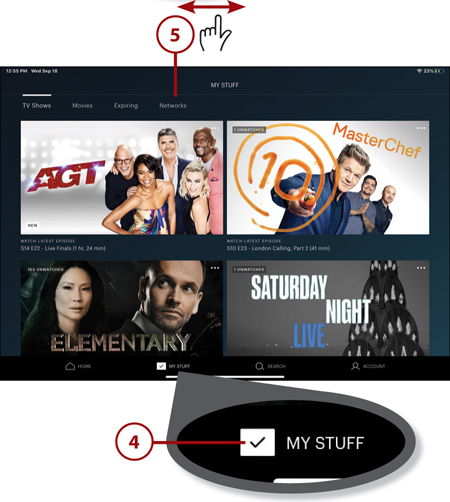
![]() Tap the search button to search or browse programming by category.
Tap the search button to search or browse programming by category.
![]() Tap a category to view programming within that category.
Tap a category to view programming within that category.
![]() Enter your query in the Search box at the top of the page to search for a specific program.
Enter your query in the Search box at the top of the page to search for a specific program.

![]() Tap a thumbnail to watch that particular program or movie.
Tap a thumbnail to watch that particular program or movie.

![]() If you selected a TV program, tap Episodes.
If you selected a TV program, tap Episodes.
![]() Tap the down arrow next to Seasons to select a specific season. You see episodes within that season.
Tap the down arrow next to Seasons to select a specific season. You see episodes within that season.
![]() Tap to watch a given episode.
Tap to watch a given episode.

![]() If you selected a movie, tap Watch Movie to begin watching.
If you selected a movie, tap Watch Movie to begin watching.

![]() Tap the screen to display the playback controls. Tap the Pause button to pause playback; tap Play to resume playback.
Tap the screen to display the playback controls. Tap the Pause button to pause playback; tap Play to resume playback.
![]() Drag the slider/scrubber to move to a different point in the program.
Drag the slider/scrubber to move to a different point in the program.
![]() Tap the Back (10) icon to skip back 10 seconds.
Tap the Back (10) icon to skip back 10 seconds.
![]() Tap the Forward (30) icon to skip forward 30 seconds.
Tap the Forward (30) icon to skip forward 30 seconds.

Watching Netflix
The most popular streaming video service today is Netflix. (You’ve probably heard of it.) Netflix offers a variety of movies, past and current TV shows, and original programming.
Netflix offers three subscription plans: Basic ($8.99 per month), which doesn’t offer high-definition (HD) viewing; Standard ($12.99 per month), which does offer HD, plus the ability to view on two different devices at the same time; and Premium ($15.99 per month), which lets you watch on four different screens simultaneously. For most users, the Standard plan is the one to get.
Use the Netflix App
You watch Netflix programming via the Netflix app, which you can download for free from Apple’s App Store. The first time you launch the app you’re prompted to either sign in to an existing account, if you have one, or sign up for a new account.
![]() From the iPad’s Home screen, tap the Netflix icon to launch the Netflix app.
From the iPad’s Home screen, tap the Netflix icon to launch the Netflix app.

![]() Netflix lets you create multiple viewer profiles. If you’ve created more than one profile, they’re displayed on the Who’s Watching? screen. Tap the profile you want to use.
Netflix lets you create multiple viewer profiles. If you’ve created more than one profile, they’re displayed on the Who’s Watching? screen. Tap the profile you want to use.
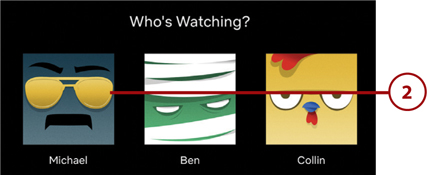
![]() On the Netflix home screen, scroll down to see various sections: New Releases, Trending Now, Watch It Again, and so forth.
On the Netflix home screen, scroll down to see various sections: New Releases, Trending Now, Watch It Again, and so forth.
![]() Tap TV Shows to view only television shows.
Tap TV Shows to view only television shows.
![]() Tap Movies to view only movies.
Tap Movies to view only movies.
![]() Tap Recently Added to view programming just added to Netflix.
Tap Recently Added to view programming just added to Netflix.
![]() Tap My List to view items you’ve added to your favorites list.
Tap My List to view items you’ve added to your favorites list.
![]() Tap the Search (magnifying glass) icon to display the Search page and search for specific programming.
Tap the Search (magnifying glass) icon to display the Search page and search for specific programming.
![]() Tap the program or movie you want to watch.
Tap the program or movie you want to watch.

![]() If you selected a television show, you see a detail panel for that show. Tap the Seasons down arrow to select all episodes from a given season.
If you selected a television show, you see a detail panel for that show. Tap the Seasons down arrow to select all episodes from a given season.
![]() Tap a thumbnail to start watching that episode.
Tap a thumbnail to start watching that episode.

![]() If you selected a movie, you see the detail panel with information about that movie. Tap the Play icon to begin watching.
If you selected a movie, you see the detail panel with information about that movie. Tap the Play icon to begin watching.
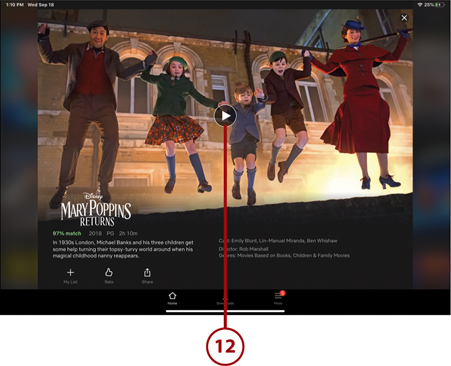
![]() Tap the screen to display the playback controls. Tap the Pause button to pause playback; the button changes to a Play button. Tap Play to resume playback.
Tap the screen to display the playback controls. Tap the Pause button to pause playback; the button changes to a Play button. Tap Play to resume playback.
![]() Drag the slider/scrubber to move to another point in the program.
Drag the slider/scrubber to move to another point in the program.
![]() Tap the Back (10) icon to skip back 10 seconds.
Tap the Back (10) icon to skip back 10 seconds.
![]() Tap the Forward (10) icon to skip forward 10 seconds.
Tap the Forward (10) icon to skip forward 10 seconds.

Watching Other Streaming Video Services
Amazon Prime Video, Hulu, and Netflix may be the largest streaming video services, but they’re far from the only ones. There are literally dozens of other streaming video services available for viewing on your iPad.
Discover Streaming Video Services
Table 17.1 details some of the more popular services; you can access all of these with apps available for downloading from Apple’s App Store.
Table 17.1 Other Streaming Video Services
Service |
Description |
Monthly Subscription |
|---|---|---|
Acorn TV |
Programming from the UK, Canada, and New Zealand |
$5.99 |
BritBox |
UK programming from the BBC and ITV |
$6.99 |
BroadwayHD |
Broadway shows and concerts |
$8.99 |
CBS All Access |
CBS network and original programming, including Star Trek Discovery, Star Trek Picard, and The Twilight Zone |
$5.99 |
The Criterion Channel |
Classic films from the Criterion Collection |
$10.99 |
DC Universe |
DC superhero movies and TV shows, including original programming such as Doom Patrol, Harley Quinn, and Titans |
$7.99 |
FilmRise |
Movies, ‘80s and ‘90s TV shows |
Free |
Popcornflix |
Older movies, reality TV shows, children’s programing |
Free |
Pluto TV |
TV shows, movies, and children’s programming |
Free |
Sony Crackle |
Older movies and TV shows |
Free |
Tubi |
Older movies and TV shows, reality TV shows |
Free |
Many of these subscription services (and a few others) are available in the Apple TV app, which should be installed on your iPad. You can subscribe to channels within the app, often with a free trial. The TV app also includes much free programming, such as the major cable news channels.
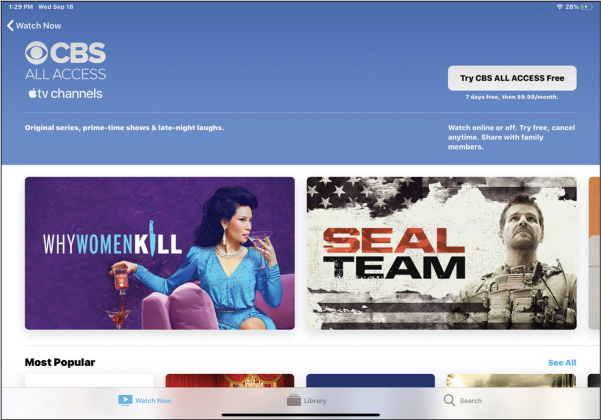
Subscribing to CBS All Access from within the Apple TV app.
Watch Live TV Online
Beyond traditional streaming services are live streaming services that let you watch live TV, from both local channels and cable/satellite channels, on your iPad. This type of service displays a program guide, like the kind from a cable or satellite provider, with available channels listed by time of day.

The program guide on the YouTube TV app.
None of these services are free, however; all have a monthly subscription fee. Table 17.2 details the major live streaming services with iPad apps.
Table 17.2 Live Streaming Video Services
Service |
Monthly Subscription |
|---|---|
AT&T TV Now (uses AT&T TV app) |
$50.00+ |
AT&T Watch TV (uses AT&T TV app) |
$15.00+ |
fuboTV |
$54.99+ |
Hulu with Live TV (uses Hulu app) |
$44.99+ |
PlayStation Vue |
$49.99+ |
Sling TV |
$25.00+ |
YouTube TV |
$49.99+ |
Discover YouTube
Then there’s YouTube. One of the more popular sites on the Web, YouTube is a video-sharing community where regular people, like you and me, can upload and share their home movies and other videos. There’s also a lot of professional content on YouTube, including tons of music videos and educational videos.
Unlike most other streaming video services, YouTube is completely free. (It’s ad supported.) If you want to take advantage of all of YouTube’s features, including your personal playlists and favorites, you need to sign in with your Google account.

Exploring YouTube in the YouTube app.
You watch YouTube from the YouTube app, available (for free) from Apple’s App Store. From left to right, tap the Home tab to view recommended videos; the Trending tab to view trending (popular) videos; or the Subscriptions tab to view videos from channels to which you’ve subscribed. You can also search for specific videos by tapping the Search (magnifying glass) icon at the top of the screen.
To play a video, just tap its thumbnail image or title. Tap the screen to display the playback controls and then tap Pause to pause playback. Tap Play to resume playback.
Buying and Renting Videos
If you can’t find a TV show or movie you like on a streaming service, you may be able to buy or rent it from Apple’s iTunes Store. You can store your shows in your iCloud account or download them to your iPad so you can watch when you don’t have an Internet connection, like on a plane or bus ride. Use the iTunes Store app to make your purchases, and use the TV app to watch what you’ve bought or rented.

