Chapter 4
Both On and Off
In This Chapter
![]() Starting your PC
Starting your PC
![]() Introducing Windows
Introducing Windows
![]() Turning off the computer
Turning off the computer
![]() Activating Sleep mode
Activating Sleep mode
![]() Exploring various shutdown options
Exploring various shutdown options
![]() Keeping the PC on all the time
Keeping the PC on all the time
No doubt about it: Evil computers cannot be turned off. To prove it, I turn to the canon of Star Trek, Episode 53: When Scotty tried to turn off the malevolent M5 computer, it actually killed the red-shirted crewman trying to pull the plug. Nope, you just can’t turn off an evil computer.
Your PC isn’t evil. If it were, you could use Captain Kirk’s infallible logic to reason the computer into committing suicide. I regret to tell you, however, that this book doesn’t have information on arguing a computer to death. That’s because your PC has a power button, which is used to turn the computer both on and off.
Turn On Your PC
You turn on the computer this way:
-
Turn on everything but the console.
Everything includes only those items you intend to use — primarily, the monitor. If you’re not using the scanner or printer, you don’t need to turn them on until you need them.
- Turn on the console last.
Or, if everything is plugged into a power strip, just turn on the power strip.
If the console and monitor are plugged into a UPS (which should remain turned on all the time) and everything else is plugged into a power strip, do this:
- Turn on the power strip, which turns on all the computer’s external devices, or peripherals.
- Press the monitor’s power button to turn it on.
- Press the console’s power button to turn it on.
Success is indicated by your computer system coming to life; you can hear the fan whine, and various lights on the console, keyboard, and other devices may flash their lamps. The scanner and printer may whirr and grind their servos. Your computing day begins.
-
 By turning on the console last, you allow time for the other devices in the computer system to initialize and get ready for work. That way, the console recognizes them faster than when those gizmos are turned on after the console is up and running.
By turning on the console last, you allow time for the other devices in the computer system to initialize and get ready for work. That way, the console recognizes them faster than when those gizmos are turned on after the console is up and running. - Not all computer devices have their own on–off switches. For example, some USB devices — scanners and external storage — use the USB port’s power. You don’t need to turn those devices on or off.
- Some devices can be left on all the time. For example, the printer may have an energy-saving mode that allows you to keep it on all the time. It’s often better to keep these devices on than to turn them on or off several times a day.
 The largest button on the front of the monitor turns it on. Other monitors may have power buttons that aren’t physical buttons at all but rather a sweet spot you tap. That sweet spot is often labeled with the universal power-button symbol, shown in the margin.
The largest button on the front of the monitor turns it on. Other monitors may have power buttons that aren’t physical buttons at all but rather a sweet spot you tap. That sweet spot is often labeled with the universal power-button symbol, shown in the margin.-
 When something doesn’t turn on, check to see whether it’s plugged in. Confirm that all the cables are properly connected, at both ends.
When something doesn’t turn on, check to see whether it’s plugged in. Confirm that all the cables are properly connected, at both ends.
Windows, Ahoy!
Starting a computer is a hardware thing, but it’s the software that makes the computer useful. The software directly responsible for running the computer is called an operating system. On most PCs, that operating system is Windows. So, after starting your computer’s hardware, the next thing you have to deal with is Windows.
The first step to using Windows is to identify yourself. That process is called signing in, logging in, or loggin’ on, depending on the version of Windows installed and on which side of the Mississippi you live. The signing-in process is part of the computer’s security. It’s a good thing.
In Windows, you identify yourself by choosing your account picture or typing your account name or an email address. Then you type a password. Figure 4-1 illustrates the Windows 10 sign-in screen. Older versions of Windows look similar.
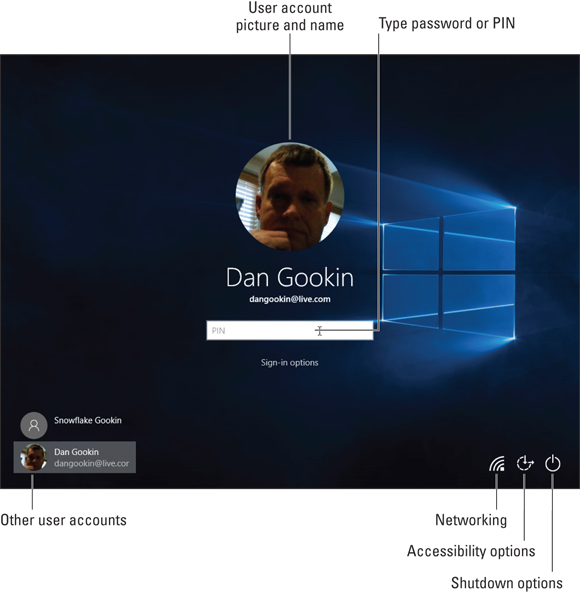
Figure 4-1: You log in to Windows here.
If your Windows 10 PC hosts multiple users and your account isn’t the one shown center screen (refer to Figure 4-1), choose your user account from the list in the lower left corner of the screen. For other versions of Windows, if you don’t see your account name listed, click the Switch User button.
If everything goes well, you’re logged in! The next step is to start using your computer.
- To log in, you use an account name. Traditionally, the account name might be your own name, a nickname, some kind of computer superhero name, or something totally odd, like User117.
- In Windows 10, Microsoft prefers that you use an email address to sign in. If you do so, your account is coordinated to other Windows 10 computers you might own and use.
- The password is designed to ensure that you are who you say you are when you log in to the computer.
- Both the account name and password were set up when Windows was first configured on your computer. You probably forgot when you did that, but you did do it. If you’re using Windows at a large, impersonal organization, the account setup and password were probably preset for you.
- When you goof up typing your password, try again.
-
 Mind the Caps Lock key on the keyboard! Your password is case sensitive, which means that the computer sees uppercase and lowercase letters differently.
Mind the Caps Lock key on the keyboard! Your password is case sensitive, which means that the computer sees uppercase and lowercase letters differently.
Turn Off the Computer
Nothing is more satisfying than turning off a computer by ripping its power cord from the wall. I’ve done it several times myself. Each time is met with a brief, mirthful smile. And although yanking out the cord works, it’s not the best way to turn off a computer.
Shutting down Windows
To shut down a PC, obey these directions:
- Click the Windows button to summon the Start menu.
-
In Windows 10, click Power.
The Power item is found on the left side of the Start menu, toward the bottom, as shown in Figure 4-2.
-
Click Shutdown.
The computer turns itself off.
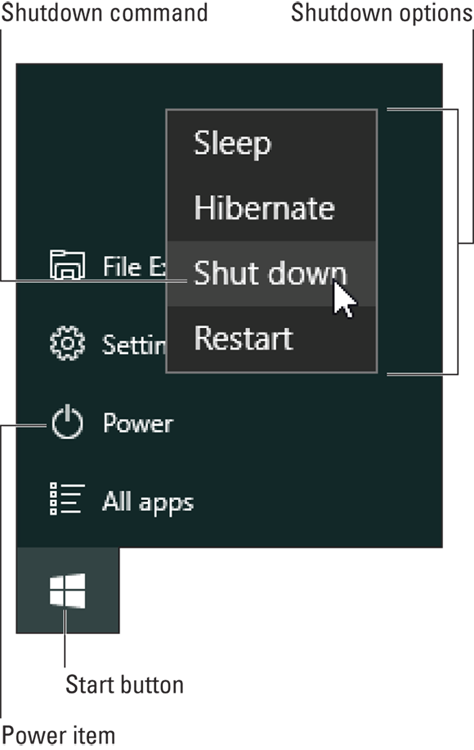
Figure 4-2: Finding the Windows 10 Shutdown command.
If you have any open, unsaved documents or files, you’re prompted to save them before the PC turns itself off. Or, occasionally, some program might suffer a catatonic fit and you’ll have to click the Shut Down Now button to assist Windows with digital euthanasia and complete the shutdown process.
Putting Windows to sleep
Less drastic than shutting down the PC is to put it to sleep. In Sleep mode, Windows saves what you're doing and then puts the computer into a special low-power mode. The computer isn't exactly off, and it restores itself quickly, much faster than either hibernation or a complete shutdown.
To put the PC to sleep, follow these steps:
-
Click the Start button.
Up pops the Start menu.
-
In Windows 10, click Power; in Windows 7, click the Shutdown menu button.
The Windows 10 Power menu is shown in Figure 4-2. In Figure 4-3 you see the Shutdown menu button and the power items available in Windows 7.
-
Click the Sleep command.
The computer readies itself for bed. Eventually the monitor times out, and the fan’s whirr may soften. The PC snoozes.
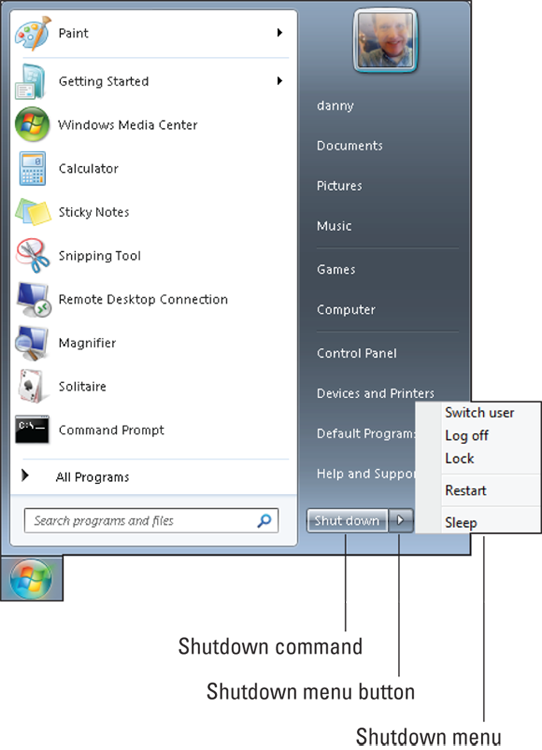
Figure 4-3: Shutdown options in Windows 7.
To wake the computer from its slumber, you can wiggle the mouse or press a key on the keyboard. Be patient! Sometimes the PC takes a few seconds to wake up.
- Sleep mode is part of the computer’s power management features. See Chapter 24 for more information.
- The PC doesn’t not snore while in Sleep mode.
Restarting the PC
You need to reset or restart your computer in two instances. First, Windows may direct you to restart after you install something new or change a setting. Second, restarting is a good idea whenever something strange happens. For some reason, a restart clears the computer’s head like a good nose blow, and things return to normal.
The Restart command is found on the Power menu in Windows 10 and on the Shutdown menu in Windows 7. Refer to Figure 4-2 and 4-3, respectively. Choose that command to restart your PC.
- Windows may initiate a restart on its own, such as after an update. If you’re lucky, a prompt is displayed, allowing you to click a button to restart the computer.
- See Chapter 22 for information on the Windows Update service, which may automatically restart Windows.
-
 Sometimes you don’t need to restart to fix a problem. Instead, simply sign out. See the next section.
Sometimes you don’t need to restart to fix a problem. Instead, simply sign out. See the next section.
Signing out
Another option to end your computer day is to sign out. This option really makes sense only when the PC hosts multiple user accounts. For example, one for you, your partner, each of the kids, the dog, and so on. In that case, you can sign out and then have someone else sign in without having to restart the PC.
To sign out of Windows 10, follow these steps:
- Click the Start button.
-
Click your account name, found at the top left of the Start menu.
Refer to Figure 4-4 for the location. When you click your account name, a menu appears.
-
Choose the Sign Out command.
Windows stops your programs, prompting you to save any unsaved documents. Eventually you see the main sign-in screen again.
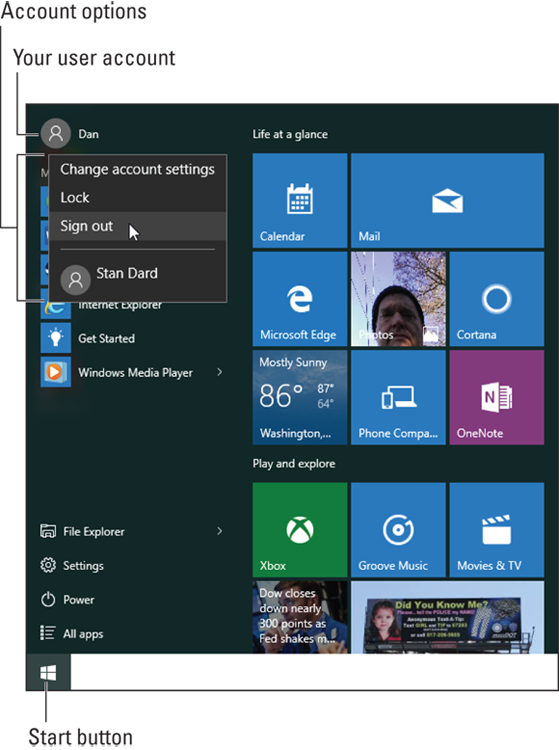
Figure 4-4: Windows 10 account options.
In Windows 7, choose the Log Off command from the Shutdown menu, as illustrated in Figure 4-3.
Reviewing other shutdown options
Shut down. Sleep. Restart. Sign out. You would think that having four options for ending your computer day would be enough. But no! Windows features a few more options for releasing the helm.
Lock the computer: When you lock the computer, you’re directing Windows to display the initial logon screen, similar to the one shown in Figure 4-1. You prevent anyone from seeing what you’re doing, and you keep out anyone who doesn’t have an account on your PC.
Switch users: When you switch users, you temporarily sign out of Windows so that another user on the same computer can log in. This option is faster than logging out, because it doesn’t require you to save your stuff or close your programs. When you return (log in again), all your stuff is waiting for you, just as you left it.
Put the computer in hibernation: The most dramatic way to save power and not-quite-exactly turn off the PC is to use the Hibernate command. It saves all the computer's memory — everything the system is doing — and then turns off the computer. (It’s turned off, not just sleeping.) When you turn on the computer again, things return to the way they were. So hibernation not only saves electricity but also provides a faster way to turn the computer off and then on again.
The commands to lock, switch users, or hibernate the PC are found on the Power, User Account, or Shutdown menus, as illustrated in Figures 4-2 through 4-4 and for the various releases of Windows.
- Lock the computer whenever you need to step away for a bit.
-
 The quick way to lock your PC is to press the Win+L key combination, where Win is the Windows key on the computer keyboard and L is the L key. I’m assuming that the L stands for lock.
The quick way to lock your PC is to press the Win+L key combination, where Win is the Windows key on the computer keyboard and L is the L key. I’m assuming that the L stands for lock. - The Hibernation command may need to be activated before it’s visible on the Power or Shutdown menu. See Chapter 24.
Should You Leave Mr. PC On All the Time?
I’ve been writing about computers since the 1920s, and this issue has yet to be settled: Should your computer — like the refrigerator or a lava lamp — be left on all the time? Does it waste electricity? Will we ever know the truth? Of course not! But people have opinions.
“I want to leave my computer off all the time”
It’s an excellent solution, but one that renders nearly all of this book unnecessary.
“I want to leave my computer on all the time”
I say yes, but only when you use your computer often, such as for a home business. Also, if you find yourself turning the PC on and off several times during the day, just leave it on all the time.
The only time I ever turn off my computers is when I’ll be away for longer than a weekend.
Does my method waste electricity? Perhaps, but computers have an energy-saving mode that keeps the power draw low when they’re not in use. See Chapter 24 for details on implementing an energy-saving plan customized for how you use your PC.
Finally, computers do enjoy being on all the time. Having that fan whirring keeps the console’s innards at a constant temperature, which avoids some of the problems that turning the system off (cooling) and on (heating) again cause.
- Keeping your PC on all the time doesn’t raise your electric bill grotesquely, not like the Jacuzzi or the kids’ Tesla coil does.
- If you use your PC only once a day (during the evening for email, chat, and the Internet, for example), turning it off for the rest of the day is fine. And if you’re really that casual about your computer, consider replacing it with a tablet.
- Most businesses leave their computers on all the time, though medium-size businesses can save thousands of dollars a year by shutting down their computers overnight. Just a thought.
-
 If you leave your computer on all the time, don’t put it under a dust cover. You’ll suffocate the thing.
If you leave your computer on all the time, don’t put it under a dust cover. You’ll suffocate the thing.
