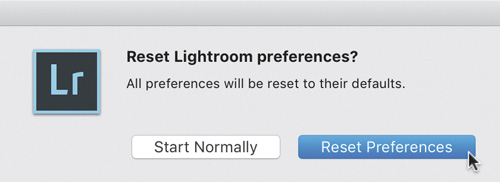Appendix: Troubleshooting 101
If you’e made it through the chapters in this book, you should be well on your way to avoiding the most common (self-inflicted) Lightroom pitfalls, but sometimes things still go wrong even when you are doing everything right. If that should ever happen to you, turn to this appendix for help.
Time for a Do-Over
Lightroom is a very robust program that, at times, needs a lot of computer resources. Many people, myself included, often have multiple programs running at the same time as Lightroom (Photoshop, email, web browser, and so on), and that can sometimes cause our machines (especially older ones) to freeze up, choke, run slowly, or crash. On top of that, regular software updates and operating system updates may cause unexpected conflicts or affect performance.
When things go wrong, it is usually a good idea to take a break, reduce the number of variables, and start over. The first thing I do when I experience an odd performance problem (or crash) with Lightroom is restart the program. We can all benefit from the occasional reset. This is easy to do, and you’ll quickly discover whether it solves the problem or not.
If the problem persists, take things to the next level by closing all open programs, shutting down the computer, and rebooting. (Refresh yourself too: Take a short break and get a coffee refill.) Once the machine is up and running again, restart only Lightroom and see if things have improved. This can cure a wide variety of quirks and gremlin-like behaviors. If this hasn’t resulted in a cure, however, then it is time to escalate to the next level.
Resetting the Preference File
If Lightroom does crash, especially repeatedly, it can be a sign of a problem with its preference file. The way to fix that is to force Lightroom to throw away the old preferences and create a brand new preference file. Starting with Lightroom CC 2015/Lightroom 6, Adobe has finally added an easy way to replace the Lightroom preference file with a keyboard shortcut. Before we get to that, I would advise you to first open the preference file and take note of any places where you customized the settings. Back in Chapter 1, I showed you how to find the preferences and suggested some places you might consider changing the defaults. When Lightroom creates a new preference file, all of those settings will revert to what they were before you made any changes, so you’ll need to go back and customize them again.
Thankfully, Adobe also separated your startup preferences into a separate file that is not affected by this replacement operation, which means that Lightroom will still open the correct catalog when you launch it.
Once you are ready to replace (sometimes referred to as “trash”) the preferences, you’ll need to quit Lightroom. Once it’s closed, on Windows, hold down the Shift and Alt keys (Mac: the Shift and Option keys) while launching Lightroom. You will see a prompt asking, “Reset Lightroom preferences?” (Figure A.1). Click Reset Preferences to throw out the old and start fresh with the new, or click Start Normally if you were just trying out the keyboard shortcut and didn’t really want to do it at this time.
After you click the Reset Preferences button, Lightroom will launch, and you’ll notice that things like the helpful module tips have returned or that panels you previously resized are back to their default sizes. Go through Lightroom and see if you can replicate the problem that brought you to this point, and if all is working well, open the preferences and customize any default settings you had changed. I’e seen this reset trick solve all kinds of weird and unexplainable quirks, so hopefully that does the trick. If not, it is worth trying the next option.
Creating a New Catalog
Back in Chapter 6, I walked you through the steps for exporting a catalog from your existing catalog as a way to see if you could export the good data from a catalog and leave behind whatever problem you may have been having. That is a great tip to keep on file and potentially use. Depending on the size of your catalog, however, that method can take some time to complete. An easier interim method to try is to simply create a new (empty) catalog, import a few test photos into it, and then see if you can replicate whatever problem you were having originally. That way, you can do a quick test to see if having a new catalog solves the problem. To do this, go to File > New Catalog, and then in the resulting dialog (Figure A.2) give this test catalog a meaningful name and choose a location on your computer that is easy for you to find (like your desktop). This may end up being a short test, and you may want to be able to discard this catalog easily later.
After the new catalog opens and you’e imported a few test photos, you can evaluate whether it made any difference with the problem you were having. If the problem is gone, well, then that may suggest the problem is related to your original catalog, but if the problem persists, we’ll have to look at other options (more on that in the sections that follow).
If the problem is gone in the new catalog, here are the options I suggest you consider, in the order I’d try until your catalog is working again:
![]() Restore from the most recent backup copy of your catalog (refer to Chapter 6)
Restore from the most recent backup copy of your catalog (refer to Chapter 6)
![]() Export a catalog from the problem catalog (refer to Chapter 6)
Export a catalog from the problem catalog (refer to Chapter 6)
![]() Create a new catalog and try importing the data from the problem catalog into the new catalog (refer to Chapter 9). This is sort of the reverse of exporting from your catalog; it’s just nice to have options in case one option doesn’t work
Create a new catalog and try importing the data from the problem catalog into the new catalog (refer to Chapter 9). This is sort of the reverse of exporting from your catalog; it’s just nice to have options in case one option doesn’t work
Hopefully you’e found a solution to whatever problem was troubling you to bring you this far, but if you haven’t, it is time for more extreme measures.
Uninstalling and Reinstalling Lightroom
In my experience, reinstalling Lightroom rarely fixes anything, but as a last resort, it is worth a shot and causes no harm. In all the years I’e been using Lightroom, helping people on the Help Desk by trying to replicate problems, running Beta versions of Lightroom, and even testing for Adobe, I couldn’t possibly count how many times I’e uninstalled and reinstalled Lightroom. It is super easy to do, and it doesn’t even touch any of your existing Lightroom catalogs or even the Lightroom preference file. All it does is uninstall the program and then reinstall the program, which may be why it doesn’t usually result in any change in behavior. That said, here’s how to do it.
If you are a Creative Cloud subscriber, you can uninstall Lightroom from the Adobe Application Manager (Figure A.3). The process is the same on both Mac and Windows. Just click the icon for the Application Manager to open it, select the Apps tab, and then hover your cursor over the Lightroom CC app to reveal the gear icon that houses the Uninstall option. Click Uninstall to start the process.
Once Lightroom is uninstalled, open the Application Manager again and reinstall. That’s all there is to it.
Note
For more help with installing Lightroom 6, go here: helpx.adobe.com/creative-cloud/help/download-install-single-app-Lightroom-6.html.
If you have the perpetual license for Lightroom 6, then you would uninstall the program on Windows the same way you uninstall any other program (System > Apps & Features; then select the program and choose Uninstall). Lightroom is no different in this regard, and Windows users are used to uninstalling this way. For Mac users, Lightroom is a little different in that, as of Lightroom 6, you shouldn’t just drag the application to the Trash (like we usually do to uninstall programs). Instead, open the Applications folder, and under the Adobe Lightroom app there will be an alias named Uninstall Adobe Lightroom. Double-click the Uninstall link to remove the program. Once it’s removed, you can just reinstall if you still have the installer handy, or you may need to download the installer from Adobe.
Once it’s reinstalled, launch Lightroom and see if that resolved your issue. I suspect not, but you’e at least ruled that out of the equation. It may be time to seek outside help.
Finding Outside Help
One of the real benefits of using Lightroom is that there is a huge base of other Lightroom users, and it is extremely likely that you are not the first person to have encountered whatever bit of trouble that has brought you to this point.
The most obvious resource to reach out to is Adobe’s own support team. This is especially true if your issue has anything to do with something related to your account or subscription or if your issue something only Adobe can resolve. To reach out to these fine folks, head over to helpx.adobe.com/support.html.
You may find that you are provided with a link to try the Adobe User Forums (forums.adobe.com/community/lightroom) or the community-powered support for the Photoshop family of applications (feedback.photoshop.com/photoshop_family). These are both excellent resources to consider, and if you search through the existing conversations, you may quickly find a solution for your problem (or at least other people to commiserate with). One important point to keep in mind is that although Adobe staff may participate in some of the conversations going on there, most of the people you will encounter are just regular Lightroom users, like yourself, who are simply sharing their expertise with the larger community. I can appreciate how frustrating some situations with Lightroom can be, but it always pays to be kind to the people trying to help.
There are also a couple of non-Adobe user-driven resources I’e had excellent experiences with. The first is Lightroom Forums (www.lightroomforums.net), which has been around for a really long time and is populated by incredibly knowledgeable Lightroom users. The other is the Lightroom Help Group on Facebook (facebook.com/groups/lightroomhelpgroup). It is a closed group, but anyone can join, and as long as you follow the posted rules, I think you’ll find it to be a very valuable resource for solving problems and learning about Lightroom.
For a more personal touch, you might look into a local camera club or professional photographer organization; they will very likely have a large number of Lightroom users who may be able to assist you.
Last but not least, if you are a KelbyOne subscriber (kelbyone.com), you gain access to unlimited Lightroom, Photoshop, and even gear help through its Advice Desk. I handle all of the Lightroom questions that come through, so it is like having me on speed dial. I also have a blog (lightroomers.com), where I post only Lightroom-specific info, and I contribute to Photofocus.com (where I host a free monthly Lightroom hangout and take live questions).
I hope that this is the least-read section of the book for you, but if you should ever be in dire straits, the solutions and resources I’e compiled here should get you on your way again. I wish you all the best with your Lightroom journey!.