CHAPTER 7
Using Clock, Stocks, and Weather
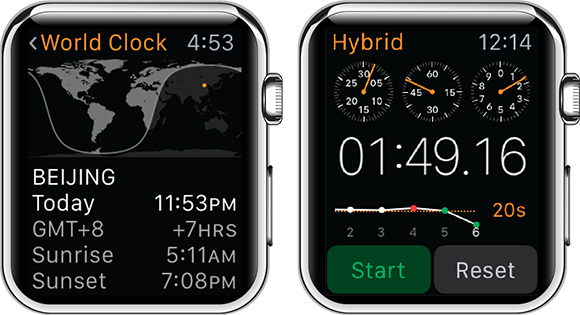
Apple Watch includes the Alarm app for setting alarms, the World Clock app for tracking the time in different cities, the Stopwatch app for timing events, and the Timer app for counting down a set period. Apple Watch also includes the Stocks app and the Weather app.
Set Alarms
The Alarm app enables you to set as many alarms as you need directly on Apple Watch. You can choose which days of the week — if any — you want the alarm to repeat; enable or disable the snooze function, which lets you get a few more minutes of sleep before the alarm rings again; and name the alarm so that you can identify it easily. After setting an alarm, you can turn it on or off as needed.
Set Alarms

![]() Lift your wrist to wake Apple Watch.
Lift your wrist to wake Apple Watch.
The watch face appears.
![]() Click the Digital Crown.
Click the Digital Crown.
The Home screen appears.
![]() Tap Alarm (
Tap Alarm (![]() ).
).

The Alarms screen appears.
Note: When you first open the Alarm app, no alarms may be set.
![]() Force-touch the screen.
Force-touch the screen.
The New button appears.
![]() Tap New (
Tap New (![]() ).
).

The screen for setting the alarm time appears.
![]() Turn the Digital Crown to set the hour.
Turn the Digital Crown to set the hour.
![]() Tap the Minutes box.
Tap the Minutes box.
![]() Turn the Digital Crown to set the minutes.
Turn the Digital Crown to set the minutes.
![]() Tap Set.
Tap Set.
The New Alarm screen appears.
![]() Tap Repeat.
Tap Repeat.
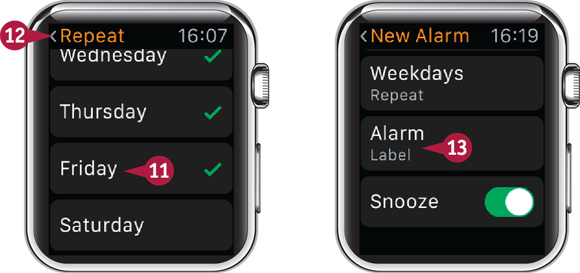
The Repeat screen appears.
![]() Tap each day you want the alarm to repeat.
Tap each day you want the alarm to repeat.
A check mark (![]() ) appears on each day you tap.
) appears on each day you tap.
![]() Tap Repeat.
Tap Repeat.
The New Alarm screen appears again.
![]() Tap Label.
Tap Label.
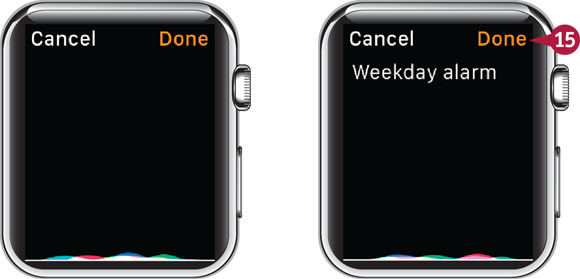
The Label screen appears.
![]() Say the name for the alarm.
Say the name for the alarm.
The name appears.
![]() Tap Done.
Tap Done.
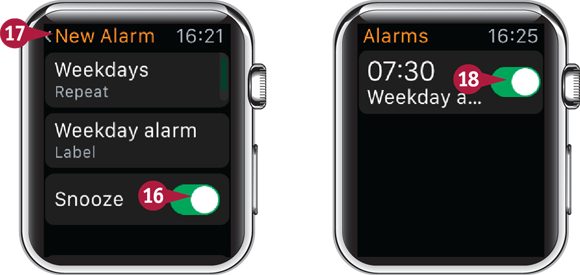
The New Alarm screen appears again.
![]() Set the Snooze switch to On (
Set the Snooze switch to On (![]() changes to
changes to ![]() ) or Off (
) or Off (![]() changes to
changes to ![]() ), as needed.
), as needed.
![]() Tap New Alarm.
Tap New Alarm.
The Alarms screen appears.
![]() Set the alarm’s switch to On (
Set the alarm’s switch to On (![]() changes to
changes to ![]() ) or Off (
) or Off (![]() changes to
changes to ![]() ), as needed.
), as needed.
Using the World Clock
The World Clock app enables you to see the current time in your choice of cities around the world. You can quickly navigate the list of cities and display the clock information for the city in which you are interested. The clock information shows the sunrise time, the sunset time, the time difference from your current time zone, and an indication of the hours of light and dark.
Using the World Clock

![]() Lift your wrist to wake Apple Watch.
Lift your wrist to wake Apple Watch.
The watch face appears.
![]() If your watch face includes the World Clock complication, tap the complication to display the World Clock app. Go to step 4.
If your watch face includes the World Clock complication, tap the complication to display the World Clock app. Go to step 4.
Note: You can also access the World Clock app by tapping the World Clock Glance in Glances.
![]() Click the Digital Crown.
Click the Digital Crown.
The Home screen appears.
![]() Tap World Clock (
Tap World Clock (![]() ).
).

The World Clock screen appears.
![]() Turn the Digital Crown clockwise.
Turn the Digital Crown clockwise.
Note: You can also scroll the World Clock screen with your finger.
The list of cities scrolls.
![]() Tap the city you want to view.
Tap the city you want to view.
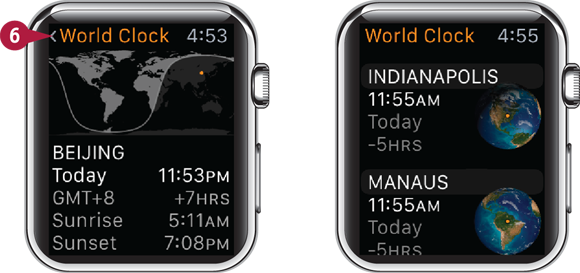
The city’s screen appears, and you can view the time, the time difference, and the sunrise and sunset times.
![]() Tap World Clock.
Tap World Clock.
The list of clocks appears, and you can navigate to other cities.
Choose Your World Clock Cities
To get the most out of the World Clock app on Apple Watch, you will likely want to customize the list of cities. Apple Watch picks up the list of cities from iPhone, so to customize the list, you work in the Clock app on iPhone. You can add up to 24 cities to World Clock, and you can arrange them in the order you find most useful.
Choose Your World Clock Cities
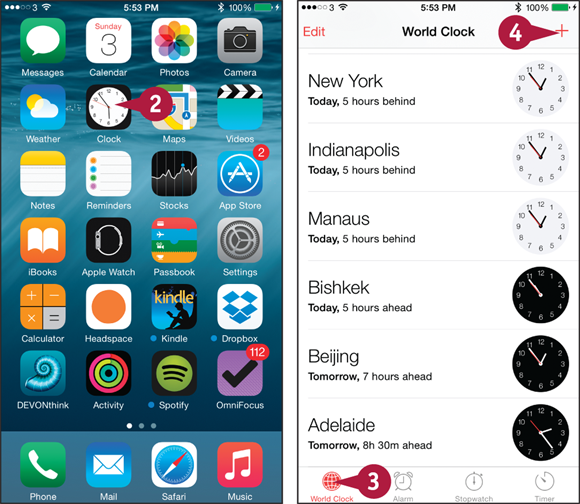
![]() On iPhone, press Home.
On iPhone, press Home.
The Home screen appears.
![]() Tap Clock (
Tap Clock (![]() ).
).
The Clock app opens.
![]() Tap World Clock (
Tap World Clock (![]() ).
).
The World Clock screen appears.
![]() Tap Add (
Tap Add (![]() ).
).

The Choose a City screen appears.
![]() You can search for a city by tapping Search (
You can search for a city by tapping Search (![]() ) and then starting to type the city’s name.
) and then starting to type the city’s name.
![]() Tap the city’s first letter.
Tap the city’s first letter.
The cities starting with that letter appear.
![]() Tap the city.
Tap the city.
The city appears on the World Clock screen.
![]() Tap Edit.
Tap Edit.
The city list opens for editing.
![]() You can tap Delete (
You can tap Delete (![]() ) and then tap the textual Delete button to delete a city.
) and then tap the textual Delete button to delete a city.
![]() You can tap the movement handle (
You can tap the movement handle (![]() ) and drag a city to rearrange the list.
) and drag a city to rearrange the list.
![]() Tap Done.
Tap Done.
Using the Stopwatch
The Stopwatch app enables you to time events accurately to hundredths of seconds. You can mark lap times during the timing, which is helpful for track races. You can switch among four views — Analog, Digital, Graph, and Hybrid — to focus on different aspects of the timing. You can stop and restart the stopwatch as needed and reset it when you finish timing.
Using the Stopwatch

![]() Lift your wrist to wake Apple Watch.
Lift your wrist to wake Apple Watch.
The watch face appears.
![]() Click the Digital Crown.
Click the Digital Crown.
The Home screen appears.
![]() Tap Stopwatch (
Tap Stopwatch (![]() ).
).
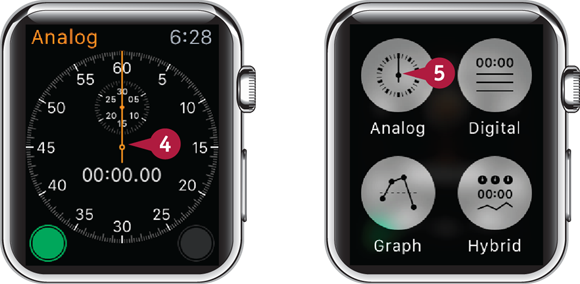
The Stopwatch screen appears.
Note: Stopwatch shows the view you last used.
![]() Force-touch the screen.
Force-touch the screen.
The Views screen appears.
![]() Tap Analog (
Tap Analog (![]() ).
).
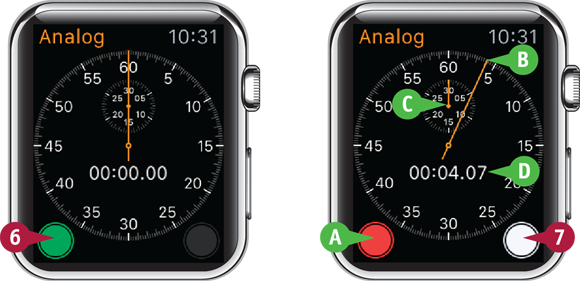
The Analog view appears.
![]() Tap Start (
Tap Start (![]() ).
).
The stopwatch starts running.
![]() Start (
Start (![]() ) changes to Stop (
) changes to Stop (![]() ).
).
![]() The orange hand on the main dial shows the seconds.
The orange hand on the main dial shows the seconds.
![]() The small dial shows the minutes.
The small dial shows the minutes.
![]() The digital readout shows the time elapsed.
The digital readout shows the time elapsed.
![]() Tap Lap (
Tap Lap (![]() ).
).
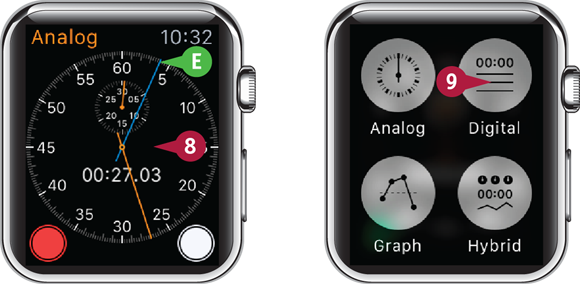
![]() The blue hand shows the current lap time.
The blue hand shows the current lap time.
![]() Force-touch the screen.
Force-touch the screen.
The Views screen appears.
![]() Tap Digital (
Tap Digital (![]() ).
).
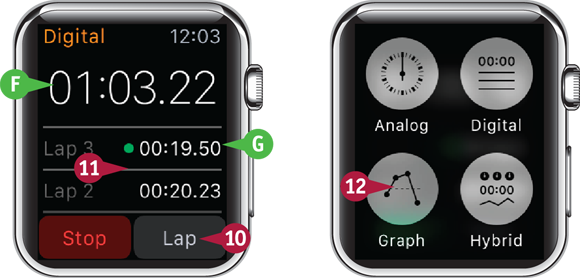
The Digital screen appears.
![]() Tap Lap.
Tap Lap.
![]() The readout shows the time elapsed.
The readout shows the time elapsed.
![]() The lap time appears in the list.
The lap time appears in the list.
Note: You can tap the screen and slide your finger up to see lap times lower down the list.
![]() Force-touch the screen.
Force-touch the screen.
The Views screen appears.
![]() Tap Graph (
Tap Graph (![]() ).
).
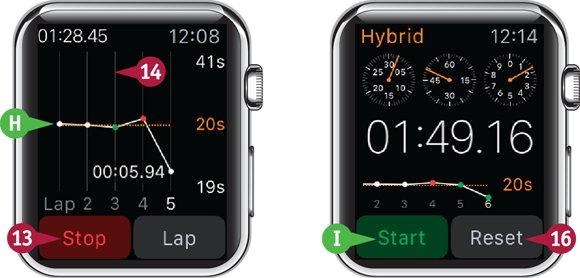
The Graph view appears.
![]() The graph shows the relative speeds of your laps.
The graph shows the relative speeds of your laps.
![]() Tap Stop.
Tap Stop.
The stopwatch stops.
![]() Force-touch the screen.
Force-touch the screen.
The Views screen appears.
![]() Tap Hybrid (
Tap Hybrid (![]() ).
).
The Hybrid view appears.
![]() You can tap Start to restart timing.
You can tap Start to restart timing.
![]() Tap Reset when you are ready to reset the stopwatch.
Tap Reset when you are ready to reset the stopwatch.
Using the Timer
The Timer app on Apple Watch enables you to set a single timer to count down the time remaining for a period, such as the time left to finish a task. You can choose between setting a timer of up to 12 hours or a timer of up to 24 hours. After setting the timer running, you can pause it and resume it as needed.
Using the Timer

![]() Lift your wrist to wake Apple Watch.
Lift your wrist to wake Apple Watch.
The watch face appears.
![]() Click the Digital Crown.
Click the Digital Crown.
The Home screen appears.
![]() Tap Timer (
Tap Timer (![]() ).
).
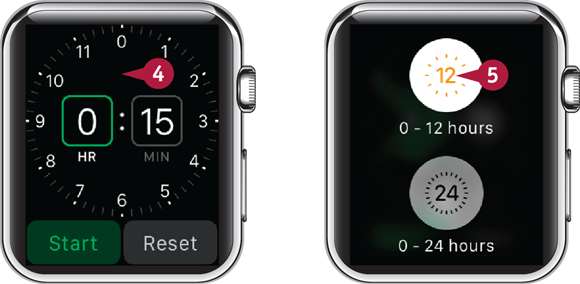
The Stopwatch app opens.
![]() Force-touch the screen.
Force-touch the screen.
The screen for choosing the timer length appears.
![]() Tap 0 – 12 hours (
Tap 0 – 12 hours (![]() ) or 0 – 24 hours (
) or 0 – 24 hours (![]() ), as needed.
), as needed.

The Timer controls appear.
![]() Turn the Digital Crown to set the number of hours.
Turn the Digital Crown to set the number of hours.
![]() Tap Minutes.
Tap Minutes.
![]() Turn the Digital Crown to set the number of minutes.
Turn the Digital Crown to set the number of minutes.
![]() Tap Start.
Tap Start.
The timer starts.
![]() You can tap Pause to pause the timer.
You can tap Pause to pause the timer.
![]() You can tap Cancel to cancel the timer.
You can tap Cancel to cancel the timer.
Note: You can set the timer using Siri. Activate Siri by saying “Hey Siri” or by pressing and holding the Digital Crown, and then give a command such as “Set the timer for 10 minutes.”
Track Your Stocks
The Stocks app on Apple Watch enables you to keep up with the movements of your chosen stocks anywhere you go. You can quickly view the current price, high and low prices, the latest change, and other information.
To choose which stocks appear in the Stocks app on Apple Watch, work on the Stocks screen in the Apple Watch app on iPhone as explained in “Configure the Stocks App and Your Stocks” in Chapter 4.
Track Your Stocks

![]() Lift your wrist to wake Apple Watch.
Lift your wrist to wake Apple Watch.
The watch face appears.
![]() Click the Digital Crown.
Click the Digital Crown.
The Home screen appears.
![]() Tap Stocks (
Tap Stocks (![]() ).
).
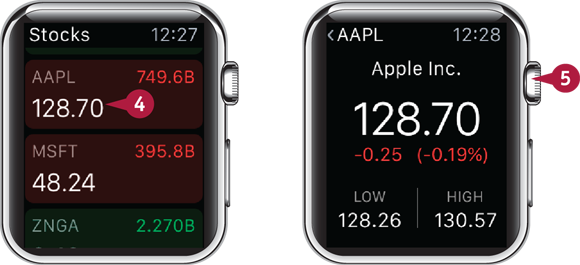
The Stocks app opens.
![]() Tap the stock you want to view.
Tap the stock you want to view.
The stock’s screen appears, showing the stock price, the latest movement, and the low and high prices.
![]() Turn the Digital Crown clockwise, or slide your finger up the screen, to scroll down.
Turn the Digital Crown clockwise, or slide your finger up the screen, to scroll down.
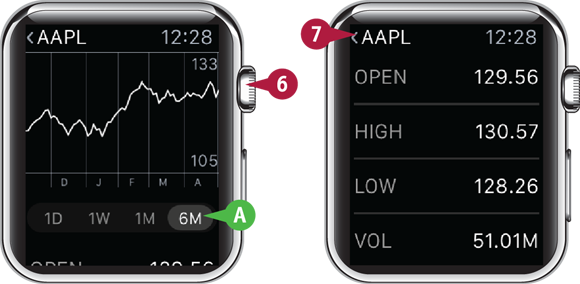
The stock chart appears.
![]() Tap 1D to see the one-day chart, 1W to see the one-week chart, 1M to see the one-month chart, or 6M to see the six-months chart.
Tap 1D to see the one-day chart, 1W to see the one-week chart, 1M to see the one-month chart, or 6M to see the six-months chart.
![]() Turn the Digital Crown clockwise, or slide your finger up the screen, to scroll down.
Turn the Digital Crown clockwise, or slide your finger up the screen, to scroll down.
Further information appears, including the opening price, the high and low prices, and the trading volume.
![]() Tap the stock name.
Tap the stock name.
The list of stocks appears again.
Check the Weather
The Weather app on Apple Watch gives you quick access to essential weather information. You can switch easily among weather conditions, rainfall percentages, and temperatures for the upcoming hours; you can navigate swiftly from one city’s weather to another city’s weather; and you can view the 10-day forecast for any of the cities.
Check the Weather

![]() Lift your wrist to wake Apple Watch.
Lift your wrist to wake Apple Watch.
The watch face appears.
![]() If your watch face includes the Weather complication, you can tap Weather to go straight to the Weather app without using the Home screen.
If your watch face includes the Weather complication, you can tap Weather to go straight to the Weather app without using the Home screen.
![]() Click the Digital Crown.
Click the Digital Crown.
The Home screen appears.
![]() Tap Weather (
Tap Weather (![]() ).
).
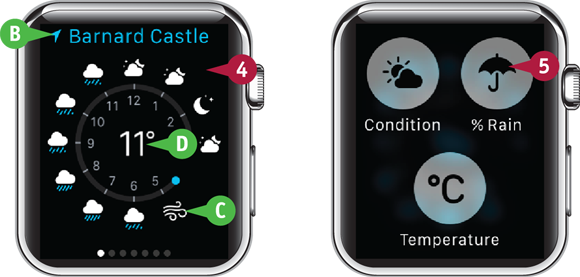
The Weather screen appears.
![]() The Location arrow (
The Location arrow (![]() ) indicates that this weather is for your current location.
) indicates that this weather is for your current location.
![]() The weather conditions appear.
The weather conditions appear.
![]() The temperature appears in the center.
The temperature appears in the center.
![]() Force-touch the screen.
Force-touch the screen.
The Information screen appears.
![]() Tap % Rain (
Tap % Rain (![]() ).
).

The % Rain information appears.
![]() Force-touch the screen.
Force-touch the screen.
The Information screen appears.
![]() Tap Temperature (
Tap Temperature (![]() ).
).
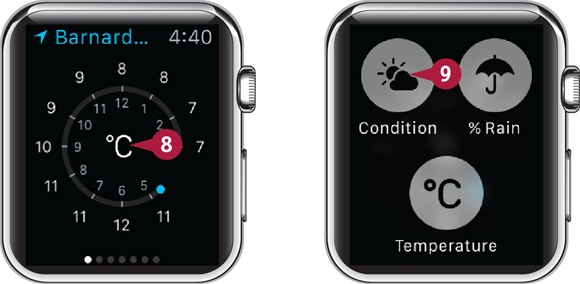
The Temperature information appears.
![]() Force-touch the screen.
Force-touch the screen.
The Information screen appears.
![]() Tap Condition (
Tap Condition (![]() ).
).

The Condition information appears.
![]() Swipe left.
Swipe left.
The weather for the next city appears.
![]() The white dot indicates the current screen.
The white dot indicates the current screen.
![]() Turn the Digital Crown clockwise, or slide your finger up the screen, to scroll down.
Turn the Digital Crown clockwise, or slide your finger up the screen, to scroll down.
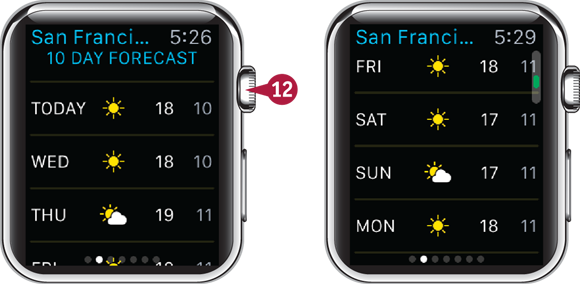
The 10-day forecast appears.
![]() Turn the Digital Crown clockwise, or slide your finger up the screen, to scroll down.
Turn the Digital Crown clockwise, or slide your finger up the screen, to scroll down.
Further days appear.
