CHAPTER 9
Controlling Entertainment and Photos

Apple Watch enables you to play music to Bluetooth headphones or speakers, control the Music app on iPhone or iTunes on a computer, and remotely control Apple TV. Using Apple Watch, you can also take photos with iPhone’s camera, browse photos stored on Apple Watch, and keep yourself entertained in various ways.
Set Up Apple Watch as a Remote for iTunes
Control iTunes on Your Computer from Apple Watch
Set Up Apple Watch as a Remote for Apple TV
Control Apple TV Using Apple Watch
Play Music on Apple Watch
Apple Watch enables you to load up to 2GB of music in its internal storage and play the songs back directly to headphones or speakers connected via Bluetooth. You can view the music by artists, albums, songs, or playlists; skip quickly forward or backward between songs; and control the volume by turning the Digital Crown.
Apple Watch also enables you to control playback on iPhone or in iTunes on a PC or Mac. The following sections explain these features.
Play Music on Apple Watch

![]() Lift your wrist to wake Apple Watch.
Lift your wrist to wake Apple Watch.
The watch face appears.
![]() Click the Digital Crown.
Click the Digital Crown.
The Home screen appears.
![]() Tap Music (
Tap Music (![]() ).
).
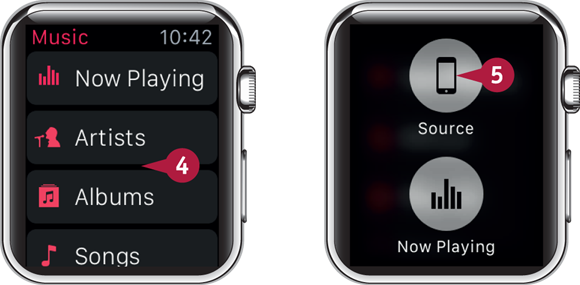
The Music app opens.
Note: If the Music app displays a screen other than the Music screen, tap the button in the upper-left corner one or more times to display the Music screen.
![]() Force-touch the screen.
Force-touch the screen.
The Options screen appears.
![]() Tap Source (
Tap Source (![]() ).
).
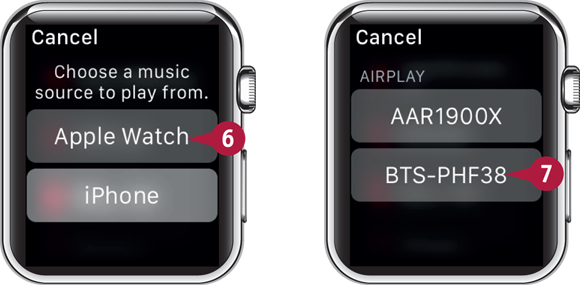
The Source screen appears.
Note: iPhone appears as a source only if Apple Watch and iPhone are connected via Bluetooth or Wi-Fi.
![]() Tap Apple Watch.
Tap Apple Watch.
The AirPlay screen appears.
Note: If Apple Watch is currently connected to an AirPlay device, Apple Watch simply uses that device, and the AirPlay screen does not appear.
Note: Turn on the Bluetooth device if it is currently turned off.
![]() Tap the device you want to use.
Tap the device you want to use.
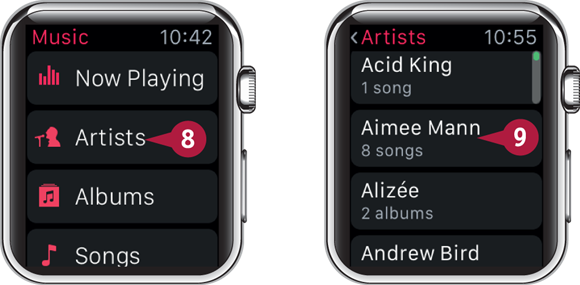
The Music screen appears.
![]() Tap the view you want to use: Artists (
Tap the view you want to use: Artists (![]() ), Albums (
), Albums (![]() ), Songs (
), Songs (![]() ), or Playlists (
), or Playlists (![]() ). This example uses Artists (
). This example uses Artists (![]() ).
).
The Artists screen appears.
![]() Tap the artist you want to hear.
Tap the artist you want to hear.
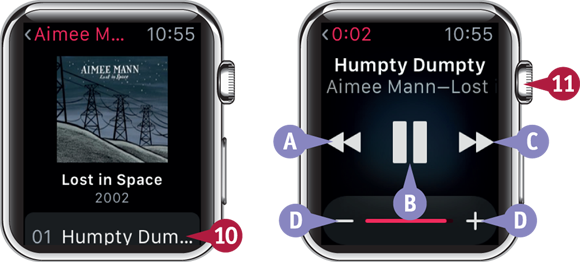
The music by the artist appears.
![]() Tap the song you want to play.
Tap the song you want to play.
The song starts playing.
![]() You can tap Previous (
You can tap Previous (![]() ) to go back to the beginning of the current song. Tap Previous (
) to go back to the beginning of the current song. Tap Previous (![]() ) again to go back to the beginning of the previous song.
) again to go back to the beginning of the previous song.
![]() You can tap Pause (
You can tap Pause (![]() ) to pause playback. Tap Play (
) to pause playback. Tap Play (![]() ) to restart playback.
) to restart playback.
![]() You can tap Next (
You can tap Next (![]() ) to skip to the next song.
) to skip to the next song.
![]() You can tap Quieter (
You can tap Quieter (![]() ) or Louder (
) or Louder (![]() ) to change the volume.
) to change the volume.
Note: You can also turn the Digital Crown to change the volume.
![]() When the music is playing to your satisfaction, click the Digital Crown.
When the music is playing to your satisfaction, click the Digital Crown.

The watch face appears.
![]() Swipe up.
Swipe up.
The Glances screen appears.
![]() Swipe left or right until the Now Playing Glance appears.
Swipe left or right until the Now Playing Glance appears.
You can control playback easily using the Now Playing Glance.
Control the Music on iPhone
You can use Apple Watch to control playback in the Music app on iPhone. This capability is especially useful when you connect iPhone to your stereo system, either via a cable or via AirPlay, but you can also use it when you are playing music on iPhone through earphones or headphones and do not want to take iPhone out of your pocket or purse to control the music.
Control the Music on iPhone

![]() Lift your wrist to wake Apple Watch.
Lift your wrist to wake Apple Watch.
The watch face appears.
![]() Click the Digital Crown.
Click the Digital Crown.
The Home screen appears.
![]() Tap Music (
Tap Music (![]() ).
).
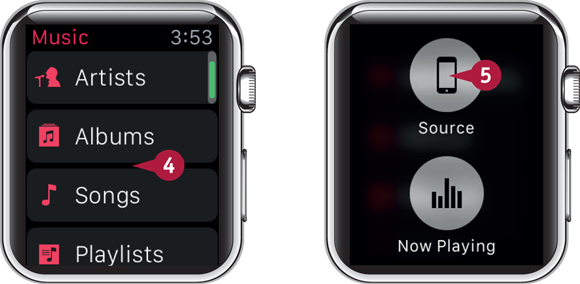
The Music app opens.
Note: If the Music app displays a screen other than the Music screen, tap the button in the upper-left corner one or more times to display the Music screen.
![]() Force-touch the screen.
Force-touch the screen.
The Options screen appears.
![]() Tap Source (
Tap Source (![]() ).
).
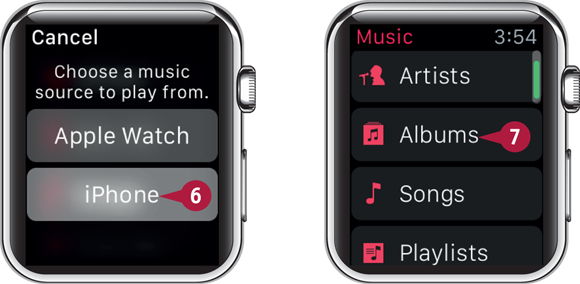
The Source screen appears.
![]() Tap iPhone.
Tap iPhone.
The Music screen appears again.
![]() Tap the view you want to use: Artists (
Tap the view you want to use: Artists (![]() ), Albums (
), Albums (![]() ), Songs (
), Songs (![]() ), or Playlists (
), or Playlists (![]() ). This example uses Albums (
). This example uses Albums (![]() ).
).
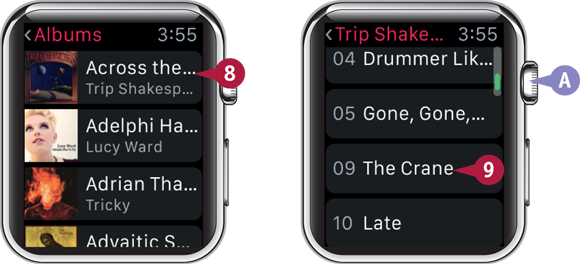
The Albums screen appears.
![]() Tap the album you want to hear.
Tap the album you want to hear.
The songs in the album appear.
![]() You can turn the Digital Crown to scroll up or down the list.
You can turn the Digital Crown to scroll up or down the list.
Note: The Music app shows only the songs in the album that are on your iPhone, so the list may not be complete.
![]() Tap the song you want to play first.
Tap the song you want to play first.

The song starts playing.
![]() You can tap Previous (
You can tap Previous (![]() ) to go back to the beginning of the current song. Tap Previous (
) to go back to the beginning of the current song. Tap Previous (![]() ) again to go back to the beginning of the previous song.
) again to go back to the beginning of the previous song.
![]() You can tap Pause (
You can tap Pause (![]() ) to pause playback. Tap Play (
) to pause playback. Tap Play (![]() ) to restart playback.
) to restart playback.
![]() You can tap Next (
You can tap Next (![]() ) to skip to the next song.
) to skip to the next song.
![]() You can tap Quieter (
You can tap Quieter (![]() ) or Louder (
) or Louder (![]() ) to change the volume.
) to change the volume.
Note: You can also turn the Digital Crown to change the volume.
![]() When the music is playing to your satisfaction, click the Digital Crown.
When the music is playing to your satisfaction, click the Digital Crown.
The watch face appears.
![]() Swipe up.
Swipe up.
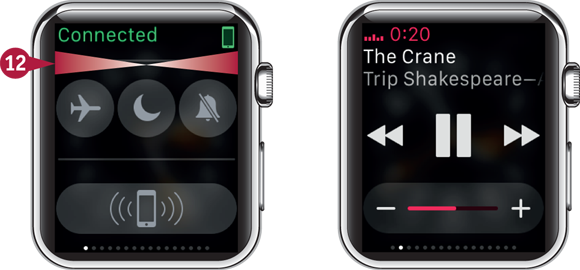
The Glances screen appears.
![]() Swipe left or right until the Now Playing Glance appears.
Swipe left or right until the Now Playing Glance appears.
You can control playback by using the Now Playing Glance.
Using AirPlay
Apple’s AirPlay feature enables you to play music through remote speakers or a remote sound system that supports the AirPlay standard. On iPhone, you can use AirPlay to stream music to speakers or to stream music, photos or videos, or other content to an Apple TV. You can use Apple Watch to control AirPlay on iPhone.
If Apple Watch claims that iPhone cannot find an AirPlay device, you may need to establish the AirPlay connection manually on iPhone.
Using AirPlay

Play Music from iPhone to an AirPlay Device
![]() Lift your wrist to wake Apple Watch.
Lift your wrist to wake Apple Watch.
The watch face appears.
![]() Click the Digital Crown.
Click the Digital Crown.
The Home screen appears.
![]() Tap Music (
Tap Music (![]() ).
).
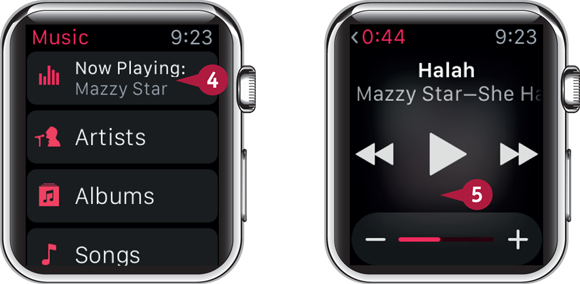
The Music app opens.
Note: If the Music app displays a screen other than the Music screen, tap the button in the upper-left corner one or more times to display the Music screen.
![]() Navigate to the music you want to play. For example, tap Now Playing.
Navigate to the music you want to play. For example, tap Now Playing.
The song appears.
![]() Force-touch the screen.
Force-touch the screen.
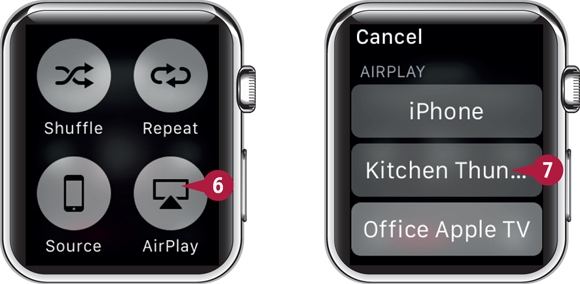
The Options screen appears.
![]() Tap AirPlay (
Tap AirPlay (![]() ).
).
The AirPlay screen appears.
Note: If the message iPhone can’t find an AirPlay device to connect to appears, see the following subsection.
![]() Tap the AirPlay device you want to use.
Tap the AirPlay device you want to use.
iPhone starts playing music on the device you tapped.
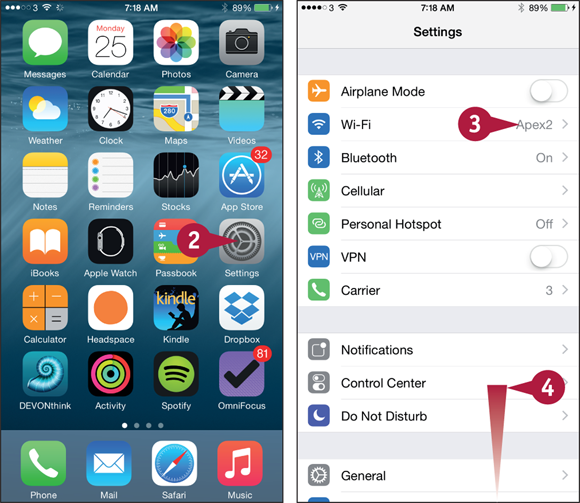
Troubleshoot the “iPhone Can’t Find an AirPlay Device” Error
![]() Press Home.
Press Home.
The Home screen appears.
![]() Tap Settings (
Tap Settings (![]() ).
).
The Settings screen appears.
![]() Look at Wi-Fi (
Look at Wi-Fi (![]() ) and verify that iPhone is connected to the network the AirPlay device is on. If not, tap Wi-Fi (
) and verify that iPhone is connected to the network the AirPlay device is on. If not, tap Wi-Fi (![]() ) to display the Wi-Fi screen, and then tap the correct network.
) to display the Wi-Fi screen, and then tap the correct network.
![]() Swipe up from the bottom of the screen.
Swipe up from the bottom of the screen.
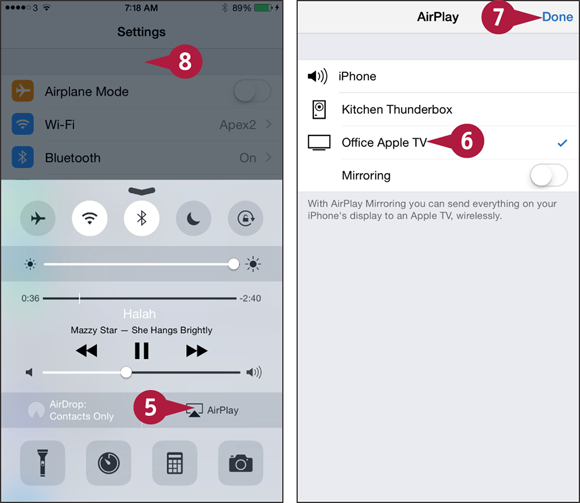
Control Center opens.
![]() Tap AirPlay (
Tap AirPlay (![]() ).
).
The AirPlay screen appears.
![]() Tap the AirPlay device you want to use.
Tap the AirPlay device you want to use.
![]() Tap Done.
Tap Done.
Control Center appears again.
![]() Tap above Control Center.
Tap above Control Center.
Control Center closes.
You can now set the music playing using Apple Watch.
Set Up Apple Watch as a Remote for iTunes
Apple Watch includes a Remote app that enables you not only to control iTunes on your PC or Mac but also to control Apple TV directly from your wrist.
Before you can use the Remote app to control iTunes, you must set up Apple Watch as a remote in iTunes. To effect this pairing, you enter in iTunes the passcode that the Remote app displays on Apple Watch.
Set Up Apple Watch as a Remote for iTunes

![]() Lift your wrist to wake Apple Watch.
Lift your wrist to wake Apple Watch.
The watch face appears.
![]() Click the Digital Crown.
Click the Digital Crown.
The Home screen appears.
![]() Tap Remote (
Tap Remote (![]() ).
).

The Remote app opens.
![]() Tap Add Device (
Tap Add Device (![]() ).
).
The Passcode screen appears, showing the passcode you need to enter in iTunes to set up Apple Watch as a remote.
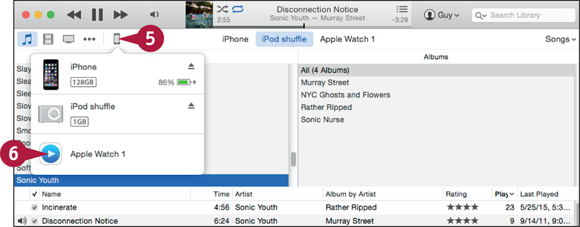
![]() On your computer, click Devices (
On your computer, click Devices (![]() ) in the iTunes window.
) in the iTunes window.
Note: The Devices icon varies depending on the devices connected to your computer.
The list of connected devices appears, showing Apple Watch and any iPhone, iPad, or iPod connected.
![]() Click the icon for Apple Watch (
Click the icon for Apple Watch (![]() ). The text for this icon shows the name you have assigned to Apple Watch.
). The text for this icon shows the name you have assigned to Apple Watch.

The Add Remote for iPhone, Apple Watch, iPod touch & iPad screen appears.
![]() Type the passcode shown on Apple Watch.
Type the passcode shown on Apple Watch.
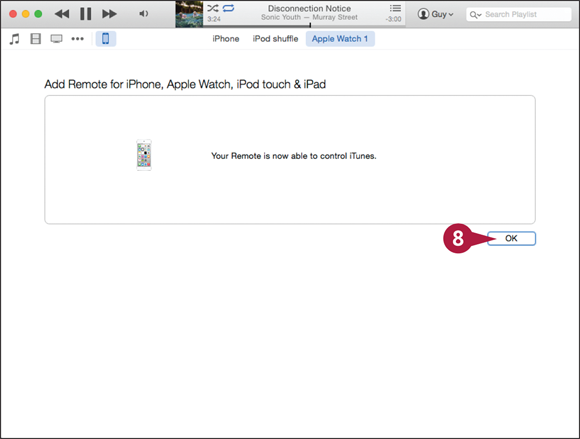
The iTunes window shows a message saying Your Remote is now able to control iTunes.
![]() Click OK.
Click OK.
You can now use Apple Watch to control playback on iTunes on your computer.
Control iTunes on Your Computer from Apple Watch
After setting up Apple Watch as a remote for iTunes — as explained in the previous section, “Set Up Apple Watch as a Remote for iTunes” — you can easily use Apple Watch to control playback in iTunes.
As of this writing, the Remote app enables you to control playback of the current item, such as an album or a playlist, moving forward and back as needed. You can direct iTunes’ output to an AirPlay device on your wireless network, and you can switch easily from one iTunes library to another.
Control iTunes on Your Computer from Apple Watch

Open the Remote App
![]() Lift your wrist to wake Apple Watch.
Lift your wrist to wake Apple Watch.
The watch face appears.
![]() Click the Digital Crown.
Click the Digital Crown.
The Home screen appears.
![]() Tap Remote (
Tap Remote (![]() ).
).
The Remote app opens.
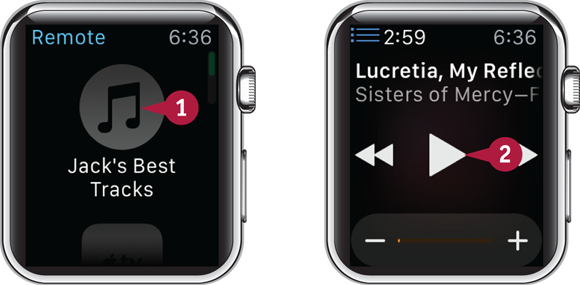
Connect to the Library and Control Playback
![]() Tap the library to which you want to connect.
Tap the library to which you want to connect.
Apple Watch connects to the library and displays the current song.
![]() Tap Play (
Tap Play (![]() ).
).

The song starts playing.
![]() Turn the Digital Crown to change the volume.
Turn the Digital Crown to change the volume.
![]() You can tap Previous (
You can tap Previous (![]() ) to go back to the beginning of the current song. Tap Previous (
) to go back to the beginning of the current song. Tap Previous (![]() ) again to go back to the beginning of the previous song.
) again to go back to the beginning of the previous song.
![]() You can tap Quieter (
You can tap Quieter (![]() ) to reduce the volume.
) to reduce the volume.
![]() You can tap Louder (
You can tap Louder (![]() ) to increase the volume.
) to increase the volume.
![]() Tap Next (
Tap Next (![]() ).
).
iTunes starts playing the next song.
![]() You can tap Pause (
You can tap Pause (![]() ) to pause playback. Tap Play (
) to pause playback. Tap Play (![]() ) to restart playback.
) to restart playback.
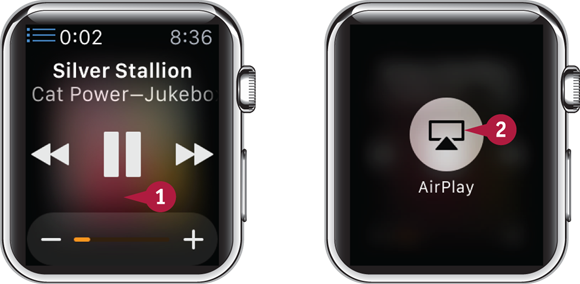
Play iTunes’ Output to an AirPlay Device
![]() With Apple Watch connected to the library, force-touch the screen.
With Apple Watch connected to the library, force-touch the screen.
The Options screen appears.
![]() Tap AirPlay (
Tap AirPlay (![]() ).
).
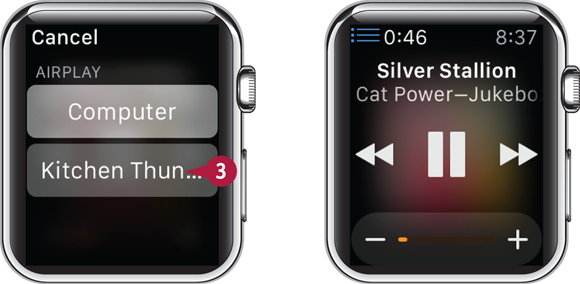
The AirPlay screen appears.
![]() Tap the AirPlay device you want to use.
Tap the AirPlay device you want to use.
Apple Watch causes iTunes to switch its output to that device.
The Now Playing screen appears again.
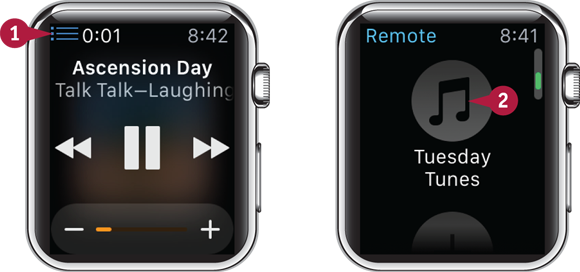
Switch Libraries
![]() On the Now Playing screen, tap Back (
On the Now Playing screen, tap Back (![]() ).
).
The Devices screen appears.
![]() Tap the library to which you want to connect.
Tap the library to which you want to connect.
Set Up Apple Watch as a Remote for Apple TV
Apple Watch enables you to control playback on Apple TV, Apple’s set-top box for streaming audio and video. This can be great for enjoying both video and audio.
Before you can control playback on Apple TV, you must set up Apple Watch as a remote for Apple TV. To do this, you first run the Remote app on Apple Watch and then enter a four-digit passcode in the Settings app on Apple TV.
Set Up Apple Watch as a Remote for Apple TV

![]() Lift your wrist to wake Apple Watch.
Lift your wrist to wake Apple Watch.
The watch face appears.
![]() Click the Digital Crown.
Click the Digital Crown.
The Home screen appears.
![]() Tap Remote (
Tap Remote (![]() ).
).
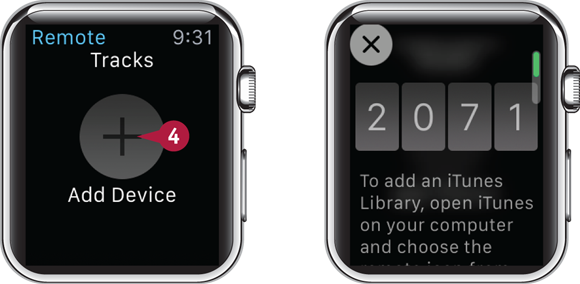
The Remote app opens.
![]() Tap Add Device (
Tap Add Device (![]() ).
).
The Passcode screen appears, showing the passcode you need to enter on Apple TV to set up Apple Watch as a remote.
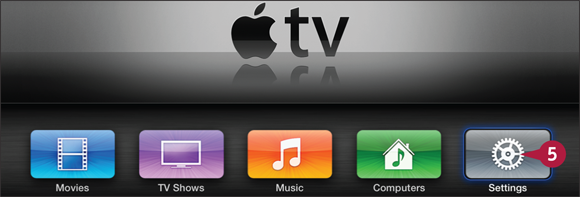
![]() On the Apple TV main menu, select Settings (
On the Apple TV main menu, select Settings (![]() ).
).
The Settings screen appears.
![]() Select General.
Select General.
The General screen appears.
![]() Select Remotes.
Select Remotes.
The Remotes screen appears.
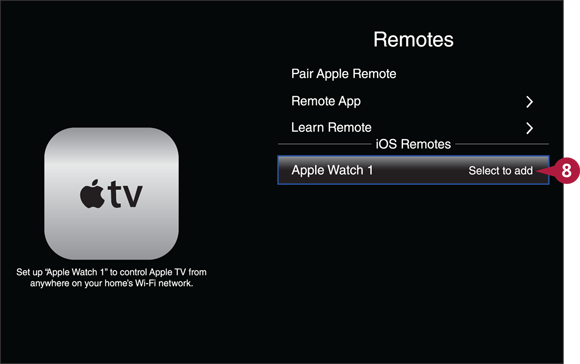
![]() In the iOS Remotes list, select the item for Apple Watch. This item shows the name assigned to Apple Watch.
In the iOS Remotes list, select the item for Apple Watch. This item shows the name assigned to Apple Watch.

The Add screen appears, also showing the name assigned to Apple Watch.
![]() Enter the passcode shown on Apple Watch.
Enter the passcode shown on Apple Watch.
![]() Select Done.
Select Done.
The Remotes screen appears again, showing Apple Watch set up as a remote for Apple TV.
You can now use Apple Watch to control Apple TV, as explained in the next section.
Control Apple TV Using Apple Watch
After setting up Apple Watch as a remote for Apple TV, as explained in the previous section, you can control Apple TV by using Apple Watch. You can swipe the Apple Watch screen to move the selection highlight on the screen connected to Apple TV, tap the Apple Watch screen to give the equivalent of the Select button on the physical remote, and navigate quickly around the menu structure by tapping the Menu button.
Control Apple TV Using Apple Watch

Open the Remote App
![]() Lift your wrist to wake Apple Watch.
Lift your wrist to wake Apple Watch.
The watch face appears.
![]() Click the Digital Crown.
Click the Digital Crown.
The Home screen appears.
![]() Tap Remote (
Tap Remote (![]() ).
).
The Remote app opens.
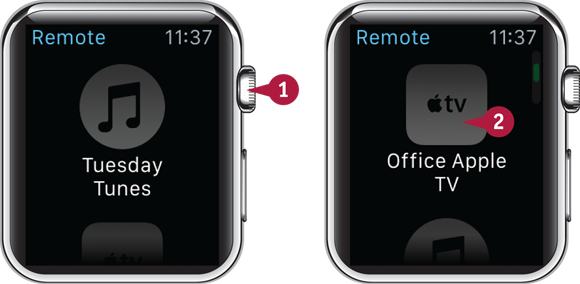
Connect to Apple TV
![]() Turn the Digital Crown as needed to display the icon for the Apple TV you want to use.
Turn the Digital Crown as needed to display the icon for the Apple TV you want to use.
![]() Tap the Apple TV icon.
Tap the Apple TV icon.
The Remote app connects to the Apple TV.
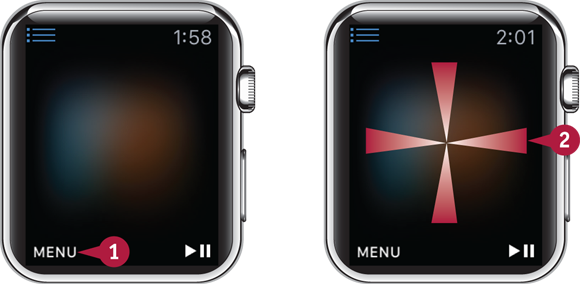
Navigate Apple TV and Control Playback
![]() Tap and hold Menu.
Tap and hold Menu.
On Apple TV, the main menu appears.
![]() Swipe left, right, up, or down.
Swipe left, right, up, or down.

![]() On Apple TV, the selection moves in the direction you swipe.
On Apple TV, the selection moves in the direction you swipe.
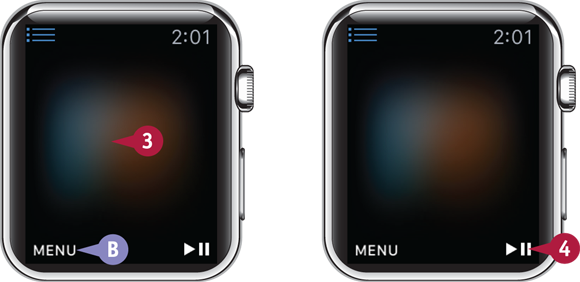
![]() When the selection is on the item you want, tap the screen on Apple Watch.
When the selection is on the item you want, tap the screen on Apple Watch.
The item opens, and you can continue to navigate by swiping and tapping.
![]() You can tap Menu to go back one level.
You can tap Menu to go back one level.
Note: Tap and hold Menu to go straight to the main menu.
![]() Tap Play/Pause to start or pause playback.
Tap Play/Pause to start or pause playback.
Take Photos with iPhone’s Camera
The Remote Camera app on Apple Watch enables you to set up iPhone on a tripod or other stand and then take photos remotely with it. You can capture a photo instantly or take an 11-photo burst on a 3-second delay.
The Remote Camera app is great for taking group photos including yourself, taking self-portraits with iPhone’s high-resolution rear camera instead of the lower-resolution front camera, or photographing human-shy subjects such as wildlife.
Take Photos with iPhone’s Camera
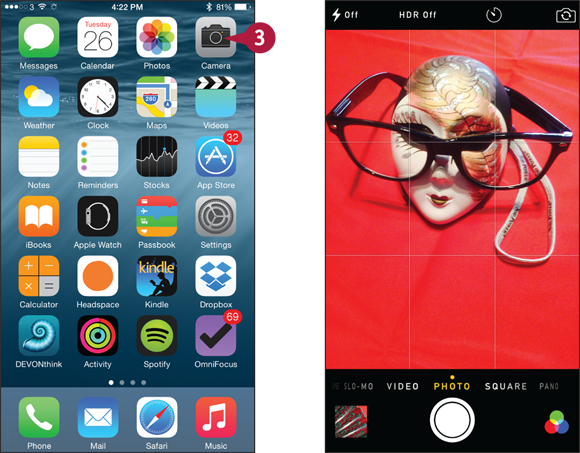
![]() Set up iPhone on a tripod or other stabilizing device.
Set up iPhone on a tripod or other stabilizing device.
![]() On iPhone, press Home.
On iPhone, press Home.
The Home screen appears.
![]() Tap Camera (
Tap Camera (![]() ).
).
The Camera app opens.
![]() Point iPhone at the subject and compose the shot.
Point iPhone at the subject and compose the shot.

![]() Lift your wrist to wake Apple Watch.
Lift your wrist to wake Apple Watch.
The watch face appears.
![]() Click the Digital Crown.
Click the Digital Crown.
The Home screen appears.
![]() Tap Remote Camera (
Tap Remote Camera (![]() ).
).
Note: You can use the Remote Camera app even when iPhone is locked. You do not need to unlock iPhone.
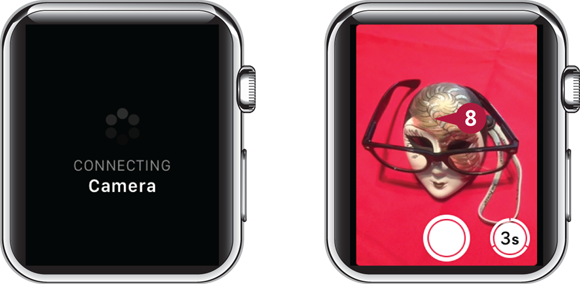
The Connecting Camera screen appears while Apple Watch connects to the Camera app on iPhone.
The Camera app’s view appears.
![]() Tap the point on which you want the camera to focus.
Tap the point on which you want the camera to focus.

![]() The yellow square appears as the Camera app adjusts the focus.
The yellow square appears as the Camera app adjusts the focus.
![]() Tap Take Photo (
Tap Take Photo (![]() ).
).
![]() The photo thumbnail appears. You can tap the thumbnail to review the photo. Tap Close when you finish.
The photo thumbnail appears. You can tap the thumbnail to review the photo. Tap Close when you finish.
![]() To take a countdown burst, tap 3s (
To take a countdown burst, tap 3s (![]() ).
).

![]() Apple Watch and iPhone count down from three. The iPhone flash flashes to let the subject know the picture will be taken in the next few moments.
Apple Watch and iPhone count down from three. The iPhone flash flashes to let the subject know the picture will be taken in the next few moments.
The Camera app on iPhone takes a burst of 11 photos.
![]() You can tap the thumbnail to view the photos.
You can tap the thumbnail to view the photos.
![]() Click the Digital Crown.
Click the Digital Crown.
The Remote Camera app closes on Apple Watch.
On iPhone, the Camera app closes.
Browse Your Photos
Apple Watch enables you to browse and enjoy the photos you have synced to it. You can zoom out to get an overview of the photos, scroll up and down to locate the photos you want to view, and then open a photo for viewing full screen — or larger if you choose to zoom in further. You can quickly move from one photo to another.
To sync photos, see the section “Choose Which Photos to Sync to Apple Watch” in Chapter 4.
Browse Your Photos

![]() Lift your wrist to wake Apple Watch.
Lift your wrist to wake Apple Watch.
The watch face appears.
![]() Click the Digital Crown.
Click the Digital Crown.
The Home screen appears.
![]() Tap Photos (
Tap Photos (![]() ).
).

The Photos app opens, showing photo thumbnails.
Note: Normally, the Photos app displays thumbnails at first. If the app displays a photo full screen at first, turn the Digital Crown counterclockwise to display the thumbnails.
![]() Swipe up to scroll down.
Swipe up to scroll down.
Other thumbnails appear.
![]() Turn the Digital Crown clockwise.
Turn the Digital Crown clockwise.

The Photos app zooms the photos larger.
![]() Drag the zoomed view to display the photo you want to view.
Drag the zoomed view to display the photo you want to view.
![]() Tap the photo you want to view.
Tap the photo you want to view.

The photo appears full screen.
![]() Swipe left or right.
Swipe left or right.
The next photo appears.
![]() Turn the Digital Crown clockwise.
Turn the Digital Crown clockwise.

The Photos app zooms in on the photo, enabling you to see the detail.
![]() Double-tap the photo.
Double-tap the photo.
The Photos app zooms out to display the photo full screen.
![]() Turn the Digital Crown counterclockwise.
Turn the Digital Crown counterclockwise.

The photo thumbnails appear.
![]() Tap the photo you want to view next.
Tap the photo you want to view next.
The photo appears full screen.
Go Further with Entertainment Apps
If you want to go beyond the capabilities of the apps that come with Apple Watch, spend some time exploring the many entertainment apps created by third-party developers. You can find apps for everything from enjoying music to keeping up with your favorite sports, and from enjoying — or suffering — social networking to reading e-books.
Shazam

Shazam enables you to identify a song that is playing within earshot. After launching the app, you tap the Shazam button to start the app listening to the song. Shazam then searches for a match in its extensive database and — assuming it finds one — displays the song name and details. Shazam can also display lyrics for many songs, sparing you the effort of deciphering the words and helping you to learn songs more quickly.
Pandora Radio
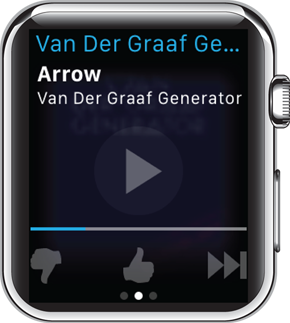
Pandora Radio is a streaming music service that enables you to listen to a wide variety of music. Pandora Radio automatically creates personalized radio stations based on your favorite artists, songs, composers, or music genres, enabling you to explore different music in a particular area of interest.
Pandora Radio has an ad-supported version that is free and enables you to create up to 100 personalized radio stations that play the types of music you prefer. You can also subscribe to Pandora Radio to enjoy the music without ads.
SoundHound

SoundHound is an app for identifying and discovering music. To identify the music that is currently playing nearby, you tap the SoundHound button, which listens and then looks up the music in its database. If SoundHound finds a match, it displays the song’s details, which may include lyrics that move in real time with the music to help you follow along.
On Apple Watch, SoundHound also enables you to browse songs you have looked up before. The iPhone app has more extensive capabilities for browsing and exploring music.
MLB.com at Bat
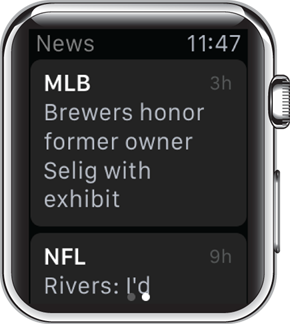
The MLB.com at Bat app, the official app of Major League Baseball, provides a wealth of baseball information. After specifying your favorite teams, you can quickly view game results on-screen, read headlines, and catch up with news stories.
MLB.com at Bat’s Lite version provides essential information for free and is a good match for Apple Watch. However, if you use MLB.com at Bat extensively on iPhone or iPad, you may want to check out the monthly and yearly subscriptions that provide access to premium features.
ESPN

The ESPN app enables you to stay up to date with the latest sports scores and news on Apple Watch. After signing in to your ESPN account and specifying your favorite teams for a wide range of sports, you can use Apple Watch to view the current scores for ongoing games, catch up with the latest headlines, and read short news items.
Social networking is a natural fit for Apple Watch, allowing you to stay in touch with your friends and acquaintances anywhere you carry your iPhone. Entertainment apps can also help you locate food, drink, and nightlife; play games; and read e-books on the Apple Watch screen — or have them read aloud to you.

The Twitter app enables you to use Apple Watch to keep up with the Twitter micro-blogging service. You can browse the Timeline or Top Trends; read the latest tweets and view their photos; and post tweets yourself by dictating text, by choosing an emoticon, or by using a mixture of the two.
The app picks up your Twitter settings from iPhone, so you can get started immediately, but there are two settings to choose from the My Watch screen: Set the Show in Glances switch to On (![]() changes to
changes to ![]() ) if you want the Twitter Glance to appear in Glances, and then tap Glance Type and choose between Recent Tweet and Top Trend.
) if you want the Twitter Glance to appear in Glances, and then tap Glance Type and choose between Recent Tweet and Top Trend.

The Instagram app enables you to connect Apple Watch to the Instagram picture- and video-sharing service so that you can keep up to date with the latest happenings. After logging in to your Instagram account, either directly or by using Facebook, you can choose to browse your Instagram feed or view recent activity among those you are following.
You can view photos, rate them, and view the comments others have left about them. You can also view the profiles of other Instagram users.
Trivia Crack
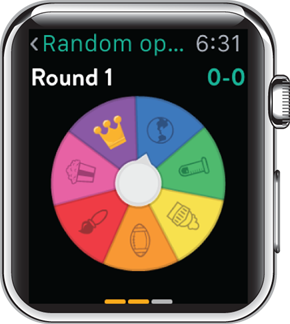
Trivia Crack is an entertaining quiz game that you can play on both iPhone and Apple Watch. After signing in to Trivia Crack, which you can do either directly or through your Facebook account, you can play the game either against your friends or against random strangers.
On Apple Watch, you tap the screen to spin the wheel, and then attempt to answer questions correctly to win the different widgets. The questions span a good range of general knowledge, and you can customize the question set for your country.
Foursquare
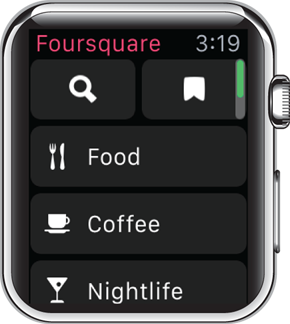
The Foursquare app enables you to find nearby places with food, drink, or entertainment that may interest you. You can use the Foursquare Glance to see Foursquare’s best tip for wherever you currently are, or tap the Foursquare Glance to go to the app to search for or browse places for food, coffee, nightlife, fun, or interest. When you find a place you want to remember, you can save it so that you can access it quickly from the Saved list.
Glose

Glose is a social reader app that can display books in the widely used ePub format. After creating an account using the Glose app on iPhone, you can download books from the Glose store. The store has some free books, including classics such as Moby-Dick and 1984; for other books, you must pay.
The Glose app on Apple Watch syncs your e-books from the Glose app on iPhone. You can then browse other readers’ highlights on the Feed screen, or swipe left to reach the book you want and then start reading it.
