CHAPTER 10
Keeping Fit with Apple Watch

Apple Watch can track your movements and measure your heart rate to help you stay active and healthy. You can use the Activity app to monitor your daily activities, and the Workout app to assess and log your workouts.
Understanding How Apple Watch Measures Your Activity
Calibrate Motion and Distance Tracking
Track Your Activity on Apple Watch
Understanding How Apple Watch Measures Your Activity
The Activity app on Apple Watch aims to encourage you to move around more in the hope that this will be good for your health. The Activity app tracks your movements using Apple Watch’s sensors and records your activity using a three-ring graphic. When you exercise at the gym or elsewhere, you can use the Workout app to tell Apple Watch what the exercise is, enabling it to measure your workout more precisely.
Understanding How Apple Watch Tracks Your Movements and Activity
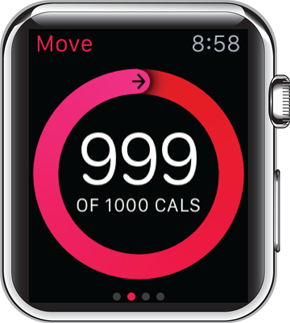
Apple Watch uses four components to track your movements:
• Accelerometer. The accelerometer measures Apple Watch’s movement and speed of movement.
• Gyroscope. The gyroscope measures the direction in which Apple Watch is facing.
• Wrist sensors. The sensors measure blood flow in the veins of your arm. The sensors also monitor skin contact to make sure you are wearing Apple Watch; when you take Apple Watch off, it locks automatically.
• GPS. When connected to iPhone, Apple Watch uses GPS to determine your location and how far you move.
Understanding the Three Activity Goals

The Activity app on Apple Watch uses three goals for tracking your movement and encouraging you to increase your activity levels:
• Move goal. The Move goal is the total number of calories you are trying to burn during the part of the day you wear Apple Watch. All your activities count toward the Move goal: walking, climbing stairs, gesticulating and fidgeting, and any formal exercise you log using the Workout app.
• Exercise goal. The Exercise goal is your target number of minutes of brisk activity; see the next subsection for details. This can be either activity Apple Watch detects automatically or exercise you cause it to monitor via the Workout app.
• Stand goal. The Stand goal measures your progress against a target of standing for at least one minute in each hour for 12 hours per day. If Apple Watch senses you have been sitting for the first 50 minutes of an hour, it prompts you to stand.
Understanding What Counts as “Brisk Activity”
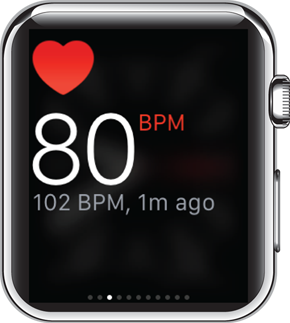
Apple Watch monitors your movements and heart rate to detect activity brisk enough to count toward your Exercise goal. Walking, jogging, running, dancing, rowing, climbing stairs, digging in the garden, and even waving your arms in the air all register as exercise on Apple Watch, especially when you continue for long enough to raise your heart rate.
Apple Watch measures your activity based to some extent on how much your wrist moves. So you may find that the Activity app assigns disappointingly low calorie burns to activities such as press-ups or pull-ups, in which your wrist remains stationary, but much higher burns to exercises such as bench press or lat pull-downs, in which your wrist does move.
Understanding How the Workout App Affects the Activity App

The Workout app enables you to tell Apple Watch which form of exercise you are doing, helping it to interpret your movements and judge their effect. For example, when you specify you are performing an Outdoor Run workout, the Workout app can monitor your calorie burn steadily because it knows what you are doing and can estimate how vigorous your movements are.
By contrast, when you are not using the Workout app, Apple Watch’s standard movement tracking via the sensors must analyze your movements and heart rate and attempt to interpret what you are doing. As a result, the standard movement tracking tends to increase the number of calories burned several minutes after your activity, and the calorie count moves in jumps rather than smoothly.
Configure Privacy Settings
Apple Watch includes features that can monitor your heart rate and track your movements to determine your step count and your fitness levels. If you are concerned that these features may infringe upon your privacy, you can turn them off by using the Privacy settings in the Apple Watch app on iPhone.
You can also configure privacy settings for iPhone’s motion and fitness tracking features. These features are separate from the Apple Watch features, but the names are confusingly similar.
Configure Privacy Settings
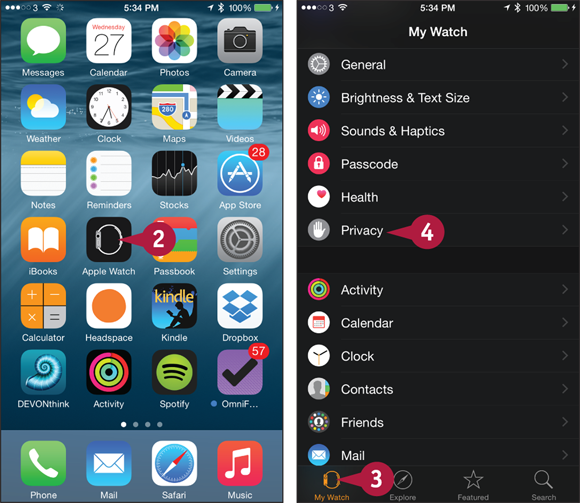
![]() On iPhone, press Home.
On iPhone, press Home.
The Home screen appears.
![]() Tap Apple Watch (
Tap Apple Watch (![]() ).
).
The Apple Watch app opens.
![]() Tap My Watch (
Tap My Watch (![]() ).
).
The My Watch screen appears.
![]() Tap Privacy (
Tap Privacy (![]() ).
).
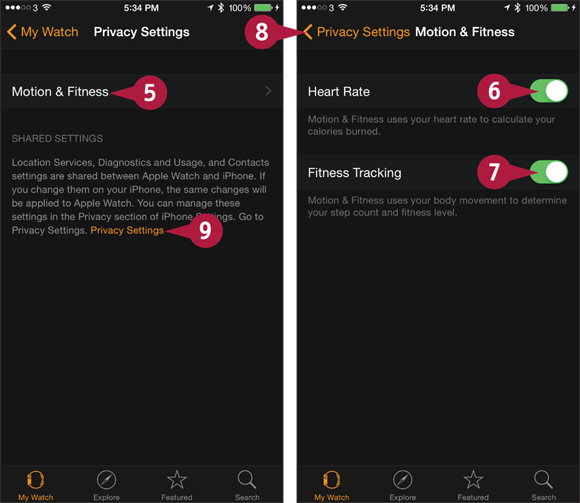
The Privacy Settings screen appears.
![]() Tap Motion & Fitness.
Tap Motion & Fitness.
The Motion & Fitness screen appears.
![]() Set the Heart Rate switch to On (
Set the Heart Rate switch to On (![]() changes to
changes to ![]() ) if you wantMotion & Fitness on Apple Watch to be able to monitor your heart rate.
) if you wantMotion & Fitness on Apple Watch to be able to monitor your heart rate.
![]() Set the Fitness Tracking switch to On (
Set the Fitness Tracking switch to On (![]() changes to
changes to ![]() ) if you want Motion & Fitness on Apple Watch to monitor your movements to track your step count and fitness level.
) if you want Motion & Fitness on Apple Watch to monitor your movements to track your step count and fitness level.
![]() Tap Privacy Settings.
Tap Privacy Settings.
The Privacy Settings screen appears again.
![]() Tap Privacy Settings in the middle of the screen.
Tap Privacy Settings in the middle of the screen.

The Privacy screen in the Settings app appears.
![]() Tap Motion & Fitness (
Tap Motion & Fitness (![]() ).
).
The Motion & Fitness screen in the Settings app appears.
![]() Set the Fitness Tracking switch to On (
Set the Fitness Tracking switch to On (![]() changes to
changes to ![]() ) if you want the Motion & Fitness feature on iPhone to monitor your movements to track your step count and fitness level.
) if you want the Motion & Fitness feature on iPhone to monitor your movements to track your step count and fitness level.
![]() Set the Health switch to On (
Set the Health switch to On (![]() changes to
changes to ![]() ) to allow the Health app to access your Fitness Tracking information.
) to allow the Health app to access your Fitness Tracking information.
Note: If other apps appear below Health, set their switches to On (![]() changes to
changes to ![]() ) or Off (
) or Off (![]() changes to
changes to ![]() ), as needed, to allow or deny access to your Fitness Tracking information.
), as needed, to allow or deny access to your Fitness Tracking information.
![]() Tap Privacy.
Tap Privacy.
The Privacy screen appears again.
![]() Tap Location Services (
Tap Location Services (![]() ).
).
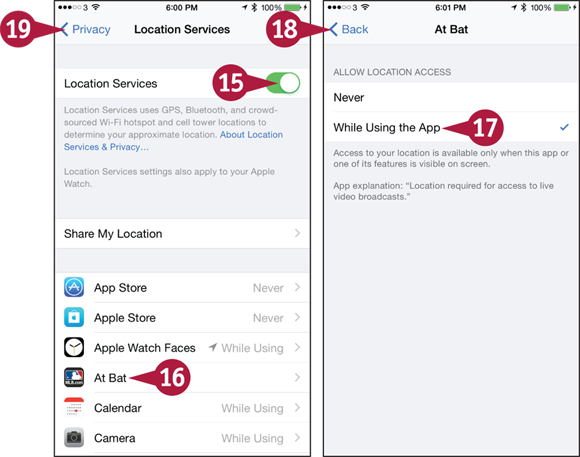
The Location Services screen appears.
![]() Make sure the Location Services switch is set to On (
Make sure the Location Services switch is set to On (![]() ) to use Location Services.
) to use Location Services.
![]() Tap the app for which you want to configure Location Services.
Tap the app for which you want to configure Location Services.
The app’s screen appears.
![]() Tap Never, While Using the App, or Always, as appropriate.
Tap Never, While Using the App, or Always, as appropriate.
Note: The Always option for Location Services is available for only some apps.
![]() Tap Back.
Tap Back.
The Location Services screen appears.
![]() Tap Privacy.
Tap Privacy.
The Privacy screen appears.
Edit Your Health Data
To get accurate readings for your Motion & Fitness tracking, Apple Watch needs to know your height, weight, age, and sex. You supply this information when you first run the Activity app. You can subsequently change the information as needed by using the Health screen in the Apple Watch app on iPhone. For example, you can enter a lower weight after losing weight, thanks to Apple Watch’s nudging you to greater activity.
Edit Your Health Data

![]() On iPhone, press Home.
On iPhone, press Home.
The Home screen appears.
![]() Tap Apple Watch (
Tap Apple Watch (![]() ).
).
The Apple Watch app opens.
![]() Tap My Watch (
Tap My Watch (![]() ).
).
The My Watch screen appears.
![]() Tap Health (
Tap Health (![]() ).
).

The Health screen appears.
![]() Tap Edit.
Tap Edit.
The data opens for editing.
![]() Tap the item you want to change. For example, tap Weight.
Tap the item you want to change. For example, tap Weight.
The dial for changing your weight appears.
![]() Turn the dial to set your new weight.
Turn the dial to set your new weight.
![]() Tap Done.
Tap Done.
![]() Tap My Watch.
Tap My Watch.
The My Watch screen appears again.
Adjust Your Move Goal
The first time you run the Activity app, it prompts you to specify how active you are — Lightly, Moderately, or Highly — and assigns a daily Move goal in calories based on that level and your age, height, and weight. After seeing how your activity scores, you may want to adjust the Move goal to provide a suitable challenge.
You can also adjust the Move goal starting from the Weekly Summary screen the Activity app displays at the end of each week.
Adjust Your Move Goal

![]() Lift your wrist to wake Apple Watch.
Lift your wrist to wake Apple Watch.
The watch face appears.
![]() Click the Digital Crown.
Click the Digital Crown.
The Home screen appears.
![]() Tap Activity (
Tap Activity (![]() ).
).
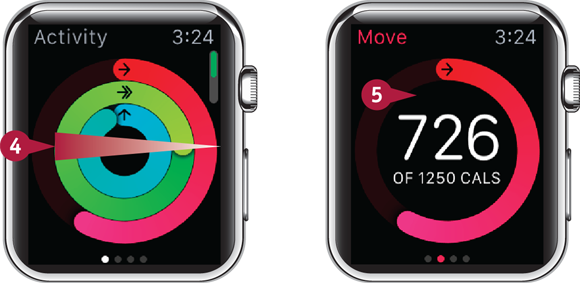
The Activity screen appears.
![]() Swipe left.
Swipe left.
The Move screen appears, showing your current Move goal and today’s progress toward it.
![]() Force-touch the screen.
Force-touch the screen.
Note: You can force-touch any screen in the Activity app to display the Options screen. The advantage of going to the Move screen is that you can see your current Move goal.
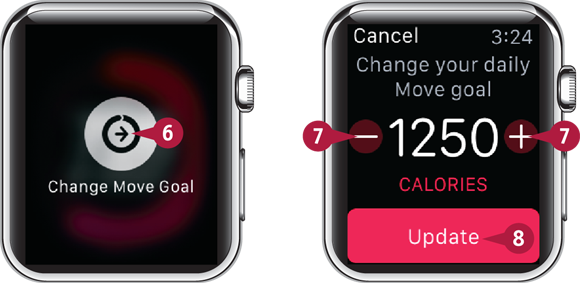
The Options screen appears.
![]() Tap Change Move Goal (
Tap Change Move Goal (![]() ).
).
The Change Move Goal screen appears.
![]() Tap Increase (
Tap Increase (![]() ) or Decrease (
) or Decrease (![]() ) to adjust the calorie count.
) to adjust the calorie count.
![]() Tap Update.
Tap Update.
The Move screen appears again, now showing the new target.
Calibrate Motion and Distance Tracking
The motion and distance tracking features on Apple Watch come calibrated for everyday use and are normally impressively accurate. But you might want to calibrate them manually to ensure that they give you the results you expect. To calibrate the motion and distance tracking features manually, you use iPhone and Apple Watch together to monitor an outdoor workout in a location with cellular and GPS access. You can monitor several workouts for greater accuracy.
Calibrate Motion and Distance Tracking

Turn On Location Services and Motion Calibration & Distance on iPhone
![]() On iPhone, press Home.
On iPhone, press Home.
The Home screen appears.
![]() Tap Settings (
Tap Settings (![]() ).
).
The Settings screen appears.
![]() Tap Privacy (
Tap Privacy (![]() ).
).
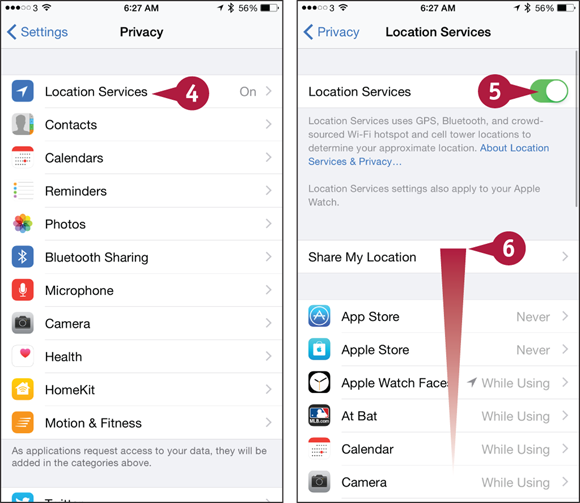
The Privacy screen appears.
![]() Tap Location Services (
Tap Location Services (![]() ).
).
The Location Services screen appears.
![]() Verify that the Location Services switch is set to On (
Verify that the Location Services switch is set to On (![]() ).
).
![]() Swipe up to scroll down to the bottom of the screen.
Swipe up to scroll down to the bottom of the screen.

![]() Tap System Services.
Tap System Services.
The System Services screen appears.
![]() Set the Motion Calibration & Distance switch to On (
Set the Motion Calibration & Distance switch to On (![]() changes to
changes to ![]() ).
).
![]() Tap Back.
Tap Back.
The Location Services screen appears.
![]() Tap Privacy.
Tap Privacy.
The Privacy screen appears.
![]() Tap Settings.
Tap Settings.
The Settings screen appears.
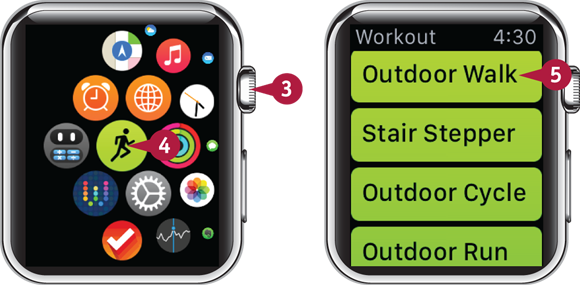
Perform a Running or Walking Workout with Apple Watch and iPhone
![]() Attach iPhone to your arm with an armband or to your waist with a waistband.
Attach iPhone to your arm with an armband or to your waist with a waistband.
![]() Lift your wrist to wake Apple Watch.
Lift your wrist to wake Apple Watch.
The watch face appears.
![]() Click the Digital Crown.
Click the Digital Crown.
The Home screen appears.
![]() Tap Workout (
Tap Workout (![]() ).
).
The Workout app opens.
![]() Tap Outdoor Walk or Outdoor Run, as appropriate.
Tap Outdoor Walk or Outdoor Run, as appropriate.
![]() Set up the workout you want to perform. For example, set a 20-minute time.
Set up the workout you want to perform. For example, set a 20-minute time.
![]() Tap Start to start the workout, and then walk or run at your normal pace for the specified time.
Tap Start to start the workout, and then walk or run at your normal pace for the specified time.
Track Your Activity on Apple Watch
The Activity app automatically tracks your movements and translates them as best it can into calories burned, minutes of exercise, and whether you meet the target of standing for at least one minute in an hour. By opening the Activity app, you can view your progress toward the Move goal, the Exercise goal, and the Stand goal for the current day, including charts that show your activity for each hour of the day.
Track Your Activity on Apple Watch

![]() Lift your wrist to wake Apple Watch.
Lift your wrist to wake Apple Watch.
The watch face appears.
![]() Click the Digital Crown.
Click the Digital Crown.
The Home screen appears.
![]() Tap Activity (
Tap Activity (![]() ).
).

The Activity app opens.
The Activity screen appears.
![]() The red circle shows your progress toward the Move goal.
The red circle shows your progress toward the Move goal.
![]() The green circle shows your progress toward the Exercise goal.
The green circle shows your progress toward the Exercise goal.
![]() The blue circle shows your progress toward the Stand goal.
The blue circle shows your progress toward the Stand goal.
![]() An overlapping circle shows you have exceeded your goal.
An overlapping circle shows you have exceeded your goal.
![]() Swipe up.
Swipe up.
The Activity details appear.
![]() Swipe left.
Swipe left.
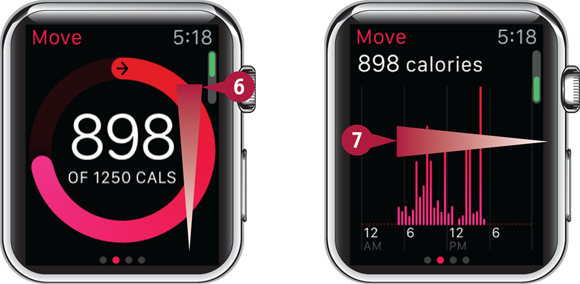
The Move screen appears, showing your progress toward the Move goal in calories.
![]() Swipe up.
Swipe up.
The Move chart appears, showing your calorie burn as a column chart over the hours of the day.
![]() Swipe left.
Swipe left.

The Exercise screen appears, showing your progress toward the Exercise goal in minutes.
![]() Swipe up.
Swipe up.
The Exercise chart appears, showing the minutes you exercised in the various hours of the day.
![]() Swipe left.
Swipe left.

The Stand screen appears, showing your progress toward the goal of standing for one minute in each hour.
![]() Swipe up.
Swipe up.
The Stand chart appears, showing which hours you stood for a minute.
![]() Click the Digital Crown.
Click the Digital Crown.

The watch face appears.
Track Your Activity on iPhone
The Activity app on Apple Watch transfers your activity data to iPhone for storage and analysis. You can use the Activity app on iPhone to view your past activity and to view your achievements — the awards the Activity app bestows upon you for new personal-best statistics. You can use the Health app on iPhone to review your fitness data, as explained in the section “Review Your Fitness Data in the Health App,” later in this chapter.
Track Your Activity on iPhone
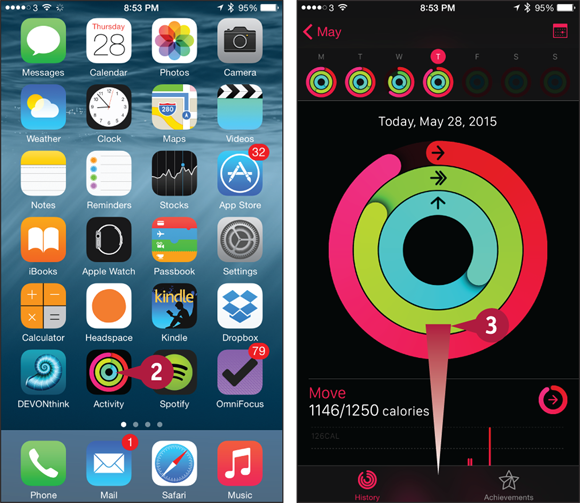
![]() On iPhone, press Home.
On iPhone, press Home.
The Home screen appears.
![]() Tap Activity (
Tap Activity (![]() ).
).
The Activity app opens, showing the data for the current day.
![]() Swipe up.
Swipe up.

The Move, Exercise, and Stand data appear.
![]() You can view your Move data by hour.
You can view your Move data by hour.
![]() You can view your Exercise data by hour.
You can view your Exercise data by hour.
![]() Swipe up.
Swipe up.
The Stand chart, the Workouts data, and the Steps information appear.
![]() You can see which hours you stood for at least a minute.
You can see which hours you stood for at least a minute.
![]() The Workout app occasionally produces strange data, such as this two-calorie walk.
The Workout app occasionally produces strange data, such as this two-calorie walk.
![]() Tap a workout.
Tap a workout.

The workout’s details appear.
![]() Among other data, you can see your average heart rate for the workout.
Among other data, you can see your average heart rate for the workout.
![]() Tap History (
Tap History (![]() ).
).
The current month’s screen appears.
Note: You can swipe down to display the previous month.
![]() You can tap a day to view its data.
You can tap a day to view its data.
![]() Tap Achievements (
Tap Achievements (![]() ).
).
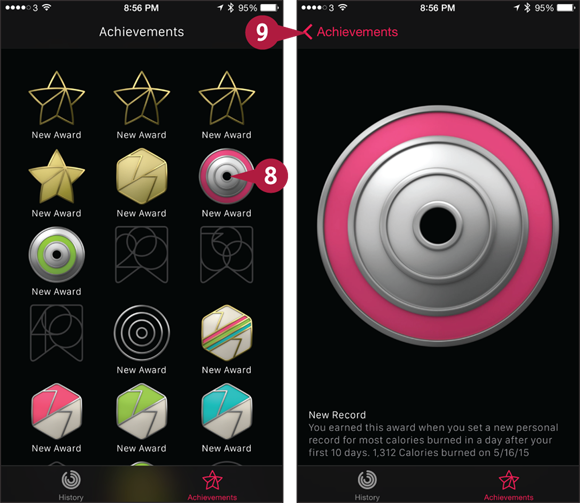
The Achievements screen appears, showing an icon for each award you have earned.
![]() Tap an icon.
Tap an icon.
The award’s details appear.
![]() Tap Achievements.
Tap Achievements.
The Achievements screen appears again.
Using the Workout App
The Workout app enables you to specify the type of workout you are performing, helping Apple Watch to translate your movements and heart rate into performance data. You can choose among various workouts, such as Outdoor Run, Elliptical, and Stair Stepper. For each workout, you can set a goal — such as the number of calories burned, the distance covered, or the time spent — or simply leave the workout open-ended.
Using the Workout App

Launch the Workout App
![]() Lift your wrist to wake Apple Watch.
Lift your wrist to wake Apple Watch.
The watch face appears.
![]() Click the Digital Crown.
Click the Digital Crown.
The Home screen appears.
![]() Tap Workout (
Tap Workout (![]() ).
).
The Workout app opens.
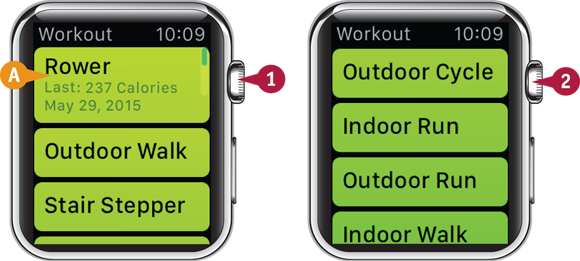
Select the Workout Type and Set Your Goal
![]() Your last workout appears at the top of the list.
Your last workout appears at the top of the list.
![]() Turn the Digital Crown clockwise.
Turn the Digital Crown clockwise.
Other workout types appear.
![]() Turn the Digital Crown further.
Turn the Digital Crown further.

Other workout types appear.
![]() You can tap Other to perform a workout for which the app does not provide a button. Apple Watch monitors your activity as well as it can; if in doubt, it awards you the calorie equivalent of a brisk walk.
You can tap Other to perform a workout for which the app does not provide a button. Apple Watch monitors your activity as well as it can; if in doubt, it awards you the calorie equivalent of a brisk walk.
![]() Tap the workout you want to perform. This example uses Outdoor Cycle.
Tap the workout you want to perform. This example uses Outdoor Cycle.
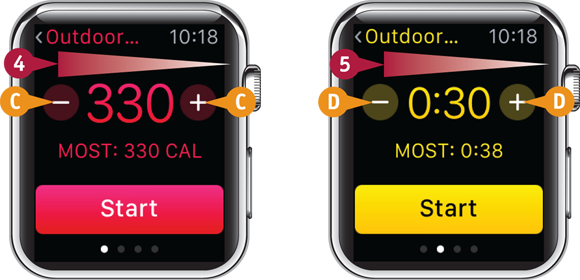
A screen appears for setting the workout goal. The first screen shows a calorie goal.
Note: The types of goals available vary depending on the workouts. For example, Stair Stepper and Elliptical do not have a distance goal.
![]() You can adjust the goal by tapping Increase (
You can adjust the goal by tapping Increase (![]() ) or Decrease (
) or Decrease (![]() ).
).
![]() Swipe left.
Swipe left.
The screen appears for setting a time goal.
![]() You can adjust the goal by tapping Increase (
You can adjust the goal by tapping Increase (![]() ) or Decrease (
) or Decrease (![]() .
.
![]() Swipe left.
Swipe left.

The screen appears for setting a distance goal.
![]() You can adjust the goal by tapping Increase (
You can adjust the goal by tapping Increase (![]() ) or Decrease (
) or Decrease (![]() ).
).
![]() Swipe left.
Swipe left.
The screen appears for setting an open workout with no goal.
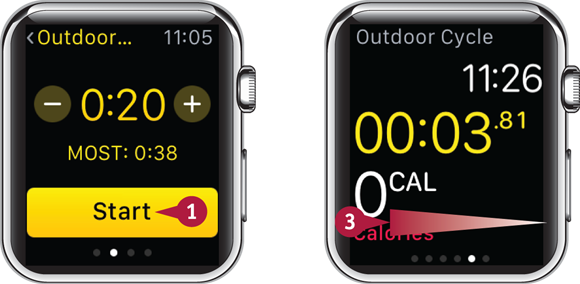
Perform the Workout
![]() After setting your goal or choosing Open, tap Start.
After setting your goal or choosing Open, tap Start.
The Workout app displays a Ready prompt, counts down from 3, and plays a tone to prompt you to start.
![]() Begin your workout.
Begin your workout.
![]() When you want to measure your heart rate, swipe left until the last screen appears.
When you want to measure your heart rate, swipe left until the last screen appears.
When working out, you may want to tighten the band to ensure that Apple Watch maintains good contact with your wrist and does not slip around. This helps the sensors to measure your heart rate as accurately as possible.
During your workout, avoid taking off Apple Watch, because it locks automatically when you break skin contact with the sensors on the back. The Workout app pauses when Apple Watch locks, so you must unlock the device and resume the workout manually to continue.
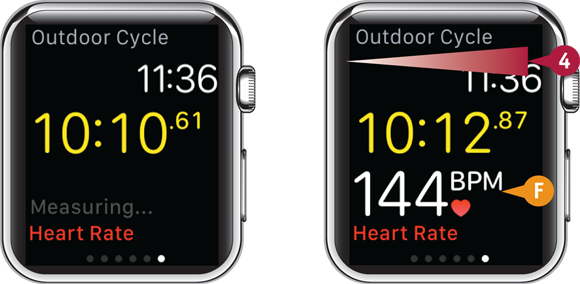
The Heart Rate screen appears.
Apple Watch measures your heart rate.
![]() Your heart rate appears.
Your heart rate appears.
![]() Swipe right.
Swipe right.

The Calories screen appears.
![]() Swipe right.
Swipe right.
The Distance screen appears.
Note: Only some workout types show the Distance screen.
![]() Swipe right.
Swipe right.

The Speed screen appears.
Note: Only some workout types show the Speed screen.
![]() Swipe right.
Swipe right.
The Elapsed Time screen appears.
![]() Swipe right.
Swipe right.

The Controls screen appears.
![]() To pause the workout, tap Pause (
To pause the workout, tap Pause (![]() ).
).
![]() To resume the workout, tap Resume (
To resume the workout, tap Resume (![]() ).
).
![]() To end the workout, tap End (
To end the workout, tap End (![]() ).
).

Review Your Workout
When you end the workout, the Summary screen appears.
![]() If you set a goal, the Summary screen shows whether you met or exceeded it.
If you set a goal, the Summary screen shows whether you met or exceeded it.
![]() Turn the Digital Crown clockwise.
Turn the Digital Crown clockwise.
Further details appear, including the weather and the distance, if applicable.
![]() Turn the Digital Crown further clockwise.
Turn the Digital Crown further clockwise.
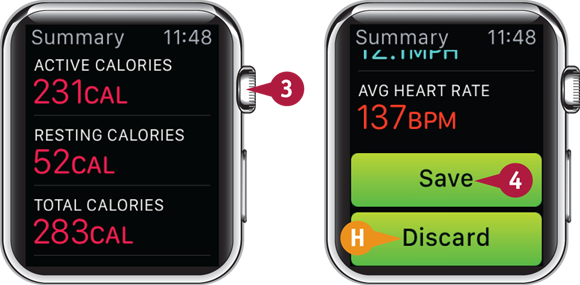
The Active Calories readout, Resting Calories readout, and Total Calories readout appear.
![]() Turn the Digital Crown yet further clockwise.
Turn the Digital Crown yet further clockwise.
The Save button and Discard button appear.
![]() You can tap Discard to discard the workout data if you do not want to keep it.
You can tap Discard to discard the workout data if you do not want to keep it.
![]() Tap Save.
Tap Save.
The Workout app saves the details of your workout.
Review Your Fitness Data in the Health App
Apple Watch passes your workout data to the Health app on iPhone. The Health app integrates your workout data with all the other data it receives from other sources, such as any medical devices you use and any data points you input manually — for example, your ferocious caffeine intake or your declining weight. You can review your fitness data in the Health app to analyze the progress of your fitness regime.
Review Your Fitness Data in the Health App
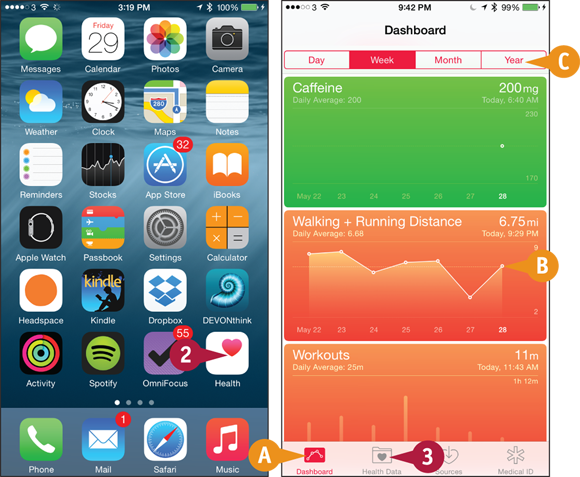
![]() On iPhone, press Home.
On iPhone, press Home.
The Home screen appears.
![]() Tap Health (
Tap Health (![]() ).
).
The Health app opens.
Normally, the Dashboard screen appears at first.
![]() If a different screen appears, tap Dashboard (
If a different screen appears, tap Dashboard (![]() ).
).
![]() You can view the items you have added to Dashboard.
You can view the items you have added to Dashboard.
![]() You can tap Day, Week, Month, or Year to change the time period shown in the charts.
You can tap Day, Week, Month, or Year to change the time period shown in the charts.
![]() Tap Health Data (
Tap Health Data (![]() ).
).

The Health Data screen appears.
![]() Tap Fitness (
Tap Fitness (![]() ).
).
The Fitness screen appears.
![]() Tap Active Calories.
Tap Active Calories.
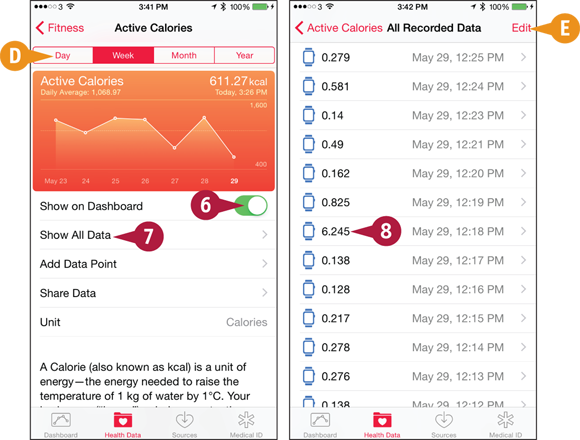
The Active Calories screen appears.
![]() You can tap Day, Week, Month, or Year to change the time period shown in the chart.
You can tap Day, Week, Month, or Year to change the time period shown in the chart.
![]() Set the Show on Dashboard switch to On (
Set the Show on Dashboard switch to On (![]() changes to
changes to ![]() ) to display this chart on Dashboard.
) to display this chart on Dashboard.
![]() Tap Show All Data.
Tap Show All Data.
The All Recorded Data screen appears, displaying a list of all the data — in this case, all the recorded calorie counts.
![]() You can tap Edit to open the data for editing, which enables you to delete data points.
You can tap Edit to open the data for editing, which enables you to delete data points.
![]() Tap a data point you want to review.
Tap a data point you want to review.
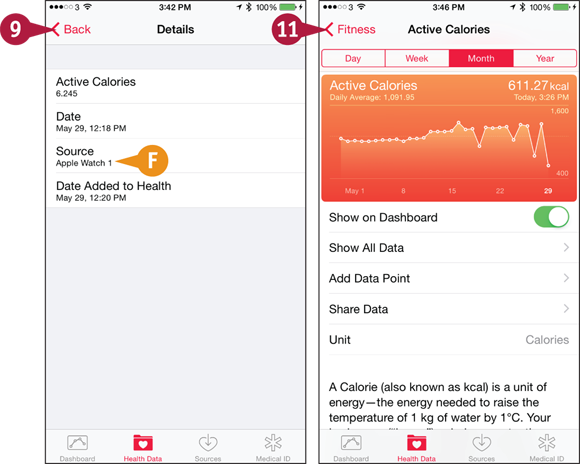
The Details screen appears.
![]() You can see the source of the data point — in this case, Apple Watch.
You can see the source of the data point — in this case, Apple Watch.
![]() Tap Back.
Tap Back.
The All Recorded Data screen appears again.
![]() Tap Active Calories.
Tap Active Calories.
The Active Calories screen appears again.
![]() Tap Fitness.
Tap Fitness.
The Fitness screen appears again, and you can tap another Fitness item to view it.
Go Further with Exercise and Health Apps
The Workout app on Apple Watch is great for the workout types it covers, but you might well want to use Apple Watch to monitor other types of workouts as well. You can do so by adding third-party apps to iPhone and Apple Watch. You can find all sorts of apps, from general-purpose timers for interval training, to apps that guide you through high-intensity workouts, to apps that help you target your midsection for pain and gain.
Intervals

The Intervals app makes it easy to inflict brutal workouts on yourself using iPhone and Apple Watch using the Tabata protocol, in which you alternate short periods of intense activity with even shorter periods of recovery — for example, a cycle of eight repetitions of 20 seconds of activity followed by 10 seconds of recovery. The Intervals app on iPhone enables you to set up any number of different interval-based workouts. You can then select the workout you want either on iPhone or on Apple Watch and have the device keep you on track with timers and sounds.
ChronoFit

ChronoFit is a free timer app designed for workouts such as Tabata and High-Intensity Interval Training, or HIIT for short. To use ChronoFit on Apple Watch, you simply choose the number of sets and the set duration, and then tap Start. In the ChronoFit app on iPhone, you can customize the settings with the set numbers and durations that you need. The ChronoFit app also provides a stopwatch to make it easy for you to time events.
Fitnet

The Fitnet app for iPhone provides hundreds of workouts that range from yoga to strength and from cardio to kettlebells. Some of the workouts are free; others are available only if you pay. After loading the workout you want on iPhone, you can control playback from Apple Watch, enabling you to direct the workout from your wrist.
The Fitnet app can share your fitness data with the Health app on iPhone. This capability lets you review and analyze your Fitnet workouts in the Health app.
Misfit

The Misfit app encourages you to fit in a quick workout when you have a few minutes to spare. When you launch the app on Apple Watch, it prompts you to specify how many minutes you have available, and then leads you through a series of exercises designed to work your body hard in that time. Animated diagrams accompany the exercises, so your chances of failing to understand what you are supposed to be doing are low.
Runtastic Six Pack

The Runtastic Six Pack app helps you to target your abdominals in the hope of getting a clearly defined “six-pack” of muscles. The Six Pack app on iPhone provides avatar trainers, high-definition workout videos, music packs, training plans, and tips, whereas the Six Pack app on Apple Watch gets right down to business by showing you the exercises your midsection needs and helping you log your workouts.
By using the Featured screen and the Search screen in the Apple Watch app on iPhone, you can find a wide variety of exercise- and fitness-related apps that work on Apple Watch as well as iPhone. You have several options for exploring and practicing yoga, plenty of apps to help you perform strength workouts, and a wide variety of apps for cycling and running.
FitStar Yoga
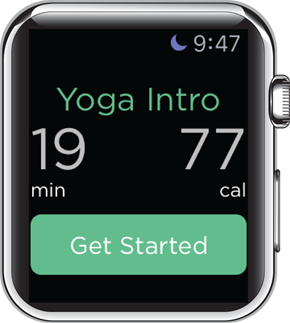
The FitStar Yoga app gives you an easy way to practice yoga using iPhone and Apple Watch. On iPhone, FitStar Yoga uses high-definition video to demonstrate the poses, enabling you to fit in a yoga workout anywhere you have space to lay down a mat. You can customize your yoga sessions to make them suitable for your body and your goals. The FitStar Yoga app on Apple Watch allows you to control playback of a session and monitor your progress.
The basic level of FitStar Yoga is free, but you can pay for the Premium level to access more content.
Pocket Yoga

The Pocket Yoga app guides you through various yoga workouts using iPhone and Apple Watch. On iPhone, you can set the duration of the workout, the number of repetitions, and the difficulty; choose among environments such as Home, Studio, and Office; turn voice and music on and off; and choose whether to share the data generated during your workouts with the Health app. On Apple Watch, you can view easy-to-understand diagrams of the poses you should be holding, pause and resume playback, and monitor your progress through the workout.
body-PRO

The body-PRO app helps you to perform strength-training workouts using iPhone and Apple Watch. The app includes more than 30 preset strength workouts, plus a metronome and timers to help you keep your exercises on track.
On iPhone, you can choose the workout you want to perform; customize the exercises, repetitions, weights, and rest periods; and then start the workout. With the workout running on iPhone, you can control the workout on Apple Watch. You can change the tempo of the workout as needed, and you can mark each exercise as complete when you finish it.
Strava

Strava is a cycling and running app that helps you to track your workouts on iPhone and Apple Watch. The first time you run Strava on iPhone, you choose your primary sport — Cycling or Running — but you can switch between the sports as needed. You can then use Strava to record your times and distances. You can display the Strava Glance in Glances to give yourself quick access to your current status.
The basic version of Strava is free, but to get the most out of the app, you need to upgrade to the Premium version. The Premium version includes features such as Real-Time Segments, which enables you to compare your times over particular segments of the run or ride with the times of other Strava users.
WeatherRun
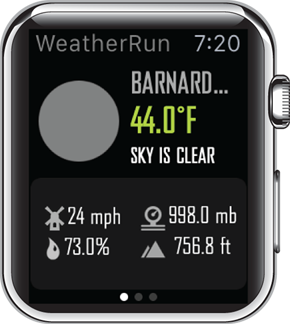
The WeatherRun app enables you to track and record your performance in hiking, running, and cycling. Like most cycling and running apps, WeatherRun can display your route, distance achieved, workout duration, and speed; for best results, you need to carry iPhone as well as Apple Watch during your workout. But Strava also retrieves the barometric pressure information from iPhone 6 so that it can display the current pressure and altitude; gets local weather statistics from the Internet so that it can add the temperature, the humidity, and the wind speed and direction; and monitors your heart rate via Apple Watch. This adds up to comprehensive information about your workouts.
Many of the exercise apps are designed to exploit the capabilities of Apple Watch and iPhone working in tandem, where the sensors on Apple Watch monitor your activity and performance, and iPhone’s GPS and location-tracking features measure your performance in the real world. Together, Apple Watch and iPhone can deliver a wealth of performance metrics to help you track, analyze, and improve your performance.
More prosaically but arguably even more usefully, Apple Watch can also remind you to take your medications on time and enable you to mark each dose as having been taken.
Seven

Seven is a workout app designed to give you a vigorous workout in 7 minutes. Prompting you by voice, Seven leads you through a series of 12 high-intensity exercises you can perform almost anywhere — such as jumping jacks, push-ups, and step-ups — and with minimal equipment. Each exercise takes 30 seconds, and you get 10 seconds of rest between exercises. The Apple Watch screen shows a clear graphic of each exercise to eliminate any confusion or excuse you may have. Seven integrates with Apple’s HealthKit, so you can review your workouts in the Health app.
Running for Weight Loss
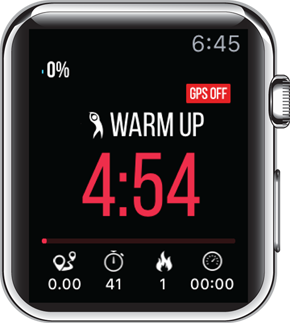
As its name suggests, the Running for Weight Loss app is designed to help you lose weight by running. Running for Weight Loss presents a program of interval-training workouts that combine walking, running, and sprinting. You can use the app for either indoor running or outdoor running. For outdoor running, you can access GPS running maps to keep you on track. You can edit workouts manually and set up your running entertainment — music, audio books, or podcasts — from within the app.
The free version of the app is supported by a barrage of ads that encourage you to pay for Premium membership.
Runmeter

Runmeter is an app for tracking the progress of your workouts. The app works not only for running, but also for cycling, walking, skiing, skating, and other foot-propelled distance activities. On Apple Watch, you can set up a workout; start it and record lap times, as needed; and end the workout tracking when you finish the workout. You can track your speed and pace, your heart rate, and your step cadence and power. The app can also play motivational announcements to help you persist with your workout.
Medisafe
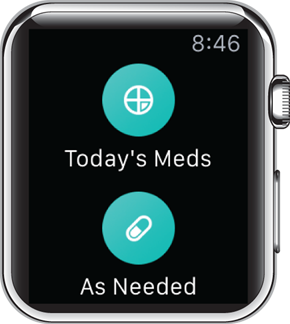
Medisafe Medication Reminder and Pill Organizer — the name says all you need to know — is an app designed to help you remember to take your medications at the right times and in the right amounts. After you use the iPhone app to enter the data of which meds you should be taking, the dosage, and the timing, the Medisafe app on Apple Watch reminds you what to take when. Medisafe can also alert your Med-Friends when you forget to take your pills.
WebMD
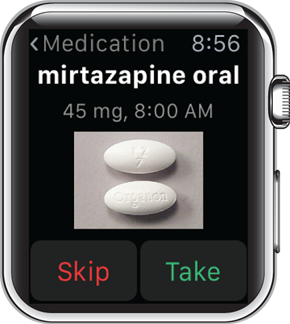
The WebMD app gives you an easy way to use Apple Watch to track when you should be taking medications and when you actually take them. You use the Medication Reminders feature in the iPhone app to specify the details of the medications, dosages, and times. You can then display your medication schedule on Apple Watch to see what you are due to take next, or receive reminders at the appropriate times. When you take a medication, you can tap Take to log the fact that you have taken it.
