CHAPTER 1
Getting Started with Apple Watch
Choose Your Apple Watch Model
Apple Watch comes in two sizes, three designs, and with a wide selection of watchbands. You can browse the available models by visiting the Apple Store online, http://store.apple.com.
If you have already chosen your model, skip this section.
Choose the Design

Apple Watch comes in three designs. The designs are named Apple Watch Sport, Apple Watch, and Apple Watch Edition.
Apple Watch Sport, the least expensive model, has an anodized aluminum case and a lightweight aluminosilicate glass display cover that Apple calls ion glass. This model has a Sport Band made of flexible fluoroelastomer that comes in five colors: white, blue, green, pink, and black.
Apple Watch has a stainless-steel case, cold-forged for added hardness, and a sapphire crystal display. You can choose from four types of bands: a flexible fluoroelastomer band, the same as for the Apple Watch Sport; three types of leather bands; a link bracelet; and the magnetic Milanese Loop bracelet.
Apple Watch Edition is the expensive version, starting at $10,000 and climbing steeply from there. For the case, you can choose between 18-Karat Rose Gold and 18-Karat Yellow Gold. For the strap, you can choose a Sport Band, a Modern Buckle strap, or a Classic Buckle strap.
Choose the Case Size
Apple Watch comes in two case sizes: 38 mm and 42 mm. The 4 mm difference between the case sizes sounds tiny, but it makes a surprisingly large difference on your wrist. The 42 mm case size costs more than the 38 mm case size.
As you might expect, the 38 mm case size generally suits smaller wrists and the 42 mm case size generally suits larger wrists. But because the sizes are close, the 42 mm case size does not necessarily seem too large for a smaller wrist, nor does the 38 mm case size seem absurdly small on a larger wrist.
The best way to find out which case size suits you is to go to a convenient Apple Store and try on the different sizes.
Aside from the dimensions, the main difference the case size makes is that the 42 mm models can accommodate a larger battery than the 38 mm models. As a result, despite their larger display size, the 42 mm models have modestly better battery life than the 38 mm models.
Choose the Case Color

Each Apple Watch design offers a choice of case colors.
For the Apple Watch Sport, you can choose between a Silver aluminum case and a Space Gray aluminum case. The Space Gray color looks almost black, so it goes well with black watchbands.
For the Apple Watch, you can choose between a Stainless Steel case, which looks silvery, and a Space Black Stainless Steel case, whose name describes it clearly.
For the Apple Watch Edition, you can choose between a Yellow Gold case and a Rose Gold case. For strength, the gold used is a custom alloy up to twice as hard as standard gold.
Choose the Watchband
Apple offers a selection of bands, or straps, for each Apple Watch model.
The only type of band for the Apple Watch Sport is the Sport Band, a flexible fluoroelastomer band that comes in White, Blue, Green, Pink, and Black. You can buy extra bands separately to change the look. When you buy a Black Sport Band, you can choose between a Space Gray closing pin and a Silver closing pin.
For Apple Watch, you have a wide choice of bands: White Sport Band, Black Sport Band, Black Classic Buckle, Black Modern Buckle, Midnight Blue Modern Buckle, Soft Pink Modern Buckle, Brown Modern Buckle, Milanese Loop, Black Leather Loop, Bright Blue Leather Loop, Stone Leather Loop, Light Brown Leather Loop, Link Bracelet in stainless steel, or Space Black Stainless Steel Link Bracelet. The Modern Buckle bands are only for the 38 mm models, whereas the Leather Loop bands are only for the 42 mm models.
For the Apple Watch Edition with Rose Gold Case, you can choose a White Sport Band or a Rose Gray Modern Buckle. For the Apple Watch Edition with Yellow Gold Case, you can choose a Black Sport Band, a Black Classic Buckle, a Bright Red Modern Buckle, or a Midnight Blue Classic Buckle.
Unbox and Adjust Apple Watch
Once you have Apple Watch, unbox it and meet its controls: the Digital Crown, the side button, and the touch screen.
You may also need to adjust the strap to fit the wrist on which you will wear Apple Watch. Some Apple Watch models, such as Apple Watch Sport, come with two lengths of strap to accommodate any size wrist, from delicate to hefty. Apple Watch features a custom attachment method that enables you to change bands quickly and easily.
Unbox and Adjust Apple Watch

Unbox Apple Watch
![]() Open the Apple Watch shipping box.
Open the Apple Watch shipping box.
![]() Take out the Apple Watch presentation case.
Take out the Apple Watch presentation case.
![]() Open the presentation case.
Open the presentation case.
![]() Some Apple Watch models include a longer strap section for larger wrists.
Some Apple Watch models include a longer strap section for larger wrists.
![]() The charger is further down in the shipping box.
The charger is further down in the shipping box.
![]() Take out Apple Watch.
Take out Apple Watch.

Meet the Apple Watch Controls
![]() The Digital Crown is the master control for Apple Watch. You can turn it clockwise or counterclockwise; click it, double-click it, or triple-click it; or press and hold it.
The Digital Crown is the master control for Apple Watch. You can turn it clockwise or counterclockwise; click it, double-click it, or triple-click it; or press and hold it.
![]() The side button is the button below the Digital Crown. You can click it, double-click it, or press and hold it.
The side button is the button below the Digital Crown. You can click it, double-click it, or press and hold it.
![]() The touch screen enables you to select items by tapping. You can also force-touch the screen, by tapping and holding for a moment, to give secondary commands.
The touch screen enables you to select items by tapping. You can also force-touch the screen, by tapping and holding for a moment, to give secondary commands.

![]() The speaker enables Apple Watch to play sounds.
The speaker enables Apple Watch to play sounds.
![]() The microphone enables Apple Watch to record sounds.
The microphone enables Apple Watch to record sounds.
![]() The sensors monitor your heartbeat and detect when you remove Apple Watch.
The sensors monitor your heartbeat and detect when you remove Apple Watch.
Note: Apple Watch must be on top of your wrist for the sensors to work.
![]() The serial number appears for reference.
The serial number appears for reference.

Change Bands
![]() If you need to change watchbands, press the appropriate band’s release button.
If you need to change watchbands, press the appropriate band’s release button.
![]() Slide the band out sideways.
Slide the band out sideways.
![]() Slide the replacement band in sideways until it clicks into place.
Slide the replacement band in sideways until it clicks into place.
Charge and Care for Apple Watch
Apple Watch contains a rechargeable battery that you will need to recharge every day in order to get the most use and enjoyment out of Apple Watch. By understanding what consumes the most power, you can develop smart charging strategies to ensure that you have power when you need it.
To keep Apple Watch in good condition, you will need to clean it.
Understand Normal Runtime and Charging Patterns

According to Apple, the battery in Apple Watch can manage 18 hours of normal use, 6.5 hours of audio playback or workout, 3 hours of talk time, 48 hours of using only the watch face, and 72 hours of using the Apple Watch in Power Reserve Mode. So the battery can last for a full waking day of wear, depending on how you use Apple Watch, but it needs recharging every day.
Apple suggests charging Apple Watch at night, which makes sense if you want to use the activity-tracking features consistently throughout the day. But you can charge Apple Watch any time you find it convenient.
The 42 mm Apple Watch has a larger battery than the 38 mm Apple Watch and normally gets better runtime as a result.
See the section “Extend Apple Watch Runtime on the Battery” in Chapter 2 for suggestions on increasing runtime.
Charge Apple Watch

To charge Apple Watch, connect its charger to a power source, and then connect the MagSafe charging connector to Apple Watch. You can do this either by laying Apple Watch facedown, preferably on a soft and stable surface, and moving the magnetic side of the connector to the back of Apple Watch, or by placing the charging connector on a surface and then laying Apple Watch faceup on it. Either way, the connector snaps automatically into place via magnets, and Apple Watch begins charging.
As Apple Watch starts charging, it emits a short sound of electronic satisfaction. If you do not hear this sound, check that the charger is correctly connected and that the power source is delivering power.
Apple Watch uses fast charging to the 80% level, which takes about 1.5 hours from 0%. After reaching 80%, Apple Watch charges more slowly, taking another 1 hour to charge to 100%. So total charging time is around 2.5 hours.
While Apple Watch is charging, any alarm whose time arrives or any timer that finishes its countdown plays its sound even if you have turned on Do Not Disturb Mode.
Develop Smart Charging Strategies
Plan to charge Apple Watch whenever you are not wearing it. For example, set Apple Watch to charge while you shower, because even 15 or 20 minutes charging can boost the runtime considerably.
To enable yourself to charge Apple Watch any time, buy an extra charger for each extra location you will charge it. The basic Apple Watch Magnetic Charging Cable costs $29 from the Apple Store (http://store.apple.com). You also need an Apple 5W USB Power Adapter, which costs $19.
As of this writing, the Apple-provided charger is the fastest way of charging Apple Watch. Beware of third-party chargers that claim to deliver a charge faster; a badly designed charger might not only damage Apple Watch but also might be an electrical hazard or void the warranty.
Clean Apple Watch

Apple Watch is splash-resistant and water-resistant, but it is not waterproof. To clean Apple Watch, wipe it with a nonabrasive, lint-free cloth. If necessary, dampen part of the cloth and wipe Apple Watch with it; dry Apple Watch with the dry part of the cloth afterward. Treat the watchband in the same way.
Do not use soap, cleaning liquids, or anything abrasive to clean Apple Watch or the band. Also, do not use compressed air or a hair dryer to dry Apple Watch.
If the Digital Crown seems to become sticky and does not turn smoothly, you may need to wash it out. Apple recommends holding Apple Watch under a narrow, steady stream of warm water for 10–15 seconds so that the water runs over the gap between the Digital Crown and the housing. As you do this, click the Digital Crown in and out, and turn it both clockwise and counterclockwise.
Understanding How Apple Watch and iPhone Work Together
Apple Watch is an accessory for iPhone and requires iPhone — as of this writing, iPhone 5, iPhone 5c, iPhone 5s, iPhone 6, or iPhone 6 Plus. After you pair Apple Watch with iPhone, you use iPhone to set up and configure Apple Watch.
How Apple Watch and iPhone Communicate
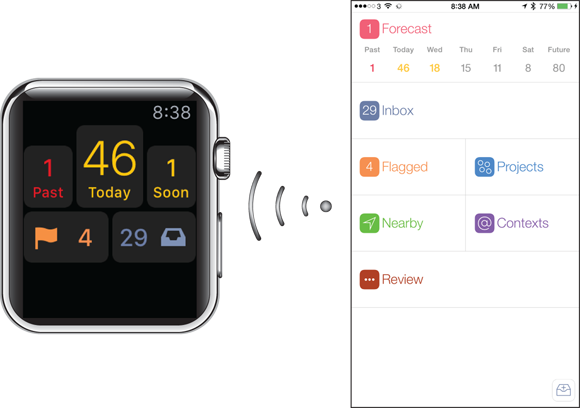
Apple Watch communicates with iPhone mainly via the Bluetooth wireless networking protocol. Bluetooth has an effective range of up to around 30 feet, depending on how many walls, floors, people, or other solid objects are in the way.
Apple Watch can also communicate with iPhone via Wi-Fi, which has greater range. Communicating via Wi-Fi requires more power than communicating via Bluetooth, so it can shorten battery runtime. Because of this, Apple Watch uses Bluetooth instead of Wi-Fi whenever possible.
What Apple Watch Needs iPhone For
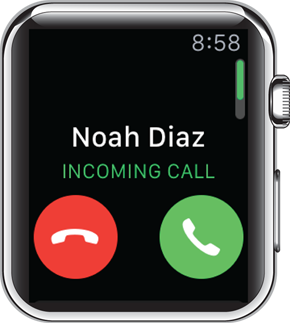
Apple Watch requires iPhone not only for setup and management, but also for many of its main functions:
• Apple Watch uses iPhone’s Internet access to send and receive e-mail messages and instant messages.
• Apple Watch works with iPhone to enable you to make phone calls.
• Apple Watch uses iPhone’s Global Positioning System — GPS — and location services to determine your location and your movements.
• Apple Watch also requires iPhone for most third-party apps to work. For example, most third-party apps you install on Apple Watch draw data from the companion app on iPhone.
What Apple Watch Can Do Without iPhone
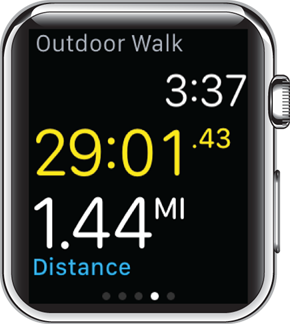
When disconnected from iPhone, Apple Watch can perform various useful functions:
• The Music app can play music via Bluetooth to headphones or speakers.
• The Activity app continues to measure your activity toward the Move, Exercise, and Stand goals.
• The Workout app can monitor your workouts.
• You can make payments via Apple Pay.
• You can use Passbook to display key documents such as boarding passes.
• You can use all the main timekeeping functions: the watch face, Alarm, Timer, and Stopwatch.
• You can use the Photos app to view the photos you have synced to Apple Watch.
How to Tell When Apple Watch and iPhone Are Connected

Being connected to iPhone is the normal state for Apple Watch, so no symbol indicating the connection appears on the watch face. But when Apple Watch is disconnected from iPhone, the Disconnected icon (![]() ) appears at the top of the watch face.
) appears at the top of the watch face.
To verify that Apple Watch is connected to iPhone, swipe up from the watch face to display the Glances screen, then swipe right until the Settings Glance appears, and then look at the readout at the top: Connected (![]() ) or Disconnected (
) or Disconnected (![]() ).
).
How Apple Watch Affects iPhone’s Battery Runtime
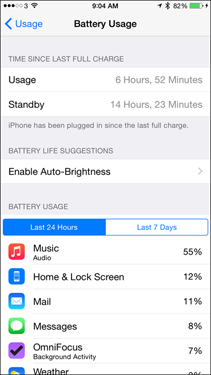
Apple Watch causes iPhone to use more power, both because the devices communicate via Bluetooth and because Apple Watch causes iPhone to take other actions, such as connecting to the Internet to download information. This additional burden typically reduces iPhone’s runtime on battery.
However, when you use Apple Watch with iPhone, it is likely you will use Apple Watch instead of iPhone at least some of the time, such as for sending messages, checking e-mail, or checking notifications. So the effect of Apple Watch on iPhone’s battery life might well work out to be minimal or even positive.
Pair Apple Watch with iPhone
To set up Apple Watch, you pair it with the iPhone with which you will use it. To effect the pairing, you run the Apple Watch app on iPhone.
The iPhone must be an iPhone 5, iPhone 5c, iPhone 5s, iPhone 6, or iPhone 6 Plus. The iPhone must be running iOS 8.2 or a later version; it must be connected to a Wi-Fi network, a cellular network, or both; and Bluetooth must be enabled. The pairing and setup process can take 10 minutes or so, during which time iPhone must not only have a moderate amount of battery power but also be connected to its charger.
Pair Apple Watch with iPhone
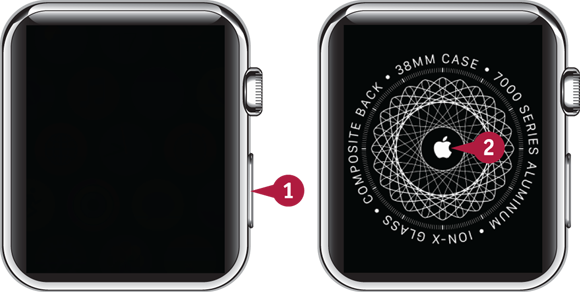
![]() On Apple Watch, press and hold the side button until the Apple logo appears on-screen.
On Apple Watch, press and hold the side button until the Apple logo appears on-screen.
Apple Watch powers on.
The watch details appear.
![]() Tap the screen.
Tap the screen.
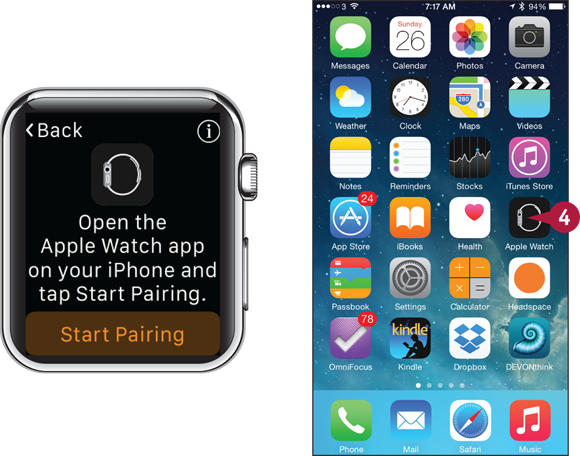
The Start Pairing screen appears.
![]() On iPhone, press Home.
On iPhone, press Home.
The Home screen appears.
![]() Tap Apple Watch (
Tap Apple Watch (![]() ).
).
Note: If Apple Watch (![]() ) does not appear, you may need to update iOS. Tap Settings (
) does not appear, you may need to update iOS. Tap Settings (![]() ), tap General (
), tap General (![]() ), and then tap Software Update to check for the latest version.
), and then tap Software Update to check for the latest version.
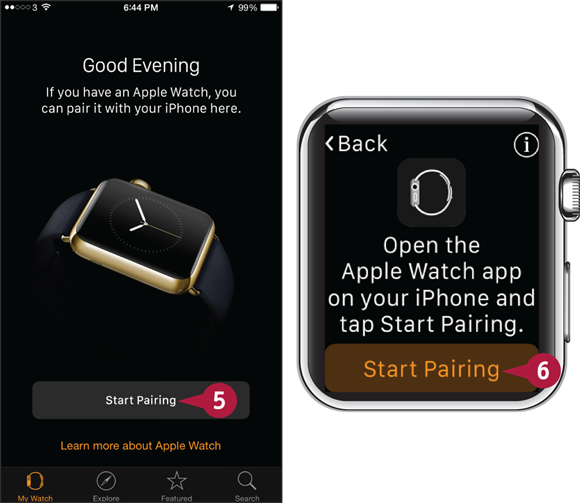
The Apple Watch app opens.
The Start Pairing screen appears.
![]() Tap Start Pairing.
Tap Start Pairing.
![]() On Apple Watch, tap Start Pairing.
On Apple Watch, tap Start Pairing.
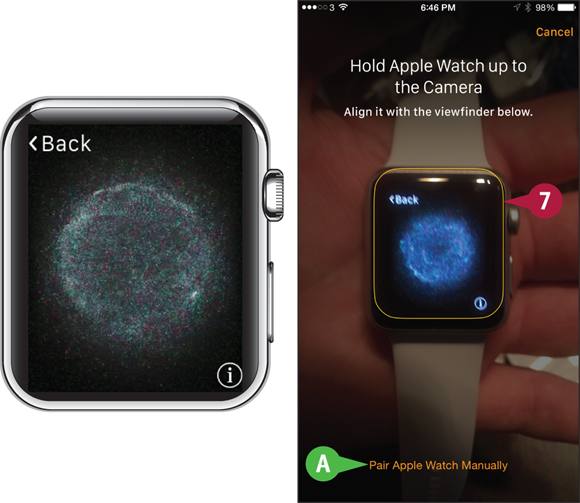
Apple Watch displays a changing pattern on-screen.
The Apple Watch app prompts you to hold Apple Watch up to the camera.
![]() Hold Apple Watch up to the camera, aligning the screen with the yellow viewfinder line.
Hold Apple Watch up to the camera, aligning the screen with the yellow viewfinder line.
![]() You can tap Pair Apple Watch Manually if you cannot get the automatic pairing to work.
You can tap Pair Apple Watch Manually if you cannot get the automatic pairing to work.
To pair Apple Watch with iPhone, you must sign in using your Apple ID, the online identifier that Apple uses for services such as iCloud and the App Store. To sign in, you provide the correct username and password.
If you have applied the two-step verification security feature to your Apple ID, you must choose the verified device on which to receive a one-time security code that you enter on iPhone to complete the verification for Apple Watch.
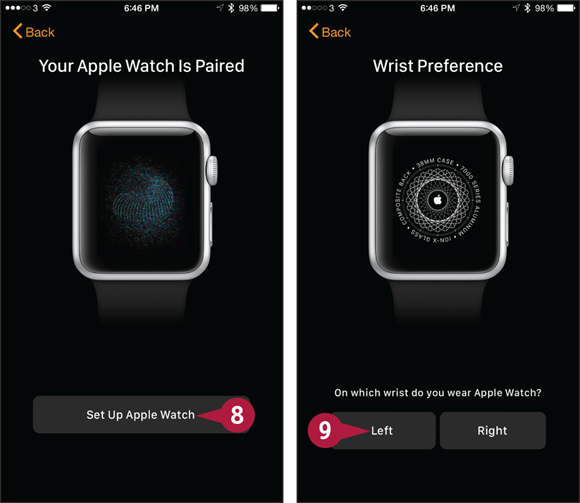
The Your Apple Watch Is Paired screen appears.
![]() Tap Set Up Apple Watch.
Tap Set Up Apple Watch.
The Wrist Preference screen appears.
![]() Tap Left or Right, as needed.
Tap Left or Right, as needed.
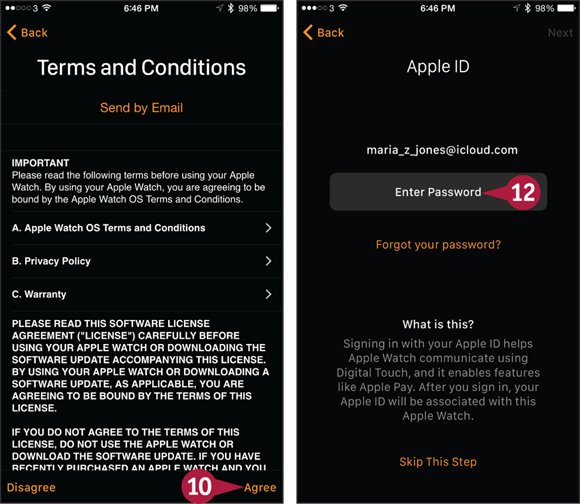
The Terms and Conditions screen appears.
![]() Tap Agree if you want to proceed.
Tap Agree if you want to proceed.
The Terms and Conditions dialog box opens.
![]() Tap Agree again.
Tap Agree again.
The Apple ID screen appears.
![]() Tap Enter Password and type your password.
Tap Enter Password and type your password.
![]() Tap Next.
Tap Next.
The Apple Watch app verifies your Apple ID.
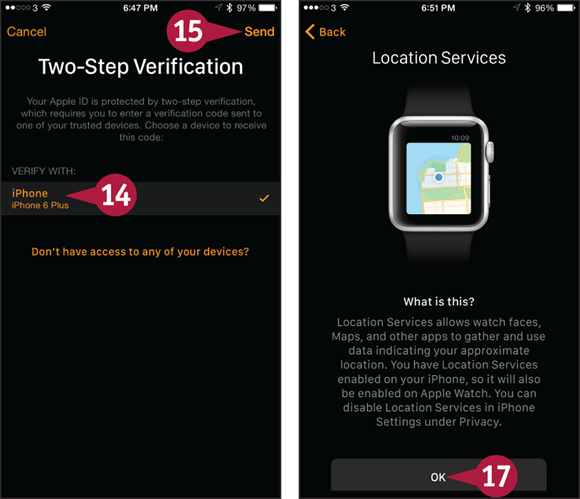
The Two-Step Verification screen appears.
Note: If you have not enabled two-step verification for your Apple ID, the Two-Step Verification screen does not appear. Go to step 17.
![]() In the Verify With list, tap the device you will use for verification.
In the Verify With list, tap the device you will use for verification.
![]() Tap Send.
Tap Send.
The Sending screen appears.
The Verification Code dialog box appears on the device you chose, showing a four-digit number for verifying your account.
On iPhone, the Enter Code screen appears.
![]() Type the verification code.
Type the verification code.
The Location Services screen appears, explaining what Location Services does, whether it is enabled on iPhone, and how you can enable or disable it.
![]() Tap OK.
Tap OK.

The Siri screen appears, explaining what Siri does, whether it is enabled on iPhone, and how you can enable or disable it.
![]() Tap OK.
Tap OK.
The Diagnostics screen appears, explaining the purpose of sending diagnostic and usage data to Apple, whether sending the data is enabled on iPhone, and how you can enable or disable it.
![]() Tap Automatically Send or Don’t Send, as needed.
Tap Automatically Send or Don’t Send, as needed.
Note: If you tap Automatically Send on the Diagnostics screen, the Share Diagnostics & Usage? dialog box may open, warning you that sharing diagnostics and usage data for Apple Watch also means sharing data for iPhone. Tap OK to proceed.
To secure Apple Watch, it is important to create a passcode for it. The default setting is to create a four-digit passcode, which provides acceptable security, but Apple enables you to create a longer passcode if you choose. A longer passcode is a double-edged sword: Its length makes the password far harder to crack, but you will need to type it accurately multiple times a day to unlock Apple Watch.
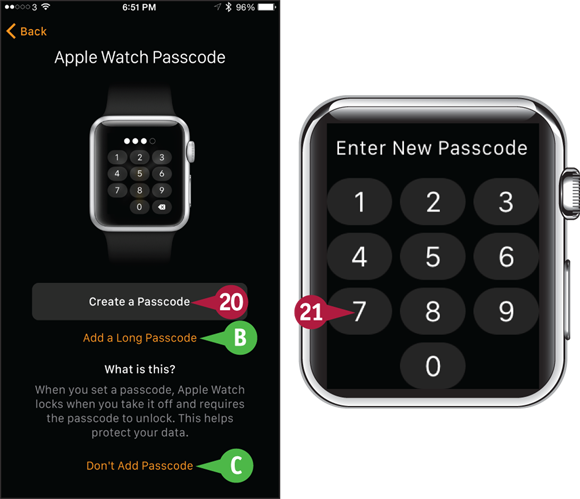
The Apple Watch Passcode screen appears.
![]() Tap Create a Passcode.
Tap Create a Passcode.
![]() You can tap Add a Long Passcode to create a longer passcode.
You can tap Add a Long Passcode to create a longer passcode.
![]() You can tap Don’t Add Passcode to set up Apple Watch without a passcode. Do this only if you are setting up Apple Watch for demonstration purposes and it contains no sensitive data whatsoever.
You can tap Don’t Add Passcode to set up Apple Watch without a passcode. Do this only if you are setting up Apple Watch for demonstration purposes and it contains no sensitive data whatsoever.
On Apple Watch, the Enter New Passcode screen appears.
![]() Type the passcode you want to create.
Type the passcode you want to create.
The Re-Enter New Passcode screen appears.
![]() Retype the password to confirm it.
Retype the password to confirm it.

On iPhone, the Unlock Apple Watch with iPhone screen appears.
Apple Watch prompts you to choose whether to unlock Apple Watch with your iPhone.
![]() Tap Yes or No, as appropriate. See the tip for advice.
Tap Yes or No, as appropriate. See the tip for advice.

On iPhone, the Install Available Apps screen appears.
![]() Tap Install All to install all the apps now, or tap Choose Later to choose apps individually later.
Tap Install All to install all the apps now, or tap Choose Later to choose apps individually later.
Note: To change whether iPhone installs all available apps, press Home, tap Apple Watch (![]() ), and then tap My Watch (
), and then tap My Watch (![]() ). Tap General (
). Tap General (![]() ) to display the General screen, and then tap Automatic Downloads. On the Automatic Download screen, set the Automatically Download Apps switch to On (
) to display the General screen, and then tap Automatic Downloads. On the Automatic Download screen, set the Automatically Download Apps switch to On (![]() changes to
changes to ![]() ) or Off (
) or Off (![]() changes to
changes to ![]() ), as needed.
), as needed.
The Apple Watch Is Syncing screen appears.

Apple Watch displays a progress screen as it syncs.
When sync finishes, the Apple Watch Is Ready screen appears on iPhone.
![]() Tap OK.
Tap OK.
You can now start using Apple Watch.
