CHAPTER 5
Talking via Messages and FaceTime

OS X comes with the Messages application, which you use to exchange instant messages with other OS X users, as well as anyone with an iPhone, iPad, or iPod touch. You can use FaceTime to make video calls.
Sign In to Messages
OS X includes the Messages application to enable you to use the iMessage technology to exchange instant messages with other people who are online. The first time you open Messages, you might be required to sign in with your Apple ID. Note that signing in is optional. You can still use Messages with other instant messaging services such as AIM, Google, or Yahoo!, even if either you do not have an Apple ID or you have an Apple ID but are not signed in.
Sign In to Messages
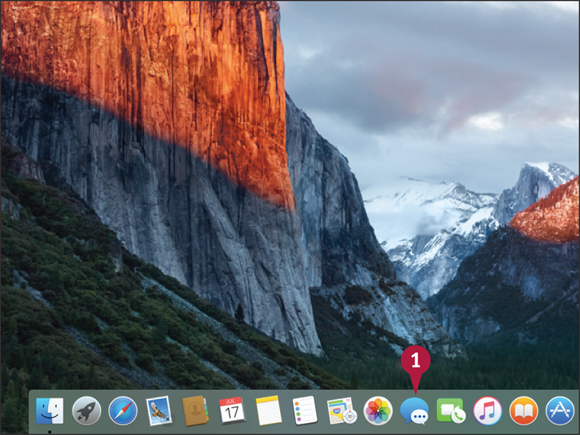
![]() Click Messages (
Click Messages (![]() ).
).

The iMessage dialog appears.
![]() If you do not have or do not want to use an Apple ID with Messages, click Not Now and skip the rest of the steps in this section.
If you do not have or do not want to use an Apple ID with Messages, click Not Now and skip the rest of the steps in this section.
![]() Type your Apple ID.
Type your Apple ID.

![]() Type your Apple ID password.
Type your Apple ID password.
![]() Click Sign in.
Click Sign in.
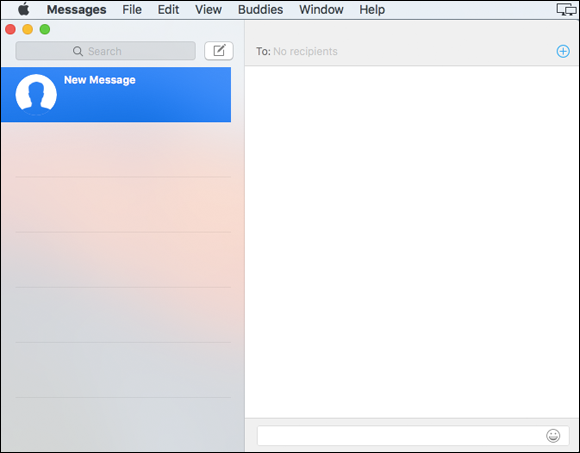
The Messages window appears.
Send a Message
In the Messages application, an instant messaging conversation is most often the exchange of text messages between two or more people who are online and available to chat.
An instant messaging conversation begins with one person inviting another person to exchange messages. In Messages, this means sending an initial instant message, and the recipient either accepts or rejects the invitation.
Send a Message
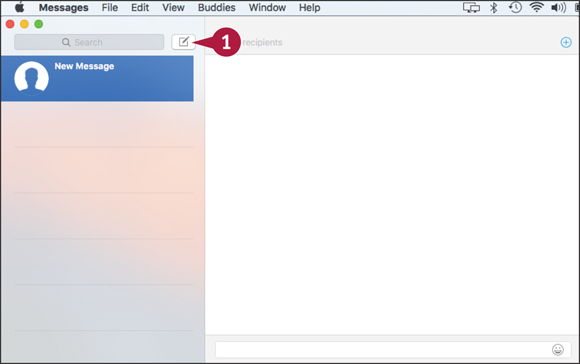
![]() Click Compose new message (
Click Compose new message (![]() ).
).
Note: You can also click File and then click New Message, or press ![]() +
+![]() .
.
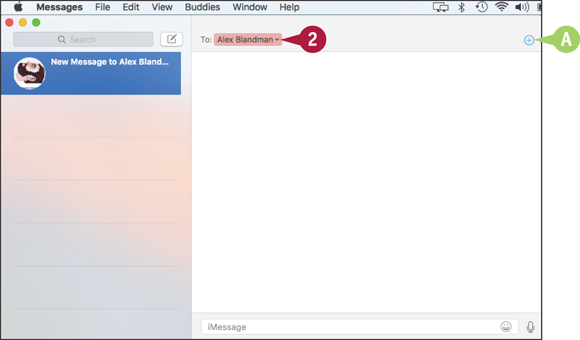
Messages begins a new conversation.
![]() In the To field, type the message recipient using one of the following:
In the To field, type the message recipient using one of the following:
The person’s email address.
The person’s mobile phone number.
The person’s name, if that person is in your Contacts list.
![]() You can also click Add Contact (
You can also click Add Contact (![]() ) to select a name from your Contacts list.
) to select a name from your Contacts list.
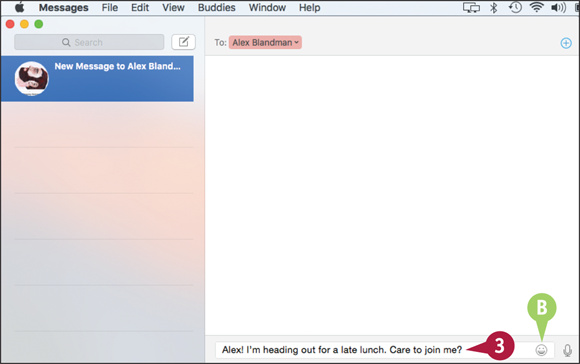
![]() Type your message.
Type your message.
![]() You can also click
You can also click ![]() if you want to insert an emoji symbol into your message.
if you want to insert an emoji symbol into your message.
![]() Press
Press ![]() .
.
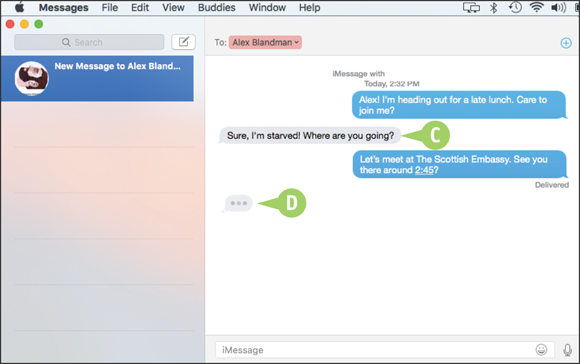
Messages sends the text to the recipient.
![]() The recipient’s response appears in the transcript window.
The recipient’s response appears in the transcript window.
![]() You see the ellipsis symbol (
You see the ellipsis symbol (![]() ) when the other person is typing.
) when the other person is typing.
![]() Repeat steps 3 and 4 to continue the conversation.
Repeat steps 3 and 4 to continue the conversation.
Send a File in a Message
If, during an instant messaging conversation, you realize you need to send someone a file, you can save time by sending the file directly from the Messages application.
When you need to send a file to another person, your first thought might be to attach that file to an email message. However, if you happen to be in the middle of an instant messaging conversation with that person, it is easier and faster to use Messages to send the file. Note that not all instant message services support sending files.
Send a File in a Message

![]() Start the conversation with the person to whom you want to send the file.
Start the conversation with the person to whom you want to send the file.
![]() Click Buddies.
Click Buddies.

![]() Click Send File.
Click Send File.
Note: You can also press ![]() +
+![]() +
+![]() .
.
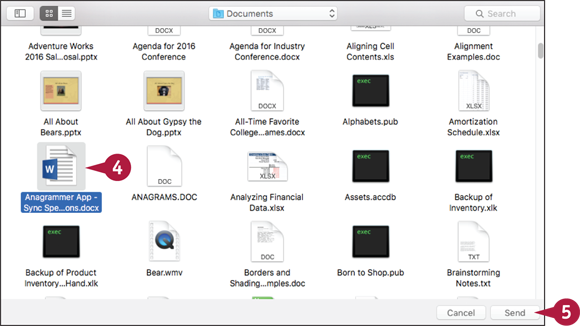
Messages displays a file selection dialog.
![]() Click the file you want to send.
Click the file you want to send.
![]() Click Send.
Click Send.

![]() Messages adds an icon for the file to the message box.
Messages adds an icon for the file to the message box.
![]() Type your message.
Type your message.
![]() Press
Press ![]() .
.
Messages sends the message and adds the file as an attachment.
Sign In to FaceTime
FaceTime is a video and audio chat feature that enables you to see and speak to another person over the Internet. To use FaceTime to conduct video chats with your friends, you must each first sign in using your Apple ID. This could be an iCloud account that uses the Apple icloud.com address, or it could be your existing email address.
After you create your Apple ID, you can use it to sign in to FaceTime. Note that you only have to do this once. In subsequent sessions, FaceTime automatically signs you in.
Sign In to FaceTime
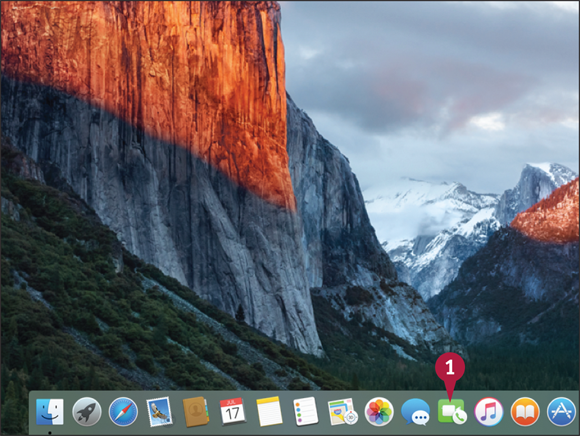
![]() In the Dock, click FaceTime (
In the Dock, click FaceTime (![]() ).
).

The FaceTime window appears.
![]() Type your Apple ID email address.
Type your Apple ID email address.
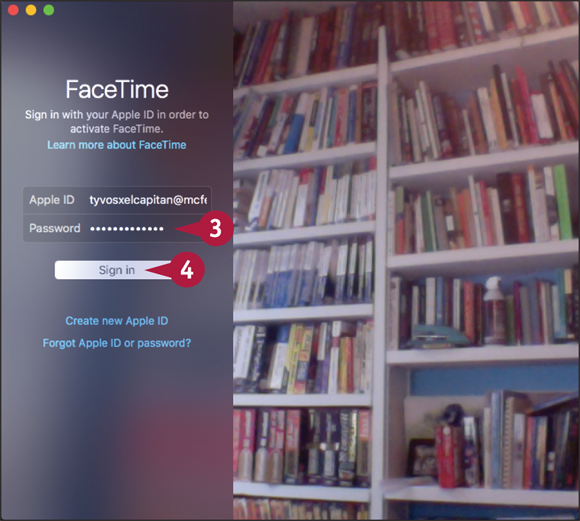
![]() Type your Apple ID password.
Type your Apple ID password.
![]() Click Sign in.
Click Sign in.

FaceTime verifies your Apple ID and then displays the regular FaceTime window.
Connect Through FaceTime
Once you sign in with your Apple ID, you can use the FaceTime application to connect with another person and conduct a video or audio chat. You connect using whatever email address or phone number the person has associated with her FaceTime account. FaceTime will attempt to connect to that person on any of her devices, which can include a Mac, an iPhone, an iPad touch, or an iPad.
Connect Through FaceTime

![]() Begin typing the name of the contact or the phone number you want to call.
Begin typing the name of the contact or the phone number you want to call.
![]() Contacts that support FaceTime calling appear with the FaceTime icon (
Contacts that support FaceTime calling appear with the FaceTime icon (![]() ).
).
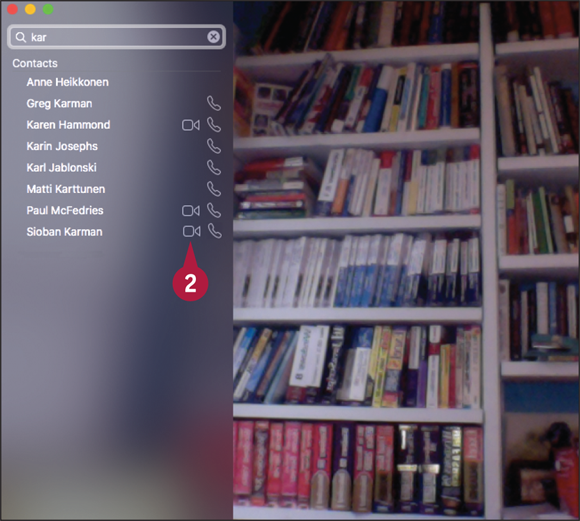
![]() If you are calling a contact, click the contact’s FaceTime icon (
If you are calling a contact, click the contact’s FaceTime icon (![]() ).
).
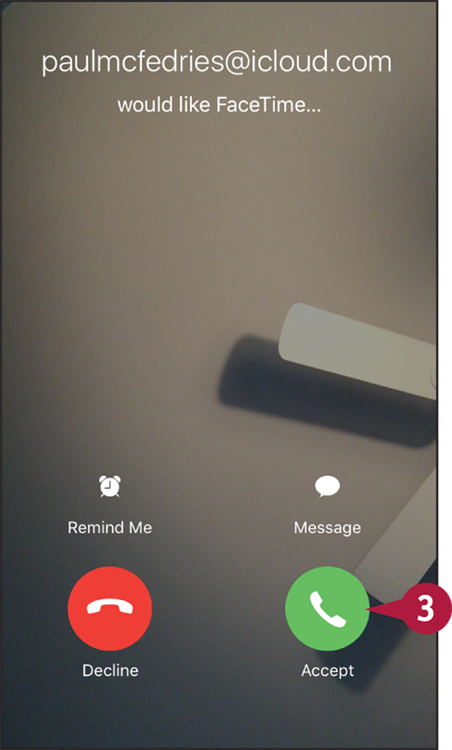
FaceTime sends a message to the contact asking if he or she would like a FaceTime connection.
![]() The other person must click or tap Accept to complete the connection.
The other person must click or tap Accept to complete the connection.

FaceTime connects with the other person.
![]() The other person’s video takes up the bulk of the FaceTime screen.
The other person’s video takes up the bulk of the FaceTime screen.
![]() Your video appears in the picture-in-picture (PiP) window.
Your video appears in the picture-in-picture (PiP) window.
Note: You can click and drag the PiP to a different location within the FaceTime window.
![]() When you finish your FaceTime call, click End.
When you finish your FaceTime call, click End.
