5
The CPA Technology Toolkit

The CPA Technology Toolkit is our recommended collection of the hardware and software tools that you need to outfit your staff with on an individual basis. This includes desktops and laptops, tablets, smartphones, Microsoft Office, Adobe Acrobat, and so forth. We will provide a detailed blueprint that will put you in a position to achieve maximum productivity by leveraging the most cost-effective solutions (see figure 5-1 for an overview). We have tried to make the point throughout this book to not be penny wise and pound foolish with these tools. Your staff time is too valuable and comes at a high price, so anything you can do to maximize their productivity will benefit all concerned. The investment payback on these items is typically measured in months, not years.
Desktop Computer Versus Laptop
This is always one of the most important decisions you have to make in regards to outfitting your staff. Our recommendation is that all your client service delivery personnel should be equipped with a high performance, lightweight laptop with a full-featured docking station. This provides maximum flexibility and usability. It allows you to implement stronger mobile computing security controls because they are using the same device in and out of the office, and it is under your ownership and control. You can eliminate the option of allowing them to connect to your applications with their personal equipment, which brings a whole new level of issues regarding policies and procedures. For your support staff, which you typically do not expect or require to work remotely, a desktop computer is suitable because the overall workstation cost will be less than a laptop configuration. The exception would be for any support staff that are set up for telecommuting.
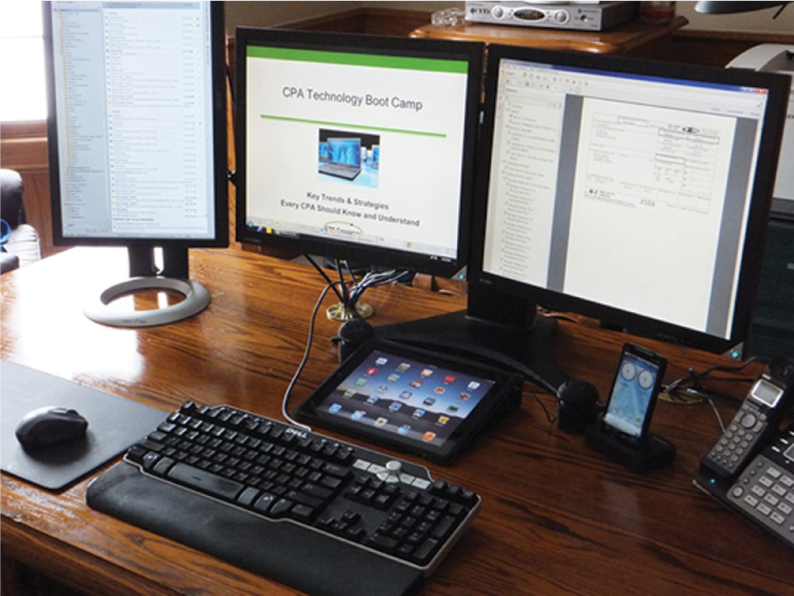
Figure 5-1: CPA Technology Toolkit Components

Recommended Desktop and Laptop Configuration
One thing to be aware of in relation to this is that most hardware manufacturers provide two types of computers: a consumer model and a business model. There may be other specialty models for particular uses, for example, medical, outdoor, rugged, and so forth. The consumer models are targeted toward the consumer market in which the buyer is likely to be more price conscious. These computers have the least costly components, and the quality fluctuates over time. The manufacturer’s goal is to build a quality computer for the least cost.
The business product lines are targeted toward the business market in which the buyer may be price conscious but is also concerned about quality, performance, and longevity. Most businesses have multiple computers and usually do not purchase them all at the same time. But from a support standpoint, they want to make sure that if they purchase the same model, it is exactly like the one purchased previously. This helps with supporting the deployment of computers throughout the office. There is less concern about high-end gaming graphics cards than there is for all the machines having the same graphics card
As a side note, make sure you take advantage of any discounts when purchasing your PC such as the discounts available through the AICPA’s affinity programs. We suggest applying some of the savings you receive through discounts to purchase a three year extended on-site warranty.
The following is a checklist of the key specifications to look for in desktop and laptop computers. The highest performance options are marked with an asterisk.
Processor: Intel model ii5, i7* or AMD FX APU, A-Series APU and E-Series.*
Disk storage: 250 GB minimum hard drive at 7,200 RPM speed or solid state drive (SSD).* The solid state drives are more expensive. However, they affect overall performance substantially, and prices have been declining significantly in recent years. Keep in mind that the focus of your file storage should be at the server level or utilizing cloud storage services. Therefore, your dependence on local device storage should be declining.
RAM memory: We recommend that all of your newly purchased computers be equipped with 8 MB of RAM.
Graphics card: You should opt for a dual graphics card because it will support up to four monitors attached to the unit. In the case of laptops, be sure there is an external visual graphics adapter (VGA), DVI, or HDMI port to connect a second external monitor.
USB ports: Multiple USB ports are mandatory because nearly all peripheral devices are designed to connect with the USB port. The current standard is USB 3.0, which provides speeds that are rated at 10 times faster than the 2.0 standard. This is one of those specifications that will help extend the longevity of your computer because 3.0 is sure to be the standard that all peripheral devices, such as external disks, printers, and scanners, will be designed to leverage over the next few years. The good news is that they are backward compatible; therefore, there is no downside to using the 3.0 standard.
Integrated camera (laptop): This is not going to jump out at you as a “must have” component today. But we feel confident in saying the integration of video conferencing into our business models is poised for significant growth in the coming years, with tools such as Skype, FaceTime, GoToMeeting, and so forth. You do not want the lack of an integrated camera to be the item that renders your laptop obsolete in a year or two. This is not an issue with desktops because you can always procure a stand-alone camera when the time calls for it.
Figure 5-2: Dell Full-Featured Docking Station

Source: Used with permission from Dell. © 2015 Dell Inc. All Rights Reserved.
Docking station (laptop): We highly recommend that you deploy a full-featured docking station (see figure 5-2) with an external keyboard, mouse, and dual or triple monitors. The docking station should have at least two or three USB ports and dual video ports to support connecting two or three external monitors. There are many different types of video ports available, including VGA and digital visual interface (DVI). You also want to verify that the docking station has audio in/out jacks and an ethernet port for a wired network connection. The benefit of this setup is that the user can simply slide his or her laptop in and out of the docking station without opening the display lid. This means that you can purchase a lightweight laptop with a smaller display for better mobility because you will have the larger external monitors that offer compatible display resolutions and size when working in the office.
Multiple Monitors
One of your greatest productivity gains will come from the use of multiple monitors (see figure 5-3). This allows you to have multiple programs open at one time and see them on the various monitors simultaneously versus finding them on the task bar in Windows and constantly maximizing, minimizing, and sizing them. This means a user can have MS Outlook on one monitor, tax software on another, and a PDF file of the supporting documents on a third monitor. If you have not invested in dual or triple monitors yet, this should be at the top of the list of priorities because the return on investment begins immediately with a boost in your personal productivity.
In order to deploy multiple monitors, the desktop or laptop must have the required video components. This is a two-fold issue: a physical connection and the video capabilities. When purchasing your computers, verify the number of monitors that can be connected. We also recommend you test this to the maximum capabilities even if you do not initially plan on using the maximum number supported. This is because it may not be readily apparent that you need additional hardware.
Figure 5-3: Dual Monitor Configuration With Stand

On desktops, the actual graphics card will have multiple ports, or they may provide a dongle that connects to the graphics port and has multiple ports on the dongle that your monitor cables connect to. Make sure the necessary cables or dongles are included with the system because they can be somewhat costly when purchased separately.
On laptops, the graphics card usually comes with an external VGA port, but more and more hardware providers are including HDMI or DisplayPort interfaces. You need to make sure you are aware what ports your desktops and laptops support when you purchase your monitors. Typically, a laptop will support at least two monitors, the built-in display, and an external monitor. Refer back to our recommendation that you purchase a full-featured docking station that can support at least two external monitors, so that you can keep the laptop lid closed when it is placed in the docking station.
If your system or docking station has only one or two external monitor ports built in, you can connect additional monitors through special USB connections. Examples of these are provided in appendix C, “Resource Center.”
Selecting Monitors and Accessories
A single, large screen monitor is not the optimal solution. Instead of one big 30-inch monitor, for instance, you are better off with 2, 21-inch monitors because in a window environment, it is much more efficient to maximize windows on two separate monitors versus sizing the windows to fit on one monitor. The time saved avoiding this task alone can justify the cost of the second monitor. The two most important criteria in selecting your monitors are the size and display quality. As mentioned previously, for size, we recommend 21-inch monitors. If you are going to deploy a triple monitor solution, the third should be 23 inches, so that you can mount it in portrait mode for viewing full page documents from top to bottom. Regarding the quality of the display, refer to the discussion of liquid crystal display (LCD) and light-emitting diode (LED) that follows. An important point to remember is that you should always set your monitor’s resolution to the native setting. This will ensure the highest quality display possible. All too often, practitioners will adjust the resolution to a very high setting. This will result in a display that is of a lower quality than the monitor is capable of.
The monitors connect to the computer via a cable attached to a specific port. Make sure the monitor has the ports required by your computer. They include VGA,DVI,DisplayPort (USB connection), and HDMI. Traditionally, the most popular port has been the VGA. However, the market is rapidly transitioning to DVI, DisplayPort, and HDMI. The bottom line is to make sure your computer or docking station supports the monitor’s ports.
Some additional specifications should be considered. There are two basic types of monitors: LCD and LED. Do not be confused because an LED monitor is actually an LCD monitor with different backlighting. We will not get into the technical aspects, but realize that monitors may be advertised as LCD, LED, or LED LCD. For the most part, LED and LED LCD are the same. Having said all that, we recommend LED monitors because they are brighter, easier on the eyes, use less power, and are more environmentally friendly when disposed.
Consider a monitor that rotates, so you can use it in portrait mode versus the typical landscape mode. Portrait mode is great for viewing documents and web pages, whereas landscape is good for spreadsheets. There are many different mounting stands available with a universal bracket (for example, see figure 5-4). Find one that suits your preferences. Consider the monitor’s ergonomic adjustment capabilities, especially if you are going to use the built-in stand. Things to look at are height, tilt, swivel, and angle adjustments.
There are all kinds of other technical specifications, such as contrast ratio, refresh rates, panel types, pixel pitch, color support, and so forth. However, unless you need a monitor for multimedia development or gaming, most of these specifications are not as important as the others we discussed, especially for an accounting and tax practice.
Touch Screen Monitors
We are at the point in time where you need to give serious consideration to “touch enabled” monitors. As Windows 8 continues to gain momentum in the marketplace, one of its primary features is the touch interface to supplement your mouse and keyboard. Most business people are likely to prefer the traditional keyboard and mouse input devices, however, it is only a matter of time before the touch option becomes more acceptable. The software industry will play a key role in this as we can fully expect their future software releases will integrate touch technology more effectively.
Figure 5-4: Universal Mounting Bracket for Quad Monitors (Ergotron DS100)

Source: Used with permission from Ergotron, Inc.
Windows® 7

When you purchase a desktop or laptop today, you have essentially two operating platforms to choose from: Microsoft Windows® and Apple Mac OS®. The accounting, tax, and other business applications software that you are going to use in your practice are predominantly designed for the Windows platform. Therefore, this is the more practical choice in terms of ensuring that your hardware will be compatible with your software applications, and you minimize compatibility issues. Therefore, Windows is our recommended platform for CPA practices. In a later chapter, we will talk about the iPad. In our opinion, the best way to experience the Apple environment is as a supplement to your Windows computer.
Having said that, the Apple MacBook line of computers has become increasingly popular because of the Apple interface and sleek design. Also, there are various ways to get most of your Windows applications to run through the MacBook. However, this sometimes requires jumping through some hoops, and the market for supporting Windows applications running on a MacBook is more limited. The bottom line is, if you want to use a MacBook, be sure you thoroughly investigate the compatibility with all the mission critical applications you need to run: Exchange Server, tax, accounting, working paper software, and so forth. This research should include talking with other practitioners who are actually using the same applications via the MacBook. The good news is that the more you utilize cloud-based applications that are truly browser based, that is, designed to run through your browser, the easier it is to use the MacBook. However, we stand by our recommendation for Windows as your primary platform.
Now that we have cleared the air on that topic, let’s turn to a discussion of Windows 7. First, we think it is fair to say that Windows 7 is, by far, the best Windows operating system that Microsoft has produced. It is faster, more reliable, and more flexible than all its predecessors. Our recommendation is that if you have any desktops or laptops running XP or Vista, then it is time to cycle those units out and replace them with new devices that have Windows 7 or Windows 8 installed. This will bring your desktops and laptops up to current standards, and you will be impressed with the improvement in both speed and reliability. Remember, our main premise is that your staff’s time is too valuable to be spent waiting on the computer.
A few points about Windows 7 need to be addressed. Most computers you purchase today will have Windows 7 preinstalled. However, there are important differences between the different editions of Windows 7. Recall our recommendation to stay away from the consumer models of desktops and laptops and procure the business models. Well, this is one of the reasons. There are three Windows 7 versions: Home Premium, Professional, and Ultimate. Without getting into the technical differences, the Home Premium version is not acceptable if you are going to connect your computer to a network.
Another consideration is whether to deploy Windows 7 in 32 bit or 64 bit mode. If Windows 7 is preinstalled on your new computer, then the choice will have been made for you. Otherwise, you should deploy it in 64 bit mode for better performance that will take advantage of the 64 bit processors. The only caveat is that if you will be connecting older peripheral devices or running older software applications, they may be incompatible with the 64 bit operating system. Be sure to investigate the compatibility of all your devices and software before you buy. Nothing is more frustrating, time consuming, and costly than buying and configuring a new computer, only to discover that there are some critical incompatibility issues. If you discover some, our recommendation is to upgrade the device or software.
Windows® 8
You might be wondering why we focused on Windows 7 when in fact Windows 8 has been on the market since 2012. Well the fact is that Windows 8 is slowly finding its way into the marketplace. In early 2015, the operating system market was allocated at about 17% for Windows XP, which is no longer supported by Microsoft, 53% for Windows 7, and 11% for Windows 8.1 Windows 8 has proven to be a pretty robust and reliable operating system. The downside is that the new “Metro” interface is quite different from the classical Windows interface. Like anything, change can be a challenge, and with Windows 8 you have to be prepared to invest the time to learn the new interface and become comfortable with it. It is hard to say that there is any truly compelling reason to make the switch, but as time carries on, it will become the primary operating system in the marketplace. This is a fairly strategic decision, so you should spend some time to evaluate Windows 8 as you get to the point of purchasing new computers. We do not recommend upgrading your existing computers to Windows 8. It is best to acquire it pre-installed on new computers that you purchase.
Microsoft® Office
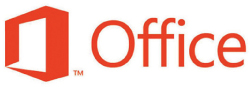
Microsoft Office® has earned the distinction of being the predominant personal productivity software suite over the past 20 years. The current version is Office 2013. We do not think we need to spend much time making the case for using MS Office as a standard (see the section, “Google Apps” that follows.) In the software market, there is definitely safety in numbers as more and more businesses come to rely on an application such as MS Office. There is much greater incentive for the vendors to continually work toward improving the application’s features, functions, and reliability.
Figure 5-5: MS Office 2013 Ribbon Interface

The current generation of MS Office was ushered in with MS Office 2007 and the introduction of the revolutionary ribbon interface that replaced the traditional command menus and toolbars (see figure 5-5). The interface definitely takes some time to get used to. However, most experienced users will agree that it is a much more efficient interface. Every function throughout the MS Office 2013 suite is virtually just two or three clicks away. This new interface was carried forward from MS Office 2007 to 2010 and now to 2013. Every indication is that this format is going to be around for quite a while. In fact, you will find that many other software developers are emulating this same interface for their applications.
We recommend that you upgrade to the MS Office 2013 suite as soon as it is practical for you if you are still using MS Office 2003 or an earlier version. The productivity gains you will achieve from the enhanced functionality and stability will return your investment in a matter of months. If you are currently using MS Office 2007 or 2010, there is no compelling reason to upgrade immediately because there are only incremental improvements from Office 2007 to 2013. The one exception is Outlook. It has been improved significantly between the releases.
Microsoft Office From the Cloud
You know the cloud is for real when Microsoft makes the strategic decision to deploy a version of the MS Office applications over the Internet. In 2010, Microsoft launched Office 365, which is a set of cloud-based applications that include Office Professional Plus, SharePoint Online, Exchange Online, Office Web Apps, and Lync Online. Visit Microsoft’s website for more information on each of these applications. Unlike the retail and volume license products, which are considered desktop applications because they are installed on a local computer, MS Office 365 provides a subscription service based on a per user, per month pricing model. As with all software as a service (SaaS) applications, MS Office 365 includes not only the software license but also the server infrastructure and network administration services to support it. Think about the benefits of being able to access your MS Office applications from anywhere, at any time, from virtually any computer. You do not have to run it from “your” dedicated machine. Also, you will always be on the current version of Office. No more struggling with the cost and effort required to upgrade from one release to the next.
Google Apps™
Google Apps™ service is a cloud/SaaS based bundle of applications designed to compete directly with Microsoft Office. Google Apps includes Web-based e-mail, calendar, and Google Docs. The latter is an application that is a bundle of applications, including word processing, presentations, and spreadsheets. Prior to the release of MS Office 365, Google Apps was garnering a slice of the MS Office market because it offered distinct advantages as a cloud-based application that the traditional desktop version of MS Office could not provide. Those advantages fade away when comparing Google Apps to MS Office 365. If you research the Internet for discussions about these two competing application services, you will typically find that on a feature by feature basis, they are fairly comparable. The huge advantage that MS Office has is the depth of its installed base of users and the breadth of integration with third party applications, including accounting and tax software. For these reasons, we think that MS Office is the more practical solution for most accounting and tax practices. You also have to take into consideration the depth of experienced MS Office users that exist in the marketplace. It is much easier to recruit an accounting and tax professional who is well versed in the MS Office applications as compared to Google Apps.
Adobe® Acrobat®
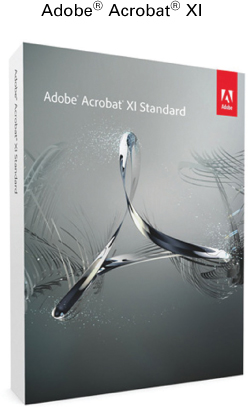
One of the most fundamental attributes of a digital practice model is the conversion of all paper documents and reports to digital format. Adobe Systems, Inc. saw the future of this transformation back in 1993 when they developed the PDF (portable document format) for storing documents and reports as electronic images. The PDF format is an open standard, which means any software developer can create applications that can create, view, edit, and annotate PDF formatted files. Adobe System’s strategic objective was to be the primary source of software applications for creating and working with PDFs. Adobe Acrobat software originated from there and, over the past 20 years, Acrobat has emerged as the undisputed market leader. Although there are other applications, often at a lower price, Adobe’s value as a market leader has also established a level of standardization in the PDF software market, much like MS Office has done in the spreadsheet and word processing market.
In our opinion, Adobe Acrobat should be a standard part of every CPA’s toolkit. Most people are familiar with the free version called Adobe Reader. The strategy behind Adobe Reader is to eliminate any objections to the use of the PDF format. With the free version of Reader, anyone can open and view a PDF file. If you want to create PDF files, annotate them, secure them, and more, you will need the full Adobe Acrobat software. The current release is Acrobat XI. For better or for worse, as with the transition from MS Office 2003 to 2007/2010/2013, it will take some time to learn the new Acrobat XI interface but, ultimately, you are likely to find it to be more efficient.
There are two versions of Adobe Acrobat: Standard and Pro. The Standard version retails for approximately $280, and the Pro version is priced at $420. We recommend that you equip all staff who will be working with PDF files with Acrobat Standard. The Pro version offers a number of additional features, which you can review by visiting www.adobe.com. The key features of the Pro version include the ability to apply encrypted redaction of specific information, for example, a taxpayer ID number, within a PDF file, and the ability to create and distribute portfolio collections of files. Therefore, we recommend that you procure at least one license of Pro in the event you want to take advantage of these features in your office.
An important consideration is to make sure the Adobe Acrobat version is compatible with Microsoft Office. If you are using MS Office 2010 or 2013, you will need Acrobat XI in order to take advantage of the integration between the two applications.
Web Conferencing System
In chapter 13, “Developing and Implementing Your Technology Plan,” we focus on how to develop and implement your plan for making the transformation to the digital practice model. One of the biggest challenges you will face is trying to determine the optimal order of priorities and the timeline. The two easiest and highly beneficial steps you can take are to deploy multiple monitors (discussed previously) and implement a web conferencing system. If you are not currently doing either of these two things, make them first on your list. You do not even have to wait until you formulate the rest of your plan because they should be considered mandatory. Through both of these initiatives, you will see real value very quickly and that is important for reinforcing why you need to consider completing all the steps outlined in this book.
So what is web conferencing? It is a lot simpler and more useful than many people realize. It is simply an application that will allow you to conduct online meetings, whereby you invite one or more participants to join via their browser by sending them a link to click on. There are many little nuances to web conferencing, but the following are the primary characteristics of these systems:
Web conferencing systems are SaaS applications, except in rare cases.
Pricing is typically based on a per user monthly fee to host unlimited meetings for a predetermined maximum number of participants, typically, 10, 25, 50, 100, and beyond.
The “host” of the meeting initiates the session and invites attendees via an e-mail link, which is often in the form of a meeting invitation that can be accepted directly into their calendar application.
Audio is provided either through a teleconference phone call or through the computer’s audio. In most cases, you can give the attendees the option to call in or listen and talk via the computer.
The primary application is for the host to share his or her computer screen to present a PowerPoint slide show, review a PDF file, walk through an Excel spreadsheet, and so forth.
The host can make any attendee a presenter, which means he or she can show his or her computer screen to the rest of the attendees. There is no practical limit to what the presenter can show: software applications, Internet browsing, video, and so forth.
The host can transfer control of his or her keyboard to an attendee, which allows the attendee to control the host’s computer. The primary application for this feature is to provide remote support of a computer application. The classic example is to have your client give you control of his or her keyboard while you record some adjusting journal entries in his or her accounting system, rather than trying to talk them through the steps. This also allows all parties in the meeting to watch the activity on the screen.
The use of web cameras to display video is an optional feature. It is not always necessary, but sometimes it can add a more personal touch. Do not be intimidated by this feature. We have been using web conferencing extensively in our business for the past decade and admittedly have not used the video feed very often. However, with the explosive growth in the sales of iPads and smartphones with built-in cameras and applications such as Skype™ and FaceTime®, we all need to be prepared for the age of video conferencing, which is likely to proliferate over the next few years.
Most web conferencing systems provide the option to record the meeting, including audio. This provides you with an automatic archive of the meeting and can minimize the need to take copious notes.
The Web Conferencing Value Proposition
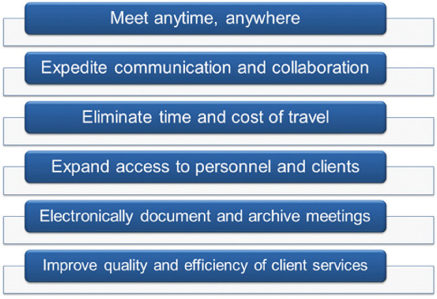
There are numerous web conferencing systems available (see figure 5-5 as an example). However, the four top sellers are GoToMeeting® (Citrix), WebEx® (Cisco), Lync® (Microsoft), and Connect™ (Adobe). Each has its particular strengths and weaknesses, but they will all achieve the same objective. Make it a personal goal to sign up for a trial account (see appendix C, “Resource Center”) with one or more of these vendors over the next 30 days and conduct a few test meetings. You can host a meeting with others within your office just to get a comfort level with the process.
Figure 5-6: GoToMeeting® Control Panel
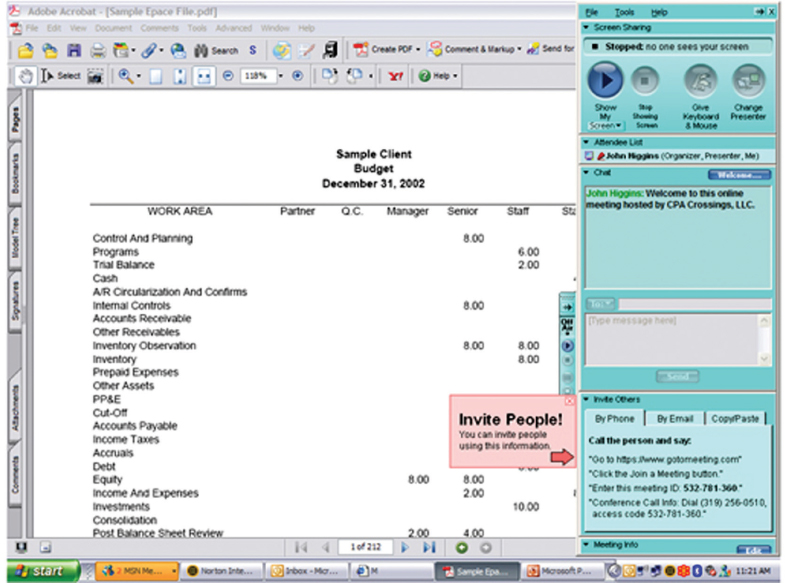
Smartphones and Tablets
These devices are the foundation of mobile computing. Therefore, we recommend that every CPA professional should have one of each.
Apple introduced the original iPad® in 2010 and has released new and improved models ever since. These simple, yet powerful devices have made significant inroads into the accounting profession. What was designed as a consumer device has seen the development of numerous business applications. The power of the iPad and other tablets comes from the apps. These apps will be discussed later, but these are what make the iPad able to actually perform productive work.

The two most frequent questions we receive about the iPad and other tablet devices are, “How can I use this in my practice,” and “What are the best apps?” There are no short answers to either of these questions. There are many different ways to leverage the tablet device in a CPA practice, and there is an abundance of useful apps. Our perspective is that the iPad is a worthwhile investment for all your client service professionals, if for no other reason than to leverage the portability of the device to access electronic documents wherever you go and have the ability to annotate them on the fly. Of course, there are many more applications for these devices, so your utilization will steadily increase as you discover more apps that will increase your productivity.
One of the keys to successfully deploying iPads or other tablet devices in your firm is to avoid the temptation to think that these devices can replace your desktop or laptop. Think of your computer as your production device for creating documents, spreadsheets, entering transaction data, and the like. Think of your tablet as a consumption device for viewing documents, taking notes, surfing the Internet, and participating in video conferences. There is definitely overlap between the two devices, but that is a lot better than a gap.
The Apple iPad is still the the current gold standard in the tablet market, with an estimated 36 percent of the tablet market share in 2014, according to Canalysis. The Android (Google) based tablets are making significant inroads with Samsung gaining 20% of the market share, in the same survey. The Windows 8 tablets have garnered a much smaller share of the market, but they are likely to have a steady increase in coming years as more business professionals see the advantage of having a tablet style device that can run all of the traditional Windows software applications. This is the single most frequent request we hear from practitioners. They want to be able to work with their spreadsheets on their tablets using the native MS Office applications.
The key to implementing tablet technology within your practice is developing a strategy for how you will integrate them into your core business processes. This may be as simple as identifying where you need access to documents and files when you are away from your desk, such as when you are meeting in the conference room or out visiting a client to discuss their financial statements. You also need to address your policies and procedures for personal versus business use. Refer to our discussion of this with smartphones that follows. The policies should be applied consistently across both devices because they are so similar in the issues that need to be addressed.
Smartphones
In order to complete the cycle in the CPA toolkit bundle, we need to discuss smartphones. These have become such an integral part of everyday life. You need to decide how to address them in your firm. The key issues you need to consider include the following:
Will the firm purchase these for employees for asset control purposes?
If not, will employees be allowed to enable their devices to access firm e-mail, applications, and data?
How will you secure these devices in the event they are lost or stolen?

Our recommendation is that you begin by determining your strategy for mobile computing. You first need to decide the degree to which you want to embrace the use of both tablets and smartphones. One of the key advantages of proactively using these devices is that they allow your staff to be more responsive to clients by having access to e-mail at virtually anytime, and in the case of the phones, to receive and return client calls more promptly. In this day and age, it is also a sign to your clients that you are embracing current technologies. One reasonable strategy is to deploy tablets as an extension of the desktop or laptop, at least as much as practical, for accessing e-mail, applications, and documents, and limit the use of cell phones to voice and e-mail communications. This provides you with greater opportunity to implement the appropriate security measures when accessing the firm’s applications and data by keeping the tablet 100 percent under the firm’s control. It is much less practical to limit the use of the cell phone for firm business only, but if you limit the ability to connect the phone to the firm’s applications and data, there is a much smaller possibility that the staff’s personal use will result in a breach of privacy or unauthorized access of client information.
If you make the decision to deploy smartphones or tablets, or both, we offer the following recommendations regarding policies and procedures:
The firm should purchase the devices in order to have full control over the policies and procedures for usage and to take physical control of the device and content at will.
Because you will control ownership, you should standardize the specific equipment and not make exceptions for certain people to have different models. Each time you introduce a different model, you double the effort required to secure and support the devices.
Prohibit the use of the device for personal use; no personal apps or e-mail accounts.
In the case of the smartphone, allow personal phone calls from a practical perspective. However, strictly prohibit using the phone in any manner while driving.
Set up passcode security on the device to prevent unauthorized access to the device and, indirectly, to firm e-mail, applications, and data.
Establish a process to remotely wipe the contents of the device in the event that it is lost, stolen, or the employee is terminated.
Clearly communicate to staff that because the firm owns the device, you have every right to control its usage and view any and all content.
The key is to send a clear and strong message that the devices are not for personal use. That is why they should ultimately be owned at the firm level.
Picking Your Platform and Device
There are two primary decisions you have to make regarding your deployment of smartphones and tablets: the platform and the device.
There are three primary platforms in the smartphone and tablet markets: Apple iOS (iPhone®), Google Android™, and Microsoft Windows Mobile. The major platforms are highlighted in figure 5-7.
Figure 5-7: The Big Three Smartphone Platforms
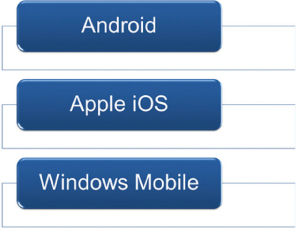
Android™
This platform was developed by Google and currently has the largest share of the market of the big three in terms of devices operating on this platform. This is due in large part to the more open architecture of the Android that allows it to be deployed on many different phone models provided by numerous manufacturers, such as HTC, Samsung, and Motorola.
The Android apps market is on par with the Apple iPhone, and these bring a great deal of additional utility to these devices. One of the drawbacks to the Android platform is that there are many hands in the development and support chain. Google develops the operating system, the phone manufacturers provide the hardware and tweak the system to meet some of their unique requirements, and the cellular companies provide the service. The result is that Android phones are not completely consistent or standardized across the different devices, opposite of the Apple model. Android supports both physical and virtual keyboards, which offers greater flexibility.
Apple iOS
This platform powers the ever popular iPhone and iPad. The iPhone ushered in the current generation of smartphones that provide touch screen interfaces, high quality screens and graphics, and an abundance of apps. Although the Android platform has the largest overall market share, the iPhone has the distinction of being the most popular single device.
The key benefits of the iPhone are its ease of use, single vendor solution providing greater consistency and quality control, and apps that are compatible with the iPad. The sales of iPhones and iPads are feeding off each other because of the ability to use a single interface for both devices. On the negative side, the iPhone is still constrained to operating on the slower 3G cellular networks, and it relies on the iTunes application to manage the content. However, the iTunes requirement is gradually being replaced by the new iCloud remote storage service from Apple for the iPhone and iPad.
Windows
Microsoft has a lot of ground to make up to be more competitive with the other two platforms, and they are trying. The challenge is that there is a fairly limited market for Windows apps. Apple and Android dominate in this category. The primary opportunity for Microsoft is that its devices fully exploit the MS Office applications because these are applications that most business professionals use daily to process and exchange business information.
We have covered a lot of territory in this chapter, but that is because we think it is extremely important to outfit yourself and your staff with the proper software and equipment that will allow you to stay focused on delivering your client services and not be at the mercy of technology. As you transition your infrastructure and applications to the cloud, the toolkit becomes the only substantial piece of your IT model that you need to attend to directly. For those of you who are sole practitioners, the toolkit will be the bulk of your entire IT system, so do not take these recommendations casually. The return on investment will be swift and substantial.
