So, far we have seen that the SharePoint Online’s Communication sites are multipurpose. We have seen that Communication sites can be used for building digital Intranets, managing knowledge and information, developing internal websites for different departments, and creating collaborative experiences by integrating with Office 365 products such as Yammer, Outlook, teams, Stream, and OneDrive. We have come to the last chapter now and in this, we will go one step further and describe the news of communication using SharePoint Communication sites. Initially, we highlight traditional ways of communicating and see how SharePoint communication transforms traditional communication into digital with its ease of use. It allows you to create new horizons of digital communication.
Understanding Digital Communication
Originally, communication was mouth-to-mouth, as there were no channels to communicate information. Then came telephones and the printing press, by which communication was sent through papers and shared over telephones. With the evolution of the Internet, computers and mobile technology communication became advanced. Through these channels, anyone can communicate with anyone all over the world at any time. Social media channels led communication to another level and emerging technologies are continuing the world of digital communication.
Digital communication is communication in the form rich text, images, graphics, videos, and other elements of emergent technologies, which can be shared efficiently and to any audience. Communication that receives emails and contains different resources such as links, images, and videos is an example of digital communication. Another example is the communication we receive through internal collaboration platforms, such as Yammer. Today, people communicate their company’s achievements on LinkedIn or Facebook, which are other examples of digital communication.
Using SharePoint Communication Sites for Digital Communication
After gaining an understanding of digital communication and having knowledge of SharePoint Communications sites from the previous chapters, the time has come to create SharePoint Communication sites for digital communication. As we have seen in the previous chapters, SharePoint communication is easy and simple to use and you will have no problem building digital communications in your organizations.
In any organization, internal communications are important to the functioning of the company. The team needs to be in the know in order to communicate the right information on time. In order to do this, the team also needs a set of tools to communicate in an effective manner and be able to collaborate with the end user community regarding published communication. The following sections include some tips whereby the internal communications team can use SharePoint Online to publish digital communication.
Use OneNote
Before sending communication, it is important to do brainstorming to hash out the objective of the communication, who the target audience is, what kind of views and opinions will be generated, whether there are enough visuals, what the frequency of the communication should be, and so on. You need to brainstorm with your team in order to plan effective communication. Using OneNote, you can brainstorm with your team to produce ideas and get the details of communications. Your team could be widespread across the world, but no worries about that, because OneNote is independent of time or geography and multiple users can share their ideas at once in OneNote. Since OneNote and SharePoint Communication sites are seamlessly integrated, you can create OneNote for each of your new communication channels. Once your ideas are established within your team, your ideas can be translated into communication by using different Communication site features. Your digital communication plan can be launched.
Use Yammer for User Collaboration
In Chapter 3, we discussed how Yammer can be effectively used with SharePoint Online to create collaborative experiences for end users. Using the Yammer webpart, you can easily add Yammer feeds to your Communication sites. Yammer and Communication sites work hand-in-hand to create digital communication with your end users. Any news, announcements, or updated publications on the Communication site can be shared with your Yammer group to get input or feedback from users. The internal communications team can remain engaged with users for different reasons, such as to ask for feedback, discover new topics for news, learn the benefits of news from end users, and determine what international communication to do to bring digitalization to their communication channels. The user community consists of experts, such as technologists, software engineers, testers, and business analysts. Internal communications can collaborate with such experts through Yammer and the team can write a series of articles about technology or engineering. In digital communication, end user reaction is important and this can be gathered and evaluated by using Yammer.
Use Webparts Effectively
In Chapter 4, we listed different webparts that the SharePoint Communication sites can offer in order to build digital communication. We will not discuss all of them, but we will look at some webparts that will help you build digital communication.
Hero Webpart
This webpart is used to showcase important news, information, or updates. Hundreds of different news sources are published daily on your Intranet sites, so you should strategize to collect the best and most useful news available to the user community. This webpart also allows you to add graphics to your top news to make it more visually appealing. The top news could be your financial report of the fiscal year, an interview with the CEO, an annual review from the leadership team, or top customer wins. If you communicate big news in the best manner, i.e. by showing it distinctively separate from other news, people will see and read it, as well as share their reactions.
Microsoft Stream
As we saw in Chapter 5, Microsoft Stream is a cloud-based Office 365 service used to share videos and animation in order to communicate messages or share knowledge. In this fast-paced world of digital communication, most users don’t want to take the time to read and understand news. In fact, they will not bother to read anything that contains a huge amount of text. Today, the expectation from the user standpoint is that they want to understand news or published information in the smallest amount of time, with the minimum amount of reading effort, and they should be able to share this communication with others using features available at their fingertips.
Global organizations today have adopted digitized internal marketing strategies whereby they create 2-3 minute videos to communicate important messages. Leadership interviews, business highlights, services overviews, and technology trends are some of the topics that are communicated by using videos. Even a campaign launch message can be communicated using a video. Not only videos, but there are also animations used for communication.
In my experience, I had the opportunity to write an animation script to explain the success of the Yammer network. It had to be less than 90 seconds and be valid three years after it was launched, which meant the information could not become outdated in the future. This animation was launched and appreciated by users globally. The animation was shared using Yammer, which was central to placing and communicating its launch. There are videos and animations that are part and parcel of digital communication. Microsoft Stream can be used to host videos and the Stream webpart will help you display videos and animations to your user community.
People Webpart
Finding experts in your organization is also challenging and during crises, they are almost impossible to locate. Very few organizations in my opinion use the Expert Connect program. In one organization where I worked, there was a bigger focus on the Expert Connect program. There was a dedicated site where you could find a list of experts in various areas. Experts were selected through a careful evaluation process and expectations—such posting a blog and creating an expert story—were set for them on a regular basis. Experts who did not meet these expectations were frequently eliminated from the Expert Connect program. Due to the busy schedules of these experts, a team of bloggers worked with experts so that, on a weekly basis, they could create a blog entry. Experts were not only engaged internally but their engagement was also extended to the outside world depending on their availability. The idea of having an Expert Connect program was extended outside of the company as well to create social business and brand employees. If an external user’s problem was fixed by these experts, this sometimes lead to business, called social business. The People webpart provides a wonderful opportunity to showcase experts in the organizations and get their maximum attention during times of crisis.
Microsoft Forms to Create to Surveys, Quizzes, and Polls
Determining what people think about published communication or information is an important aspect of digital communication. Most of the time, users will not able to express opinions by posting. In such situations, polls, surveys, and quizzes help gather tacit information about the user community and such knowledge can be used for improvement. Today, organizations spend millions to partner with companies and use their special survey tools to perform employee surveys. Normally, questions are shared with a survey company, which helps roll out the survey and produce the survey results.
We are not saying that spending millions on a third-party survey company is not worth it, necessarily, as this depends on your company needs and policies. However, if your Communication sites are providing you a webpart that could achieve similar objectives, why not try using and leverage it? Surveys, polls, and quizzes are often used during campaigns to engage users and all these three are available as webparts. Managing tacit knowledge and user engagement with surveys, forms, and polls is available at your fingertips.
Planner Webpart
Planner is an Office 365 service that’s used to create plans and share them with a wider audience. When we execute a campaign or roll out communication, these activities often seem out of the blue and seem like they will die in a short span of time. The internal communications team normally has a plan, but does not have a channel to communicate that plan to a vast audience, or in some organizations, this plan is considered confidential. The goal is to create a digital communication experience so users know about these planned activities. Once the plan is finalized, the entire team can then be committed to roll out the plan and, if deadlines are not met, explanations will be provided to management. With Planner, you can create plans with your global team by considering their inputs. Once this is finalized, you can share the final version with your end user community.
Such a digital communication plan will make the end users realize that the communication business is a serious one and that the plan has come after groups of people worked on and remained committed to the plan. A communication plan typically covers campaigns, series, events, and monthly or weekly highlights. Such a plan will create a different image in front of the end user community. There can also be an internal plan during each campaign. This plan will launch the campaign announcement, publish marketing collaterals, run competitions, share polls, and publish campaign results. Planner is the standard way of working with plans and, unlike Excel where you have to maintain multiple versions, Planner organizes the data for you. SharePoint provides the Planner webpart so you can plan your digital communication in a digital way.
Twitter, Kindle, Bing Maps, Weather, and Embed
Up to this point, we have discussed how you can take work that you’ve created inside your workplace to a digital space. You can also engage people on non-work-related issues inside the workplace to make them more productive and control the content.
You can engage your employees using the Twitter, Kindle, Bing Maps, Weather, and Embed webparts. For example, say your employees are looking for weather updates so that they can plan their commute or business travels. Instead of going to an Internet site or doing a Google search, if you provide them with a Communication site, they can use SharePoint to do this instead.
As another example, people often break multiple times from work to get social media updates, such as to check their Twitter feeds. SharePoint provides a Twitter webpart so employees do not have switch devices to use Twitter, but can see their Twitter feeds in the Communication sites. Another advantage is that tweets published by the marketing and communication team can be linked to the organization and can be available to employees as well.
Google Maps is another application that is accessed by employees on a regular basis. SharePoint provides the Bing Maps webpart to find distance and directions. The Kindle webpart gives people an awesome experience to read the best books using the Kindle app.
Finally, all external content posted from your company from Facebook, Instagram, and LinkedIn can be managed from SharePoint. This could be information published from the Harvard Business Review, social media marketing reports, or Gartner or Forrester updates. You can bring all of this information into your single Communication site. This is really awesome stuff and creates a cohesive digital communication experience.
Office 365 Connector Webpart
To create an enhanced digital experience, the Communication sites offer a variety of apps to bring content from external and internal sources into the site page. The Office 365 Connector webpart uses connectors such as Asana, BitBucket, Facebook pages, GitHub and Enterprise, Google Analytics, Incoming Webhook, Jira, RSS, Salesforce, Stack Overflow, Trello, and User Voice.
Document Library, File Viewer, Quick Charts
SharePoint Communication sites offer you an easy way to share and view documents. In the early days, documents were hosted in file servers and their links were embedded into the communication. But with the Document Library and File Viewer, things have changed. You can insert a document you would like to share with your user community. In the Document Library, users can create, edit, and share documents to SharePoint sites and they do not have to download them. With File Viewer, you can show a preview of documents or image files. Do not have to rely on Excel or PowerPoint presentations to create graphs. With Quick Charts, you can directly create graphs in your SharePoint Communication sites. The SharePoint sites have all the tools you need to create a rich digital experience.
Image Gallery
This webpart allows you to share pictures with your audience. Simply drag and drop pictures into this webpart. Once you have stacked images, you can reorder them with beautiful layouts, such as the Tiles layout and the Carousel layout. In the Carousel layout, you can set whether to automatically cycle through images you have selected for the carousel. You can also select the speed.
Highlighted Content Webpart
If you are interested in what is inside your Document Library, sites, or subsites, the Highlighted Content webpart is the solution to display an overview of what is inside. Using this webpart, you can dynamically display content from your Document Library, sites, or site collections, or even content from throughout the site. By default, this webpart will show the most recent document and if there is none, then you have to create or upload them. You can also choose layouts such as Cards, List, Carousel, or Filmstrip.
Link Webpart
With this webpart, you can add links to websites or documents that are hosted on OneDrive, SharePoint, or Box. When you add an URL, you will see a thumbnail preview of the link.
Upload Images Using the Image Webpart
You can include images in your Communication sites using the Image webpart. Using this webpart, you can also include text related to an image or even place text over an image, configure the aspect ratio, and crop image and rotate images as needed. You don’t really need a picture editor to do all this, as the Image webpart provides nearly all features that a picture editor has.
Rich Text Webpart
This webpart has contains awesome options to make your communication look modernly digital. It has table and formatting features that are similar to Microsoft Word. Its formatting features consist of Undo and Redo, clear formatting from the selected text, choose from 10 font sizes, change the font color using standard or theme colors (theme colors change to reflect the theme of the site), add a highlight color, use strikethrough, use subscript and superscript, indent text, insert a table and choose table styles and alignment, hyperlink links and tables, choose table styles, and insert and delete rows. You can also set the alignment, such as left, right, centered, and justified.
List Webpart
This webpart allows you to create a list of your items, which can be customized as per your requirements. You can add a title, create a view, and even use a different size. You can view, filter, sort, and group the list, or go to the full list by clicking See All. Additionally, formatted columns and nested groups created in the source list are shown in the webpart.
News Webpart

Side-by-Side layout
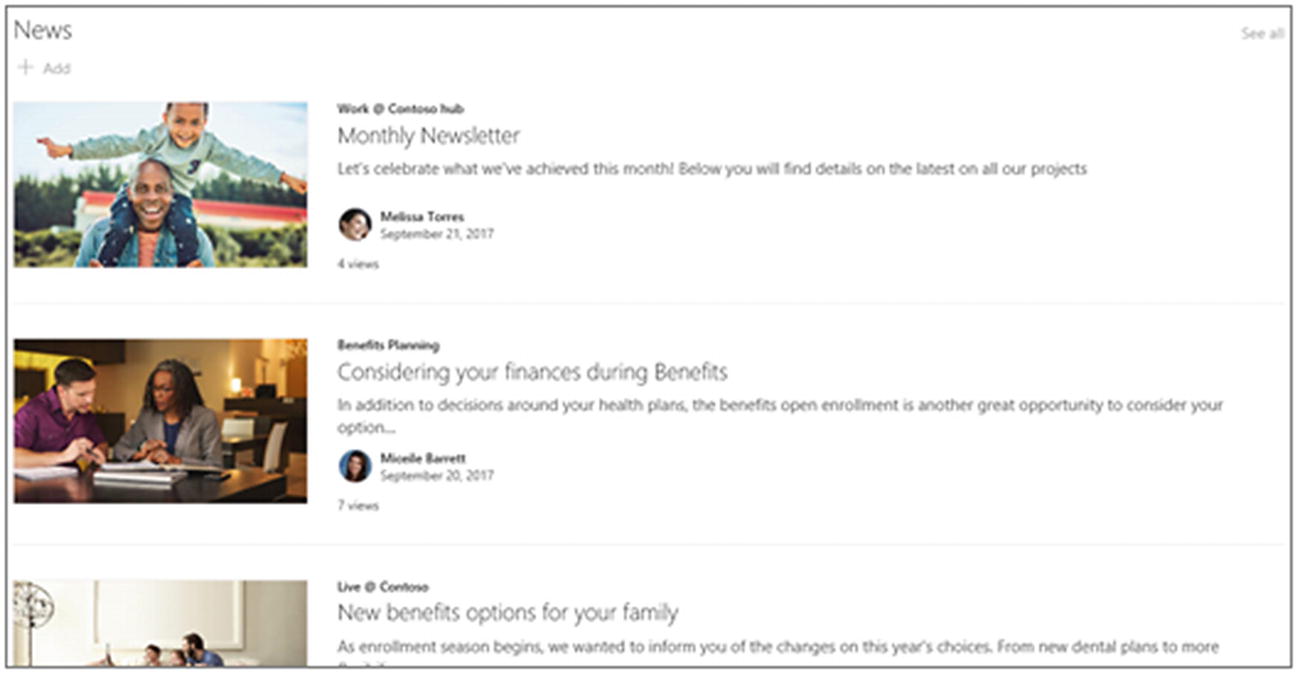
List layout

Columns of stories with thumbnails and an information layout

Top story layout
Working with the News webpart, you will find options to add internal or external sources of news. They can be added as URLs and shared via email with a designated group of people, which can include external contacts as well.
Quick Link Webpart
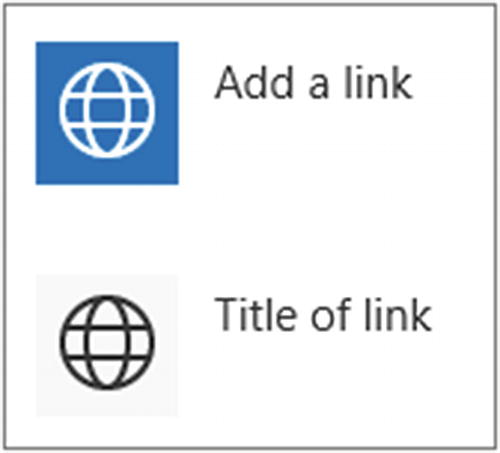
Compact link
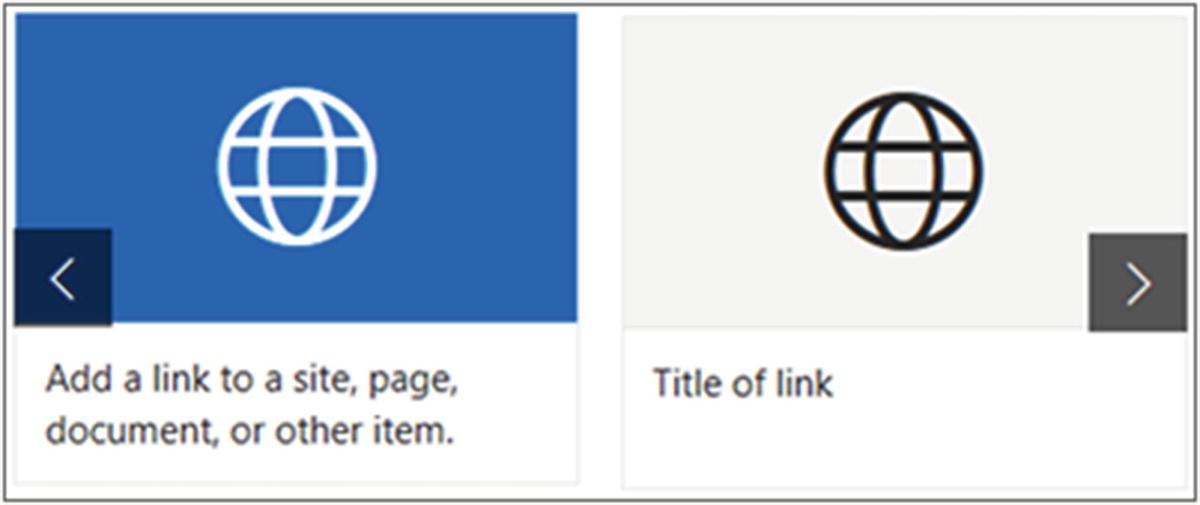
Filmstrip link
With the Quick Links webpart, you can add links from OneDrive, SharePoint, Yammer, and other Office 365 services. With Quick Links, you can create FAQ documents, task lists, and pages containing useful or helpful links.
Create Organizational, Team, or Business Unit Events
Normally, to book events, we might use Outlook, but now you will not do that, as with the Events webpart, you can schedule events in your organization. When creating an event, you supply information such as when the event is scheduled, where it will take place, a description about the event, the type of event, such as meeting, work hours, business, holiday, and so on. If you have people you’d like to highlight for this event (such as contacts, special guests, or speakers), you can add their names to the event description. Only users within your organization can be added.
Forms in Communication Sites
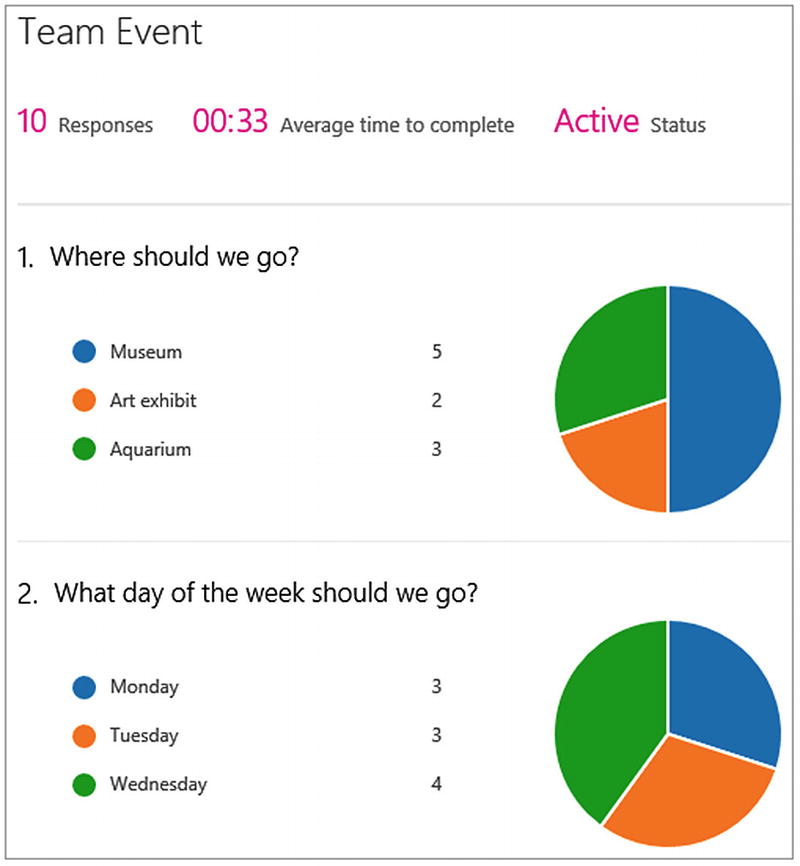
Response from a form
Summary
The objective of this chapter was to build new horizons of communication using SharePoint communication. This is done using webparts. You learned about many webparts in this chapter that can help you communicate effectively. This can all be done with minimal effort and using out-of-box functionalities. There is very little extra coding needed.
With this, we have come to the end of this experience with SharePoint Communication sites, which was launched by Microsoft in 2018. Through this book, you are ready to use your Communication sites effectively. I hope you have enjoyed reading this book. Feel free to share comments and feedback using [email protected]. Best wishes on collaborating and communicating effectively using Communication sites.
