In the previous chapter, we learned how SharePoint Communication sites make a difference in enriching the communication and collaborative experience. We saw some use cases where different departments went through different challenges, yet SharePoint Communication sites can address these issues. In this chapter, you learn how to build collaborative experiences for your end users with the help of SharePoint Communication sites.
SharePoint Communication sites were designed to communicate faster and in a more visually appealing way. To generate a collaborative experience, Yammer is used to integrate with Communication sites. With the Yammer webpart, it is easy to collaborate on information communicated using Communication sites. To begin with, we will introduce what Yammer is, what its benefits are, and how it helps you collaborate, and finally, we will discover how SharePoint Communication sites—along with Outlook and Yammer—create a collaborative experience for your end users.
Introducing Yammer
Yammer is enterprise social networking platform used to collaborate, connect, and share business related activities. Yammer creates a social culture and facilitates social collaboration. If you want a point of contact, a reusable solution, want to share learnings and post events or conferences, share content with global teams, and connect with leadership teams, Yammer is the ideal platform. Many organizations have used Yammer as their social Intranet. You might ask why you would need Yammer when you already use email and Instant Messaging (IM), perhaps. Email and IM are great technologies, but they are the previous generation of communication tools.
Discoverable—Information that would otherwise be buried in people’s email inboxes is in a central searchable feed. Furthermore, because Yammer threads are hosted, everyone is kept on the same page, and nobody is left out of the loop.
Faster—Yammer is real-time, and messages are shorter and less formal than email.
More powerful—Rapidly disseminate information to large groups and get answers to questions even when you don’t know who to ask, all without spamming others. Yammer becomes more powerful as more people join, letting you tap into the collective mind of your organization.
Unaffected by spam—Unlike email, you can’t be spammed by external sources.
More controllable—Messages can’t be forwarded outside your Yammer network. Only employees can access them. When employees leave the company, they are immediately unable to access your company’s Yammer network, but their previous contributions remain for the benefit of others.
Discoverable—Conversations are centralized where everyone can see them, and others are encouraged to participate. With IM, on the other hand, only the people who were directly involved are aware that the conversation ever took place.
Persistent and searchable—Yammer threads are automatically archived and searchable. By contrast, IM conversations are ephemeral and aren’t searchable by others in your organization.
Always on—You can receive Yammer messages even when you’re offline, and they’ll be instantly delivered to you the next time you check your feed (from any Internet-capable device).
More powerful—You can hold real-time private conversations—just like you can with IM—but also have group and inter-company conversations that spread ideas and engage all members of your team.
Under Your control—Company admins control membership, security settings, look-and-feel, the usage policy, and keywords as well as export all the data for eDiscovery and backup. While technologies like Yammer will eventually replace email and IM, we realize that this shift won’t happen overnight. That’s why Yammer integrates with these technologies—you can consume and create Yammer messages via email as well as through IM technologies like Google Talk or Jabber.
Why Use Yammer?
Choose what information you consume and Yammer keeps it organized for you.
People separated by organizational or geographical boundaries can now find and help each other.
Easily monitor progress and stay up-to-date on what people are doing and talking about.
Reduce overlap and duplicated effort—colleagues are more aware of each other’s tasks.
Make decisions faster with fewer phone calls and no more long email chains.
Stay connected to what’s happening at work with Yammer on your mobile device.
Ask a question and get quick answers from experts within your company.
Tap into your organization’s collective mind by soliciting many ideas quickly and collaboratively solving difficult problems.
Search a complete archive of messages, profiles, and tags.
Discover valuable information in past discussions even if you weren’t part of them.
Retain the knowledge of former colleagues—their ideas and answers remain searchable.
Discover influential people in your organization who can help you accomplish your goals.
Get up to speed faster if you’re new to your organization (up to a 10x improvement).
Find and contact people easily.
Discover how people are connected to you in your company’s org-chart, which can make your company a better place to work.
Increase participation in discussions.
Document and get credit for your ideas.
Gain greater visibility into who you work with and their unique backgrounds.
Start conversations and build relationships more easily.
Promote a more collaborative culture in which information flows more freely and openly.
Flatten the corporate hierarchy and break silos between departments and divisions.
Communicate in real-time, faster, shorter, and less formally than email.
Rapidly disseminate information to a large number of people.
Reduce miscommunication because conversations are more visible.
Get answers to questions even when you don’t know who to ask.
Discover information that would otherwise be buried in other people’s email inboxes.
Start a group discussion without spamming people.
Becomes more powerful the more you use it and the more people who join.
Unlike email, you can’t be spammed by external sources.
Messages can’t be forwarded outside your company’s Yammer network.
Reduce your email burden—customers have reported as much a 60% reduction in email.
Eliminate mailing lists and the maintenance associated with them.
Easy setup, as there is nothing to install.
Your customers and external partners can use it too.
Create spin-off Yammer communities around a specific project, customer, topic etc.
Communities are private and have their own messages, members, administrators, etc.
Your company’s internal Yammer network remains private and employee-only.
Jump-start collaborations by introducing teams and getting discussions going much faster.
Maintain a closer relationship with your customers and increase their satisfaction.
Engagement | Benefits |
|---|---|
Team collaboration/share content | Will keep global teams up-to-date |
Share business/technical issues | Get solutions faster; works like a network |
Welcome/on-board new joiners | Speed up on-boarding and build connections |
Publish internal opportunities | Hub for internal opportunities |
Build a social help desk | Answer end user queries and post info/news |
Create leadership engagement | Will build connections with leaders |
Ask for feedback and suggestions | Get ideas for improvement |
Use Yammer over DL | Make communication social and collaborative |
Plan a YamJam (brain storming session with teams) and a YamChat (Q&A session with leadership team) | Discover solutions by brainstorming and building connections with leadership teams through Q&A sessions |
Make Yammer your communication channel | Share most relevant info/news |
Share experience and stories | Build connections and visibility |
Praise users | Create employee engagement |
Run your internal campaigns | Brand tools, process, and teams |
Yammer versus SharePoint
You may wonder whether to use Yammer or SharePoint for collaboration and document management. For project collaboration, should you create a group on Yammer or create a SharePoint Communication site? We will try to answer these questions in this section.
When Yammer was acquired by Microsoft in 2013, it was the only product of Microsoft that operated in the Software as a Service (SaaS) model. After a few years, with the birth of Office 365, we saw a transformation and services offered by Microsoft became SaaS, with the exception of SharePoint Server 2016. Microsoft publicly announced in Redmond Magazine that Yammer would be the future of enterprise social.
Office 365 includes two options for enterprise social features in SharePoint Online—Yammer and Newsfeed. The SharePoint Administrator chooses one of those options. You can turn it off or on Yammer in SharePoint using the SharePoint Online admin center. To perform this action, you need the Office 365 global admin of your tenant.
To build social collaboration, most companies use Yammer. If there are some concerns about cloud security or local labor laws from a cloud perspective, people use the on-premise version of SharePoint. SharePoint Online being hosted in the cloud sometime raises similar concerns with some customers.
Yammer | SharePoint | |
|---|---|---|
Provisioning | Service under Office 365 | Service under Office 365 as SharePoint Online and an on-premise version also available |
Objective | Enterprise Social Collaboration | Enterprise Content Management |
Features | Create and manage discussions Create groups for team collaboration User profile Create hash topics, i.e., social tagging Activity streams, usage policy | Create sites for managing documents and manage permission for sites User profile Options to design community pages Document Library Image library |
Administrator | Office 365 Global Admin | Office 365 Global Admin and SharePoint Online admin site administrator for on-premise SharePoint version |
Search | Standalone searches | Enterprise search and can search documents from Yammer, OneDrive, and SharePoint |
Examples | Launch campaigns using Yammer, facilitate project collaboration using Yammer | Create structured document management systems using SharePoint, create knowledge pools such as SlideShare using SharePoint |
Customization | Not available | You can do more customization in the on-premise version of SharePoint |
One-to-one message | Skype for business (Online Yammer Chat is being deprecated) | Skype for business |
Features such as version control, auditing, records management, and workflows for effectively managing documents
Creating web pages, adding rich media, and adding multiple pages for web content management
Image and document libraries and calendars to manage events
Most of these features are available in the form of webparts, which are easy to use and deploy. For these features you can build Intranets, internal websites for departments and projects that manage documents. With Yammer webpart, you can use Yammer as a place for social collaboration in your SharePoint Communication, Team site, or any site you create in SharePoint. In other words, you make Yammer the default social network on SharePoint Online.
Activate Yammer from SharePoint Online

Option to choose Yammer or Newsfeed for enterprise social collaboration
- 1.
As a global admin or SharePoint admin, log in to Office 365.
- 2.
Select the app launcher icon and choose the Office 365 Admin center. If you do not see the Office 365 Admin center in the app launcher, this implies that you do not have admin rights.
- 3.
Once you are in the Admin center, choose SharePoint.
- 4.
After you choose settings, under enterprise social collaboration, select the Yammer.com service, as shown in Figure 3-1, to activate the Yammer conversation in SharePoint Online.
- 1.
Click Edit at the top right of the page.
- 2.
Choose the Yammer webpart from the edit page.
- 3.
If you are adding the Yammer webpart to a Team or Communication site that has an associated Yammer group, the Yammer group will be detected and added automatically. Otherwise, click Add a Group.
- 4.If there is no group selected, use the search bar to search for a Yammer group. See Figure 3-2.
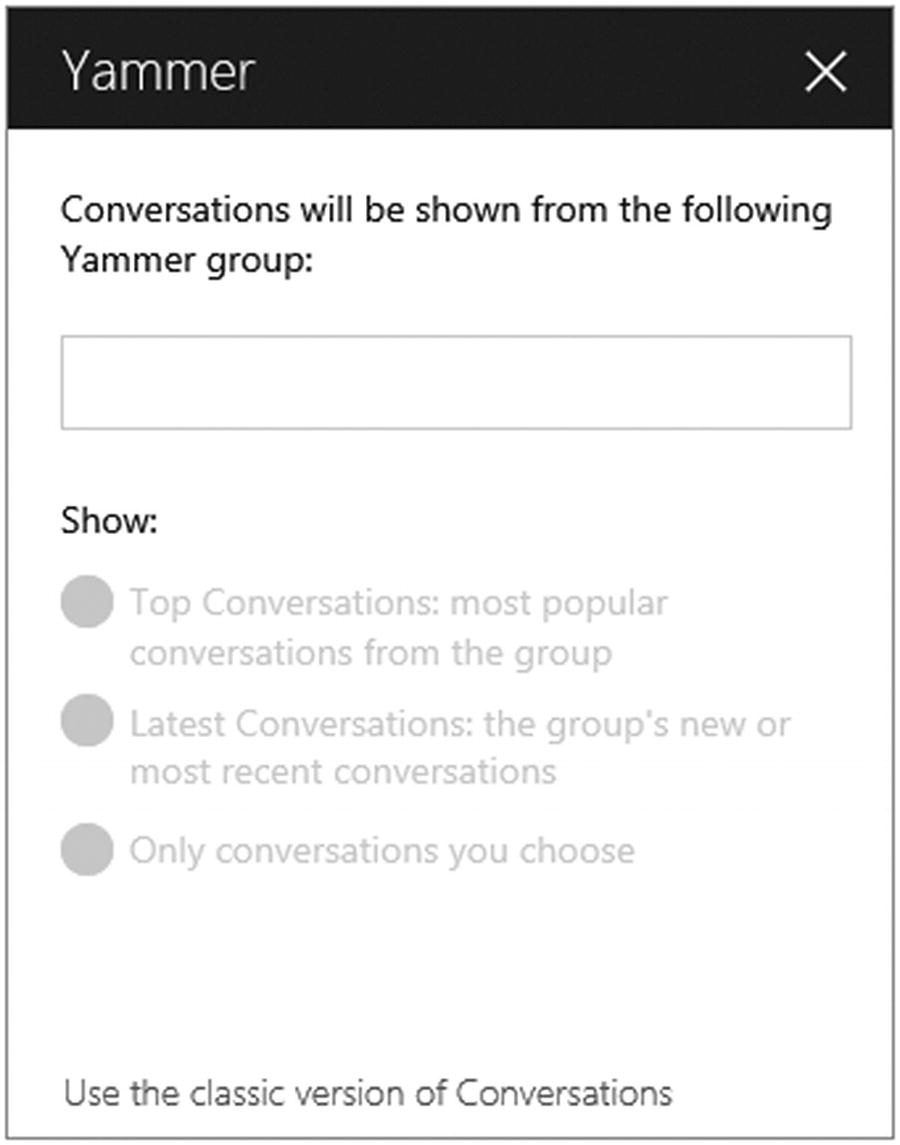 Figure 3-2
Figure 3-2Select Yammer groups for your site
- 5.After selecting a Yammer group, select one of the following conversation options:
Top Conversations—The group’s most active conversations.
Latest Conversations—Group conversations that are new to the reader.
Custom—Select specific conversations from the Yammer group to display. This requires you to go to your chosen Yammer group, copy the URL for the conversations you want to display, and paste them into each field. You can display the Topic feed as well.
- 6.
As you can see in Figure 3-2, click Use the Classic Version of Conversations link to see a running feed from a group, person, or topic. You can also like, reply, or view a specific conversation.
After you’ve published your page, you can create a new post by clicking Post a Message. You can also click a post to go directly into the Yammer group from the SharePoint page and click View More at the top-right of the webpart to see posts in that Yammer group. With Yammer conversations, you can view the most recent or most popular conversations, post new messages right from your page, and see how many likes and replies a post has.
If the SharePoint used in your organization is not SharePoint Online but is the on-premise version, you need to use Yammer Embed to embed the Yammer feed into your SharePoint on-premise. For SharePoint Server (2013 or later), you can add a Yammer feed to a SharePoint using Yammer Embed. You can add Home, Group, and My Feed into SharePoint.
- 1.In Yammer, go to the group home page that you want to embed into the SharePoint page. Find the Access Options section and select Embed this Group in your site. Check out Figure 3-3.
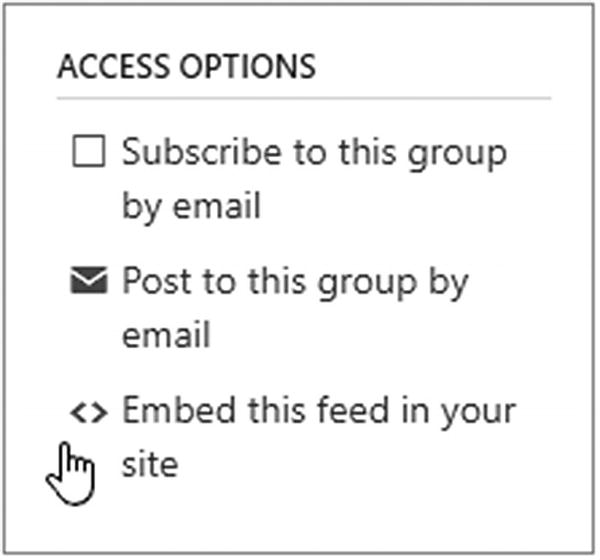 Figure 3-3
Figure 3-3Locate the embed feed code
- 2.
Click Embed This Feed in Your Site and copy the script from the window.
- 3.
In your SharePoint page, click Edit and choose Web Part. In the Category list, select Media and Content. Copy the embed code in the Script Editor window and choose Insert. Post, save, and publish and the Yammer Group feed will be displayed on your page.
Attaching Files in Yammer from SharePoint
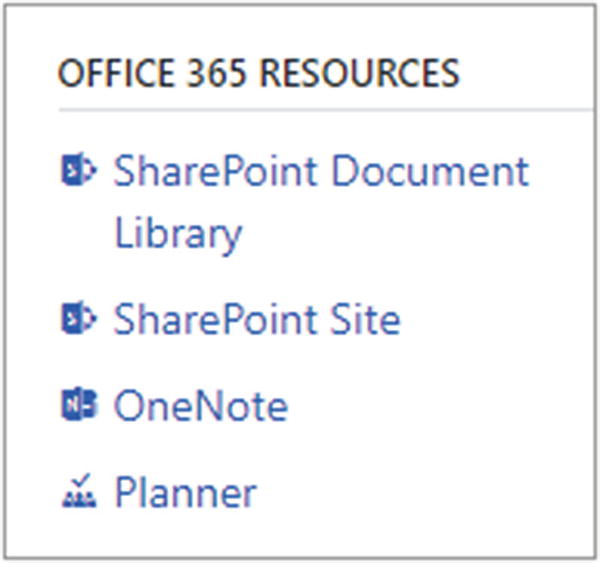
Office 365 group

Location of file to be uploaded into Yammer

Upload a file from SharePoint into Yammer
Work is more than just Yammer conversations. We collaborate with our colleagues every day to create Office documents in Word, PowerPoint, and Excel. Now you can create these Office documents within Yammer. With the functionality of Office Online, you can co-author documents with colleagues, view version history, and mark important files as official. Since you’re in Yammer, you can also easily share and discuss the document with your team from within your group in Yammer.
In order to help teams leverage the power of SharePoint for file storage and management, it much easier to share and discuss these files with your team on Yammer. The improved file picker lets you browse and share files from your Office 365 SharePoint Document Libraries, which means you can take advantage of SharePoint content management capabilities directly within Yammer.
SharePoint Online and Outlook Integration
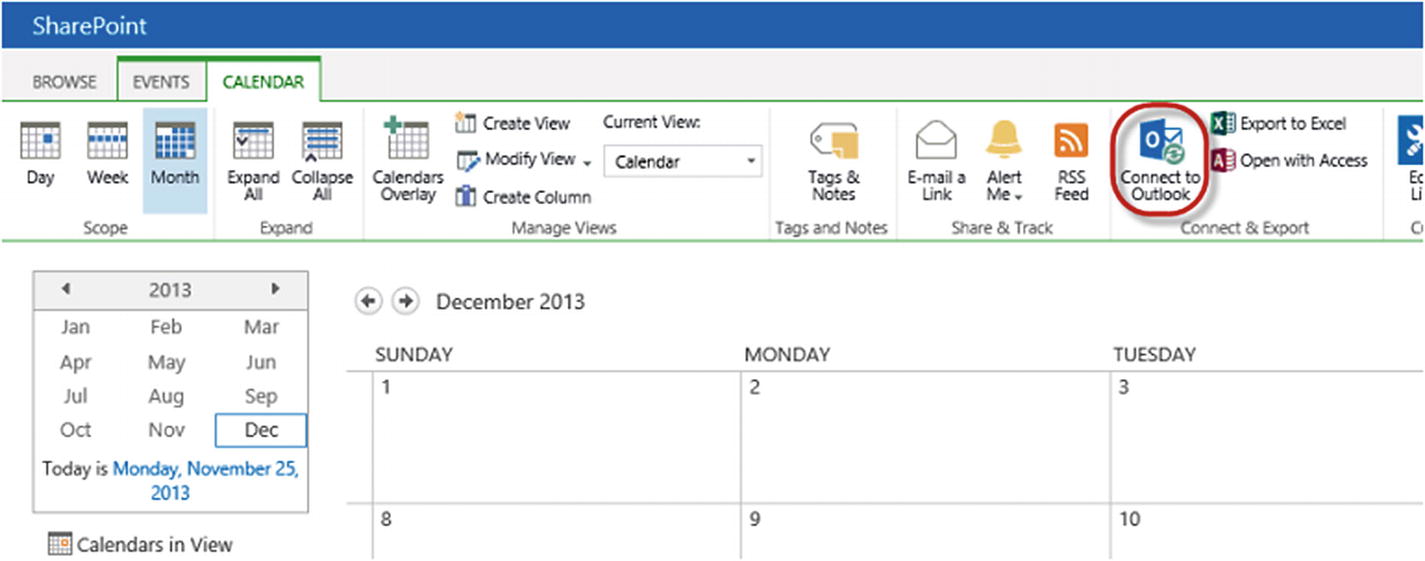
Connection to synchronize the SharePoint Calendar with Outlook

Connection to synchronize SharePoint tasks with Outlook

Viewing a SharePoint List in Outlook
Five Ways to Get Email Into a SharePoint Online Communication Site
In this section, we discover five out-of-the-box ways to upload email into SharePoint. These ways are simple and will give collaborative experience to users working with Outlook and SharePoint Online Communication sites.
Manually Save Email and Upload it Into a SharePoint Site
- 1.
Open your email in Outlook and save it. The Outlook message format (*.msg) is recommended.
- 2.
Go to your SharePoint site and upload this email attachment.
- 3.
Manually save an email message to SharePoint (see Figure 3-10).
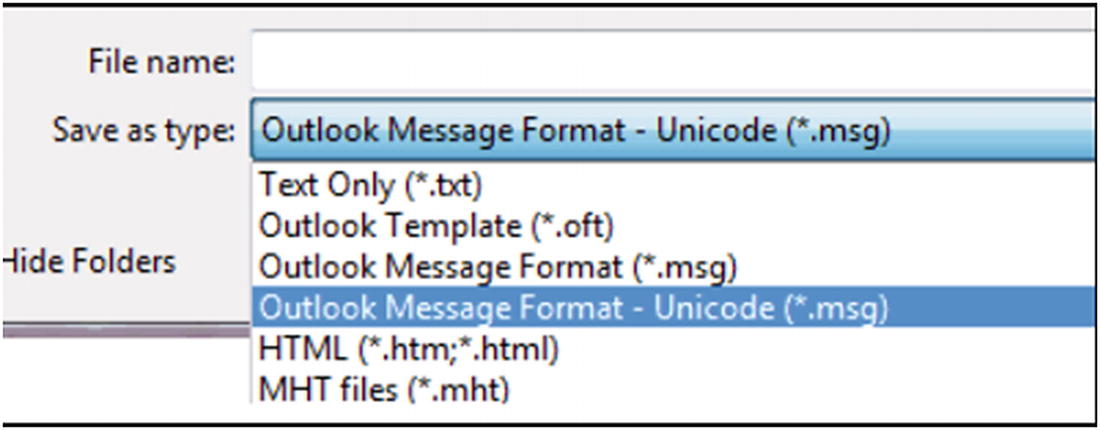
Saving Outlook email as (*.msg)
Send Emails to a SharePoint List or Document Library
Select SharePoint lists and libraries have unique email addresses, which you can use to send emails to lists or document libraries. This way, you can store your emails on SharePoint.
Map a Drive to a SharePoint Library

Drag and drop attachments to Windows Explorer into the SharePoint mapped drive location
Use the Open with Explorer Feature

Open a SharePoint List or library with the Open with Explorer option
Use the SharePoint Discussion Board
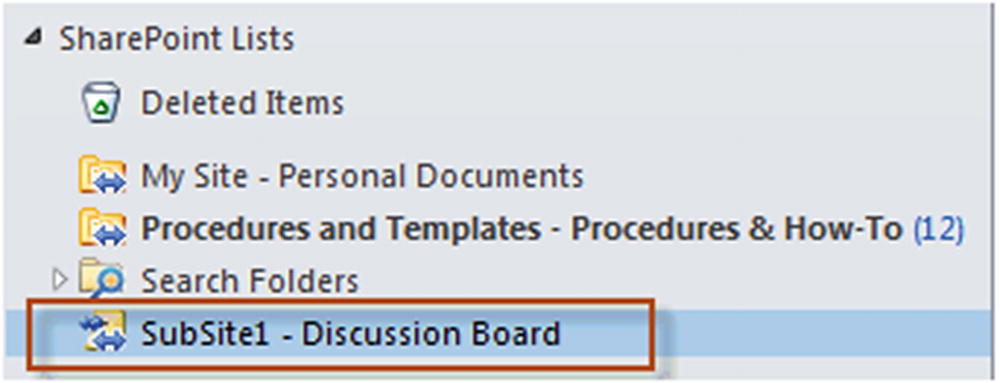
Discussion Board in Outlook
Summary
In this chapter, we learned how Outlook and Yammer can be integrated with SharePoint Online Communication sites to create collaborative experiences for end users. Seamless integration implies that you use one login to access different platforms, can share content between different platforms, and can use different platforms for your work. With this collaborative user experience in your pocket, you can move forward to create digital Intranets and jumpstart digital transformation.
