To begin, we take a glimpse of SharePoint Online and its associated functionalities—the Hub site, Team site, and Communication site. Once you have a good understanding, we move to SharePoint’s community sites and explore various features in depth.
Introducing SharePoint Online
SharePoint Online is a service available under the Microsoft Office 365 product family. SharePoint Online is technically different from SharePoint. SharePoint Online is a cloud-based service that’s part of the Office 365 product family and SharePoint is an on-premise version of SharePoint that can be installed in your environment in your own infrastructure, unlike SharePoint Online. With SharePoint Online, you can collaborate on work-related stuff and share content globally with your colleagues, partners, and customers. Internal sites, files uploaded, and any information hosted over SharePoint Online can be accessed easily from anywhere in the world, using mobile devices.
Advantages and Disadvantages of SharePoint Online
Easy sharing and collaboration—Empower sharing of content and collaboration between global teams. Offer space for people to share and collaborate information to remain updated. Enrich your Intranet and make it a place for sharing information.
Connect people—Inform and communicate to your global employees. Publish breaking news and announcements with SharePoint dynamic pages.
Make decisions faster with intelligence—The powerful search engine will help you find sites, attachments, and profiles. Built-in intelligence delivers relevant results to make decisions and discover vital information.
Due to the cloud factor in SharePoint Online, some companies have refrained from using it or they have decided to use a combination of on-premise and cloud versions
There is less opportunity for customized development, as most of its features are available out of the box.
There is no backend control and no content migration from other sources.
Additional bandwidth is needed to access the platform.
Integration with non-Microsoft products is not possible.
SharePoint Online Features
Up to this point, we talked about SharePoint Online and its power to facilitate content management and collaboration. In this section, we look at the features that make this possible and that create rich user experiences. These features are very easy to use.

File Storage: Provides options to upload, store, and share files.

External Sharing: Share files with your suppliers, partners, and clients who are outside your organization.

Content Management: Manage and organize content such as Web Content Management (WCM)—Intranet, news, articles, and posts—with metadata, records management, and a retention policy.
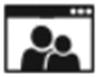
Team Sites : A dedicated place for your team to collaborate and share documents, news, and information to stay updated.

Communication Sites : Broadly communicate your message across your organization by publishing beautiful content to keep users informed and engaged in topics, events, and projects.

Intranets : Share your customer stories, leadership reviews, new customer wins, organization charts, and what is happening in your organization.

Mobile Apps : Access your content anywhere and anytime using mobile apps.

Automate Work : You can automate processes with alerts and workflows.

Discovery: Discover valuable content and people when you need to.

Search: Search and you will find what you want.

E-Discovery: Discover content in electronic format for legal and audit purposes.
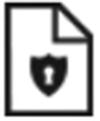
Data Loss Prevention Capabilities (DLP): Use of advance DLP capabilities to monitor data loss and information security protection.

In-Place Hold: Prevent content from being edited or deleted.
Note
These images are the standard images used to denote these SharePoint features.
Using OneDrive (Me) and SharePoint (We)
Under the Office 365 product family, we have the OneDrive and SharePoint Online services, which have a similar purpose—to store files and documents uploaded by end users. So, two simple questions might arise in your mind—why are there two different services that perform the same job and should I save my file in OneDrive or in SharePoint? Although OneDrive and SharePoint Online both store files, they are totally different services and have different objectives
OneDrive is a place to store your private documents that only you intend to see, although you can share them if you want. For example, your salary slip document, company offer document, or employee feedback form. OneDrive is very similar to the “My Documents” folder or the hard drive on your desktop or laptop, where you keep all your own documents and files.
SharePoint on the other hand is different. We use SharePoint to collaborate and share content among different teams. Once a file is uploaded onto a SharePoint site, it becomes available to end users to view and edit if they have the rights. For example, all project-specific documents are not personal documents and therefore they are uploaded to the SharePoint site for end users to view and edit.
In short, OneDrive is used to store your own documents. However, it is possible to share documents from OneDrive with other users. It’s ME. SharePoint is used to store files and documents that are intended to be collaborative. Documents uploaded onto SharePoint are for a group of users and not for a single person, so it is WE.
Exploring SharePoint Hub Sites
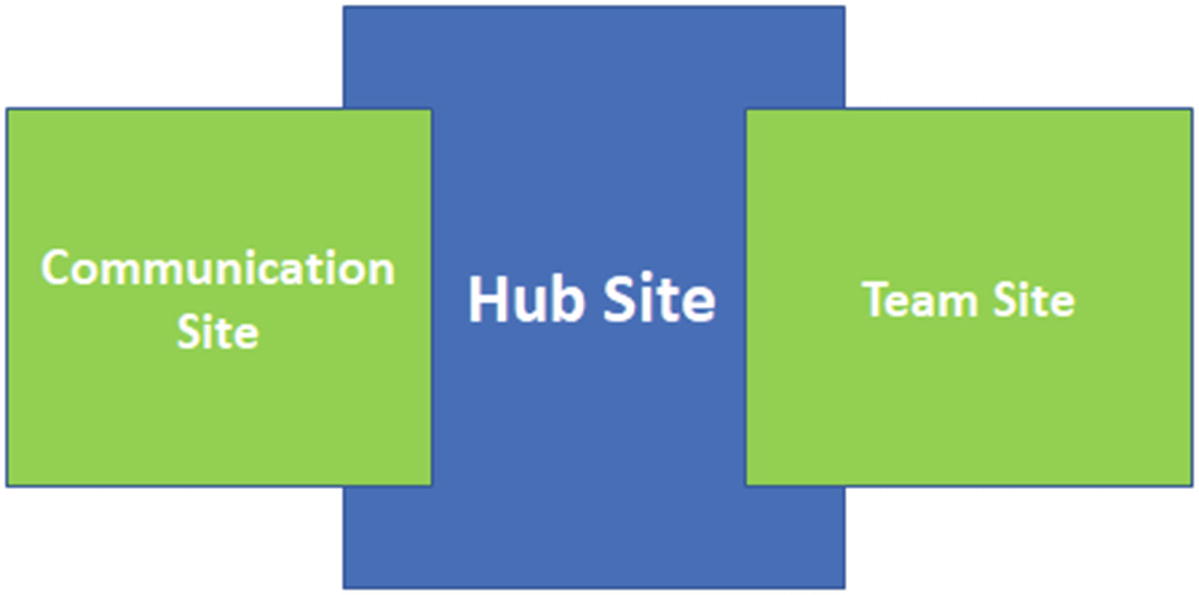
Different SharePoint Online sites
I already explained that a Communication site could be a Hub site, but the reverse is not always true. A Hub site might be a Communication site or a Team site, but not always. In this section, we explore Hub sites and learn about the benefits we get by creating a Hub site, which will be help us understand the concept of Communication sites with clarity.
Hub sites help you bring together different elements of the organizational Intranet into one single place. Hub sites are like the building blocks for your Intranet. Hub sites are also called the “connective tissue” that connects a collection of Team and Communications sites. The key principle of digital Intranets and social Intranets based on SharePoint is that each part of the Intranet should be created as a different site collection. This could be a Communication site or Team site with its own permissions, in order to manage it with diligence and accurate information, so that the latest information is available to the user community. A Hub site (most commonly created from a Communication site on SharePoint Online) should also be considered a different element of the Intranet that brings numerous other sites together.
In the past, multiple organizations used subsites as the connective tissue to bring different elements of their Intranet into one single place. Subsites were used to connect sites using the site collection’s shared navigation. Such designs were not very flexible. SharePoint features such as retention and classification are required to be applied to all sites. This means that you must frequently enable such features for all site collections, even if they are applicable only to a unique site.
Change is likely to happen in your business whether you want it or not. Successful organizations know how to deal with change and even increase their business value through change. As change prevails and affects businesses, the content on the Intranet changes. As part of being in today’s digital world, you are required to show the latest information quickly and in real-time. SharePoint’s Hub sites play a vital role here, as they model relationships as links, rather than with a hierarchy or ownership model, so that you can adapt to changes in a dynamic, changing world.
Differences Among the Hub, Communication, and Team Sites
Comparing Hub, Communication, and Team Sites
Team Site | Communication Site | Hub Site | |
|---|---|---|---|
Purpose | Collaborate | Communicate | Connect |
Scenario | When you want to create a workplace where the entire team is based at an onshore/offshore location and is required to contribute to complete project deliverables, tract status of items tasks, share information with each other, and exchange new ideas. Team sites are connected to an Office 365 group where you utilize collaborative tools such as Microsoft teams to make collaboration possible. | When you want to communicate new customer wins, success stories, end year reviews, and new project pipelines, announce leadership teams, and publish CEO messages. You want to communicate news and information that cannot edited by end users. Such information can be shared on Yammer to build collaboration within the end user community | Creates a combined experience for end users by connecting collections of Communication sites and Team sites. Hub sites organize these family of sites to maintain a common look and feel. |
Content Authors | All members are content authors who jointly create and edit content. | Dedicated group of content authors and large group of readers or content consumers. | Authors of the Team or Communication site who have configured these sites as Hub sites. |
Governance | Defined by the team involved in the collaboration. | Defined at the organizational level to ensure the correct communicate goes in the relevant messages. | Defined by the owner of the Team or Communication site who has configured them as Hub sites. |
Created By | Site Owner | Site Owner | Global admin or SharePoint Admin in Office 365 |
Examples | 1. Team site created to collaborate on day-to-day business challenges, propose solutions, and improve customer satisfaction. 2. To create user engagement during campaigns 3. To respond to customer RFPs. | 1. Communication site created to communicate annual leadership reviews. 2. Communicate annual company results and company performance. 3. Share information about company events. | Hub site could exist for various departments, such as HR, IT, and various business units. |
Examples of Hub Sites
Recall that the objective of a Team site is collaboration, the objective of a Communication site is to broadcast information or news, and the objective of a Hub site is to connect other sites to create a unified end user experience. As mentioned, a Hub site can be a communication or Team site. Further, Hub sites give you a combined experience of Team sites and Communication sites in terms of shared navigation and brand, content, search, and home destination for the hub. Let’s take a closer look at some examples of Hub sites.
IT Department
Normally, an IT department has various divisions that work together to create an awesome user experience. IT departments have different internal divisions, such as application management, application monitoring, custom software development, server maintenance teams, database management teams, cloud services, hardware services, software installation team, and communication and quality team. These different teams work collaboratively in order to keep applications up and running.
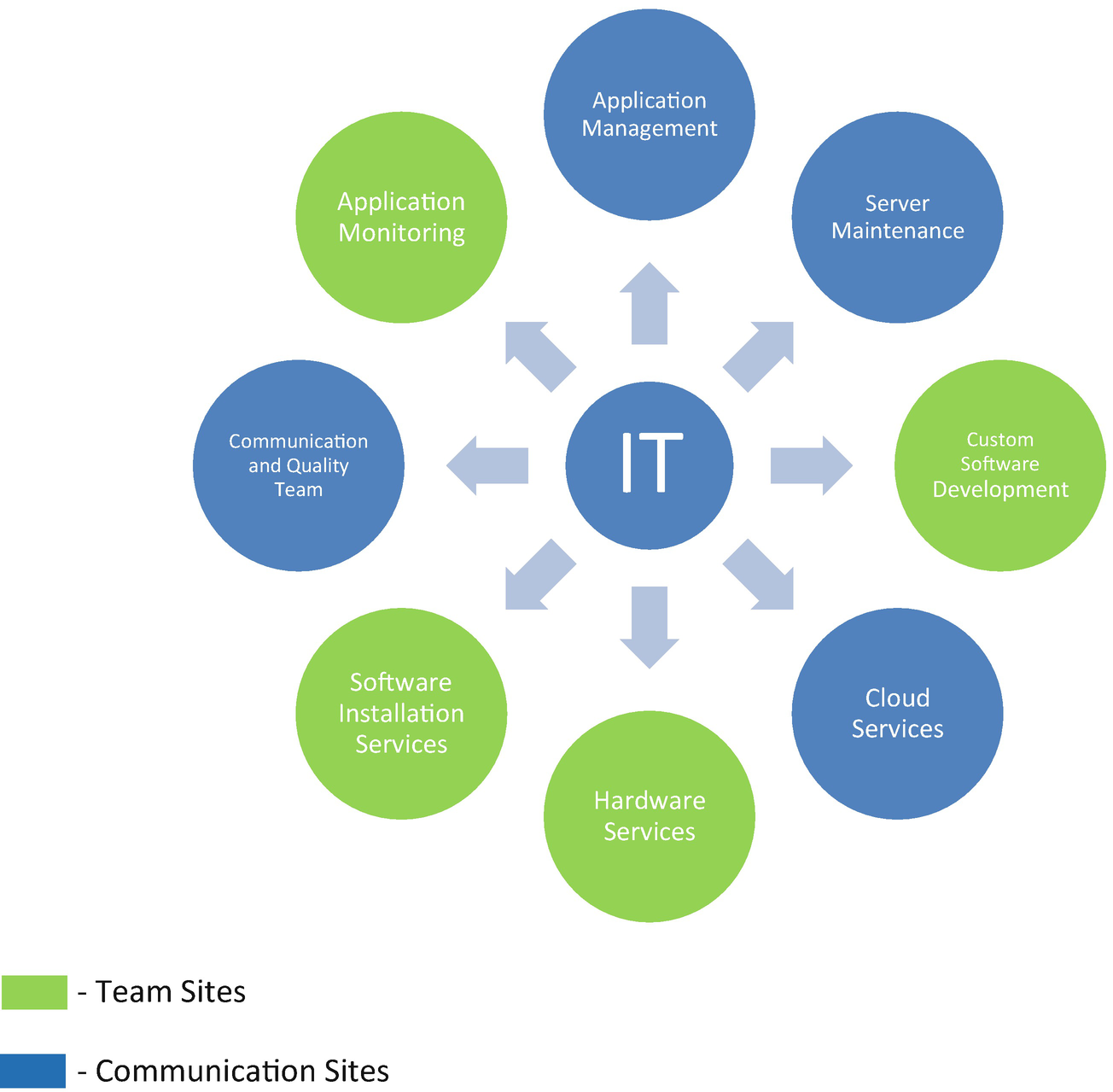
Hub site of an IT department
Figure 1-2 shows a Hub site of a typical IT department. IT is a Communication site that connects Team sites—such as Software Installation Services and Hardware Services—that collaborate with end users to Communication sites—such as the Communication and Quality team—to provide a seamless experience when it comes to accessing information from the IT department.
Human Resources (HR) Department
A human resources department contains various departments. These might include talent acquisition, sourcing and recruitment, payroll and compensation, human resources (HR) partners, performance management, and professional development. Any new employee is likely to get lost when trying to find onboarding resources if there is no Hub site in place. Normally, a buddy is assigned to the new employee to provide access to onboarding resources. If you have a human resources Hub site updated with the latest information, there is no need to assign a buddy—at least for this reason!

Hub site of HR department
Exploring Communication Sites
After understanding the differences between Communication sites and Hub sites, it’s time to explore SharePoint Communication sites independently. A SharePoint Online Communication site is a place to share information, such as news, reports, statuses, and events, in a visually captivating format with a large audience that’s part of your organization.
SharePoint Communication sites are ideal for internal collaboration during internal campaigns, news and insights, business highlights, year-end leaders review, and new customer wins. To jumpstart user collaboration, Communication sites provide configurable templates. These templates make your life easier while communicating messages to large audiences in a short amount of time.
Communication sites are accessible across various devices. Users can consume information using mobile device available through SharePoint apps. It’s easy to access, engage with, and create content for Communication sites from any device. SharePoint Communication sites are awesome ways to share information and collaborate in your organization. Creating SharePoint sites has become a very simple process, with available out-of-box features and zero coding effort. Communication sites are predestined to transform your current communication channels and improve your end users’ experiences.
You can create a beautiful Communication site in seconds using the SharePoint home available in Office 365. Then you can improve your methods of communicating and collaborating with large audiences, integrate your existing collaboration channels into a SharePoint Communication site, and plenty more. Communication sites allow people to create and share periodic updates beyond email.
Steps to Create SharePoint Communication Sites
- 1.
Sign in to Office 365.
- 2.From the app launcher available on the top left of any Office 365 service (or access www.portal.office.com ), select the SharePoint tile. At the top of the SharePoint home page, you will see the Create Site button and then the Create Communication Site option, as shown in Figures 1-4 and 1-5.
 Figure 1-4
Figure 1-4Option to create a site, whereby you can create a Team or Communication site
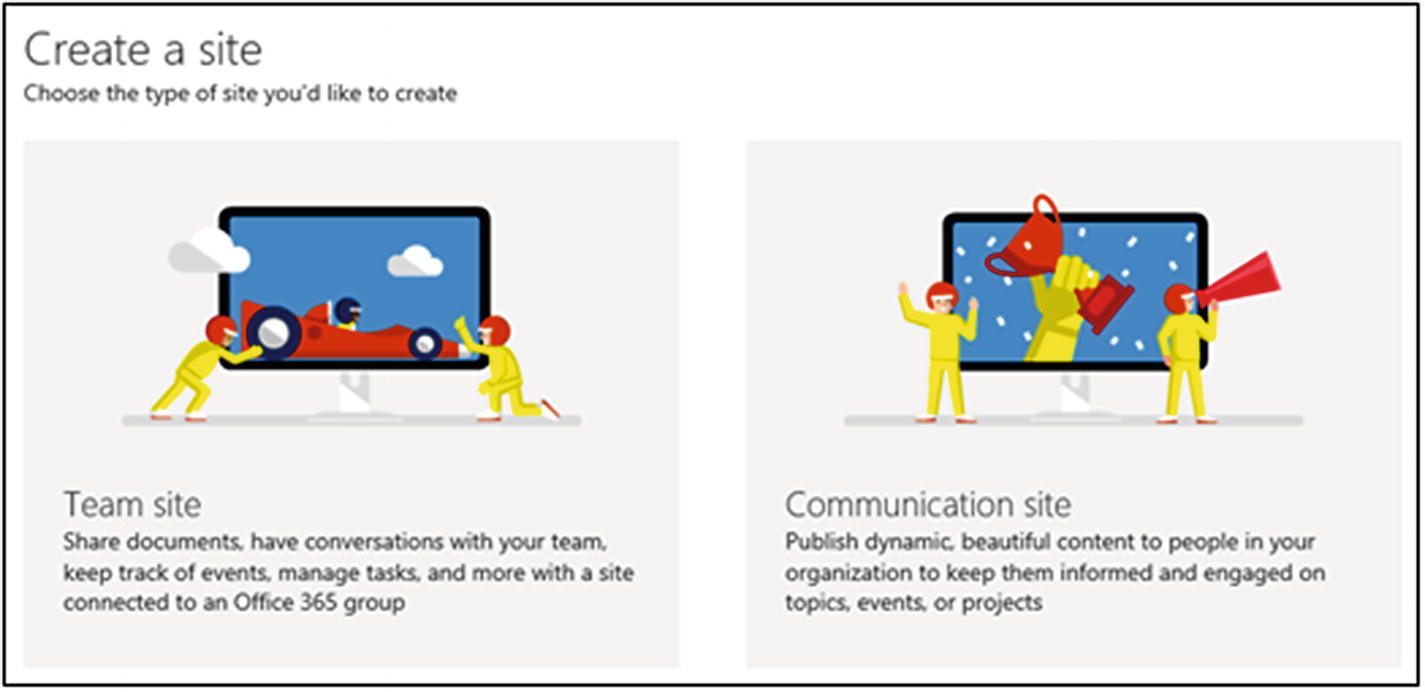 Figure 1-5
Figure 1-5Choose a Team or Communication site
- 3.Select one of the following site designs (see Figure 1-6):
Topic to share information such as news, events, and other content.
Showcase to use photos or images to showcase a product, team, or event.
Blank to create your own design.
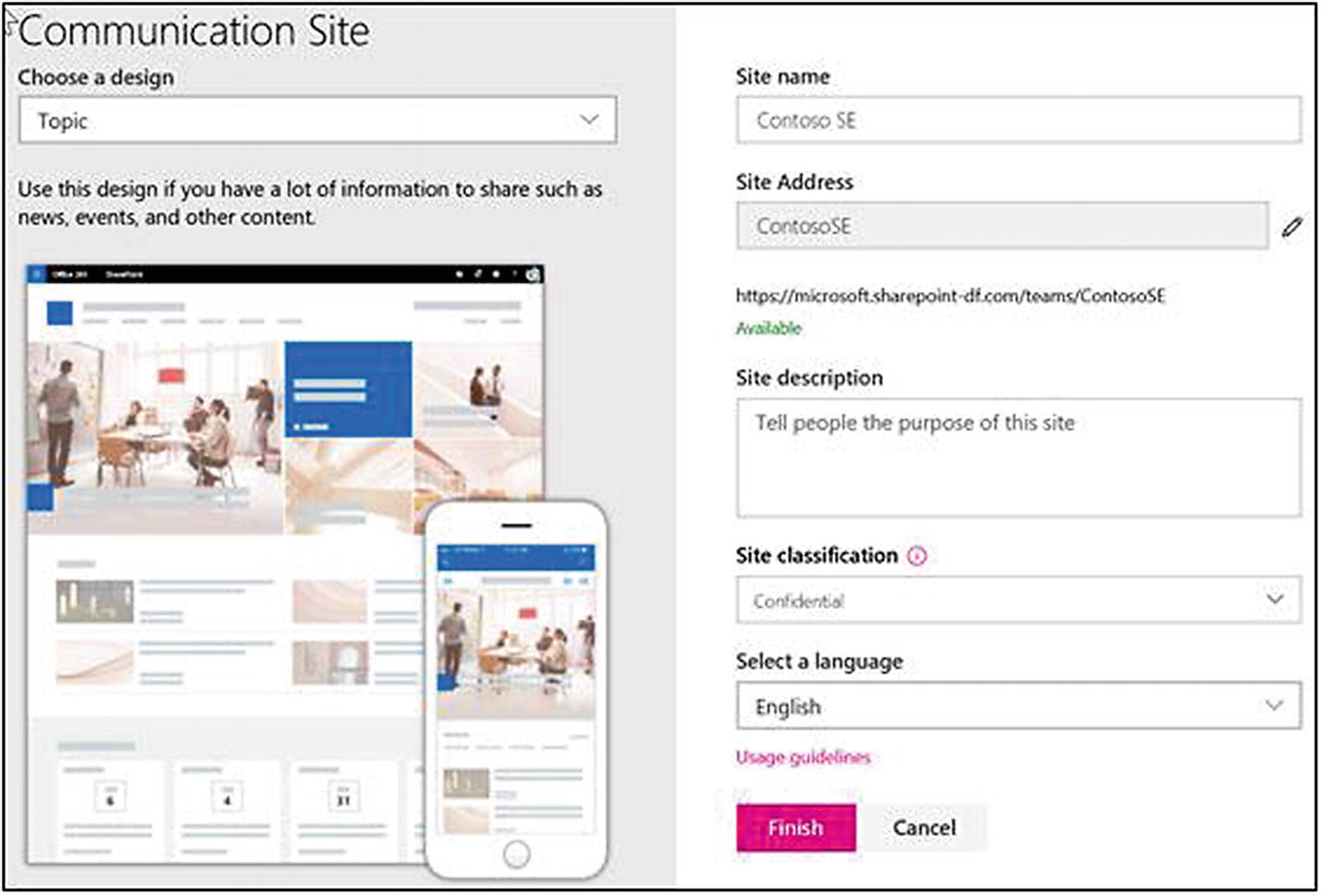 Figure 1-6
Figure 1-6Choose a site design
- 4.
Finally, update the site name, site classification, and language as needed. Then click Finish to create your Communication site.
What Do Communication Sites Include?
Topic: To publish information such as news, events, and announcements
Showcase: To display photos or images taken during events, conferences, or customer visits
Blank: To create your own design
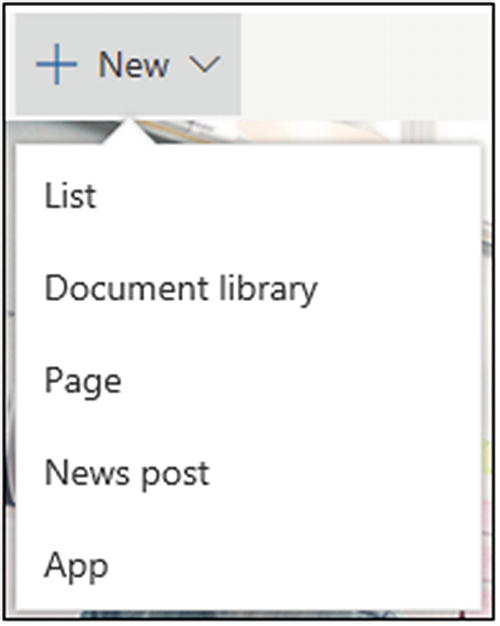
Add a new list, Document Library, page, news post, or web app to your Communication site
- Topic—Under Topic, you have the Hero, News, Events, and Highlighted Content webparts.
- Hero—Generate focus and visual interest on your page. A maximum of five items can be added to a Hero webpart. You can also add images. The Hero webpart is included by default in all Communication sites. Once you click the Hero webpart, it appears prepopulated with images, text, and links and you can modify them or add your own. This webpart has a tiled layout with five tiles and you can modify them from one to five (see Figure 1-8).
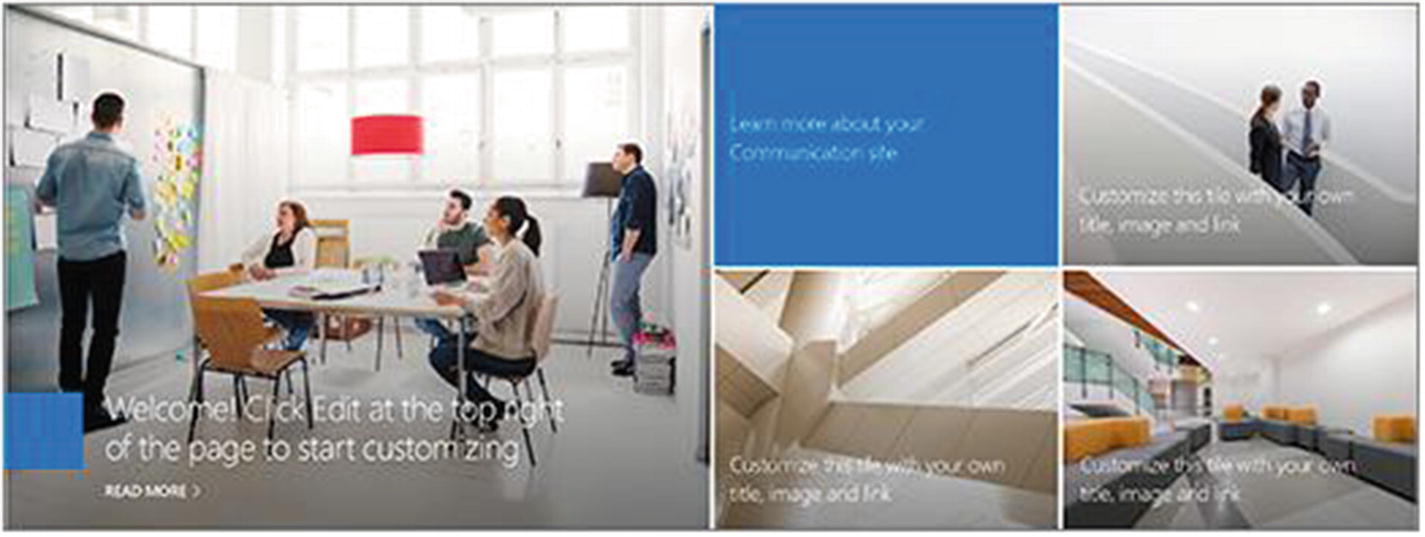 Figure 1-8
Figure 1-8An example Hero webpart
- News—Keep your team in the loop and continue to engage with them with successful stories using the News webpart. Using this webpart, you can create eye-catching posts like new customer wins, company-wide announcements, and project status updates with enriched graphical information. See Figure 1-9.
 Figure 1-9
Figure 1-9A News webpart
- Events—Display upcoming events using the Events webpart, as shown in Figure 1-10.
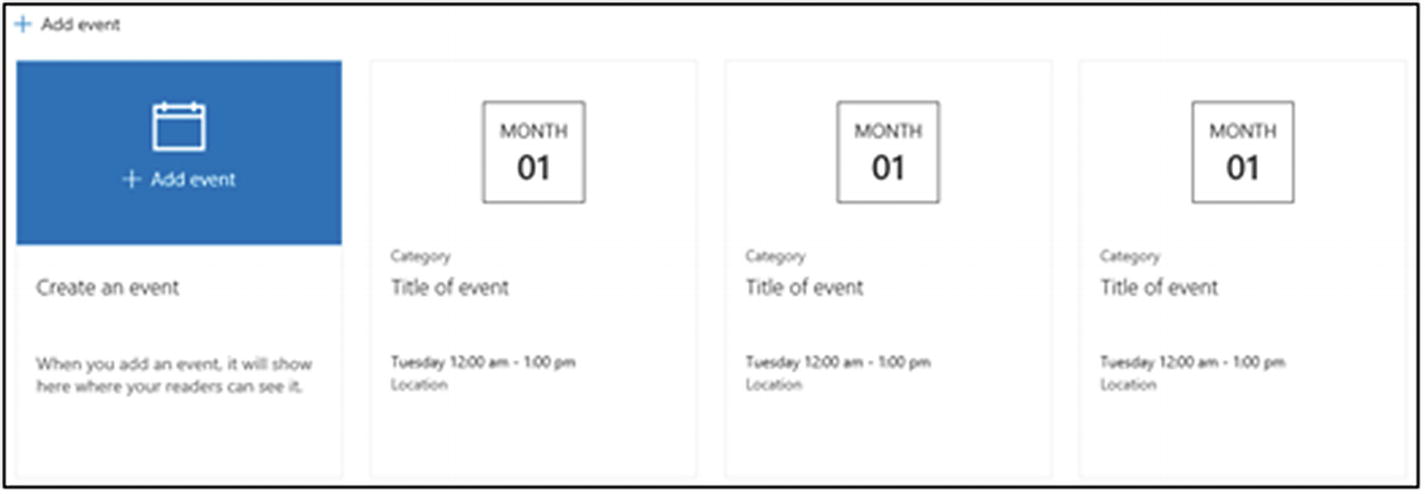 Figure 1-10
Figure 1-10An Events webpart
Highlighted Content—This webpart displays content from the Document Library or from certain sites to highlight relevance of content. You can use this feature to highlight your company employee policy document or code of conduct, for example.
- Showcase— The Showcase design option is available in communicate sites, and it has its own set of default webparts.
Image Gallery—To share a variety of images.
Blank—When you start with a blank Communication site, there is no need to remove webparts that you do not need. You just choose your page layout and add the webparts you want.
Note
The images shown here are demo images and do not link to any production SharePoint site. They are simply used to describe the Communication site features.
Summary
In this chapter, we gained a good understanding of the Hub, Communication, and Team sites. Further, we also saw the steps to create Communication sites and various design options available with a set of default webparts. With this understanding, we move to the next chapter, which focuses only on the collaboration and communication aspect using Communication sites.
