All the Other Stuff
This Stuff Needs a Home, Too
SHUTTER SPEED: 1.3 sec | F-STOP: f/11 | ISO: 200 | FOCAL LENGTH: 11mm | LOCATION: Canon Beach, Oregon
Doesn’t the phrase “other stuff” seem really casual for a book about a new emerging technology like Lightroom Mobile? Yes, yes it does. But, what would you call a chapter about all the other stuff that you know should be included in the book but doesn’t really fall into any of the previous chapters, which are all dedicated to major categories or features within Lightroom Mobile? Well, I’ll tell ya—you call it “Other Stuff,” and you move on with your life, because in the grand scheme of things, there are bigger fish to fry in our complex world than what some photography author names his last chapter. By the way, this is one of the only books I’ve ever written with just nine chapters. But, in this case, it was very intentional, and that’s because of the Trans-Pacific Partnership free trade agreement—if I keep my book at nine chapters or less, I can trade printed copies of it for safe passage on a steamship headed for Asia, and once I’m there, I can trade with local ranchers for my own herd of sheep, which I would then, of course, shear to make woolly coats that I can then wear around the local village as I shout, “Hey, check out my warm woolly coat, suckas!” But, of course, then they’ll all throw packages of expired soft cheese down at me, causing me to stumble and perhaps even fall into a pile of Camembert, possibly breaking my hip in the process, and then I’m lying there with at least a fracture and the villagers are booing and hissing, and then it begins to rain. You see, this is why we can’t have nice things.
Applying Your Copyright Info Automatically

To have your copyright info automatically embedded into your images as you import them into Lightroom Mobile, start by going to Collections view (kind of your main starting place where all your collections are), and then tap on the LR icon in the top-left corner of the screen to slide out the Sidebar. Now, toward the bottom, tap on Import to bring up the Import options, and under Metadata, tap on Add Copyright to turn on this feature. This will make the field below active, and you can then type in your copyright info (like “Copyright Scott Kelby, 2017—All rights reserved,” as seen here). That’s it. Now when you import images into Lightroom Mobile, it will embed this copyright into the image’s metadata.
Using Keyboard Shortcuts
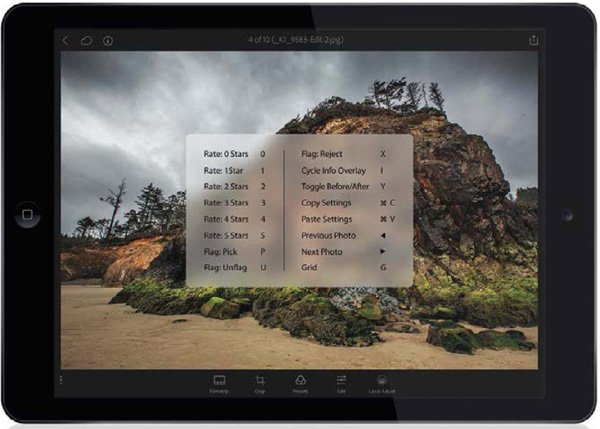
If you’ve attached a physical keyboard to your tablet or it’s built into the case you have, you can actually use some of the same keyboard shortcuts from the desktop version of Lightroom, here in Lightroom Mobile. (Note: This is currently only available on an iPad.) Just press-and-hold the Command key on your keyboard and a little pop-up menu will appear with a list of shortcuts you can use. Just remember, this only works with a physical keyboard, not a pop-up software keyboard (I knew what you were thinking, right? ;-).
You Can Use It Without Using Lightroom on Your Computer

You don’t have to sync your images and all that stuff. You can just use Lightroom on your mobile device to import and edit the images you took with your cell phone camera or your tablet camera—no matter how ridiculous it looks holding up a huge tablet to take photos (wait...who said that?!). So, basically, you can apply the editing power of Lightroom to images already on your mobile device (or what the rest of the world just calls their phone).
Finding Images That Aren’t Syncing

If you’re having problems syncing images between Lightroom on your desktop and Lightroom Mobile, here’s what to do to see what the problem may be: Go to Preferences in Lightroom on your desktop (under the Lightroom [PC: Edit] menu), click on the Lightroom Mobile tab and, at the bottom of the dialog, you’ll see the Pending Sync Activity section. Click on the little right-facing flippy arrow (the “disclosure triangle,” if you will), and it will show you the current status of your sync. This is where you’ll learn why certain files didn’t make it over to Lightroom Mobile. For example, if it says “Master image missing” (as seen above), you’ll know that you need to relink the thumbnail in Lightroom on your desktop to the original file (just click on the exclamation point icon in the top right of the thumbnail to find it), and then it will sync.
Moving Pop-Up Menus for Easier Editing

If you’re editing in Lightroom Mobile, and you’re using an edit feature with a pop-up menu (for example, let’s say you’re using the Presets and you tapped on the B&W preset tile), the menu winds up covering part of your image. Luckily, you can move that menu right out of the way. Just tap-and-hold on it and simply drag it to a new location on the left or right. When you’re done with the menu, it resets back to its default position. Quick and easy.
The Benefits of Working Offline

Let’s say, for example, that you’ve synced some collections over to Lightroom Mobile (like your portfolio images or images that you’re still working on), and you’re going somewhere where you won’t have an Internet connection (maybe on a plane or a train, at sea, out in the countryside, etc.). If you wanted to show someone your portfolio images or work on your editing, then you might consider taking some collections “offline,” which downloads large previews onto your mobile device (instead of having Lightroom Mobile go to the cloud to pull the preview down. Not sure if you realized what happens, but what’s actually stored on your mobile device are just the low-res thumbnails. When you start to edit an image, it uses your Internet connection to pull down a higher-resolution smart preview from the cloud, so you can edit it). If you go offline, you won’t need an Internet connection to show them at full size or edit them. To do this, start in Collections view and tap on the three dots to the right of a collection’s name. Then, from the pop-up menu that appears, tap on Enable Offline Editing, and it will download the higher-resolution previews for this collection while you still have an Internet connection (it also tells you how much space you have left on your mobile device [as seen in the overlay here], so you don’t run out of space. But, luckily these smart previews are pretty small in size). Now you can share your portfolio or edit images...deep in the woods. Note: This whole offline thing only affects images you synced from Lightroom on your desktop. If you took photos with your mobile device and imported those into Lightroom Mobile, or you imported them from your camera directly, those files actually live on your mobile device, so they will always be available, online or offline.
Working with Video

You upload videos to Lightroom Mobile the same way you do photos—put the video(s) in a collection in Lightroom on your desktop and sync that collection. You can also import videos you shot with your camera or tablet’s built-in camera by tapping on Camera Roll (Add Photos) at the bottom of the screen (if you don’t see videos you know are in your Camera Roll [or Gallery], tap on the three dots at the top-right corner of the screen and then tap on Videos to turn on the feature that lets videos in the Camera Roll become visible to Lightroom Mobile), swiping on the video you want to import to select it, and then tapping Add 1 Photos at the bottom of the screen (yes, even though it’s a video, and you may only have one selected, it still says Add 1 Photos). Since video files are generally much larger than still image files, you might have to wait a little longer for it to sync to Lightroom Mobile, if you added them from your desktop (if you’re having sync issues, try keeping your Lightroom Mobile app open during the syncing process—don’t switch to another app, letting it sync the video in the background. Keep it up front until the syncing is done, but again, that’s only if you’re not seeing the synced video appear in Lightroom Mobile). Once your videos are in Lightroom Mobile (your videos will have a little filmstrip icon in the top right of their thumbnails in Grid view), you can pretty much only preview them (all of the editing features in the Action options at the bottom of the screen are grayed out).
Turning a Collection Into a Video Automatically

You can take any collection and automatically transform it into a video using Adobe’s Premiere Clip app (it’s free), starting right within Lightroom Mobile. (Note: This feature is currently only available for iOS.) In Collections view, tap on the three dots to the right of the collection you want to turn into a video, then tap on Create a Video in Clip (if you haven’t downloaded Premiere Clip yet, it takes you right to its App Store page). Once the app launches, and you sign in with your Adobe ID, it starts making your video. Not only is it creating your video, it’s adding a royalty-free sound track, and syncing your images to it, as well, so they change in sync with the music. In just a bit, your video is ready to preview—tap on it to see and hear it. The three icons at the bottom of the screen are for editing your video. If you don’t like the sound track it picked, tap on the music notes icon, and then tap on Replace Soundtrack to choose a different sound track from its built-in library. If you think the sound track you chose is too fast (or too slow), tap on the metronome icon (the center icon), and then tap-and-drag the Pace slider to the left to make it slower or the right to make it faster. To change the order of the images, tap on the third icon, then tap-and-and drag them into the order you’d like in the Sequence screen, and then tap Done in the top-right corner. Now, tap the play icon in the center of your video to see the edited video. When you’re happy with it, tap on the Share icon in the top-right corner (the one with the arrow pointing up) and choose Save to Camera Roll. Back in Lightroom Mobile, tap on Camera Roll at the bottom of your Collections view and find your video to import it. (Note: If you don’t see your video, tap on the three dots in the top right of the Camera Roll screen, and then tap on Videos so it recognizes those for importing.)
Why Download the High-Resolution Version

If you’re shooting in RAW mode on your DSLR or your mirrorless camera, and importing a RAW photo directly from your camera’s memory card straight into Lightroom Mobile on your phone or tablet (see page 71 for more on working with RAW images), of course, the RAW image gets synced back to Lightroom on your desktop, once it’s in a collection. However, if you imported the RAW photo onto your phone, it won’t send it over to your tablet—it will send a smart preview, instead (that is rendered from the RAW image). That is, unless you tap on the LR icon in the top-left corner of Collections view and, when the Sidebar pops out, tap on Download Full Resolution to turn it on. (Note: This feature is currently only available for iOS.) Now, it will send the full RAW image over to your other mobile device, as well. By the way, once you’re done editing the RAW photo you imported into Lightroom Mobile, and the RAW original is synced back to Lightroom on your desktop, that RAW photo is still on your mobile phone (or tablet, depending on where you imported it) just taking up space. So, you might want to delete the RAW photo from your mobile device (for an iPhone or iPad, it will still be in your Photos app, as well) to free up space.
Clear Your Cache If You Run Out of Space

Lightroom Mobile stores a higher-resolution preview for all the images you’ve looked at recently in its cache file. That way, when you tap on thumbnails to view them larger in Loupe View, they appear instantly. As you might imagine, keeping a bunch of previews can eat up a lot of memory. If one day you find yourself in a situation where you’re running out of space on your mobile device, you can free some up by clearing one of the two caches (either for an individual collection or for all of Lightroom in general, which will, of course, free up more space). To clear the cache for an individual collection, in Collections view, tap on the three dots to the right of the collection’s name. Then, from the pop-up menu that appears, choose Clear Cache (as seen here), and you’ll get a little pop-up dialog letting you know how much space you’ll free up by purging these files. Tap Clear. If you want to clear the preview cache for Lightroom as a whole, in Collections view, tap on the LR icon in the top-left corner of the screen, then when the Sidebar pops out, go all the way to the bottom and tap on Clear Cache (as seen in the overlay). Now, when you tap on an image, you might see it pause for a moment as it pulls down the larger Loupe-view-sized preview—that’s the trade-off, but at least you can see the larger-sized images.

