Going Beyond the Basic Edits
This Is Where the Good Stuff Is
SHUTTER SPEED: 1/125 sec | F-STOP: f/8 | ISO: 100 | FOCAL LENGTH: 130mm | MODEL: Manon
I’ve been saying for years that the Basic panel in Lightroom on your desktop (whose controls are the first set of adjustment tiles you see here in Lightroom Mobile’s Edit mode) is totally misnamed. Adobe should have called it the “Essentials” panel because these aren’t basic controls. I think controlling your overall exposure, and contrast, and color mode are perhaps the most important edits of all the editing you can do. Well, with one exception: I think the ability to crop out an old girlfriend (or boyfriend) you broke up with years ago from a photo of you two should rank pretty high up there. Why is that? It’s because of a phenomenon that occurs where, for some unknown reason, the best photo you’ve ever taken was the one where you two posed for that shot outside the Disney On Ice show. But, now you need a profile photo for your Tinder account, but she’s in it, so you think “Hey, maybe I can crop her out,” so you take the photo into Lightroom Mobile, you crop her out, you upload it to Tinder, and sure enough—the connections start pouring in. But, that photo was taken a long time ago, when you were younger, thinner, and better looking, whereas today you’re about two Snickers bars away from Jabba the Hutt. So, now you’re waiting in Starbucks for your “date” to arrive, and as soon as she sees how you actually look, she begins screaming uncontrollably, and then everybody in Starbucks starts screaming along with her (not even knowing why), and it’s at that moment you think, “I wonder what my old girlfriend’s up to....”
Using the Tone Curve: Point Curve
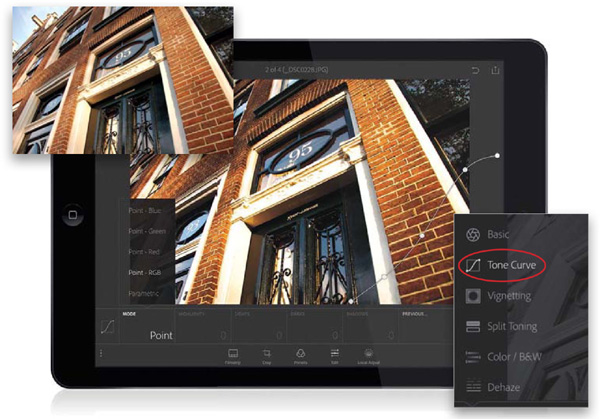
This is the same tone curve you know and love from Lightroom on your desktop. Tap on an image to open it in Loupe view, and then tap on the Edit icon in the Action options at the bottom of the screen. When the adjustment tiles appear, tap on the shutter icon on the far left of the tiles and, from the Adjust pop-up menu, tap on Tone Curve (as seen in the overlay here). In the Tone Curve adjustment tiles, tap on the first tile on the left, Mode, and then, in the pop-up menu, choose either the Point - RGB curve (shown here), individual red, blue, or green channel point curves, or the Parametric curve. The interface for the Tone Curve adjustment appears directly on your image over on the right side of the screen. We’ll start with the Point - RGB curve (I think it’s the more useful of them). You’ll notice that all the other tiles are grayed out, and that’s because you don’t use them with the Point - RGB curve. Instead, you add adjustment points to that diagonal line onscreen, and then you drag those points up/down to adjust. To add a point, just tap once along that line to make your curve. For example, to add a point to adjust the midtones in the image, tap once in the center of the diagonal line and drag downward diagonally to darken the midtones or drag up to brighten them. To adjust the highlights, tap once in the top 1/4 section of the line and drag up to brighten or down to darken, and so on. To remove a point from the curve, double-tap on the point and it’s gone. To add contrast to your image, create a curve that looks like an “S” (as seen here). The steeper you make that S-curve, the more contrast it adds. If you mess things up and you just want to start over, tap on the Reset tile at the right end of the adjustment tiles (we looked at how to reset an image in Chapter 3).
Using the Tone Curve: Parametric Curve

To make adjustments using the Parametric curve, tap on the Mode tile, and then tap on Parametric in the pop-up menu that appears. This changes your curve to the Parametric version, and now the tiles along the bottom of the screen become active (you can still adjust this curve by tapping-and-dragging on the curve itself, but it doesn’t add points to it). The idea here is to adjust the curve using the tiles and each tile represents part of the curve: dragging a slider to the right increases the steepness of that tonal area; dragging to the left flattens out the tone and the curve in that area. For example, if you tap on the Highlights tile, and drag the slider to the right (as seen here), it raises the top part of the curve, which affects the very brightest parts of the image. The Lights slider affects the 1/4 tones, which is the next brightest area of tones. The Darks slider controls the midtone shadow areas of the curve (the 3/4 tones), and the Shadows slider controls the darkest shadow parts of the image. Note: If you used the Point curve first and made adjustments there, any adjustments made here with the Parametric curve are added on top of your Point curve adjustments, so they’re additive—it’s not one or the other. It treats the adjustments from both curves as separate adjustments.
Using the Tone Curve: RGB Channels

If you tap on the Mode tile, in the pop-up menu that appears, you’ll see another set of curve choices: the Red, Green, and Blue Point curves. You’d normally use these to either do specific color correction tasks (but you really have to understand curves, in general, fairly well before you do this or you could trash your image’s color big time), or for doing special effects (which you don’t have to be an expert to pull off). Probably the most common special effect using curves would be to create cross-processing effects for fashion photography or to recreate Instagram filter looks. When you choose one of these RGB curves, like Point - Blue, your Point curve appears onscreen just like a regular curve, but the diagonal line itself appears in blue (as seen here), so you know you’re working on just the blue channel. Tapping in the center and dragging upward adds more blue to the image in the midtones; dragging downward removes the blue, giving you more green (here, I created a slight S-curve for this effect). The other two channels work the same: Dragging the green channel curve upward adds more green; dragging downward removes green, thereby adding magenta. And, dragging the red channel up adds more red; dragging down adds blue (I created an S-curve for each of these channels, as well).
Adding Edge Darkening (Vignetting)
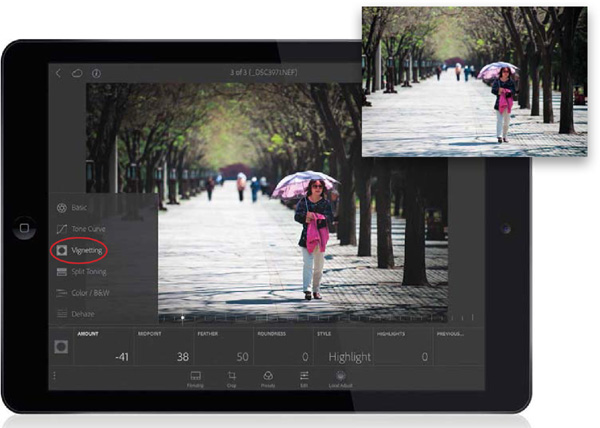
This is the same edge-darkening effect that appears in Lightroom on your desktop’s Effects panel (as opposed to the more limited version in the desktop’s Lens Corrections panel), so while you can use it to brighten the corners to remove lens vignetting, you’re probably coming to this feature to add edge darkening. Tap on an image to open it in Loupe view, and then tap on the Edit icon in the Action options at the bottom of the screen. When the adjustment tiles appear, tap on the shutter icon on the far left of the tiles and, from the Adjust pop-up menu, tap on Vignetting. Near the right side of the Vignetting adjustment tiles, tap on the Style tile and a pop-up menu will appear with three different styles. I highly recommend only using the Highlight Priority style (as seen here), as the other two are pretty lame (and that’s being kind). Now, to add an edge-darkening effect, tap on the Amount tile, and then drag the slider to the left to darken the edges. Tap on the Midpoint tile and drag its slider to the right to move the effect closer to the corners, or to the left to have the effect extend farther into the image (I only drag to the right if I’m trying to eliminate vignetting in the corners). The Feather tile controls the amount of softness of the edge of the vignette—dragging to the left makes it softer; dragging to the right makes it harder. And, the Roundness tile does just what you’d think it does—dragging to the right makes it rounder and softer; dragging to the left makes it harder and more defined, until it looks like a rounded rectangle.
Converting to Black and White

To convert your image to black and white, tap on an image to open it in Loupe view, and then tap on the Edit icon in the Action options at the bottom of the screen. When the adjustment tiles appear, tap on the shutter icon on the far left of the tiles and, from the Adjust pop-up menu, tap on Color/B&W to bring up a vertical row of color dots over the right side of your image. Now, in the left side of the adjustment tiles, tap on the B&W tile to convert the image to black and white, but you’ll notice that the vertical row of color dots still appears over the image. That’s so you can tweak the black-and-white version of the image by moving the color sliders. For example, in this image, if you drag the blue dot, it controls the sky (even though the sky is now black and white). Dragging to the left darkens the sky; dragging to the right lightens it. You’ll drag some color dots and nothing will happen in the image—that’s because that color didn’t appear in the color image. So, since moving it would have no effect on the color version, it surely won’t have an effect on the black-and-white version. But, if the image has green grass, and you drag the green dot, this will affect the darkness/brightness of the green areas in your black-and-white image. If you’re not sure what affects what (or you forget which colors are in the color image), just tap-and-drag the dots, and you’ll instantly see which sliders adjust which areas.
Creating Split-Toning Effects

You can use this feature to add split-toning, tints, or duotone effects to a color or black-and-white image. Generally, you would apply one color tint to the shadow areas (like a blue tint), and a separate color tint to the highlights (like a yellow tint). However, you won’t see anything at all until you raise the Saturation amount for either the Shadows or Highlights, so we’ll start there first. Tap on an image to open it in Loupe view, and then tap on the Edit icon in the Action options at the bottom of the screen. When the adjustment tiles appear, tap on the shutter icon on the far left of the tiles and, from the Adjust pop-up menu, tap on Split Toning. Near the left side of the Split Toning adjustment tiles, tap on the Highlights Saturation tile (it’s the second tile), drag the slider to the right a bit, and you’ll start to see some color. Now, tap on the Highlights Hue tile and choose the color you want in your highlights. Next, do the same things for the shadows, raising the Shadows Saturation, and then choosing the Shadows Hue. Lastly, you can control the balance between the highlights and shadows by tapping on the Balance tile and dragging its slider. If you’re going for a duotone effect, start by converting the image to black and white (see the previous page), then come back here to the Split Toning adjustments, increase just the Shadows Saturation, and then drag the Shadows Hue slider to a brownish hue. Don’t mess with the highlights at all—just do the shadows and you’re done.
Adjusting Individual Colors in Your Image

If you want to increase one (or even two or three) particular range of color (for example, I often want to add more blues to a sky), in the adjustment tiles at the bottom of the screen, tap on the shutter icon on the far left and, from the Adjust pop-up menu that appears, choose Color/B&W (this is the HSL/Color/B&W panel in Lightroom on your desktop). This brings up a series of color dots over your image that you can drag to adjust the individual colors in the image. So, if you want to change the blues in your image, before you start dragging the blue dot, you need to tell Lightroom Mobile what you want that blue dot to do. If you tap on the Hue tile, and then drag the blue dot, it’s going to change the blues in your image to a different color. If you tap on the Saturation tile, it’s going to change the amount of blue in the blue areas. And, if you tap on the Luminance tile, dragging that dot now changes the brightness of the blues. So, it’s important you tap on the tile for which one of those you want to adjust first, before you start dragging the dot. In my example, to make the blues in the sky darker and richer, I tapped on the Luminance tile, then dragged the blue dot to the left (it works wonders), then I tapped on the Saturation tile and dragged the blue dot to the right. But, like anything in Lightroom, if you drag it too far to the left, it can start to posterize (you start seeing harsh transitions between colors), so don’t go crazy with it.
Fixing Hazy Images

This is a one-trick pony, but it’s a good one: Tap on an image to open it in Loupe view, and then tap on the Edit icon in the Action options at the bottom of the screen. When the adjustment tiles appear, tap on the shutter icon on the far left of the tiles and, from the Adjust pop-up menu, tap on Dehaze. Now, just tap on the Dehaze tile, then drag the slider to the right, and it removes haze, mist, etc., from your image (it’s a special form of contrast, and although it’s designed to cut through haze, I use it for all sorts of situations where the image needs more contrast). Drag the slider to the left and (you guessed it) it makes the image foggy (great for morning mist effects). That’s pretty much all there is to this one, but the math behind it is pretty amazing, and this Dehaze feature has won a lot of fans since it was introduced.
Fixing Skies (and Other Stuff) with the Graduated (Linear) Filter

To darken a sky and have it fade off to transparent at the horizon (like a neutral density gradient filter on your lens would), use the Graduated Filter (well, that’s what it’s called in Lightroom on your desktop; in Lightroom Mobile, it’s called the Linear Selection). Tap on an image to open it in Loupe view, then tap on the Local Adjust icon at the bottom of the screen. (Note: Currently only available for iOS.) Make sure the Linear Selection icon is selected on the left side of the adjustment tiles (if it’s not, tap on the icon, then tap on Linear Selection). Now, tap at the top of the screen and drag down to the horizon line to create a graduated selection. The farther you drag, the further into your image the effect will appear. A red tint will appear showing which areas will be affected most, and then it graduates down to transparent. To rotate it, tap on the center white line and drag in a circular motion. To change how abruptly the gradient changes from affected area to transparent, tap-and-drag the outside white lines in/out. Once you drag out your gradient, tap on the Exposure tile and drag the slider to the left to darken the sky. You can also use any of the other adjustments, like Color Hue, which lets you change the color of the sky in that affected area. Of course, you don’t have to just use this on skies—I also use it on portraits to create a fall-off effect where the subject’s face is bright, and then it gets darker as it moves down. If I didn’t do this when I lit the subject, then I drag the gradient from the bottom of the image and stop just below their face, then I lower the Exposure amount, which darkens the bottom of the image and then lightens as it nears their face. A couple more things: To duplicate a gradient, tap-and-hold on the center pin and choose Duplicate Selection. To delete it, tap on the trash icon near the top-left corner of the screen. To create another Linear Selection, click on the + (plus sign) icon, also in the top left.
Creating Spotlight Effects Using the Radial Filter

This filter creates an oval, and you can choose to affect the area inside it or just affect everything outside of it (which is how I use it, so I can create a spotlight effect for portraits or product shots). Here’s how it works: Tap on an image to open it in Loupe view, then tap on the Local Adjust icon at the bottom of the screen. (Note: Currently only available for iOS.) Tap on the icon on the left side of the adjustment tiles, then tap on Radial Selection. Now, tap where you want the center of your oval to appear and drag outward to create an oval shape. At this point, I tap on the Inverse icon (the fourth icon from the left) in the top-left corner to switch the selection, so any changes I make affect what’s outside the oval, instead of what’s inside (but, of course, which area you want to affect is up to you). To reposition the oval, just tap-and-drag the center pin (a red tint will appear showing which areas will be affected). To rotate the oval, tap-and-drag in a circular direction on the oval’s white line. To control the softness (feathering) of the oval’s edge, tap-and-drag the large, round pin at the top of the oval—drag it around the oval (the Feather amount will appear at the top of the screen—the higher the number, the softer the transition between the center of the oval and the area outside the oval). To resize the oval, tap-and-drag any of the small pins. Once your oval is in place, you can use the Edit adjustment tiles along the bottom of the screen to make your adjustments. To create a spotlight effect inside the oval, I darken the outside by dragging the Exposure slider to the left a bit. That’s all there is to it. To make a duplicate copy of your Radial Selection, tap-and-hold on the center pin and choose Duplicate Selection from the pop-up menu. To delete it, tap on the trash icon near the top-left corner of the screen. To create another Radial Selection, click on the + (plus sign) icon, also in the top left.
Applying Auto Lens Corrections

If Lightroom has a built-in lens profile for your particular make and model of lens, then you can have it automatically apply the lens profile to your image on import. Here’s how: Go to Collections view and tap on the little LR icon in the top-left corner of the screen to bring out the Sidebar. Now, near the middle, tap on Import to bring out those features, and then tap on Enable Corrections to turn this on (as seen in the overlay). Then, beneath that, choose whether you want it applied to just RAW photos or all photos.
Editing RAW Photos from Your DSLR

To edit RAW photos from your DSLR or mirrorless camera, you’ll need to import the images directly from your memory card into Lightroom Mobile. (Note: Currently, this feature is only available for Apple iOS devices and, at this point in time, Apple devices don’t recognize RAW files natively [though they have said publicly that this feature is coming soon], so you can’t just email yourself a RAW file or access it through Dropbox or another cloud service—you have to connect your memory card to your iPhone or iPad [using Apple’s iPad Camera Connection Kit, their Lightning to SD Card Camera Reader, or by attaching your camera with the Lightning to USB Camera Adapter] to get them onto your mobile device first, then you can get them into Lightroom Mobile from there.) Here’s how: Once you’ve connected the memory card from your camera, your iPhone or iPad’s Import tab will appear (as seen here), where you can choose which RAW images you want saved to your Camera Roll (RAW images are much larger in file size than JPEGs, so I wouldn’t pick 200 images to import, or it’ll eat up the space on your mobile device like nobody’s business. So, I recommend just choosing your very best shots [your hero shots], unless you’ve got a ton of free space on your iPhone or iPad). Once you’ve done that, you can import those RAW images into Lightroom Mobile directly by tapping on Camera Roll at the bottom of the screen in the Collections view and choosing them for import by swiping over them to the right (RAW images have the word “Raw” appear on them).
Applying Develop Module Presets

This next thing is pretty cool: In Loupe view, the Presets icon (the third one from the left in the Action options across the bottom) gives you access to a ton of Develop module presets (each tile has a pop-up menu, as seen here where I tapped on the Creative tile). These are one-tap effects that we just tap and—boom—done! Of course, once we apply a preset, we can still adjust our Basic panel adjustments (Exposure, Highlights, etc.).
Using Preset Previews

I tapped on Sepia Tone to apply the look you see here. One thing I really like about how Adobe designed these preset pop-up menus is that you can see a mini-thumbnail preview right there for each preset. That way, you can see which ones look good without even tapping anything—you don’t have to waste a lot of time trying out ones that just don’t look good for a particular image. Note: The number you see displayed on each preset tile is the number of presets available under that category (for example, the Creative tile has an “8,” and there are eight presets to choose from in its pop-up menu). Note: If you’re wondering if you can create a preset in Lightroom on your computer and bring it over here into Lightroom on your mobile device, be sure to check out page 79.
Adjusting Presets
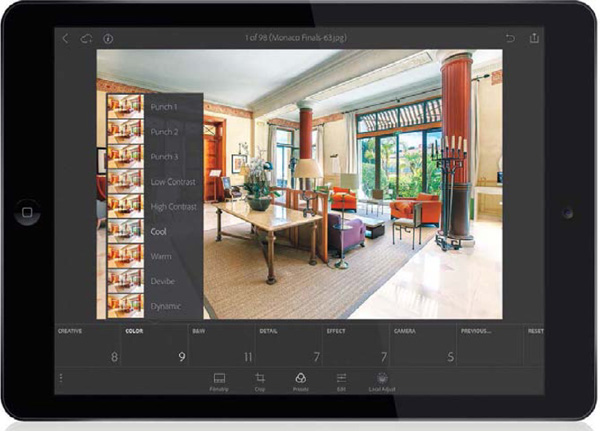
Here, I tapped on the Color tile and chose Cool as my preset, but when I looked at the result, I wanted it a little brighter. Luckily, again, you can edit things like exposure and shadows after applying a preset, so tap on the Edit icon to return to the adjustment tiles. Here, I tapped on Shadows to bring up the slider, and I tapped-and-dragged over to +51 to really open up those shadow areas. Keep in mind that if you chose the Split Tone preset, you could also change the balance or intensity or hue of the colors in the split-tone color effect (choose Split Toning in the Adjust pop-up menu, at the right end of the adjustment tiles), as well as tweak individual areas of your image if you chose a B&W preset or adjust a Vignette preset setting (also by choosing these adjustments in the Adjust pop-up menu).
Applying More Than One Preset

In some cases, you can “stack” presets—having one add its effect on top of another—and a great place to see this in action is when you use the Effect presets, which add things like vignette looks (darkening the outside edges of your image) or noise (grain) or a blur vignette. The reason these add on is that they don’t use the Split Toning panel or the HSL panel or any other options that might get changed by applying another preset. For example, if you apply a B&W preset, then apply a Color preset, the color overrides the black and white and changes the image back to color. But, adding noise (grain) or a vignette adds on to the look you applied with the first preset. Here, I started by applying the B&W preset, Film 2. Then, in the overlay shown here, I tapped on the Effect presets and added Grain (Heavy) to enhance the grainy film look.
Copying-and-Pasting Settings from One Image to Another

We do this all the time in Lightroom on our computers (well, even if you don’t, you at least you know you can), and now that same feature is in Lightroom on your mobile device. Here’s how it works: In Loupe view, tap-and-hold on the photo that has the settings you want to copy. When the pop-up menu appears, tap on Copy Settings. This brings up the menu you see here in the overlay on the left and, by default, it’s going to copy all the settings from this image. But, if there are certain settings you don’t want copied, tap on them to deselect them, so it only copies the ones you want. Tap OK, then swipe over to any image you want to have these copied settings applied to, tap-and-hold on the that image, and when the pop-up menu appears, choose Paste Settings (as seen in the overlay on the right), and you’re done.
Copying-and-Pasting Features That Aren’t in Lightroom Mobile

This is pretty slick, because it allows you to do something you shouldn’t be able to do in Lightroom on your mobile device, and that’s because Lightroom on your mobile device doesn’t have all the features that Lightroom on your desktop has. For example, there’s no Camera Calibration. However, if you bring an image over to Lightroom on your mobile device that already has stuff like that applied, you can copy-and-paste those settings over to another image inside of Lightroom on your mobile device. Here’s how: When you choose Copy Settings on an image that has had some of those features from Lightroom on your computer added (that Lightroom on your mobile device doesn’t have), when the Copy Settings pop-up menu appears, keep scrolling down (here, I made some Camera Calibration adjustments to this image, so I scrolled down and tapped on Calibration, and then tapped to turn off everything but that adjustment). You can now copy those edits from that photo into memory, and then you can paste them into another image right in Lightroom on your mobile device. I know. Pretty sweet, right?
Making Collections of Adjustments Not in Lightroom Mobile

Now that you know you can copy-and-paste settings that were applied to an image in Lightroom on your desktop (but that aren’t yet in Lightroom Mobile), why not create a collection of images with edits applied in Lightroom on your computer to sync with Lightroom on your mobile device? Stuff like sharpening, for example. It’s not in Lightroom Mobile, but you can use this copy-and-paste trick to sharpen images there. Start in Lightroom on your desktop. Choose an image, apply some sharpening and remember the amount (let’s say you applied an amount of +50). Put that image in a collection named “Sharpening” and rename the photo “+50 Sharpen.” Choose another image, apply a sharpening amount of +75, and repeat that process. Do an amount of +25, and then do an amount of +100. Now, you can sync this Sharpening collection to Lightroom Mobile and copy-and-paste the sharpening from these photos onto any other photos in Lightroom Mobile. Sweet!
Making a Collection for Third-Party Presets

Okay, let’s take the copy-and-paste idea we just looked at on the previous page a step further. Instead of just copying-and-pasting individual adjustments, like sharpening or camera calibration settings, why not do something that everybody has been dying to do—use third-party downloadable Lightroom presets in Lightroom Mobile. Of course, you can’t normally do that, right? Right. But, by using this copy-and-paste scenario, you can. Here’s what you do: Start in Lightroom on your desktop and open an image with no edits applied to it yet. Apply a third-party preset (maybe one you downloaded from the web or one that comes with my The Adobe Photoshop Lightroom CC Book for Digital Photographers) to that untouched image, and then rename that image with the name of the preset (click on the photo in Grid view, go under the Library menu up top, and choose Rename Photo). Repeat that for as many third-party presets as you want to use in Lightroom Mobile, and then put all those images in a collection named “Third-Party Presets.” Sync that collection over to Lightroom Mobile, and now you can just copy all the settings from one of these Third-Party Preset images and paste them onto any other image in Lightroom Mobile (as I did here, where I applied an ultragritty effect preset). There ya have it—you just did the undoable.:) (Note: Keep in mind that you probably won’t be able to make many adjustments to these presets. Just so you know.)

