Getting Your Images Into Lightroom Mobile
Ya Gotta Start Somewhere, So Well... Here’s Where Ya Do

SHUTTER SPEED: 1/6 sec | F-STOP: f/4 | ISO: 4000 | FOCAL LENGTH: 11mm | LOCATION: The Cow Restaurant, Queenstown, New Zealand
Before we get started, it’s probably helpful to know that there are actually multiple segments to the whole Lightroom experience that are all designed to extend the power of Lightroom. For example, there’s Lightroom Desktop, which is the version of Lightroom that lives on your laptop or your desktop computer. And, of course, there’s Lightroom Mobile, which lives on your phone or tablet. Then, there’s Lightroom Web (that ties into Lightroom Mobile), which lives in a web browser, and there’s Lightroom for Apple TV, which lives on an Apple TV device. But, Adobe has also just released (as of the publishing of this book) Lightroom Foley, which lives in a van down by the river; Lightroom Grandmother, which lives in a cottage in the woods; and Lightroom SpongeBob, which lives in a pineapple under the sea. Now, if it seems that things took an unexpected turn in that last sentence, it’s probably because you skipped the intro to this book, where I warned you about these chapter intros and how they are simply here as a mental break, a pause from all the nonstop techniques, giving you, the reader, an opportunity to gather your thoughts and put them in a small basket to take to grandma’s house.
Download and Sign In to Lightroom Mobile

Download the Lightroom app (it’s free) onto your iPad, iPhone, or Android device. When you launch it, it’s going to ask you to sign in with your Adobe ID and password (this is how it knows Lightroom on your computer and Lightroom on your mobile device are linked to each other). If you don’t have an Adobe ID yet (it’s just a simple user account), you can sign up for one (it’s free) by clicking on the Get an Adobe ID link below the Sign In button. It takes you to another window where you can create your account (no credit card info; just your name, address, and stuff like that).
Choose Your Options

At this point, you haven’t imported any photos. We haven’t chosen which collections to sync with Lightroom Mobile, so there’s nothing there yet (but there will be soon). But, first, let’s look at where your options and preferences are located. (Note: Some of the options shown here are currently only available for iOS devices.) When you launch Lightroom on your mobile device, you’ll be in the Collections view and you’ll see the little LR logo in the top-left corner of the screen. Tap on it and the Sidebar slides out from the left side with your options, including whether you want to sync photos just over wireless or whether you’re okay with them syncing over cellular, too (which might affect your data plan charges). If you turn on Auto Add Photos or Auto Add Videos, Lightroom Mobile will automatically add photos or videos taken with your phone (or tablet) and sync them with Lightroom on your desktop (we’ll look at the Download Full Resolution option in Chapter 9). Turning on Show Touches shows a red “dot” when you tap the screen (helpful when doing a Lightroom demo from your mobile device or teaching someone how to use Lightroom on their mobile device for the first time). Also, as Adobe continues to develop this app, they collect anonymous data to help them see how people are using it. If you’d prefer they didn’t collect that data from you, you can turn off Collect Usage Data. The rest are options for help, gesture shortcuts, signing out of your account, and so on (we’ll look at a few more of these options later in the book). To hide that Sidebar panel again, just tap on it. Okay, let’s get some photos in here!
Sign In to Lightroom on Your Desktop
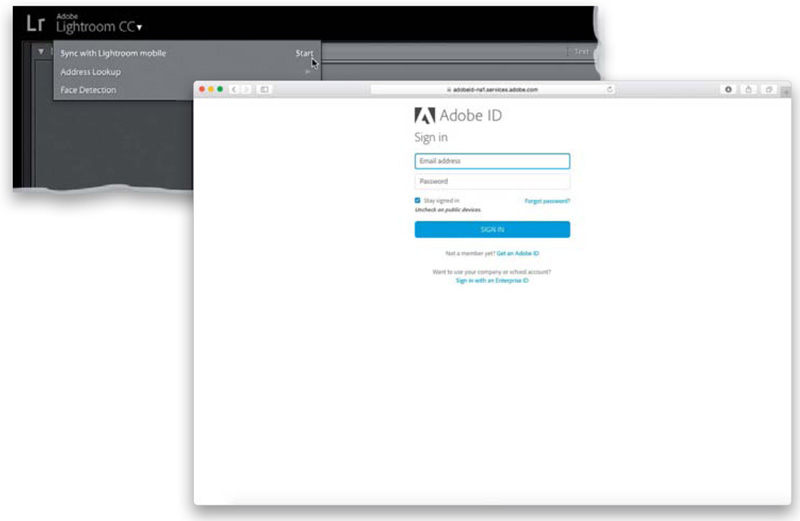
Okay, this may win the international “We hide commands in the most unlikely places” award for Adobe, but if you move your cursor over the Lightroom logo on your desktop (up in the left-hand corner of the window), a little white down-facing triangle appears, indicating that there’s something that happens if you click there. So, go ahead and click there and the Activity panel will appear. Now, to the right of Sync with Lightroom Mobile, click Start. Your web browser will open with the Adobe ID Sign In page, where you’ll enter your Adobe ID and password, and then click Sign In.
Turn On Sync with Lightroom Mobile

Now, back in the Activity panel, you’ll see a control for turning the Sync with Lightroom Mobile feature on/off. Make sure that’s turned on (if it’s not, just click on it to turn it on), and now you’re good to go. Don’t worry—turning this sync feature on absolutely does not send all your images over to Lightroom Mobile. We’ll look at how to choose exactly which image collections you want sent over next, and only those images will go. This is just a starting point (you have to start somewhere, right?), but no images get synced by turning this Sync feature on at this point.
Choosing Which Collections to Sync

Go to the Collections panel in Lightroom on your desktop, and you’ll see a gray box to the left of each collection. We use these boxes to choose which collections get synced over to Lightroom on our mobile device—just click in a box and a little sync icon appears in that box (kind of like a checkmark; shown circled here in red), and that collection is now automatically copied over to Lightroom on your mobile device. If you look in the top left of the thumbnail grid, you’ll see the sync icon and “Lightroom mobile” appear (also circled here), and a little sync icon appears in the top-right corner of each thumbnail of a synced image, once again, just letting you know that the images in this collection are synced.
Note: Lightroom on your mobile device only works with collections, not folders. So, if you have a folder you want synced, you have to make it a collection first by clicking on it in the Folders panel and dragging it to the Collections panel. Now, you can sync that collection.
You Can Only Sync One Catalog

At this point in time (meaning, I figure that at some point in the future this may change, but who knows when or even if), you can only sync one catalog with Lightroom Mobile. That’s fine with me, because I’m a one-catalog guy, and I try to convince everybody to try to stick with just one Lightroom catalog because it makes their (your) life easier and less complicated. However, if for some reason you have multiple catalogs, then you’ll need to pick which one you want to sync with Lightroom Mobile (again, it doesn’t sync your entire catalog—just the collections of images you choose to sync over). If you’re a “multi-catalog user” (and you know who you are), and you’ve chosen a catalog to sync, and then later you decide to sync a different catalog, no sweat. Just open the new catalog you want to sync and turn on Sync with Lightroom Mobile in the Activity panel (see page 5). This will bring up a warning dialog (shown here) letting you know that you’ve already synced another catalog, and if you choose this one instead, it will replace all the images you synced from the other catalog with any images you choose to send over from this catalog. You’ll have the option to choose “Okey Dokey” or cancel and leave the other catalog as your synced catalog.
