Working with Collections
They Are the Heart of Lightroom Mobile
SHUTTER SPEED: 1/1000 sec | F-STOP: f/8 | ISO: 400 | FOCAL LENGTH: 11mm | LOCATION: Galleries Lafayette, Paris, France
If there is one thing that freaks people out about the whole Lightroom Mobile experience, it’s that moment when you turn on syncing in Lightroom on your desktop, because you’re concerned that once you do, your entire catalog of images on your desktop will be instantly synced over to your phone or tablet. This is a serious concern for you, because you’ve downloaded so many episodes of The Bachelor and Here Comes Honey Boo Boo that there’s barely any space left on your phone or tablet. So much so that even a single email arriving on your device could cause your phone to spontaneously burst into flames (hey, it happens). Luckily, you can take this worry off your list because turning on Sync with Lightroom Mobile in Lightroom on your desktop doesn’t sync all your images. All it does is syncs your nude selfies. That’s it. Just those, so you can breathe a sigh of relief. Now, you might be wondering how it knows which are your nude selfies. That’s easy—it uses an advanced metadata algorithm (originally developed by NASA for the Space Shuttle Program) that scans each image in your entire library, and then it sends any image it thinks might be a nude selfie (based on percentage of visible flesh tone in the image) to “the cloud,” where a handpicked team of Adobe part-time interns briefly views each image onscreen, and anytime they audibly say “ewwwww!” that image is then synced over to Lightroom on your mobile device. I know that must be a tremendous relief to you.
Seeing Your Collections in Lightroom Mobile

Luckily for us, when Lightroom syncs images, it doesn’t send the full high-resolution RAW or JPEG photos over to our mobile devices, or we’d run out of storage space pretty quickly. Instead, it sends a smart preview (a compressed version stored in the cloud), which still looks great, and which we can still edit, but at a fraction of the size of the full-resolution image. Okay, let’s head over to Lightroom on your mobile device to see if our collections made it over there (I turned on the checkboxes beside 16 collections, as seen above). On my mobile devices, in Collections view (kind of like the homepage), if you look near the top of the screen, you’ll see I have 16 Collections and 383 Lightroom Photos. The icons beneath each collection tell you how many unflagged photos are in the collection, as well as how many are flagged as Picks and how many are flagged as Rejects (this is currently only available on a tablet). Unfortunately, you can’t (currently) change the size of your collection thumbnails. But, if you tap on Lightroom Photos (near the top left of the screen), not only will you be able to view all your photos in one place, you’ll also be able to increase their thumbnail size by pinching-and-zooming (we’ll look at this more on page 17).
Creating a New Collection

If you want to create a totally new collection from scratch, in Collections view, tap on the + (plus sign) icon in the top-right corner of the screen. This brings up a dialog where you can name your new collection, as seen here (by default, it names your collection with today’s time and date, but you’ll probably want to make it something more useful, so tap the little “X” on the far right of the text field to erase that, and then type a new name), then tap OK. It adds a new gray thumbnail to your Collections view screen (as seen here circled on the right; it will appear in your collections based on how you have them sorted. Here, I have them sorted alphabetically, but we’ll look at this more later). To access the collection options, tap on the three dots to the right of a collection’s name. This brings up a pop-up menu (seen above in the overlay on the right) with all sorts of options, like enabling offline editing (where you can edit images when you don’t have Internet access—they’ll sync the next time you’re connected), renaming your collection, sharing it, or even removing your collection.
Adding Images to a New Collection

To add images to a new collection, tap on the collection you want to import images to, and it goes to a blank screen. At the bottom you’ll see “Add Photos.” Tap on that and a pop-up menu appears (seen here in the overlay) asking if you want to import photos from your Camera Roll (or Gallery) on your mobile device, or from your Lightroom Photos. Tap on your choice (if you tap on Camera Roll or Add From Gallery [at the top of the screen], you can use the filter options to find certain photos), then tap on (or tap-and-drag over) the image(s) you want to add to this collection. When you’re done, at the bottom of the screen it will say “Add 2 Photos” or “Add 16 Photos,” etc. (however many photos you chose). Tap that, and those images will be added to that collection. Now, the next time you go to import images from your Camera Roll, if you see a little Lightroom icon in the top-left corner of an image’s thumbnail (as seen here), that’s to let you know it has already been added into Lightroom Mobile.
Seeing Your New Collection on Your Desktop

When you create a new collection in Lightroom on your mobile device like we just did, that new collection is synced over to Lightroom on your computer. To help you keep things straight, when this collection appears in your Collections panel, it adds a collection set called, “From Lr mobile,” and if you look inside that set, you’ll see any collections you’ve created in Lightroom on your mobile device (as seen here, where our “Food” collection was synced). So, if you’ve created a bunch of different collections in Lightroom on your mobile device, they all would be listed here. To see only what’s in an individual collection, just click on it.
Seeing Where Your Original Images Are Saved

Here’s another thing you’ll want to know: If you add images that were on your tablet (like these studio shots that were in the Camera Roll of my iPad) to one of your collections, not only does that collection get synced to Lightroom on your computer, but those full-resolution images get copied over, as well. So, you’ll be able to see them in the synced collection of course, but if you want to get to the originals for some reason, you’ll find them in the Folders panel. In there, you’ll see a source with the name of your mobile device (as seen here, where mine’s listed as “Scott’s iPad”). When I click on that, I see a folder containing the original 34 images copied over from my iPad to my computer. This works the same way with your phone—if you add images taken with your phone’s camera to a Lightroom collection, those full-resolution files will be copied back over to Lightroom on your computer. See, you did want to know that now, didn’t you? :-)
Choosing How to Sort Your Collections

If you tap directly on Organize, at the top of the screen, a pop-up menu appears with sorting options (you can sort the collections by the date you imported them, by their name, by the number of images in each collection, or by their online/offline status). If you tap on any of those sort options, a little white up-facing triangle appears to the right of that option, which lets you choose ascending or descending for your sort order (in other words, if you chose Sort by Import Date, do you want the collection at the top to be the most recently taken photos, or do you want the oldest photos at the top?). Just tap on that arrow to toggle back and forth between the two options.
Seeing Your Images in Grid View

To see the images inside any collection, just tap on a collection and it displays those images in Grid view (as seen here). To scroll through all the images in the collection, just swipe up or down. By the way, if you have one of the latest Apple iPhones (one that supports Apple’s 3D Touch and its Peek & Pop feature), when you’re scrolling through a collection (or through your Camera Roll when adding images), you can see a larger preview of an image by just tapping-and-holding on the image (if you swipe up when looking at the preview, you also get the options to Share or Remove the image. More on sharing later in Chapter 6, though).
Changing the Size of Your Thumbnails

To change the size of your image thumbnails when you’re inside a collection (or in your Camera Roll or Gallery or in your Lightroom Photos), just use the classic “two-finger pinch” to zoom in to larger-sized thumbnails (touching both fingers to the screen and separating them), or zoom out to smaller-sized thumbnails by pinching your two fingers together onscreen. Each time you do either, it zooms to the next larger (or smaller) size.
Choosing Grid View Options

When you’re in Grid view, if you tap with two fingers, it’ll show you the time and date the image was taken, the pixel dimensions, and the filename (as seen here). The second time you two-finger tap, it’ll show you some EXIF camera data (the f-stop, ISO, and shutter speed, as seen in the overlay here). The third time you two-finger tap, it shows you badges to let you know if there are any flags, stars, or edits applied to your images (kind of like the way Lightroom on your computer does in its Grid view). And, a fourth two-finger tap will show you if the images have any comments or likes (if you made them Public). A final two-finger tap will hide all the info.
Choosing Your Image Sorting Options

When you’re looking at a collection in Grid view, if you tap on the name of the collection at the top of the screen, you’ll get a pop-up menu with a bunch of filtering choices (which we’re going to talk about in just a bit). For now, look at the last option at the bottom of that menu’s Flat options (mine say, “Sort by Custom Order” here, but yours will show whatever you have selected in Lightroom on your computer). If you tap on that sort option, it brings up another pop-up menu (seen here in the overlay), where you can choose the sort order of these images. If this menu looks familiar, it’s because it’s kind of like the one for sorting collections in Collections view. Tap on any of these sort options and you’ll go back to the Grid View Options menu. You’ll see the little up-facing triangle appearing to the right of your choice, which you can tap to choose ascending or descending for your sort order (again, just like when you’re sorting collections).
Using Segmented View
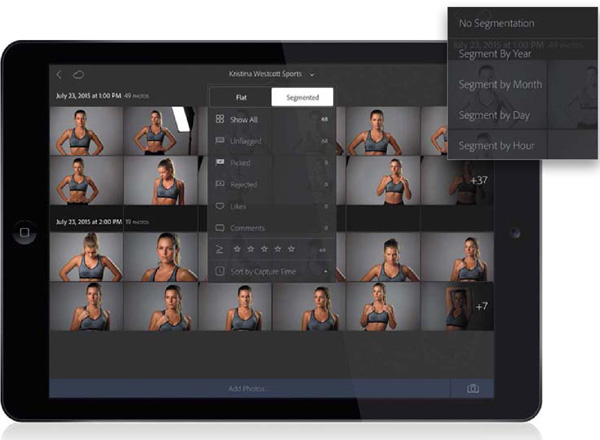
This view allows you to see your images grouped together automatically by when they were taken. To enter this view, tap on a collection’s name at the top of the screen (or tap on Lightroom Photos) and then tap on Segmented (the regular view is called “Flat”). The date the first image was taken will appear at the top left. Tap-and-hold on it to choose which time frame you want them segmented by (year, month, day, or hour) from the pop-up menu (as seen here in the overlay) and it takes it from there (you can still filter to just see your Picks, 5-star images, etc., from the Grid View Options pop-up menu in the top center of the screen. More on filtering in a minute). If you increase or decrease the size of thumbnails in this view (by using the “two-finger pinch”), they will collapse/expand within their groups. To return to Flat view, choose No Segmentation from that same pop-up menu (or tap on it in the Grid View Options pop-up menu).
Manually Rearranging Your Thumbnails

If you want to manually sort your image thumbnails to put them in the exact order you want, image by image, here’s what to do: Tap-and-hold on any image in a collection, and when the pop-up menu appears, tap on Change Order. Now you can tap-and-hold on any thumbnail to select it (a blue border will appear around it, along with a checkmark in the bottom right, to let you know it’s selected), and then drag it where you want it. As you move through the grid, you’ll see a solid blue line appear between or before the thumbnails to let you know that if you let go of the screen right now, that’s where the thumbnail would appear (as seen here). To move multiple thumbnails at one time (while you’re in this Change Order mode), just tap on each one to select them, then tap-hold-and-drag them. When you’re done sorting like this, tap the Back arrow to return to the normal collection Grid view.
Setting a Cover Photo

You can choose which image appears as the thumbnail for a collection (when you’re in Collections view). By default, it chooses the first image in the collection, but if you’d like a different image as the cover, just go to Grid view, tap-and-hold on the image you’d like for your collection cover, and choose Set as Cover (as seen circled in red here).
Copying and Moving Images

When you’re looking at a collection in Grid view, there are some options that let you copy or move images from one collection to another without having to go back to Lightroom on your computer. For example, tap on the Collection Options icon in the top right (the one with the arrow pointing up), and if you tap on Copy To in the pop-up menu (seen in the overlay here), and then tap on the image(s) you want to copy, then tap on the right-facing arrow in the top-right corner, it displays all your collections in Lightroom on your mobile device (as seen here). Tap on the one you want to copy it to (there’s also an option to add it to a New Collection), and you’re done. Same process with choosing Move To. If you choose Remove, you then choose which image(s) you want removed from this collection, and tap on the trash icon in the top-right corner. Note: It removes those images from your collection here, and back in Lightroom on your computer, but it does not delete the original file—that’s still in the original folder on your computer. After you select some images for any of these options, if you change your mind, just tap the “X” icon in the upper-left corner to cancel.
Selecting Multiple Images

When you’re copying, moving, or removing images to or from a collection, if the images you want to select are near each other, you can tap-and-drag over the thumbnails to select multiple images at once. To select them all, tap-and-hold to bring up a pop-up menu, then tap Select All (seen in the overlay here). You can deselect images the same way. You can also select a range of images from here, too—a blinking checkmark will appear on the first image you tap on and when you tap on the last image you want to select, it selects everything in between them.
Seeing an Image in Loupe View

To see an image in the grid larger, just tap on it and it zooms up to the size you see here (this is called Loupe view), and it displays the filename at the top of the screen (along with how many images are in this current collection). It also displays whether the image is a smart preview or a high-res file, along with the EXIF camera data up near the top-left corner of the screen, much like you’d see in Lightroom on your computer, and a histogram of the image up near the top-right corner. To hide the metadata and histogram, just tap with two fingers (or tap on the third icon in the top left—the circle with an “i”) to cycle through the EXIF data and histogram, or to hide it all. Down below the image are the editing controls (more on these in the next chapter), and the sharing options (along with some other options) are found by tapping on the Collection Options icon up in the top-right corner (the one with the arrow pointing up). To see the next image in the grid at this full-size view, just swipe to the left (or to the right to see the previous image).
Zooming In

To zoom in to a tighter view, just double-tap the screen; same thing to zoom back out. You can also “pinch” the screen to zoom in/out (here, I also hid the EXIF data and histogram).
Hiding the Loupe View Interface

If you want hide the Loupe view info and options and just see your image presented full screen, tap once on your image and it all quickly hides away (as seen here). Of course, you can still swipe left/right to see more images in this collection. To return to the regular Loupe view, just tap the screen once. To return to Grid view, once you’re back in regular Loupe view, just tap the Back arrow at the top left of the screen (you can kinda see that arrow on the previous page). So, to get from this full-screen view back to Grid view, it’s two taps: (1) tap on the image once to return to Loupe view, (2) then tap the Back arrow.
Using the Filmstrip

When you’re in regular Loupe view, there are five icons beneath your image. Tap on the Filmstrip icon (the first one on the left) to bring up the Filmstrip below your image with all the thumbnails for the images in that collection. (Note: Currently, the Filmstrip feature is only available on a tablet.) You can scroll through the images in this Filmstrip by swiping left or right directly on it. To hide it, either tap on the Filmstrip icon again or tap on the image to enter full-screen view (which, again, hides all the interface controls).
Starting a Slide Show

When you tap on the three dots to the right of a Collections view thumbnail (on the left), a menu pops up with a list of options (seen on the right) where you’ll find Present
Tapping on Present from Here (Slideshow on an Android device) in the Collection Options pop-up menu (tap on the icon in the top right—the one with the arrow pointing up), and then tapping on the right-facing arrow in the top-right corner, starts a self-running slide show of the images in this collection with a soft dissolve between each image. Another way to start a slide show is from the Collections view screen—just tap on the three dots to the right of a collection’s thumbnail and a menu pops up with a set of options. At the bottom of the menu, you’ll see Present (as seen in the overlay here; it’s Play Slideshow on an Android). Also, once the slide show is running, if you tap on the screen, then tap on the three dots in the top-right corner (or Slideshow Options on an Android), a pop-up menu of options appears (seen here), where you can choose the length of time between images (using the slider), and your preferred style of transition between images (to turn off the transitions altogether, just choose No Transition).
Flagging Your Images as Picks or Rejects
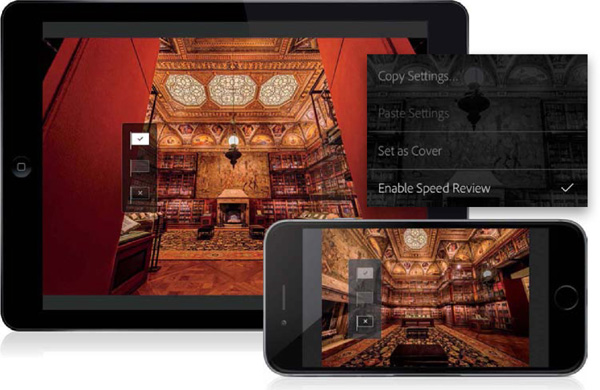
When I’m going through my images from a shoot and flagging my Picks (the “keepers” from a shoot), I don’t like any distractions onscreen—I want my focus to be on the images—so I do my reviewing in full-screen mode (in Loupe view, tap once on the image). But, the technique I’m going to show you not only works in full-screen, but also in regular Loupe view, or with the Filmstrip visible, too. First, tap-and-hold on the image onscreen and, in the pop-up menu that appears, make sure Enable Speed Review is turned on. Now, as you swipe left/right through the images in your collection, when you see one you want to flag as a Pick, just swipe up on the left side of the screen. Three flags will appear onscreen (as seen here), with the top one selected, letting you know you tagged it as a Pick. If you tag an image as a Pick and then change your mind, just swipe down to the middle flag to “unflag” it, and you’ll see that the middle flag becomes selected. Swipe down again, and it’ll flag the image as a Reject (as seen in the phone at the bottom right).
Adding Star Ratings

If you’d prefer to use star ratings instead (from 1 to 5 stars), you can do that by going to Loupe view (seen here) and, when you’re swiping through your images and you see one you want to rate with a star rating, just slowly swipe up and a ratings bar appears near the right side of the screen (remember to turn on Enable Speed Review first, as we just saw on the previous page). The higher you swipe, the more stars it adds. If you add too many by mistake, just slowly swipe down to remove them one by one. To switch back to Pick flags for tagging, just swipe near the left side of the screen (again, as we saw on the previous page).
Using Filters to See Your Best Images

Once you’ve applied your Pick flags and/or star ratings, you can apply filters so you only see what you want to see. To get to these filters, tap on the name of the collection up at the top center of Grid view to bring up the Grid View options. Then, just tap on the filter you want to turn on. For example, tap on Picked and it just displays the images you marked as Picks in that collection. Here’s the cool thing: you can assign more than one filter. Also tap on Unflagged, and now you’re seeing both your Picks and images you haven’t tagged with anything. Tap on just Rejected to see only those you flagged as Rejects. Here, I tapped on Picked, but then I also set it to four stars and it narrowed things down to just that one image, which has both a Picks flag and a 4-star rating. These filters are incredibly handy. (Note: The Likes and Comments filters are currently only available for iOS.)


