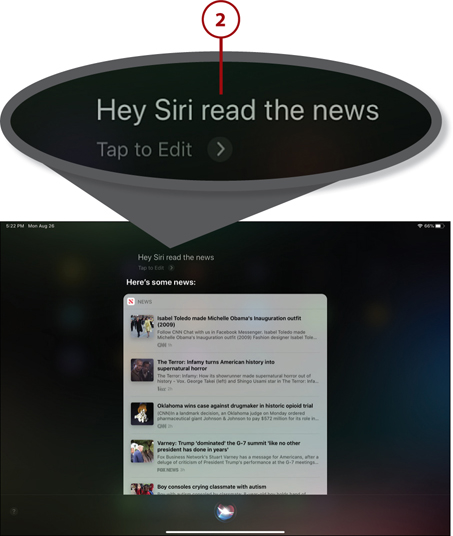7. Controlling Your iPad—and More—with Siri
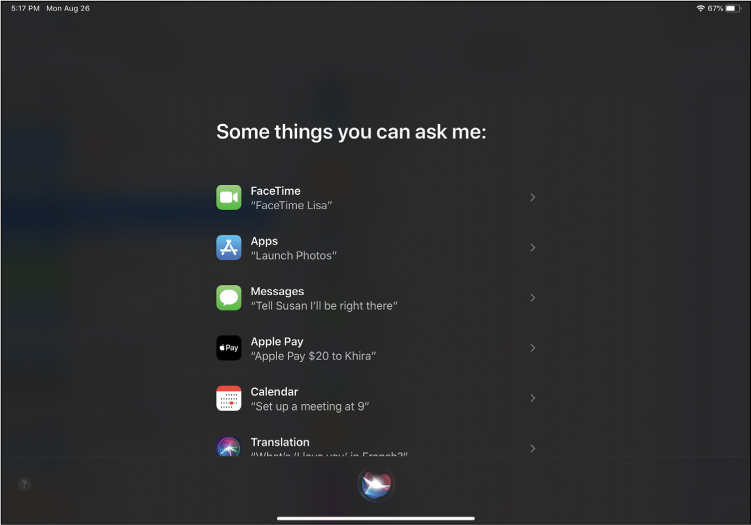
In this chapter, you learn how to use Siri to control iPad operations and query for specific information.
![]() Getting to Know Siri, Your iPad’s Virtual Personal Assistant
Getting to Know Siri, Your iPad’s Virtual Personal Assistant
![]() Using Siri to Control Your iPad and Apps
Using Siri to Control Your iPad and Apps
![]() Using Siri to Find Interesting and Useful Information
Using Siri to Find Interesting and Useful Information
![]() Triggering Multiple Actions with Shortcuts
Triggering Multiple Actions with Shortcuts
Siri isn’t a person; it’s a thing, sort of. To be precise, Siri is a piece of software that functions as a virtual personal assistant on your iPad and other Apple devices. It’s a way of both operating your iPad using voice commands and searching the Internet for relevant information.
Siri understands natural speech, so all you have to do is talk to your iPad using plain-English questions and commands. Siri knows what you’re asking and responds accordingly. You can use Siri not just to ask questions and find information, but also to control the operations of your iPad.
Getting to Know Siri, Your iPad’s Virtual Personal Assistant
Siri functions as a high-tech personal assistant on your iPad. In reality, Siri is nothing more than an app on your device, albeit one that is highly functional and very high tech. The Siri app essentially serves as a voice-controlled interface between you and various operations on your iPad, enabling you to perform many operations via voice commands.
You can use Siri to initiate most operations on your iPad. Use Siri to compose and send messages, schedule events, watch videos, and listen to music, as well as launch apps, turn on Do Not Disturb mode, and raise and lower your iPad’s volume levels.
Siri can also keep you updated on current sports scores, news events, and weather conditions. You can even ask Siri factual questions, such as, “How many miles is it to the moon?” or “How much is five times seven?”
Configure Siri
There are several things you can change to personalize your own experience with Siri. You can change Siri’s voice, the language she speaks, and even whether you can summon Siri merely by saying, “Hey Siri!”
![]() From the Dock or Home screen, tap the Settings icon to open the Settings screen.
From the Dock or Home screen, tap the Settings icon to open the Settings screen.
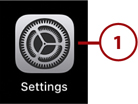
![]() In the left column, tap Siri & Search.
In the left column, tap Siri & Search.
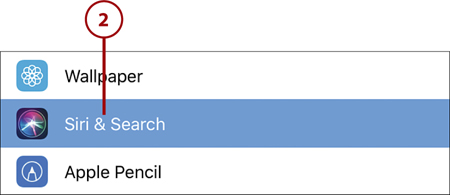
![]() To summon Siri without first tapping the Home button, tap “on” the Listen for “Hey Siri!” switch. You’re prompted to set up Siri to recognize your voice; follow the onscreen instructions. (You may have set this up when you first turned on and configured your iPad; if so, this switch is already “on” and you don’t have to do anything further.)
To summon Siri without first tapping the Home button, tap “on” the Listen for “Hey Siri!” switch. You’re prompted to set up Siri to recognize your voice; follow the onscreen instructions. (You may have set this up when you first turned on and configured your iPad; if so, this switch is already “on” and you don’t have to do anything further.)
![]() On iPads with a Home button, you can summon Siri by pressing and holding the Home button. This is enabled by default. To disable Home button activation, tap “off” the Press Home for Siri switch.
On iPads with a Home button, you can summon Siri by pressing and holding the Home button. This is enabled by default. To disable Home button activation, tap “off” the Press Home for Siri switch.
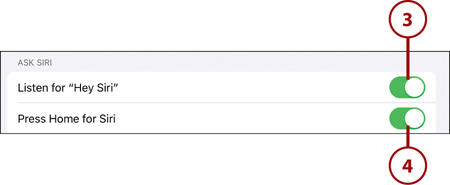
![]() On iPads without a Home button, you can summon Siri by pressing and holding the On/Off (top) button. This is also enabled by default. To disable On/Off button activation, tap “Off” the Press Top Button for Siri switch.
On iPads without a Home button, you can summon Siri by pressing and holding the On/Off (top) button. This is also enabled by default. To disable On/Off button activation, tap “Off” the Press Top Button for Siri switch.
![]() By default, you can summon Siri from any screen, including the Lock screen (before you unlock it). If you don’t want Siri available to your locked device, tap “off” the Allow Siri When Locked switch.
By default, you can summon Siri from any screen, including the Lock screen (before you unlock it). If you don’t want Siri available to your locked device, tap “off” the Allow Siri When Locked switch.
![]() Tap Language and then make a selection to change the language that Siri speaks.
Tap Language and then make a selection to change the language that Siri speaks.
![]() To change Siri’s speaking voice, tap Siri Voice and make a new selection. Choose from American, Australian, British, Indian, Irish, or South African accents, in either Male or Female (default) voices.
To change Siri’s speaking voice, tap Siri Voice and make a new selection. Choose from American, Australian, British, Indian, Irish, or South African accents, in either Male or Female (default) voices.
![]() By default, Siri provides voice and onscreen feedback. To disable this in favor of onscreen feedback only, tap Voice Feedback and then tap Hands-Free Only.
By default, Siri provides voice and onscreen feedback. To disable this in favor of onscreen feedback only, tap Voice Feedback and then tap Hands-Free Only.
![]() Siri can operate more effectively if it knows more about you. Tap My Information and select your name from the resulting contacts list.
Siri can operate more effectively if it knows more about you. Tap My Information and select your name from the resulting contacts list.
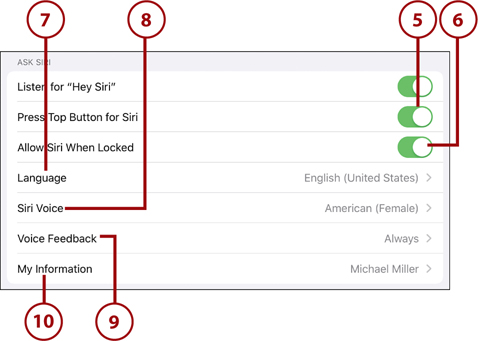
![]() By default, Siri offers suggestions when you use your iPad’s Search function. If you find this too intrusive, tap “off” the Suggestions in Search switch.
By default, Siri offers suggestions when you use your iPad’s Search function. If you find this too intrusive, tap “off” the Suggestions in Search switch.
![]() Also by default, Siri offers suggestions when you use your iPad’s Look Up function. To disable this, tap “off” the Suggestions in Look Up switch.
Also by default, Siri offers suggestions when you use your iPad’s Look Up function. To disable this, tap “off” the Suggestions in Look Up switch.
![]() Siri offers suggestions for things for you to do, based on your past activities, displayed on your iPad’s Lock screen. This might include suggesting that you order your favorite drink from a coffee shop in the morning or play your favorite playlist in the afternoon. To turn off this feature, tap “off” the Suggestions on Lock Screen switch.
Siri offers suggestions for things for you to do, based on your past activities, displayed on your iPad’s Lock screen. This might include suggesting that you order your favorite drink from a coffee shop in the morning or play your favorite playlist in the afternoon. To turn off this feature, tap “off” the Suggestions on Lock Screen switch.
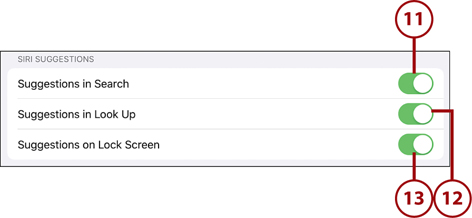
![]() Siri can function within individual apps. To change how Siri works within a given app, tap the name of that app, tap Siri & Search, and then tap “on” or “off” any of the available options. These include Learn from This App, Show in Search, Suggest Shortcuts, and Show Siri Suggestions.
Siri can function within individual apps. To change how Siri works within a given app, tap the name of that app, tap Siri & Search, and then tap “on” or “off” any of the available options. These include Learn from This App, Show in Search, Suggest Shortcuts, and Show Siri Suggestions.
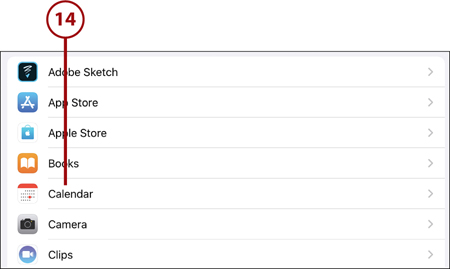
Summon Siri
There are four ways to summon Siri to do your bidding, depending on the iPad you have and how you’ve configured it.
![]() On an iPad with a Home button, press and hold the iPad’s Home button. Or…
On an iPad with a Home button, press and hold the iPad’s Home button. Or…

![]() On an iPad without a Home button, such as the iPad Pro, press and hold the On/Off button. Or…
On an iPad without a Home button, such as the iPad Pro, press and hold the On/Off button. Or…

![]() If you have earphones with a microphone, hold down the control or mute button on your earphones. Or…
If you have earphones with a microphone, hold down the control or mute button on your earphones. Or…

![]() If you’ve enabled “Hey Siri!” functionality (and your iPad is plugged into external power), simply speak the words “Hey Siri!” into the device. (Not pictured.)
If you’ve enabled “Hey Siri!” functionality (and your iPad is plugged into external power), simply speak the words “Hey Siri!” into the device. (Not pictured.)
![]() You’ll see the words “What can I help you with?” onscreen. Speak your question or command.
You’ll see the words “What can I help you with?” onscreen. Speak your question or command.
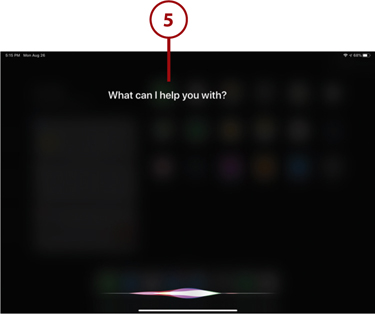
Louder or Softer
To adjust the volume level of Siri’s voice, use the volume up and down buttons on the side of your iPad.
Using Siri to Control Your iPad and Apps
Instead of tapping onscreen icons or controls, you can use Siri’s voice commands to perform many operations on your iPad. This makes Siri essential for using the iPad for those with accessibility issues—and just more convenient for the rest of us.
Connection Needed
To use Siri, your iPad must be connected to the Internet.
Launch Apps
The first thing you can do with Siri is launch apps on your iPad. To do so, say something like
Launch [app name].
For example, to launch the Facebook app, say
Launch Facebook.
Control System Functions
You can use Siri to enable, disable, and control various system functions on your iPad. Say the following:
Turn Wi-Fi on.
Turn Bluetooth off.
Increase the brightness.
Send and Receive Messages
Siri is useful if you want to send or receive messages via the Messages or Mail apps. To read messages, say the following:
Read my messages.
Read messages from Bob.
Read my last message from Sally.
To reply to a message, say the following, and then say “Send:”
Reply I’ll see you then. Send.
Reply okay. Send.
To create a new message, say any of the following, and then say “Send:”
New email to John Jones. (Then dictate your message.)
Send a message to Oliver saying I’m free tomorrow.
Email Clark and say I received the pictures, thanks.
You can also use Siri to initiate FaceTime conversations. Say something like
FaceTime Hayley.
End conversation.
Manage Meetings, Events, and Reminders
If you use your iPad to manage your meetings, events, and reminders, Siri definitely can come in handy.
Here are a few commands to try regarding meetings and appointments:
What’s on my calendar tomorrow?
Do I have a meeting at noon?
Where is my 10 o’clock meeting?
Set up a meeting with Hal at 2.
Cancel my 11 o’clock appointment.
Reschedule my meeting with Dinah to next Friday at 10.
You can even create complex events, complete with other attendees. Just tell Siri as much as possible about the event, like this:
Make an event for 9:45 tomorrow called Neighborhood Association with Randy Jones, Don Emory, Betsy Griffin, and Samuel Hancock.
Keep It Simple
The more complex your instructions, the higher the possibility that Siri won’t get it right. (Or that you’ll say it wrong. That happens.)
Then there are reminders, of which Siri can be quite helpful. Say something like
Remind me to pay the electric bill by the 15th.
Remind me to stop at the drug store when I leave here.
Remind me to buy milk.
Remind me to feed the fish when I get home.
You can also use Siri to create notes. Say something like
Create a new note or Make a note named Parts List, and then dictate your note.
Find my note about plumbers.
You can even use Siri to set alarms and timers. Say something like
Set an alarm for 6 a.m.
Set an alarm for three hours from now.
Turn off all alarms.
Set a timer for 15 minutes.
Take and View Pictures
If you use the camera in your iPad, you can control it via Siri voice commands. Say something like
Open camera.
Take a picture.
Take a selfie.
To view pictures you’ve taken, say something like
Show me photos from October.
Show me photos I took last year.
Show me photos of Dave.
Show me photos of Florida.
Show me photos from my Family album.
Listen to Music
If you use your iPad’s Music app to listen to music, you can control what you listen to via Siri’s voice commands. Try the following:
Play music.
Pause music.
Stop.
Next song.
Previous song.
To play specific music, say something like
Play James Taylor.
Play “Proud Mary.”
Play Abbey Road.
Play the playlist My Favorites.
Play the radio station Classic Rock.
You can even shuffle the music you call up:
Play Classic Soul shuffled.
To find out more about the currently playing song, say something like
What’s playing?
Who sings this song?
Who is this song by?
Using Siri to Find Interesting and Useful Information
Siri isn’t just about controlling apps and settings on your iPad. You can also use Siri to find information—like searching the Web with voice commands.
Find Information
Probably one of the most used functions for Siri is to find information. It’s like using Google, but Siri returns a real answer to any question you ask.
You can ask Siri about the weather:
What’s the current temperature?
Is it going to rain today?
What’s the weather like this weekend?
Or about sports:
What’s the score of the Vikings game?
Who’s in first place in the National League West?
Or the stock market:
How is the stock market doing today?
What is Apple’s stock price?
Interested in a new movie?
Is the new Avengers movie any good?
What time is the Star Trek movie playing?
Or just ask Siri about anything in which you’re interested. Here are a few queries to try:
How far is it to the moon?
How old is George Clooney?
Who is prime minister of Canada?
Who wrote War and Peace?
Solve Equations and Make Conversions
Siri is also great for converting various measurements. Here’s a sampling of what you can ask:
How many kilometers are there in a mile?
How many dollars in a Euro?
Convert 2.7 ounces to grams.
Convert 47 dollars to pounds.
Conversions are fun, but what about basic math problems? Siri can handle all sorts of equations, such as
What is a 20 percent tip on 83 dollars?
What is 238 times 72?
What is 22 divided by 2?
What is the square root of pi?
Find Businesses and Get Directions
Siri can help you find nearby businesses (and information about them). Say something like
Where is the nearest gas station?
Are there any good Chinese restaurants nearby?
How late is Home Depot open?
Is CVS open right now?
You can also use Siri to find and make reservations via the Yelp and OpenTable apps:
Find me a table for two for dinner tomorrow.
Book me a table for four at noon on Thursday at The Fancy Pear.
Then there are directions, of which you can ask Siri:
Show me how to get to the history museum.
Find directions to 10223 Main Street.
You can even ask Siri other travel-related questions, such as
Check flight status of United 231.
When does Southwest 72 arrive?
Triggering Multiple Actions with Shortcuts
To get even more out of Siri, you can create Shortcuts that combine multiple voice commands, notifications, and the things that Siri learns about you into a single command. For example, you can create a Shortcut called “Travel Plans” that, when run, recites or displays hotel and flight information for an upcoming trip. Or you can create custom messages as Shortcuts so you can send texts to recipients with a single command (“send Bob my Welcome text”).
Note that Siri Shortcuts can run across multiple apps and multiple Apple devices, including the Apple TV streaming media box and Apple’s new HomePod smart speaker. Some Shortcuts are available from Apple and third-party developers; you can also create your own Shortcuts.
Use an Existing a Shortcut
You create and manage Shortcuts with the Shortcuts app, included with iPadOS 13.
![]() Tap the Shortcuts icon on the Home screen to open the Shortcuts app.
Tap the Shortcuts icon on the Home screen to open the Shortcuts app.
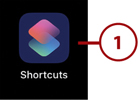
![]() Tap the Gallery tab at the bottom of the screen to view preexisting Shortcuts.
Tap the Gallery tab at the bottom of the screen to view preexisting Shortcuts.
![]() Tap the + on any Shortcut you want to use on your iPad. This displays the Add to Siri panel.
Tap the + on any Shortcut you want to use on your iPad. This displays the Add to Siri panel.
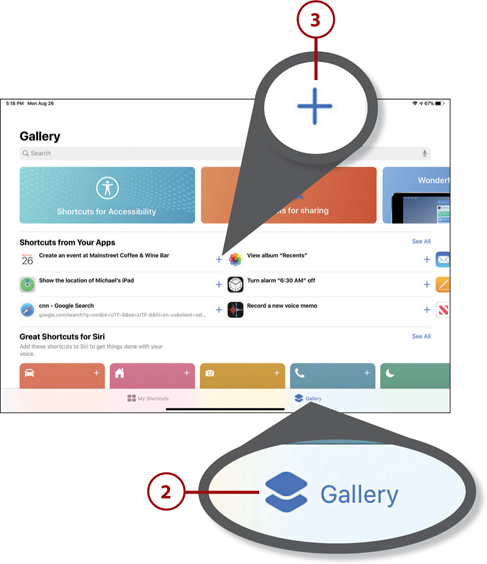
![]() Type the word(s) you want to say to initiate the Shortcut into the When I Say field.
Type the word(s) you want to say to initiate the Shortcut into the When I Say field.
![]() Tap Add to Siri.
Tap Add to Siri.
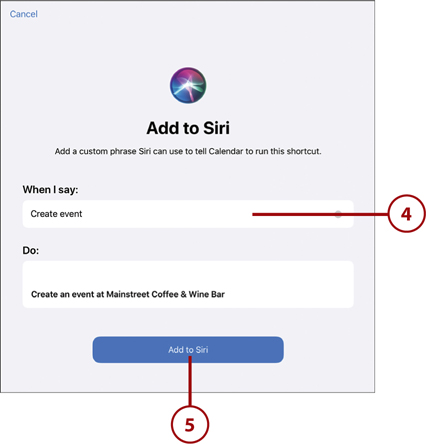
Create a New Shortcut
You can also use the Shortcuts app to create new Shortcuts from scratch.
![]() From within the Shortcuts app, tap the My Shortcuts tab at the bottom of the screen.
From within the Shortcuts app, tap the My Shortcuts tab at the bottom of the screen.
![]() All existing Shortcuts are displayed. Tap a Shortcut to edit or delete it.
All existing Shortcuts are displayed. Tap a Shortcut to edit or delete it.
![]() Tap the Create Shortcut tile to create a new shortcut.
Tap the Create Shortcut tile to create a new shortcut.
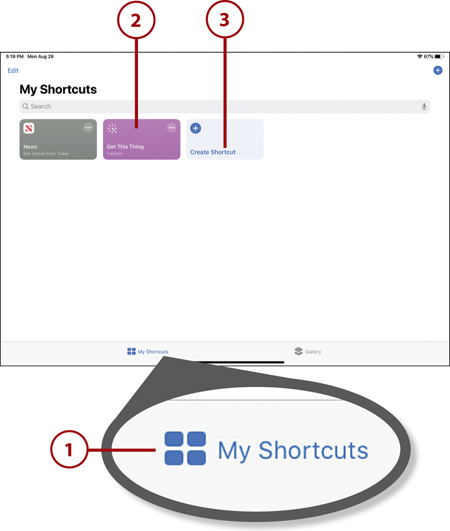
![]() Tap an item on the left to view actions associated with that item.
Tap an item on the left to view actions associated with that item.
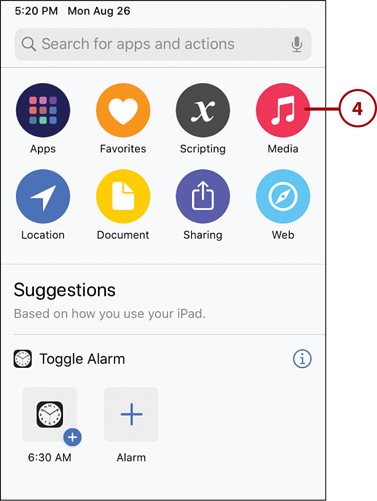
![]() Drag an action from the left onto the Shortcut pane on the right, or just tap the item to move it.
Drag an action from the left onto the Shortcut pane on the right, or just tap the item to move it.
![]() Enter appropriate detail into the action you added.
Enter appropriate detail into the action you added.
![]() Drag additional actions as needed to complete this Shortcut.
Drag additional actions as needed to complete this Shortcut.
![]() Tap Next.
Tap Next.
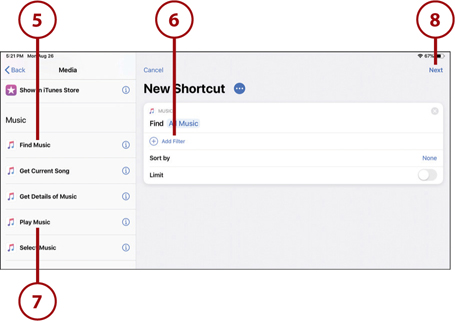
![]() Type the word(s) you want to say to initiate the Shortcut into the Shortcut Name field. (Alternatively, you can tap the microphone icon and speak the name of the Shortcut.)
Type the word(s) you want to say to initiate the Shortcut into the Shortcut Name field. (Alternatively, you can tap the microphone icon and speak the name of the Shortcut.)
![]() Tap Done.
Tap Done.
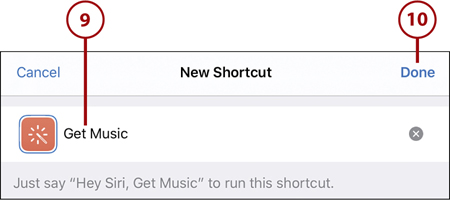
Run a Shortcut
It’s easy to run any Shortcut you’ve added or created. Simply do this:
![]() Launch Siri, either by pressing and holding the Home or On/Off button or speaking “Hey, Siri.”
Launch Siri, either by pressing and holding the Home or On/Off button or speaking “Hey, Siri.”
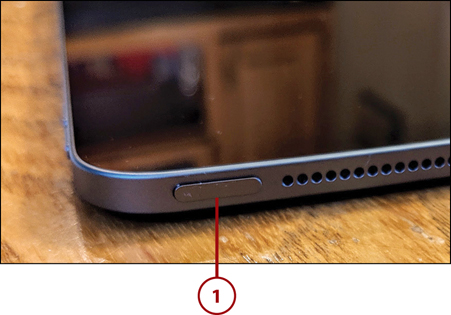
![]() Speak the trigger phrase associated with your shortcut. For example, if you created a news-reading shortcut, you could speak “Read the news.”
Speak the trigger phrase associated with your shortcut. For example, if you created a news-reading shortcut, you could speak “Read the news.”