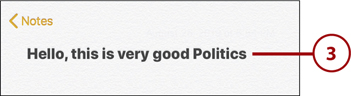8. Installing and Using Apps
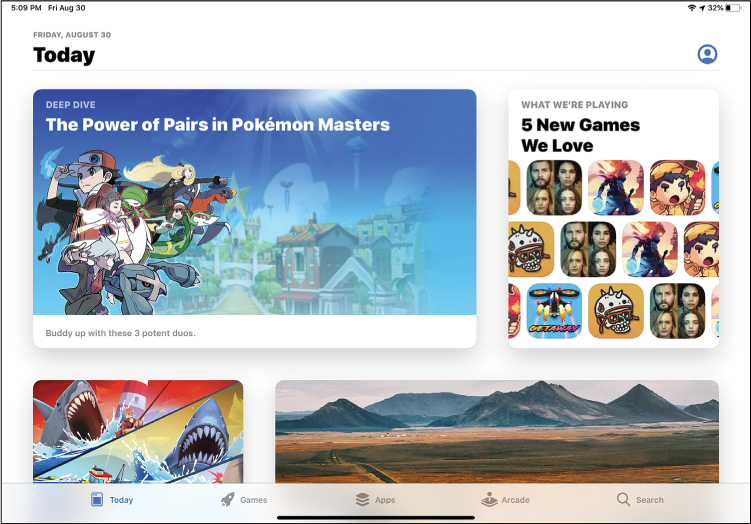
In this chapter, you learn how to find, purchase, install, and use apps on your iPad.
![]() Finding New Apps in the App Store
Finding New Apps in the App Store
Most of what you do on your iPad you do via applications, or apps. An app is a self-contained program designed to perform a particular task or serve a specific purpose. There are apps for news and weather, apps for email and text messaging, apps for Facebook and Pinterest, even apps for listening to music and watching videos. Whatever you want to do on your iPad, there’s probably an app for it.
Your new iPad came with more than a dozen apps preinstalled, but these aren’t the only apps you can use. There are tens of thousands of additional apps available, most for free or low cost, in Apple’s online App Store. It’s easy to find new apps and install them on your iPad—and then use them every day.
Working with Apps
To do just about anything on your iPad, you have to learn how to work with apps. All the apps currently installed on your iPad are displayed on the various Home screens. Each icon on the screen represents a different app. When you install a new app, an icon for that app appears on the Home screen.
Launch an App from the Home Screen
You open apps from the iPad’s Home screen.
![]() Swipe up from the bottom of the screen or press the Home button (if your iPad has one) to return to the main Home screen.
Swipe up from the bottom of the screen or press the Home button (if your iPad has one) to return to the main Home screen.
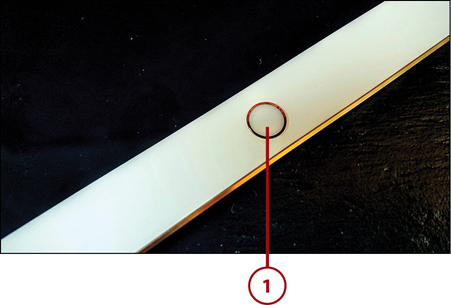
![]() Navigate to the Home screen that displays the icon for the app you want to open, and then tap that icon to open the app.
Navigate to the Home screen that displays the icon for the app you want to open, and then tap that icon to open the app.
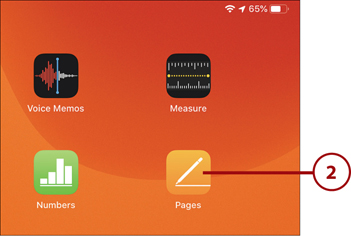
Launch an App from the Dock
You can launch apps from the Dock, which floats at the bottom of every screen on your iPad. (Chapter 3, “Personalizing the Way Your iPad Looks and Works,” explains how to customize the apps on the Dock.)
![]() The Dock floats over the bottom of every Home screen and many apps. If the Dock is hidden, display it by swiping up slightly from the bottom of the screen.
The Dock floats over the bottom of every Home screen and many apps. If the Dock is hidden, display it by swiping up slightly from the bottom of the screen.
![]() Tap an icon on the Dock to open that app.
Tap an icon on the Dock to open that app.
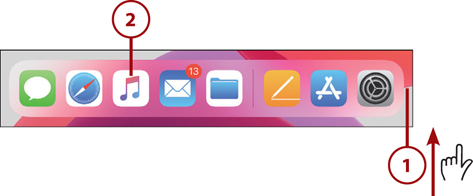
![]() If you’ve recently viewed files or documents with a given productivity app, long-press the app’s icon on the Dock to view a panel that displays those files.
If you’ve recently viewed files or documents with a given productivity app, long-press the app’s icon on the Dock to view a panel that displays those files.
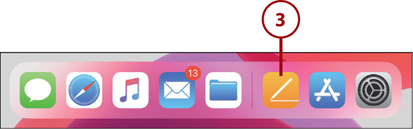
![]() Tap a file to open that file within the app.
Tap a file to open that file within the app.
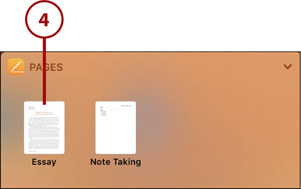
Search for an App
If you have a ton of apps installed on your iPad, it may be challenging to find a specific app you want. (Which Home screen did you put it on?) If this is the case, use your iPad’s search function to find that one app you’re looking for.
![]() Swipe down from the center of the Home screen to display the Cover Sheet. The Search box is at the top of this screen.
Swipe down from the center of the Home screen to display the Cover Sheet. The Search box is at the top of this screen.
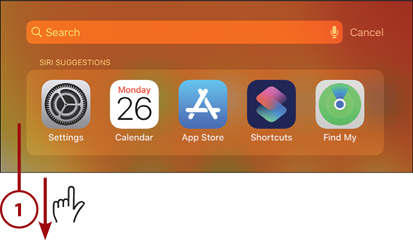
![]() Enter the name of the app you want into the Search box.
Enter the name of the app you want into the Search box.
![]() As you type, your iPad suggests matching apps. Tap the name of an app to open it.
As you type, your iPad suggests matching apps. Tap the name of an app to open it.
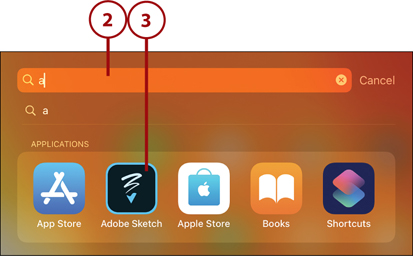
Switch Between Apps
You can have multiple apps open at the same time and easily switch between them.
![]() On any iPad with a Home button, press the Home button twice. Or…
On any iPad with a Home button, press the Home button twice. Or…
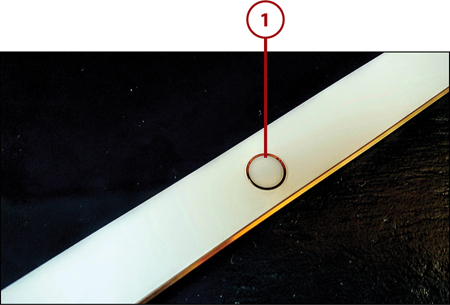
![]() Swipe up from the bottom edge of the screen, then swipe to the right, and then swipe up again.
Swipe up from the bottom edge of the screen, then swipe to the right, and then swipe up again.
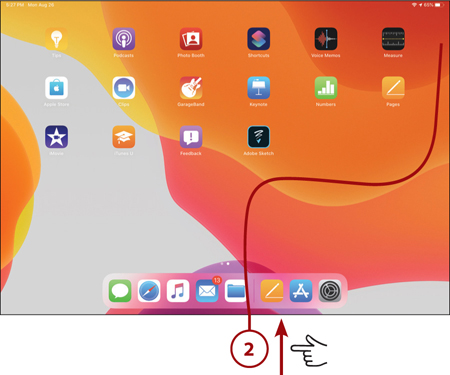
![]() You see the App Switcher, which displays all your open apps. Swipe left or right to focus on other apps.
You see the App Switcher, which displays all your open apps. Swipe left or right to focus on other apps.
![]() Tap an app to switch to that app.
Tap an app to switch to that app.
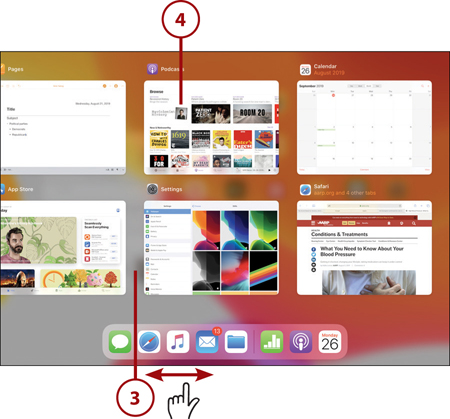
Close an App
Apps remain open until you manually close them. When you’re not using an app, it remains paused in the background, but it doesn’t consume system resources. Because of this, you don’t have to close an app when you’re done with it—although you can if you want.
![]() Press the Home button twice or swipe up from the bottom edge of the screen, then swipe to the right, and then swipe up again.
Press the Home button twice or swipe up from the bottom edge of the screen, then swipe to the right, and then swipe up again.
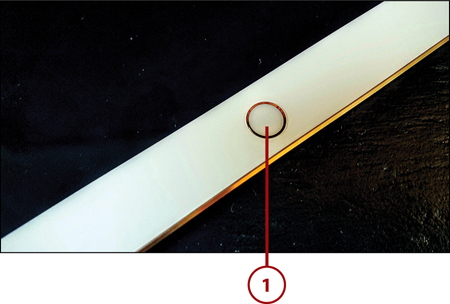
![]() You now see the App Switcher, with all open apps displayed. Tap and drag the app up and off the screen until it disappears.
You now see the App Switcher, with all open apps displayed. Tap and drag the app up and off the screen until it disappears.
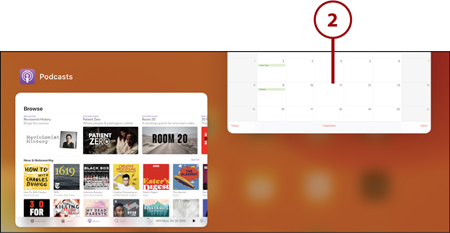
Finding New Apps in the App Store
Where do you find new apps to use on your iPad? There’s one central source that offers apps from multiple developers—Apple’s App Store.
Browse and Search the App Store
Apple’s App Store is an online store that offers apps and games for iPads and iPhones. Most apps in the App Store are free or relatively low cost. It’s easy to find new apps by either browsing or searching.
![]() Tap the App Store icon to open the App Store.
Tap the App Store icon to open the App Store.
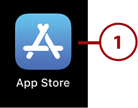
![]() Tap the Today tab to view stories and recommendations about featured apps and games.
Tap the Today tab to view stories and recommendations about featured apps and games.
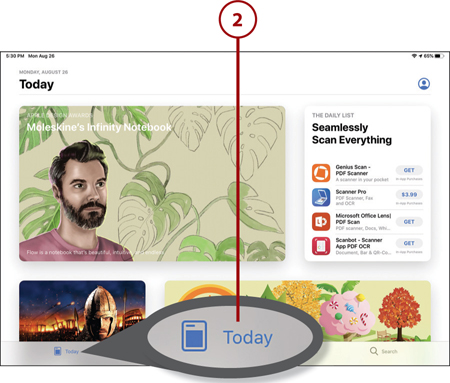
![]() Tap the Games tab to view new, top, and featured games for your iPad.
Tap the Games tab to view new, top, and featured games for your iPad.

![]() Tap the Search tab to search for apps or games by name.
Tap the Search tab to search for apps or games by name.
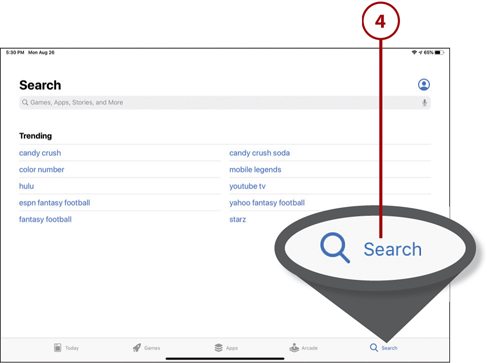
![]() Tap the Apps tab to view new, top, and featured apps.
Tap the Apps tab to view new, top, and featured apps.
![]() Swipe from right to left to see more apps/games in each list.
Swipe from right to left to see more apps/games in each list.
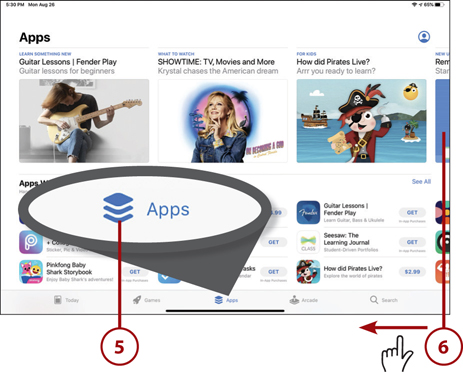
![]() Scroll down to the Top Categories section to view apps/games by category.
Scroll down to the Top Categories section to view apps/games by category.
![]() Tap See All to view all categories.
Tap See All to view all categories.
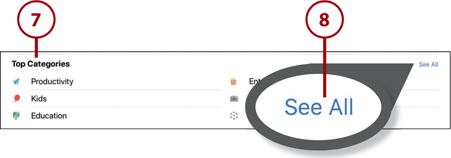
![]() Tap a category to view apps/games in that category.
Tap a category to view apps/games in that category.
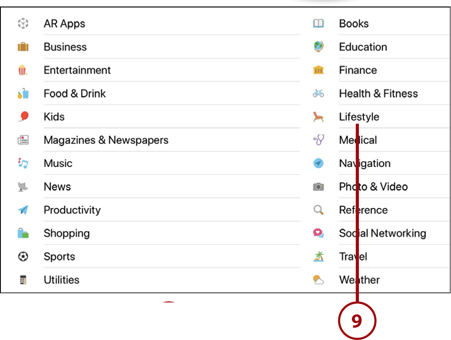
![]() Tap an app/game to view that item’s app panel.
Tap an app/game to view that item’s app panel.
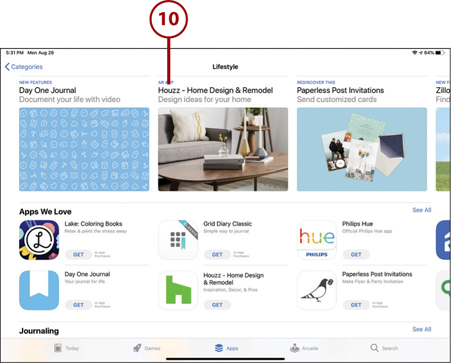
Purchase and Download Apps
Many apps in the App Store are free. Others you have to pay for.
![]() Download a free app from the app panel by tapping the Get button. (If prompted, enter your Apple ID password.)
Download a free app from the app panel by tapping the Get button. (If prompted, enter your Apple ID password.)
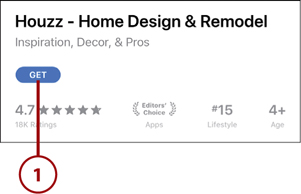
![]() You see the details panel for that app; tap Install and, if prompted, enter the password for your Apple ID. The app is downloaded to and installed on your iPad.
You see the details panel for that app; tap Install and, if prompted, enter the password for your Apple ID. The app is downloaded to and installed on your iPad.
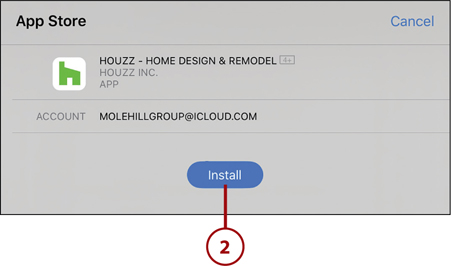
Locating and Moving Apps
When you install a new app, the icon for that app appears in the first empty space on the second or later Home screen. (New apps are not added to your main Home screen.) You can then move that icon to another position or screen if you like. (Learn more about moving and managing app icons in Chapter 3.)
![]() Instead of a Get button, a paid app displays a price button. Tap this button to initiate the purchase.
Instead of a Get button, a paid app displays a price button. Tap this button to initiate the purchase.
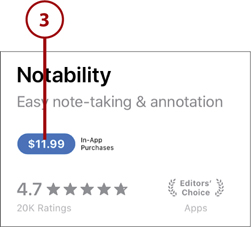
![]() The next panel describes how to make the purchase. You may be prompted to confirm within that panel via a Purchase button or by double-pressing the On/Off button. Follow the instructions to make the purchase.
The next panel describes how to make the purchase. You may be prompted to confirm within that panel via a Purchase button or by double-pressing the On/Off button. Follow the instructions to make the purchase.
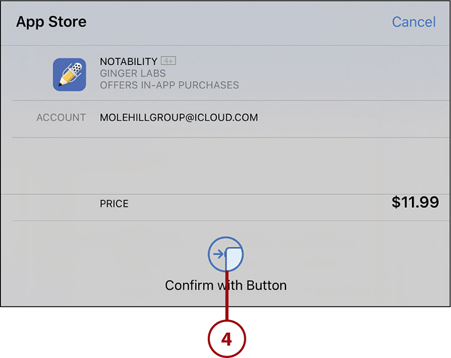
Managing Installed Apps
Your iPad offers a variety of functions you can employ to better manage the apps you have installed on your device.
View and Manage Purchased Apps
All the apps you’ve ever purchased are listed in the App Store app. Even if you’ve deleted an app from your device, you can still see that app and reinstall it on your iPad at any time.
![]() From the Today tab in the App Store, tap the Profile icon in the top-right corner to display the Account panel.
From the Today tab in the App Store, tap the Profile icon in the top-right corner to display the Account panel.
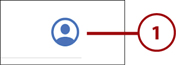
![]() Tap Purchased.
Tap Purchased.
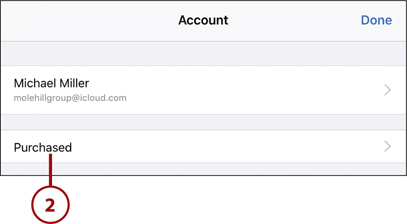
![]() Tap the All tab to view all the apps you’ve purchased.
Tap the All tab to view all the apps you’ve purchased.
![]() Apps that are currently installed on this device have an Open button. Tap the Open button to launch that app.
Apps that are currently installed on this device have an Open button. Tap the Open button to launch that app.
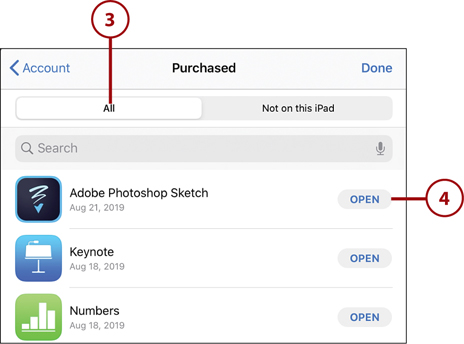
![]() The App Store keeps track of apps you’ve installed on other devices (such as your iPhone) that you can also install on your iPad. Tap the Not on This iPad tab.
The App Store keeps track of apps you’ve installed on other devices (such as your iPhone) that you can also install on your iPad. Tap the Not on This iPad tab.
![]() Apps you’ve purchased but have yet to install or that you’ve since deleted (so they’re not currently installed) have a cloud icon. Tap this Download icon to install an app on your device.
Apps you’ve purchased but have yet to install or that you’ve since deleted (so they’re not currently installed) have a cloud icon. Tap this Download icon to install an app on your device.
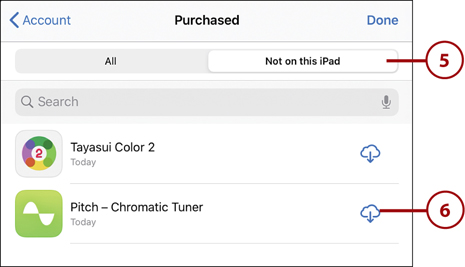
Update Your Apps
From time to time the apps on your iPad get updated. Some apps add new features, some merely include bug fixes. In any case, you need to keep your apps up to date, which you do from the App Store app. All updates are always free.
If you have apps that need updating, you see a number on the App Store icon. This number indicates how many apps you need to update. Tap the App Store icon to open the App Store.
![]() From within the App Store, tap your account picture to display the Account pane.
From within the App Store, tap your account picture to display the Account pane.
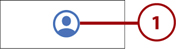
![]() Swipe to the bottom of the pane. All pending updates are listed here. To update an individual app, tap that app’s Update button.
Swipe to the bottom of the pane. All pending updates are listed here. To update an individual app, tap that app’s Update button.
![]() To update all apps with pending updates, tap Update All.
To update all apps with pending updates, tap Update All.
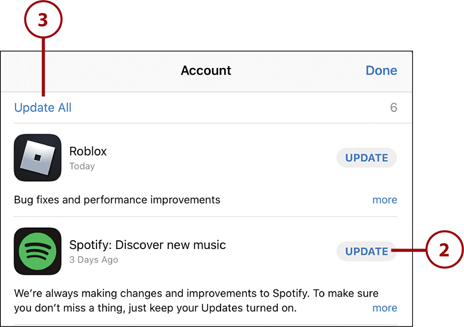
Delete an App
Over time, you’ll probably find that you’ve installed some apps that you no longer use. You may want to delete these apps to clear up any Home screen clutter and to free up storage space for new apps.
![]() Navigate to the Home screen that contains the app you want to delete; then press and hold the app you want to delete.
Navigate to the Home screen that contains the app you want to delete; then press and hold the app you want to delete.
![]() Tap Rearrange Apps. All the app icons start to wiggle.
Tap Rearrange Apps. All the app icons start to wiggle.

![]() Tap the X next to the app icon you want to delete.
Tap the X next to the app icon you want to delete.
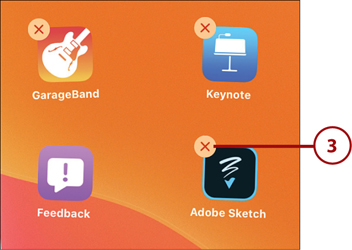
![]() Tap Delete at the prompt.
Tap Delete at the prompt.
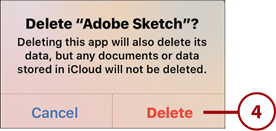
![]() Tap Done (on an iPad without a Home button) or press the Home button to return to the normal, non-wiggly Home screen.
Tap Done (on an iPad without a Home button) or press the Home button to return to the normal, non-wiggly Home screen.
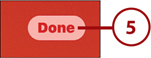
No X
If, when you press and hold an app’s icon, you don’t see a little X in the top-left corner, you’re looking at a system app that you can’t delete. Apps with Xs can be deleted; those without can’t.
Multitasking on Your iPad
Your iPad enables you to have multiple apps open simultaneously. Normally, you use one app full screen while the other apps hide in the background; you then use the App Switcher to change from one app to another.
You also can choose to run two or more apps (or two or more windows from the same app) onscreen at the same time. Apple’s new iPadOS 13 adds several features that make it easy to multitask on your iPad. This multitasking works best when you position your iPad horizontally so that it looks like a traditional computer screen. This gives all open apps enough room to operate side-by-side.
Display Multiple Windows with Split View
The Split View feature in iPadOS 13 lets you display and use two apps, or two windows from the same app, at the same time. The apps appear in two equally sized panels on the screen.
![]() With the first app open, swipe up slightly from the bottom of the screen to display the Dock.
With the first app open, swipe up slightly from the bottom of the screen to display the Dock.
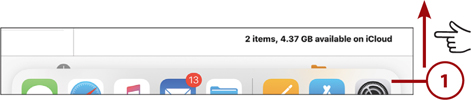
![]() Tap and drag the icon for the second app from the dock to the right edge of the screen. Keep holding the app icon until the first app shrinks to the left. You can now drop the icon for the second app into the blank space at the right side of the screen.
Tap and drag the icon for the second app from the dock to the right edge of the screen. Keep holding the app icon until the first app shrinks to the left. You can now drop the icon for the second app into the blank space at the right side of the screen.
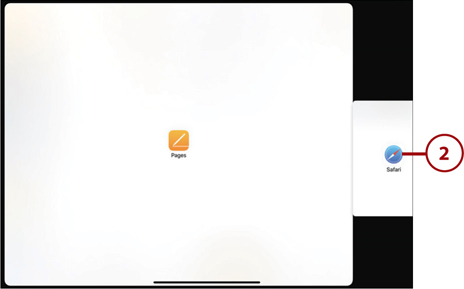
![]() The two apps are displayed side by side. To change the space assigned to each app, drag the handle between the two apps left or right, as necessary.
The two apps are displayed side by side. To change the space assigned to each app, drag the handle between the two apps left or right, as necessary.
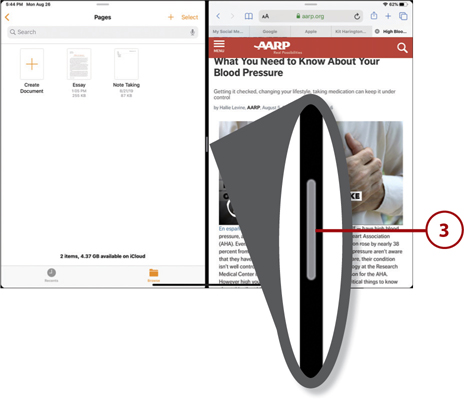
![]() To turn a Split View app into a Slide Over panel (discussed next), drag the handle for that app down until that app becomes a floating window, then release.
To turn a Split View app into a Slide Over panel (discussed next), drag the handle for that app down until that app becomes a floating window, then release.
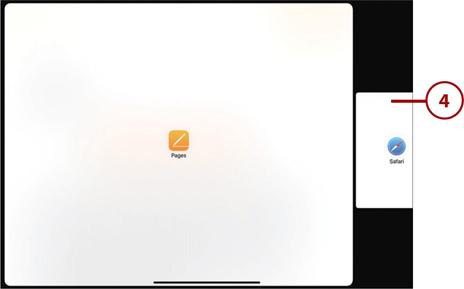
![]() To return to single-app view, drag the app divider handle to the right edge of the screen (to close the right-hand app) or to the left (to close the left-hand app).
To return to single-app view, drag the app divider handle to the right edge of the screen (to close the right-hand app) or to the left (to close the left-hand app).
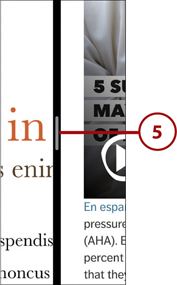
Open a Floating Window with Slide Over
The Slide Over feature in iPadOS 13 enables you to open a second app onscreen without closing the one you’re currently in. The second app (called the side app) appears in a separate panel or window that floats on top of the first app.
![]() With the first app open, swipe up slightly from the bottom of the screen to display the Dock.
With the first app open, swipe up slightly from the bottom of the screen to display the Dock.
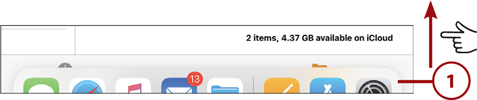
![]() Drag the icon for the app you want from the Dock up onto the main screen, then release.
Drag the icon for the app you want from the Dock up onto the main screen, then release.
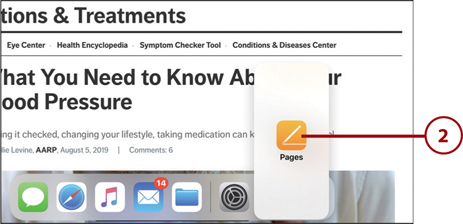
![]() You can interact with the main app and the Slide Over app at the same time; they’re both “live.”
You can interact with the main app and the Slide Over app at the same time; they’re both “live.”
![]() Sometimes the Slide Over panel hovers over important information on the full-screen app, and you might need to move it to use the other app. To move the Slide Over panel to the other side of the screen, press the handle at the top of the panel and drag it to the other side.
Sometimes the Slide Over panel hovers over important information on the full-screen app, and you might need to move it to use the other app. To move the Slide Over panel to the other side of the screen, press the handle at the top of the panel and drag it to the other side.
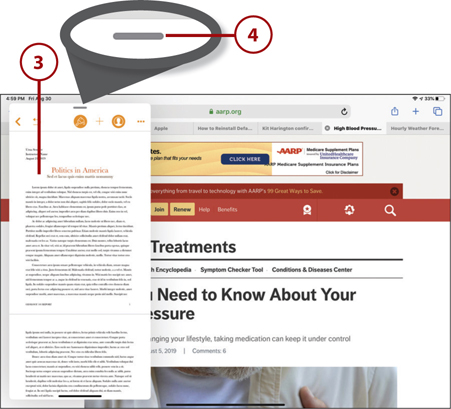
![]() To display a different app in the Slide Over panel, tap and drag that app’s icon from the Dock onto the screen. You can have multiple Slide Over windows open at the same time, although only the top one is visible.
To display a different app in the Slide Over panel, tap and drag that app’s icon from the Dock onto the screen. You can have multiple Slide Over windows open at the same time, although only the top one is visible.
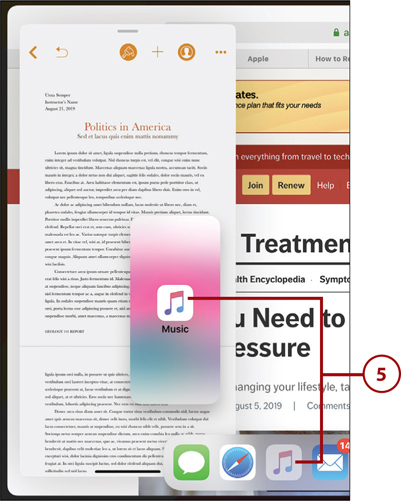
![]() To view all open Slide Over windows in the Slide Over Switcher, touch and drag the Slide Over window’s bottom handle upward. Keep your finger on the handle.
To view all open Slide Over windows in the Slide Over Switcher, touch and drag the Slide Over window’s bottom handle upward. Keep your finger on the handle.
![]() When you see the other Slide Over windows “peek” through, release your finger.
When you see the other Slide Over windows “peek” through, release your finger.
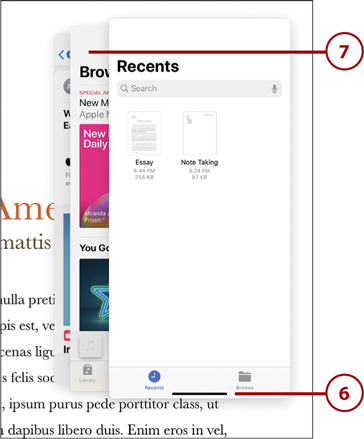
![]() All the open Slide Over windows now appear, spread out in “cards.” Scroll through the windows by swiping left and right.
All the open Slide Over windows now appear, spread out in “cards.” Scroll through the windows by swiping left and right.
![]() Tap the window you want to bring to the front.
Tap the window you want to bring to the front.
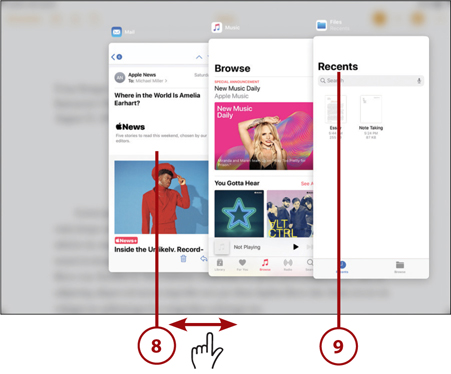
![]() To close one of these Slide Over windows, drag it up and off the top of the screen.
To close one of these Slide Over windows, drag it up and off the top of the screen.
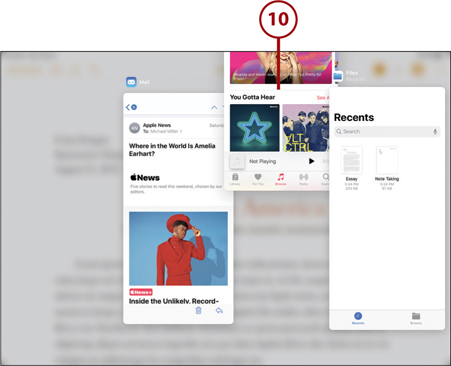
![]() To turn the current Slide Over window into a Split View app, drag it to the left or right edge of the screen and hold it there until the Split View appears.
To turn the current Slide Over window into a Split View app, drag it to the left or right edge of the screen and hold it there until the Split View appears.
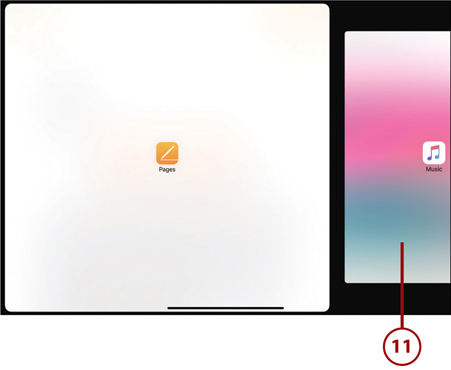
![]() To display the Slide Over window full screen, drag it to the top of the screen.
To display the Slide Over window full screen, drag it to the top of the screen.
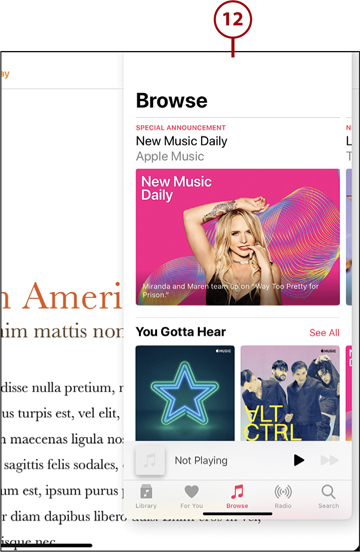
![]() To hide the Slide Over panel, press the handle at the top of the panel and quickly drag it off the right side of the screen, without holding it there.
To hide the Slide Over panel, press the handle at the top of the panel and quickly drag it off the right side of the screen, without holding it there.
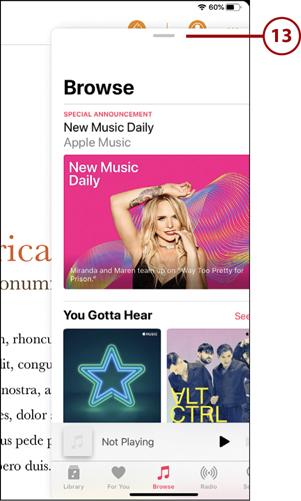
![]() To redisplay the Slide Over panel, swipe in from the right side of the screen.
To redisplay the Slide Over panel, swipe in from the right side of the screen.
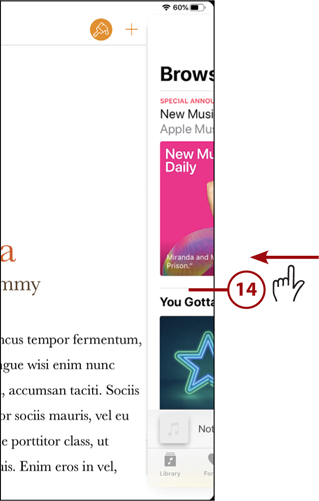
Split View and Slide Over
To display more than two app windows at the same time, open two apps in Split View and then use Slide Over to add a third floating window on top of them.
View All Open Windows with App Exposé
App Exposé is a new iPadOS 13 feature that enables you to quickly view all open windows for any given app. Here’s how it works.
![]() Display the Dock and tap and hold the icon for the open app, then tap Show All Windows.
Display the Dock and tap and hold the icon for the open app, then tap Show All Windows.
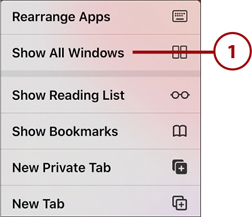
![]() All open windows for that app are displayed. Tap a window to display that instance full screen.
All open windows for that app are displayed. Tap a window to display that instance full screen.
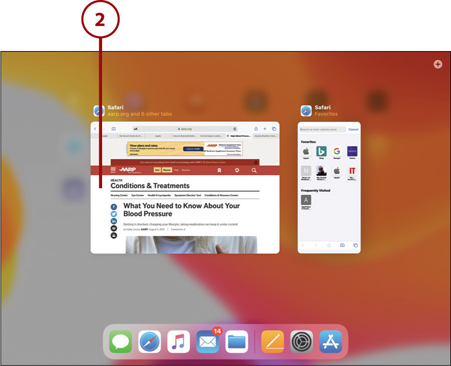
Drag and Drop Text and Pictures Between Apps
Your iPad’s multitasking features let you easily copy text and pictures between apps using either Slide Over or Split View. (Personally, I find Split View easier for these tasks.)You do this with simple drag and drop.
![]() In either Slide Over or Split View, press to select the text or picture you want to copy.
In either Slide Over or Split View, press to select the text or picture you want to copy.
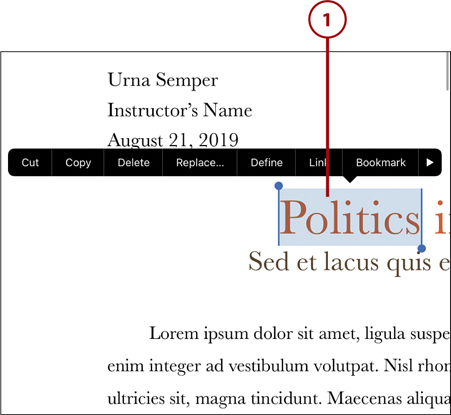
![]() Still holding down the selection, drag it to the point in the other app where you want to copy it.
Still holding down the selection, drag it to the point in the other app where you want to copy it.
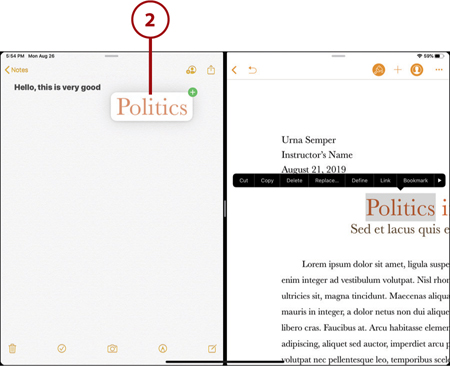
![]() Release your finger, and the item is placed in the second app.
Release your finger, and the item is placed in the second app.