Chapter 8
It’s in the Mail: Sending and Receiving Email
In This Chapter
![]() Dissecting the anatomy of an email address
Dissecting the anatomy of an email address
![]() Setting up email on your smartphone
Setting up email on your smartphone
![]() Mastering the maze of mail servers 'n' stuff
Mastering the maze of mail servers 'n' stuff
![]() Choosing an email program
Choosing an email program
![]() Sending and receiving email
Sending and receiving email
![]() Finding email addresses
Finding email addresses
![]() Safe email practices
Safe email practices
Electronic mail, or email, is without a doubt the most popular Internet service after the Web, even though it’s one of the oldest and least glitzy. Although email doesn’t have the flash and sparkle of the World Wide Web, more people use it. Every system on the Internet supports some sort of mail service, which means that no matter what kind of computer you’re using, if it’s on the Internet, you can send and receive mail. Even some systems that aren’t technically on the Internet — think mobile phone — can do email.
Regardless of which type of mail you’re using, the basic tasks of reading, sending, addressing, and filing mail work in much the same way, so skimming this chapter is worthwhile even if you’re not using any of the mail programs we describe here. The next chapter describes more advanced email features, like forwarding, printing, and filing mail messages.
What’s My Address?
Your email address is the cyberspace equivalent of a postal address or a phone number. When you send an email message, you type the addresses of the recipients so that the computer knows where to send it. Each email address has a mailbox where mail to that address is stored.
Before you can do much mailing, you have to figure out your email address so that you can give it to people who want to get in touch with you. You also have to figure out some of their addresses so that you can write to them. (If you have no friends or plan to send only anonymous hate mail, you can skip this section.)
Email addresses have two parts, separated by the @ (at-sign). The part before the @ is the username or mailbox, which is, roughly speaking, your personal name. The part after that is the domain. Capitalization never matters in domains and rarely matters in usernames. To make it easy on your eyes, therefore, most domain and mailbox names in this book are shown in lowercase.
The domain part
The domain (the part after the @) indicates where your mailbox is stored. Mailboxes usually live in one of four places:
- Your Internet service provider (ISP): Your ISP usually gives you a mailbox using their domain. If you sign up for a DSL account at Verizon, the domain is verizon.net. If you use Comcast, it’s comcast.net.
- Your school, employer, or other organization: If you attend Columbia University (Go, Lions!), your student mailbox is at the domain columbia.edu. If you work for Microsoft, it’s at microsoft.com.
- Your own domain, such as gurus.org: (That’s one of ours.) You can own your domain name, as described in Chapter 17. You need to arrange for your domain to live somewhere, which is probably where your mailboxes will be stored, too.
- A web-based email service, or webmail: About 20 years ago, two people simultaneously had the idea of creating a website where you can sign up for an email account and then log in to read and send messages. Your email mailbox lives on the website’s mail servers. Many websites now provide free mailboxes, like Gmail (at gmail.com). See the later section “Getting Your Own Mailbox” to find out how to sign up for a webmail account. (Both of the original webmail systems are still around, one as Microsoft’s Hotmail, which was recently rebranded as Outlook.com, the other as Yahoo’s webmail.)
The username part
Your username is the name assigned to your particular mailbox. For example, you can write to the president of the United States at [email protected]. The president’s username is president, and the domain that stores his mailbox is whitehouse.gov — reasonable enough.
If you’re lucky, you get to choose your username; in other cases, you receive a standardized username. You may choose (or be assigned) your first name as your username — or your last name, your initials, your first initial and last name, or a completely made-up name. At the major webmail sites, the best 50 million or so usernames have already been taken, so you may need to get creative. Try adding numbers or other information to create a username that isn’t already in use.
Many organizations assign usernames in a consistent format for all users, most often by using your first and last names with a dot (.) between them or your first initial followed by the first seven letters of your last name. In these schemes, your email address may resemble [email protected] or [email protected]. (If your name isn’t Elvis Presley, adjust this example suitably. On the other hand, if your name is Elvis Presley, please contact us immediately. We know some people who are looking for you.)
When you sign up with an ISP, the provider creates a mailbox for your username. Although some ISPs offer only one username per Internet account, many ISPs offer as many as five mailboxes with five different usernames for a single account so that every person in your family can have a separate mailbox.
Getting Your Own Mailbox
Some webmail accounts give you access to other services using the same username and password. If you sign up for Gmail, you can use the same account for Google Calendar, Google Drive (an online word processor, spreadsheet, presentation program, and storage) and other features. Your Outlook.com account includes access to storage and Microsoft’s online versions of their Office programs.
Webmail addresses are free, so if you don’t already have your own email address, get one by following these steps:
- Using your web browser, go to the webmail service’s website.
Try Gmail at www.gmail.com, Outlook.com at www.hotmail.com or www.outlook.com, or another webmail service. See Chapter 6 for help starting your web browser. We could show you a picture of what these websites looked like when this book went to press, but they change every month or so, so it would just be confusing!
- Look for a link named Create an Account or Sign Up Now or similar wording and follow the instructions to create your account.
They don’t ask anything too nosy; feel free to lie about your birthdate and gender. (Is it any of their business?) Microsoft lets you choose between @outlook.com and @hotmail.com for the second part of your email address.
Be sure to click the links to read the terms of service (rules of the game) and privacy policy (what they plan to do with the information you give them).
- In Table 8-1, write down your email address and your password.
Your email address ends in @outlook.com, @hotmail.com, or @gmail.com, depending on which service you choose. Remember to create a hard-to-guess password for your email account, because if baddies can access your email account, they can probably reset the password on your other accounts.
You’ll end up with a username and password that you can use for other services provided by these websites. You’re ready!
Putting it all together
If you have to set up a mail program to read your email, you need to enter information about your email mailbox. Write in Table 8-1 your email address and other info that your ISP, employer, school, or other email provider gave you (and fold down the corner of this page so that you can find it again later). (Don’t worry about the parts of the table you don’t understand right away — we explain servers later in this chapter.)
Table 8-1 Information about Your Mailbox
|
What You Supply |
Description |
Example |
|
Your email address________________ |
Your username followed by @ and the domain name |
|
|
Your email password________________ |
The password for your email mailbox (usually the same as the password for your account) |
dum3myBook |
|
Webmail URL________________ |
The web address where you can check your mail |
https://mail.google.com |
|
Not Needed for Webmail: | ||
|
POP/IMAP server________________ |
Computer where your mail program picks up your mail |
pop.gurus.org |
|
POP/IMAP account________________ |
Log in to pick up your mail, often but not always your username |
Internet14 or [email protected] |
|
SMTP server________________ |
Computer where your mail program sends outgoing mail |
smtp.gurus.org |
And I would read my mail how?
You can read your email in several ways:
- Mail program: You can use a mail program to read your email — a program that displays incoming messages and allows you to send messages. You can use any of a long list of mail programs, including Microsoft Outlook and Apple Mail. Android devices, iPads, and iPhones come with mail programs, too. We talk about the most popular mail programs later in this chapter.
- Webmail: The whole point of webmail is that you can read it on (drumroll, please) the web. Any web browser will do, as described in the next section.
If you use email at work, your organization may use a mail server called Microsoft Exchange. In addition to handling mail, Exchange also provides shared calendars, to-do lists, and other nifty features. If your company has bought Exchange, they’ve probably also bought licenses for Microsoft Outlook, so your organization usually insists that you use it. To learn Outlook, see Outlook 2013 For Dummies (John Wiley & Sons, Inc.). Exchange provides webmail, too. Check with your organization’s information technology support group if you have trouble setting up your email.
The Web Is a Fine Place to Read Your Email
No matter which type of email account you have, even if you normally use a mail program such as Outlook or your smartphone or tablet to read your messages, your mail provider most likely has a webmail website where you can read and send mail. To find out whether your ISP provides webmail, go to its website and look around or write to its support email address. Most ISPs have a Mail or similar link on their home pages. You log in with the same account name and password that you may have jotted down in Table 8-1. For example, if you have an Internet account with Verizon, you can use its website to read and send messages at any computer on the Net; go to webmail.verizon.com.
Reading webmail
You can read webmail — where else? — on the web, whether your mailbox is at a webmail site listed in the previous section or is hosted by your ISP.
To access your webmail mailbox, go to the website and log in:
- Go to the same website where you created your account.
If you created a webmail mailbox at Gmail (www.gmail.com) or Outlook.com (www.hotmail.com or www.outlook.com), log in at that website. If your mailbox is provided by your ISP, employer, or school or another organization, go to its website.
- Sign in with your new username and password.
You may see a web page that may have ads and news and all kinds of other information. If it doesn’t include a listing of your email messages, look for an Inbox or Mail link to click.
Your inbox looks something like Figure 8-1. You may not have any email yet, or you may have a welcome message from the webmail service. If so, you see the sender and subject line of the message.
- Click any message to read it.
Then you can click the Reply, Forward, or Delete button or link to deal with the message.

Figure 8-1: Reading mail in Outlook.com (also known as Hotmail or Windows Live Mail).
Sending email with webmail
To send an email message using webmail, follow these steps:
- Sign in.
See Steps 1 and 2 in the previous section.
- Click the Compose button, New button, or any link that seems to be about writing and sending a message.
Your browser displays a form with boxes for To or Recipients (the address) and Subject and a large, unlabeled box for the text of the message, as shown in Figure 8-2.

Figure 8-2: Sending mail from Google’s Gmail.
- Type one or more addresses in the Recipients or To box.
If you want to send your message to more than one address, separate each address with a comma.
- If you see a Cc box, you can enter addresses there, too.
The Cc (carbon copy, for you historians) is for people to whom the message isn’t directly addressed but who might want to be aware of your message. See the “Cc and Bcc” sidebar later in this chapter.
- Type a subject line in the Subject box.
- Type your message in the big box.
- Click the Send button.
That’s all it takes!
Doing Email on Your Smartphone or Tablet
Regular old cellphones can’t send or receive email, but so-called smartphones can. (To find out what a smartphone is, see the section in Chapter 4 about getting an Android, iPhone, or Windows phone.) So can many tablets and e-readers, including iPads and Android tablets.
Setting up your mail program on a phone or tablet
Here are some tips for reading and sending mail depending on which device you have:
- Androids: Phones and tablets that run Android software come with one email program for Gmail and one for other accounts. For webmail other than Gmail, most providers have an app, or you can just use the device’s web browser. For non-webmail mailboxes, Android configuration to add a mail account varies from one device to another. Open the Settings Menu, then if it has an Accounts section, scroll down to Add account, then the mail program (sometimes unhelpfully listed as IMAP), and add your account details. Or if there’s an Accounts & Sync entry, pick that, then pick the Email program, then enter your account details. In Android 5.0 (“Lollipop”) Google combined all the mail programs into the Gmail app, but it can still check mail accounts anywhere, not just at Gmail.
- iPhones and iPads: Choose Settings⇒Mail Contacts Calendars⇒Add Account. You see a list of popular mail providers, including AOL, Gmail, Microsoft Exchange (used by many corporations and other organizations), and Outlook.com. If your mail is somewhere else, choose Other⇒Add Mail Account and enter your name, email address, email password, and a name for the account. Click Save. Choose IMAP or POP, fill in the names of your incoming (IMAP or POP) and outgoing (SMTP) mail servers from Table 8-1, and click Save.
- Windows phones and tablets: To set up a new account, display the App list, choose Settings⇒Email + Accounts⇒Add An Account, and follow the instructions on the screen. If you have an Outlook.com or Hotmail.com account, choose Windows Live as the type of account. If you use Gmail, choose Google.
Reading your email on a phone or tablet
Once you have told your phone or tablet about your mailbox, it’s easy to read your email; in fact, checking your email 25 times a day can get to be a bad habit. The process is the same on almost all phones and tablets:
- Tap the Email or Mail icon.
On Windows devices, the icon has the name of your email account.
- Tap Inbox if it’s not already selected, so you see arriving messages.
Unread messages are usually marked by a blue dot or appear in bold.
- Tap the message you want to read.
When you have read your message, you can reply to it, forward it, or save it.
Sending email on a phone or tablet
From your Mail or Email program, follow these steps to send an email message:
- Click the New, Compose, or other button that suggests writing a message.
 On iPhones and iPads, it’s a little pencil-and-paper icon.
On iPhones and iPads, it’s a little pencil-and-paper icon. - Type one or more addresses in the To box.
If you want to send your message to more than one address, separate each address with a comma.
- If you see a Cc or Cc/Bcc box, you can enter addresses there, too.
- Type a subject line in the Subject box.
Be specific and personal so recipients can distinguish your email from spam.
- Type your message in the big box.
iPhone and iPad users can touch the microphone icon and dictate your message. Try it one sentence at a time, and be prepared to correct what voice recognition gets wrong.
- Click the Send button.
Figure 8-3 shows the email composition screen on an iPhone.
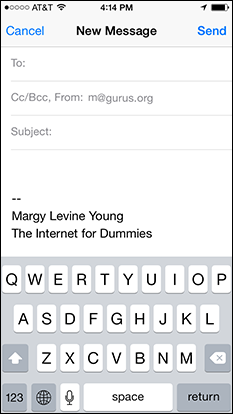
Figure 8-3: Sending mail from an iPhone.
Reading Your Email in a Mail Program
Although reading your mail on the web is convenient, it’s usually slower than using a real mail program. Mail programs have more features than many webmail sites, too. Many mail programs are available. Many businesses and other organizations use Outlook, which comes with Microsoft Office. Macintosh computers come with Apple Mail.
If you want to use a mail program (we do!), you need to figure out which mail servers it uses for sending and receiving mail, choose a program (download it if you don’t already have it), and set it up. This section walks you through the process.
Mail servers galore
If you use a mail program to read your email, you have to tell it about your mail servers:
- Your incoming mail server holds your mail until your mail program picks it up. The usual way to pick up mail is known as POP (Post Office Protocol, sometimes also written as POP3 because it’s version 3). All ISPs (Internet Service Providers) offer POP as one way to receive your mail. Most also offer IMAP, described in the sidebar “IMAP: Mail anywhere and everywhere.”
- Your outgoing mail server (or SMTP server, for the badly misnamed Simple Mail Transfer Protocol) is where your mail program sends messages.
Write the names of your incoming (POP or IMAP) and outgoing (SMTP) mail servers in Table 8-1. If you don’t know what to write, ask your ISP or whichever organization hosts your email mailbox. With luck, your mail program has the server names set automatically, but when the setup gets screwed up, you’ll be glad that you know how to restore its settings.
Here are the servers that Gmail and Outlook.com use:
- Gmail’s POP server: pop.gmail.com, port 995
- Gmail’s SMTP server: smtp.gmail.com, port 587
- Outlook.com’s POP server: pop3.live.com, port 995
- Outlook.com’s SMTP server: smtp.live.com, port 587
Some popular mail programs
You can easily make a specific email program do what you want — after all, dealing with mail is what these programs are for. Popular email programs include:
- Outlook: Organizations use Outlook, which comes with most editions of Microsoft Office. (It’s not the same as Outlook.com, the webmail service, or Outlook Express, the mail program that used to come with Windows.) It’s helpful in organizations because it connects to Microsoft Exchange servers and provides email, shared calendars, and other features that are useful in offices. See Outlook 2013 For Dummies, by Bill Dyszel (John Wiley & Sons, Inc.).
- Apple Mail: Macs come with the creatively named Apple Mail. It’s not bad, and has the advantage of already being there on your Mac. If your mail system uses Microsoft Exchange, it’s one of the few alternatives to Outlook.
- Mail app on your phone or tablet: Yes, those Mail or Email apps on your favorite handheld device are also mail programs.
- Thunderbird: Our favorite, but not actually that popular with the rest of the world. Thunderbird comes from the same people who make Firefox, an excellent free web browser we describe in Chapter 7. It works with regular Internet accounts as well as with some webmail accounts. You can download Thunderbird from www.mozillamessaging.com/thunderbird.
Follow the instructions in the following sections to get your mail program up and running. Later sections describe how to send and receive mail with Outlook and Apple Mail (we described phone and tablet mail programs earlier in the chapter).
Setting up Outlook
Outlook comes with most editions of Microsoft Office or you can buy it separately. If you’re using Outlook at your office, check with your information technology support folks to set up Outlook.
If you use Windows, to tell Outlook about your email account, follow these steps:
- Choose File⇒Info⇒Account Settings⇒Account Settings.
You see the Account Settings dialog box.
- On the E-mail tab click New.
You see the Add New Account dialog box.
- Choose E-mail Account and click Next.
You see yet another Add New Account dialog box.
- Fill in your name, your email address, and your email password. Click Next.
Outlook tries to guess based on your email address what your incoming and outgoing mail servers are. If it succeeds, skip to Step 6.
- If Outlook can’t guess, it’ll tell you so. Click Next to try again and if you are still out of luck, select the Manually Configure Server Settings checkbox and click Next again. Enter the server names from Table 8-1 and answer any other questions it might have.
Choose Internet E-mail for the service and POP3 for the Account Type. Refer to Table 8-1 for the information you collected about your account.
- Click Next and Finish.
Outlook now retrieves any messages and displays them in your Inbox folder. If you have trouble setting up an account, contact your ISP, employer, or whoever hosts your mail account and ask them to talk you through it; there may be organization-specific settings.
On a Mac, choose Tools⇒Accounts to display the Accounts dialog box. Click the + button in the lower left corner and choose E-mail to add an account. First you enter your email address and password, and if Outlook doesn’t recognize the mail server, it asks you to enter them from Table 8-1.
Setting up Apple Mail
Apple Mail comes on your Mac and may appear as just Mail or Mail.app. To set it up, follow these steps:
- Start Apple Mail by clicking the Applications icon on the Dock and clicking Mail or Mail.app.
Or click its icon on the dock – it looks like a postage stamp. The first time you run Mail, it asks for information about your mail account.
- Choose your mail server.
If you use Gmail, choose Google. If you don’t see yours choose Add Other Mail Account.
- Type your information, copying the information from Table 8-1, clicking Continue or Create to move to the next step.
If you chose Add Other Mail Account, you need to enter your incoming and outgoing mail server names from Table 8-1. When you’re done, you see your new account in the Mail window.
If you need to change your email account information later or set up Apple Mail to work with a different email account, choose Mail⇒Preferences and click the Accounts tab.
The Mail window looks like the one shown in Figure 8-4. A list of the messages in your Inbox is on the left and the text of the selected message is on the right. You can add a list of your mailboxes by choosing View⇒Show Mailbox List or pressing Command-Shift-M

Figure 8-4: Apple Mail displays your messages to the left and the selected message to the right.
Sending Mail Is Easy
Whether you use an email program or webmail, sending messages is easy enough that we show you a few examples rather than waste time explaining the theory. It works much the same way in all email programs.
Follow these steps to write an email message and send it off:
- Click the Write, New, or New Message icon or button.
A window (either the Compose or New Message window) opens. In webmail, your composition area appears in the web browser.
- Fill in the recipient’s address (or recipients’ addresses) in the To box.
You can send this message to more than one person at a time by entering more than one To address. This feature works a little differently in different programs. In Apple Mail, type a comma between the addresses. In Outlook, type a comma or semicolon between addresses.
Remembering people’s email addresses is annoying (or, for those of us at a Certain Age, just plain impossible). See the section in Chapter 9 about keeping track of your friends to find out how to add people to your address book and use it when sending messages.
- Add any Cc or Bcc addresses that you want the messages to go to.
See the later sidebar “CC and BCC” if you’re wondering what we’re talking about. In Outlook, enter addresses in the appropriate To or Cc box. In Apple Mail, use the Cc box.
- Type the subject in the Subject box.
Make it specific. If you want help, don’t type Help! as the subject. Type Need help getting my cat not to spit out his pills.
Press Tab to move to the message box.
- Type the message in the big box.
The cursor should be blinking in the message area, the large, empty box where you type the message.
- Click the Send icon or button to send the message.
Mail Coming Your Way
If you send email, and in most cases even if you don’t, you most likely receive it also. The arrival of email is always exciting, even when you receive 200 messages a day. (It’s exciting in a depressing kind of way, sometimes.)
A helpful feature of mail programs (not webmail) is that you can compose messages while you’re offline. On the other hand, when you want to check your mailbox for your most current messages, you have to connect to the Internet. Webmail users have to be online to do anything. (That’s not quite true: Gmail can do some work in your browser while offline.)
Reading your messages
To check your email in almost any email program, follow these steps:
- Start your email program, if it isn’t already running.
If you use webmail, start your web browser and go to your webmail website.
- If your program doesn’t retrieve mail automatically, click the Get Mail, Sync, or Send/Receive button on the toolbar to retrieve your mail.
If you have a full-time Internet connection, your mail program may retrieve your mail automatically, in which case you only have to start the program to fetch your mail. In addition, if you leave your mail program running, even hidden at the bottom of your screen as an icon, it may automatically check for new mail every once in a while. Mail programs can even pick up mail while you’re reading or sending other messages.
The program may play a tune or display a message when you receive messages. The mail appears in your inbox (usually in a window or folder named In or Inbox), showing one line per message. If you don’t see it, double-click the In or Inbox mailbox in the list of mailboxes that usually appears on the left side of the window.
- To see a message, double-click the line or click the line and press Enter.
You see the text of the message, along with buttons for replying, forwarding, and deleting the message. Figure 8-5 shows an email message as it appears on the iPhone.
- To stop looking at a message, click the Close (X) button in the upper-right corner of the message window (the standard way to get rid of a window) or press Ctrl+W or Ctrl+F4.
On a Mac, click the red Done button in the upper-left corner.

Figure 8-5: The iPhone displays an email message.
Deleting messages the quick-and-easy way
You don’t have to read every single message before you delete it; sometimes, you can guess from the sender’s name or the Subject line that reading the message would be a waste of time. If you subscribe to email mailing lists or newsletters, certain topics may not interest you. And, of course, you may receive messages that are obvious spam.
Buttons on the email program’s toolbar at the top of its window let you dispose of your mail. First, click once to highlight the message. Then (in most mail programs) click the Trash or Delete button on the toolbar to discard the message.
In webmail, on the web page that displays messages, is a Delete button of some sort. Some webmail systems have a check box next to every message in your inbox folder and a Delete button at the bottom of the list. To delete a bunch of messages, select their check boxes and then click Delete.
When you delete a message, most email programs don’t throw it away immediately. Instead, they file the message in your Trash or Deleted Messages mailbox or mail folder or just mark it as deleted. From time to time (usually whenever you close the email program), the program empties your trash, truly deleting the messages. Until then, you can undelete it if you deleted it by mistake.
To Whom Do I Write?
As you probably have figured out, one teensy detail is keeping you from sending email to all your friends: You don’t know their addresses. In this chapter, you find out lots of different ways to look for addresses. Start out with the easiest, most reliable way to find out people’s email addresses:
Pretty low-tech, huh? For some reason, this technique seems to be absolutely the last thing people want to do. (See the nearby sidebar “Top ten reasons not to call someone to find an email address.”) Try it first. If you know or can find out the phone number, this method is much easier than any of the others.
Another approach is to go to a search engine, such as Google (www.google.com) or Bing (www.bing.com), and type the person’s full name, enclosed in quotes. You see a list of pages that include the name — of course, many people may have the same name if your friend is named Allen Johnson or Bob Smith. Or, try Yahoo! People Search at people.yahoo.com, which enables you to search by name and state. Try searching for your own name and see what you find!
If you’re in contact with someone by way of Facebook or another social networking site (described in Chapter 10), you can send them messages through that site to ask for an email address.
Avoiding Viruses, Malware, and Other Mailborne Annoyances
A virus or another type of malware arrives on your computer as an attachment to an email message. (Refer to the section in Chapter 2 about viruses and malware arriving by email for a description of how viruses work.) In most mail programs, programs contained in attachments don’t run until you click them — so don’t open programs that come from people you don’t know. Don’t even open attachments from people you do know if you weren’t expecting to receive them. Many successful viruses replicate themselves by sending copies of themselves to the first 50 people in an address book, so a message that appears to be from a friend is actually from a virus in the friend’s computer.
It used to be that only an attachment that looked like a program (for example, a file with the filename extension .com or .exe) could contain a virus. Then the bad guys (aided by software written without security in mind) came up with ways to hide viruses in ZIP files (which Windows calls Compressed Folders), word processing documents, PDF files (print-ready formatted documents), and even pictures. Bad guys can also hide malware in web pages (more of a problem if you use Internet Explorer than other browsers), so if you receive an unexpected message with a link, think twice before clicking on it.

 Young whippersnappers may think that email is for old people, and that the cool way to send messages is by using text messages on their phones, instant messaging (covered in Chapter
Young whippersnappers may think that email is for old people, and that the cool way to send messages is by using text messages on their phones, instant messaging (covered in Chapter  Don’t share an email account with anyone else — you deserve your own. Many Internet services use your email address as your account identifier, send a message to your address to confirm your identity, and assume that anyone with access to your account is you.
Don’t share an email account with anyone else — you deserve your own. Many Internet services use your email address as your account identifier, send a message to your address to confirm your identity, and assume that anyone with access to your account is you.