Chapter 9
Putting Your Mail in Its Place
In This Chapter
![]() Following the rules of email etiquette
Following the rules of email etiquette
![]() Throwing away spam automatically
Throwing away spam automatically
![]() Responding to mail, or not
Responding to mail, or not
![]() Keeping an email address book
Keeping an email address book
![]() Forwarding and filing mail
Forwarding and filing mail
![]() Sending and receiving exotic mail and mail attachments
Sending and receiving exotic mail and mail attachments
![]() Sorting and filtering your messages
Sorting and filtering your messages
After you get used to using email, you start sending and receiving enough messages that you had better keep it organized. This chapter describes how to delete, reply to, forward, and file messages in webmail systems such as Gmail and Outlook.com, smartphones and tablets, Outlook (which comes with Microsoft Office), and Apple Mail (which comes with Mac OS X). Refer to Chapter 8 to find out how to get started using these programs.
After you read (or decide not to read) an email message, you can deal with it in a number of ways, much the same as with paper mail. Here are your usual choices:
- Throw it away (as described in Chapter 8).
- Mark it as spam so that your program and sometimes your mail provider can learn to identify spam before you even have to see it.
- Reply to it.
- Forward it to other people.
- File it.
You can do any or all of these things with any message. If you don’t tell your mail program what to do with a message, it usually stays in your mailbox for later perusal.
A Few Words from the Etiquette Ladies
Sadly, the Great Ladies of Etiquette, such as Emily Post and Amy Vanderbilt, died before the invention of email. Here’s what they may have suggested about what to say and, more important, what not to say in email.
Email is a funny hybrid, something between a phone call (or voice mail) and a letter. On one hand, it’s quick and usually informal; on the other hand, because email is written rather than spoken, you don’t see a person’s facial expressions or hear her tone of voice.
- When you send a message, watch the tone of your language.
- Don’t use all capital letters — it looks like you’re SHOUTING.
- If someone sends you an incredibly obnoxious and offensive message, as likely as not it’s a mistake or a joke gone awry. In particular, be on the lookout for failed sarcasm. Even if it wasn’t, replying is rarely a good idea as we will see next.
Flame off!
Pointless and excessive outrage in email is so common that it has a name of its own: flaming. Don’t flame. It makes you look like a jerk.
When you’re sending email, keep in mind that the person reading it will have no idea what you intended to say — just what you did say. Subtle sarcasm and irony are almost impossible to use in email and usually come across as annoying or dumb instead. (If you’re an extremely superb writer, you can disregard this advice — but don’t say that we didn’t warn you.)
Another possibility to keep in the back of your mind is that it’s technically easy to forge email return addresses. If you receive a totally off-the-wall message that seems out of character for the person who sent it, somebody else may have forged it as a prank. (No, we don’t tell you how to forge email. How dumb do you think we are?)
Smile!
People who don't believe that we are all part of a warm,
caring community who love and support each other are no
better than rabid dogs and should be hunted down and shot.
:-)
In our experience, any joke that needs a smiley probably wasn’t worth making, but tastes differ. For more guidance about online etiquette, see our net.gurus.org/netiquette web page.
Spam: Kill, Kill, Kill!
Spam, unsolicited and unwanted bulk mail, is a scourge on the Internet. By most measures, upward of 90 percent of all mail is spam, which means that your mail provider has to filter out ten spam messages for every message it delivers. Spam filters work pretty well, but they aren’t perfect. Here are some suggestions about how to make your mail’s filtering closer to perfect.
Filtering spam in webmail
Webmail systems try to identify spam and move it to a Junk or Spam folder.
- Gmail separates your mail into Primary (mail that’s actually for you), Social (notifications from sites like Facebook), and Promotions (ads, as shown in Figure 9-1). Take a look in these folders or tabs from time to time to look for any real messages that might accidentally have gotten marked as spam. It also has a spam folder for mail it thinks is plain spam.
- Outlook.com has a Junk folder in the list of folders down the left-hand side of the web page.

Figure 9-1: Gmail separates your incoming email into Primary, Social, and Promotions (ads).
If you see spam messages in your incoming mail, you can mark them as spam, which helps the webmail service identify this type of message in the future. From the list of messages, select the message and click the Spam, Report Spam, or Junk icon or link. If you find misfiled real mail in your junk folder, you can usually click a Not Junk or similar icon to “unreport” it.
Filtering spam on a phone or tablet
The iPhone and iPad Mail app has an easy way to move a message to your Junk folder. Click the little flag icon and choose Move to Junk. Your mail server (Gmail, Outlook.com, etc.) may also do spam filtering before the messages even hit your inbox.
The Android apps for major mail systems such as Gmail and Outlook.com all have an option to mark a message as spam or junk, either as a button or a menu option. The regular email app lets you move mail to different folders. If your mail system provides a Spam or Junk folder, move the junk there.
Filtering spam in Outlook
Outlook has a Junk Email folder into which it puts anything it thinks is spam. You can look at what’s in it just as you use any other folder, by clicking it in the folder list in the left pane of the Outlook window.
When you get a spam message, right-click the message and choose Junk⇒Block Sender. Future messages from that sender will automatically move into the Junk folder.
Be sure to check your Junk Email folder every few days, in case a good message gets misfiled there. If you see a nonspam (“ham”) message in your Junk folder, right-click the message and choose Junk⇒Not Junk. Or choose Junk⇒Never Block Sender to “whitelist” the sender so that no future messages from that person are considered to be spam. You can whitelist an entire domain, too, by right-clicking a message from someone at the domain and choosing Junk⇒Never Block Sender’s Domain. This command can be useful if you’re doing business with an organization and you want to receive mail from anyone with an address at that organization’s domain.
Filtering spam in Apple Mail
Apple Mail has a simple but usable spam filter. To use it, follow these steps:
- Choose Mail⇒Preferences. Click the Junk Mail icon at the top of the panel.
You should see the Junk Mail tab in the Mail Preferences dialog box.
- Check Enable Junk Mail Filtering, if it isn’t already checked.
You have your choice of leaving junk mail in your inbox marked as junk or moving it to the Junk mailbox. We suggest using the Move It to the Junk Mailbox option.
- Select the message types to exempt from filtering.
Select the box to exempt senders in your address book. Deselect the other two boxes, Previous Recipients and Messages Addressed Using Your Full Name — leaving these two boxes selected has caused plenty of junk to come our way.
- Select Trust Junk Mail Headers Set by My Internet Service Providers.
Some providers mark junk but leave it in your inbox. This option tells Mail to use the markings to recognize junk.
- Close the Preferences box.
Back to You, Sam: Replying to Mail
To reply to a message, look for the Reply link or a leftward-pointing curved arrow icon that means the same thing. Pressing Ctrl+R (Command+R on the Mac) works in most mail programs, too. Some programs show a list of options that include Reply (which replies to the sender of the message), Reply All (which replies to everyone who was included on the original message), and Forward (described in the next section). Reply and Reply All create a new email message from you, preaddressed to the sender(s) and with the Subject line filled in with the subject of the original message plus something like “Re:” at the beginning. The text of the original message is included, too.
After you open the reply message, ask yourself two important questions:
- To whom does the reply go? Look carefully at the To line, which your mail program has filled out for you. Is that the person or group you thought you were addressing? If the reply is addressed to a mailing list, did you truly intend to send a message to the entire list, or is your reply of a more personal nature, intended only for the individual who sent the message? Did you mean to reply to a group? Are all the addresses that you think you’re replying to included on the To list? If the To list isn’t correct, click and edit it as necessary.
 Occasionally, you may receive a message that has been sent to a zillion people and their addresses appear in dozens of lines in the To section of the message. If you reply to a message such as this one, make sure that your reply isn’t addressed to the entire huge list of recipients unless that’s really what you want to do.
Occasionally, you may receive a message that has been sent to a zillion people and their addresses appear in dozens of lines in the To section of the message. If you reply to a message such as this one, make sure that your reply isn’t addressed to the entire huge list of recipients unless that’s really what you want to do.Some mail programs have a separate Reply All command or button that addresses your reply to the people that the message was from and the people who received copies of the message (the “To” people and the “Cc” people). Outlook and Apple Mail have the Reply All button on their toolbars. Webmail systems may make you choose it from a dropdown menu.
- Do you want to include the content of the message to which you’re replying? Most mail programs include the content of the message to which you’re replying, usually formatted to show that it’s a quotation or quoted text. Edit the quoted text to include only the relevant material, so as not to bore or confuse the recipient with unrelated stuff. If you don’t provide some context to people who receive a great deal of email, your reply makes no sense, so including part of the original message can be helpful. If you’re answering a question, include the question in the response. You don’t have to include the entire text, but give your reader a break. She may have read 50 messages since she sent you mail and may not have a clue what you’re talking about unless you remind her.
When you have the message headers straightened out, type your message above the quoted text from the original message and click Send.
Keeping Track of Your Friends
After you begin using email, you quickly find that you have enough regular correspondents that keeping track of their email addresses is a pain. Fortunately, every popular email program provides an address book or contacts list in which you can save your friends’ addresses so that you can send mail to Mom, for example, and have it automatically addressed to [email protected]. You can also create address lists so that you can send mail to family, for example, and it goes to Mom, Dad, your brother, both sisters, and your dog, all of whom have email addresses.
All address books let you do the same things:
- Save in your address book the address from a message you have just read.
- Use addresses you have saved for outgoing messages.
- Edit your address book, including deleting former friends and updating addresses.
Some address books also provide space for you to store other information about your friends and coworkers.
Who’s who
Click the Address Book, People, or Contacts icon or link to see your address book. Most programs open a new window for your contacts list. In most address books, you double-click a contact’s name to edit the person’s information and click a New or Add link or icon to add a new friend.
Here’s how to add people to your address book:
- Gmail: Gmail has a separate Contacts page that you see by clicking the Gmail link in the upper left corner of the page (below the Google logo) and choosing Contacts. As least that’s the way it worked in 2014; Google may redesign the Gmail page any time. Click a person’s name to enter information about them. When you are reading a message from someone in Gmail, you can hover your mouse on the person’s name (don’t click!) to see a little box pop up that includes a Contact Info link; click that to add the person to your contacts.
- Outlook.com: Click the little down-arrow next to the Outlook.com logo in the upper left corner of the page to see a page of bold icons for the other apps you can use with your Outlook.com account. (These instructions are approximate because webmail sites change their designs all the time.) Click People to set up your address book. The People website, shown in Figure 9-2, offers to sign you up for Skype, a phone and video messaging service that Microsoft owns, but you can click No Thanks. Click New at the top of the page to add a new contact. When you are reading a message in Outlook.com, an Add to Contact link appears to the right of their name, too.
- iPhone and iPad: These devices come with a separate Contacts app that stores information about people, including their email addresses. When you are addressing an email in the Mail app, start typing a name and if you have the person in your Contacts, their name pops up. A search box at the top of the page enables you to search for people by name or email address. When you are reading an email message, you can touch the person’s name in the From line to see their name and email address and add it to your contacts.
- Android: The Android address book is your Google account contacts, the same as you use if you have a Gmail account. In most places where you can enter a name or address, the app looks at your contacts and suggests ones that match what you’re typing. The People app lets you edit your contacts, but John, who has large fingers, finds it easier to edit them in Gmail on his laptop, where they will automagically be synced into his Android tablet and phone.
- Outlook: Click the Contacts button in the left pane of the Outlook window or click the Address Book on the Home tab of the toolbar. You see Outlook’s Contacts list, showing people alphabetically by last name. Click the New button to display a dialog box with spaces for all the information you could possibly want to store about someone. Then click Save and Close.
- Apple Mail: Apple Mail uses the Contacts program that comes with Mac OS X. Open it by clicking the book icon in your dock (or in your Applications folder if it’s not in the dock). Click the + icon at the bottom of the Contacts window and choose New Contact, enter as much info as you have about the person (at least name and email address), and then click Done. When you are reading a message in Apple Mail, you can right-click a person’s name and choose Add to Contacts.
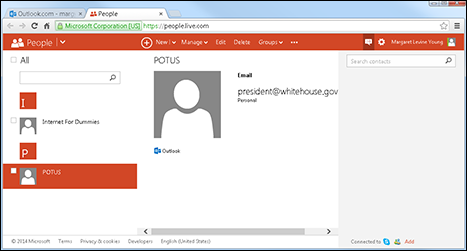
Figure 9-2: Outlook.com comes with the People website, an online address book.
Addressing messages the easy way
Composing a message is a good time to use your address book, because who can remember all those weird email addresses your friends pick? When you’re writing a new message (or replying to or forwarding a message, as described later in this chapter), here’s what to do in all these systems:
- Click the Write, New, or New Message icon or button to create a new message.
- Start typing the person’s name or email address. If they are in your address book, the system will find it and display the name or address. If more than one entry matches, you may see a list you can choose from.
Or, open the address book or contacts list, click the person to whom you want to write, and look for an envelope icon or something else that suggest sending them a missive. Clicking or double-clicking the person’s email address might do it, too. (Sorry to be vague, but these services redesign their web pages so often that even veteran users have to figure things out all over again from time to time.)
Hot Potatoes: Forwarding Mail
You can forward email to someone else. It’s easy. It’s cheap. Forwarding is one of the best things about email and at the same time one of the worst. It’s good because you can easily pass along messages to people who need to know about them. It’s bad because you (not you personally, but, um, people around you — that’s it) can just as easily send out floods of messages to recipients who would just as soon not hear another press release from the local Ministry of Truth or another joke that’s making the rounds. Think about whether you will enhance someone’s quality of life by forwarding a message to him. If a message says “Forward this to everyone you know,” do everyone you know a favor and delete it instead.
Forwarding a message involves wrapping the message in a new message of your own, sort of like putting sticky notes all over a copy of it and mailing the copy and notes to someone else.
Forwarding mail is almost as easy as replying to it: Select the message and click the Forward button or link, or the right-pointing arrow. The mail program composes a message that contains the text of the message you want to forward; all you have to do is address the message, add a few snappy comments, and send it.
The text of the original message appears at the top or bottom of the message, usually formatted as quoted text and preceded by a line that specifies whom the original message was from, and when. You then get to edit the message and add your own comments.
Cold Potatoes: Saving Mail
Saving email for later reference is similar to putting potatoes in the fridge for later. (Don’t knock it if you haven’t tried it — day-old boiled potatoes are yummy with enough butter or sour cream.) Lots of your email is worth saving, just as lots of your paper mail is worth saving. Lots of it isn’t, of course, but that’s what the Delete icon is for.
You can save email in a couple of different ways:
- Save it in a folder full of messages.
- Print it and put it in a file cabinet with paper mail. (Spare a tree; don’t use this method.)
The easiest method usually is to stick messages in a folder. Webmail and mail programs usually come with folders named In (or Inbox), Outbox, Sent, and Trash, and perhaps others. But you can also make your own folders.
People use two general approaches in filing mail: by sender and by topic. Whether you use one or the other or both is mostly a matter of taste. For filing by topic, it’s entirely up to you to come up with folder names. The most difficult part is coming up with memorable names. If you aren’t careful, you end up with four folders with slightly different names, each with a quarter of the messages about a particular topic.
Filing messages in webmail systems
Webmail systems change every time the company decides to redesign the website, but here’s how the Gmail and Outlook.com worked the last time we checked.
Your folders appear in the list of folders down the left side of your browser window (Figure 9-1 shows Gmail’s list). Your folders include names such as Inbox, Sent, Draft, Spam (or Junk), Archive, and Trash (or Deleted). Click a folder name to see the messages in that folder. To save a message in a folder, drag the message from the list of messages into the folder.
To create a new folder in Outlook.com, right-click (Command-click or right-click on the Mac) the Folders title at the top of the list of folders, then choose Add a New Folder.
In Gmail, rather than put mail into folders, you label it. All mail with the same label acts sort of like a folder. Click the Labels icon (which looks like a little luggage tag) and choose from the list. If you’re creating a new label, click the Labels icon and choose Create New.
Filing messages on a smartphone or tablet
On an iPhone or iPad, when you are looking at a message, a Folder icon appears at the bottom (iPhone) or top (iPad) of the screen. Click it to see a list of folders to which you can move the message. On Android mail, there is a file folder icon at the top or bottom of the screen which you tap to see the list of folders. If you want to create a folder, do it on your computer.
Filing messages in Outlook
Outlook starts with a bunch of folders, including Inbox, Deleted Items, Drafts (messages you haven’t sent yet), Junk Email, and Sent Items. They appear indented under your mailbox name (the name you gave when you configured Outlook for your email account; for example, Mailbox – Margy Levine Young). You can create a new folder by right-clicking the mailbox name and choosing New Folder from the menu that appears. You can also make folders within folders: Right-click any folder to make a folder inside it.
To move a message from one folder to another, just drag it from its current location onto the name of the folder where you want to store it.
Filing messages in Apple Mail
What other people call folders, Apple calls mailboxes. To make a new one, choose Mailbox⇒New Mailbox. You might be able to choose the location of the mailbox (on your Mac, or with the rest of the mail in your mail account). Enter the name of the new mailbox and click OK.
To move a message, click on the message in the message list and drag it to the mailbox where you want it to go.
Sending Files by Email
Back in the old days, when dinosaurs roamed the Earth, email contained only text, with no formatting. Good old Courier font was good enough for us! But nowadays, email can be as all-singing, all-dancing as web pages, with formatting, pictures, and even video. Sooner or later, someone will send you a picture you just have to see, or you will want to send a video clip of Fluffy to your new best friend in Paris. To send stuff other than text through the mail, you can attach a file to your message or include a link to something on the web.
Attachment can be good
When you receive an email with pictures, your mail program usually displays the pictures right in the email. When you receive a file attachment, your mail program shows the name of the file, and you can click it to open it. This happens with pictures, too, if the image format is too exotic for your mail program to display.
You can save an attached picture or file for later use; most programs let you right-click the picture and choose Save Image As to put the picture in the folder of your choice. Then you can use it just like you use any other file.
These types of files are often sent as attachments:
- Pictures, in image files
- PDF files (printable, viewable formatted documents)
- Programs, in executable files (no longer recommended, since malware is also sent as executable attachments)
- Movies, in video files
- Sounds, in audio files
- Compressed files, such as .zip files
- Word processing documents
Many mail systems limit the size of email messages, including attachments, to something like 4MB. Your ISP or webmail service may also place a limit on the size of your mailbox (the place on its server where your messages are stored until you pick them up). You may run into a size limit if someone sends you a truly gigantic file, such as a video file.
If you receive an attachment on your smartphone, you may want to wait to open it until you’re reading the message on your computer, where you’re more likely to have the program required to open the attached file.
Forming attachments
Before you send someone a file, think about whether they will be able to open it. Almost everyone can open a photo or PDF file, but not everyone has Microsoft Word or other programs needed to open document files.
To attach a file to your message, just drag the file from the Windows Explorer or Finder window and drop it on the message. Or, click the Attach, Insert, or paper clip link and choose the file to attach.
On an iPhone or iPad, you send a file from the program that handles that file. For example, to send a picture, open the Photos app and display the photo you want to send. Touch the Send icon in the lower left corner of the screen. You have a number of choices for how to send the photo, as shown in Figure 9-3; choose Mail to create an email message with the photo attached. Then address and send the message as usual. It may ask what size photo you want to send (small, medium, or large). Choose based on how important picture quality is to you for this photo, and whether you are paying for data transfer from the device.
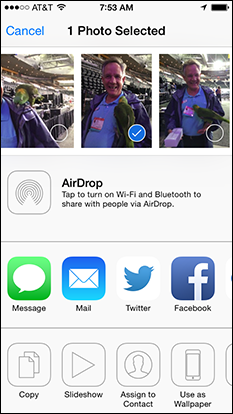
Figure 9-3: On an iPhone or iPad you can email a photo from the Photos app.
Getting attached
If you receive a message with attached files, you see the filenames at the top or bottom of the message. A paper clip may indicate that a file came along for the ride. You can double-click or touch a filename to open it and then save it where you want it.

 A few words of advice:
A few words of advice: