CHAPTER 3
Configuring Apple Watch to Work Your Way
Navigate the Apple Watch App on iPhone
The Apple Watch app on iPhone enables you to control and configure many aspects of Apple Watch. You can use the My Watch screen to configure Apple Watch and the apps installed on it. You can use the Explore screen to learn about features and how to use them. You can visit the Featured screen to view featured apps on the App Store. You can use the Search screen to search for apps by name or by keyword.
Navigate the Apple Watch App on iPhone

![]() On iPhone, press Home.
On iPhone, press Home.
The Home screen appears.
![]() Tap Apple Watch (
Tap Apple Watch (![]() ).
).
The Apple Watch app opens.
![]() Tap My Watch (
Tap My Watch (![]() ).
).
The My Watch screen appears.
![]() Tap General (
Tap General (![]() ).
).

The General screen appears.
![]() You can tap a button to display another screen. For example, tap About to display the About screen, which contains information about Apple Watch.
You can tap a button to display another screen. For example, tap About to display the About screen, which contains information about Apple Watch.
![]() You can set a switch to On (
You can set a switch to On (![]() changes to
changes to ![]() ) or Off (
) or Off (![]() changes to
changes to ![]() ).
).
![]() Tap My Watch.
Tap My Watch.
The My Watch screen appears again.
![]() Drag up to scroll down.
Drag up to scroll down.
The list of built-in apps appears.
![]() You can tap an app to configure it.
You can tap an app to configure it.
![]() Drag up to scroll down further.
Drag up to scroll down further.

The list of apps you have installed appears.
![]() You can tap an app to configure it.
You can tap an app to configure it.
![]() Tap Explore (
Tap Explore (![]() ).
).
The Explore screen appears.
![]() You can tap Play (
You can tap Play (![]() ) to play a video.
) to play a video.
![]() Tap Featured (
Tap Featured (![]() ).
).

The Featured screen appears.
![]() You can tap an app to view information about it.
You can tap an app to view information about it.
![]() You can tap See All to see more apps in the same category, such as the Get Started category.
You can tap See All to see more apps in the same category, such as the Get Started category.
![]() Tap Search (
Tap Search (![]() ).
).
![]() The Search screen appears.
The Search screen appears.
![]() You can search for an app by name or by keywords.
You can search for an app by name or by keywords.
![]() You can tap Get to install an app on Apple Watch.
You can tap Get to install an app on Apple Watch.
Check the Details of Apple Watch
The About screen in the Apple Watch app on iPhone enables you to see essential information about Apple Watch, including its capacity; the amount of space available; and the numbers of songs, photos, and apps installed. Other information you can view includes the software version, the hardware model number, and the hardware serial number. From the About screen, you can also change the descriptive name for Apple Watch.
Check the Details of Apple Watch
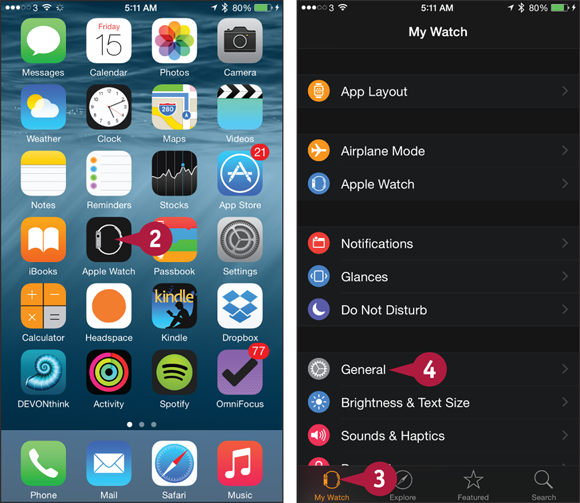
![]() On iPhone, press Home.
On iPhone, press Home.
The Home screen appears.
![]() Tap Apple Watch (
Tap Apple Watch (![]() ).
).
The Apple Watch app opens.
![]() Tap My Watch (
Tap My Watch (![]() ).
).
The My Watch screen appears.
![]() Tap General (
Tap General (![]() ).
).
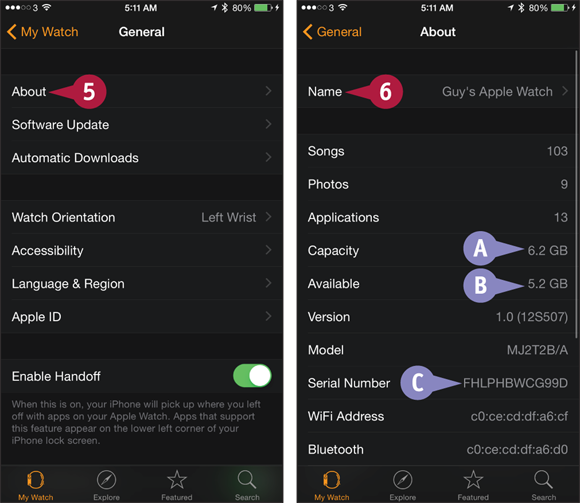
The General screen appears.
![]() Tap About.
Tap About.
The About screen appears.
![]() The Capacity readout shows the storage capacity of Apple Watch.
The Capacity readout shows the storage capacity of Apple Watch.
![]() The Available readout shows how much storage space is available.
The Available readout shows how much storage space is available.
![]() The Serial Number readout shows the serial number, which you may need for support or warranty issues.
The Serial Number readout shows the serial number, which you may need for support or warranty issues.
![]() Tap Name.
Tap Name.
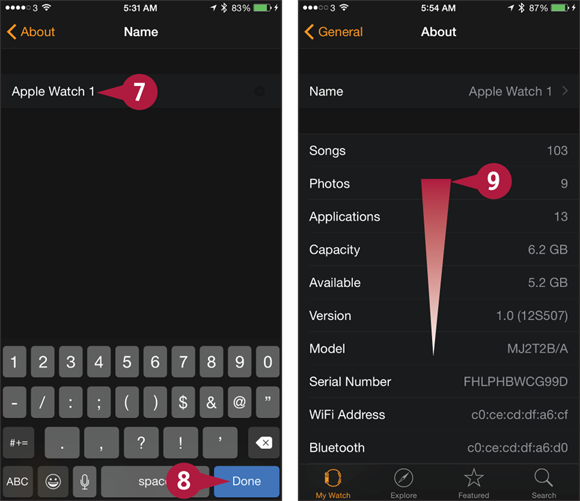
The Name screen appears.
![]() Type the name you want to assign Apple Watch.
Type the name you want to assign Apple Watch.
![]() Tap Done.
Tap Done.
The General screen appears again.
![]() Drag up to scroll down.
Drag up to scroll down.
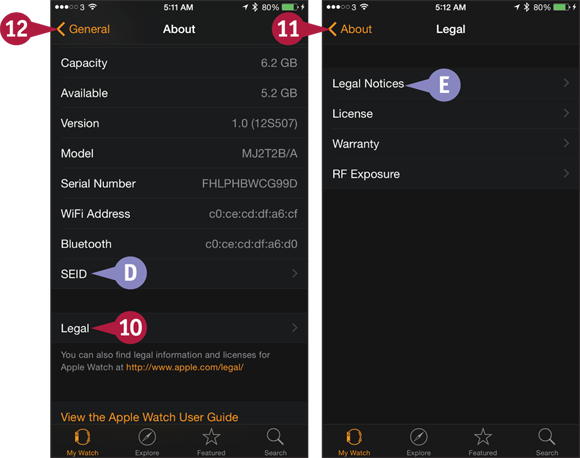
More information appears.
![]() You can tap SEID to display the SEID screen, which contains the unique name of the Secure Element ID used for Apple Pay.
You can tap SEID to display the SEID screen, which contains the unique name of the Secure Element ID used for Apple Pay.
![]() Tap Legal.
Tap Legal.
The Legal screen appears.
![]() You can tap Legal Notices, License, Warranty, or RF Exposure to view more information.
You can tap Legal Notices, License, Warranty, or RF Exposure to view more information.
![]() Tap About.
Tap About.
The About screen appears again.
![]() Tap General.
Tap General.
The General screen appears again.
Check Apple Watch Storage and Usage
The Apple Watch app on iPhone enables you to see how much storage is free, helping you to make sure Apple Watch does not run out of space. You can view a list of apps and the space each occupies.
You can see how much usage and how much standby Apple Watch has had since its last full charge. You can also see how much time Apple Watch would have if you were to switch to Power Reserve Mode.
Check Apple Watch Storage and Usage
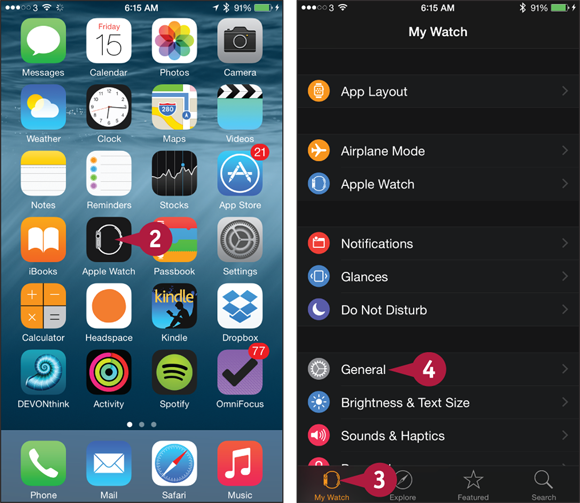
![]() On iPhone, press Home.
On iPhone, press Home.
The Home screen appears.
![]() Tap Apple Watch (
Tap Apple Watch (![]() ).
).
The Apple Watch app opens.
![]() Tap My Watch (
Tap My Watch (![]() ).
).
The My Watch screen appears.
![]() Tap General (
Tap General (![]() ).
).

The General screen appears.
![]() Drag up to scroll down the screen.
Drag up to scroll down the screen.
Other controls appear.
![]() Tap Usage.
Tap Usage.

The Usage screen appears.
![]() The Available readout shows how much storage space is available.
The Available readout shows how much storage space is available.
![]() The Used readout shows the amount of storage used.
The Used readout shows the amount of storage used.
![]() The list shows each app’s usage in descending order.
The list shows each app’s usage in descending order.
![]() Drag up to scroll down the screen.
Drag up to scroll down the screen.
The Time Since Last Full Charge section appears.
![]() The Usage readout shows how long you have used Apple Watch since the charge.
The Usage readout shows how long you have used Apple Watch since the charge.
![]() The Standby readout shows standby time since the charge.
The Standby readout shows standby time since the charge.
![]() The Power Reserve readout shows how much usage you might get in Power Reserve Mode.
The Power Reserve readout shows how much usage you might get in Power Reserve Mode.
![]() Tap General.
Tap General.

The General screen appears.
![]() Tap My Watch.
Tap My Watch.
The My Watch screen appears.
Update Apple Watch Software
To keep Apple Watch running well, install any software updates that Apple releases. Updated software usually contains fixes for problems, and it may also contain new features. Updated software may also improve battery life on Apple Watch.
You use the Apple Watch app on iPhone to check for new Apple Watch software and install it on Apple Watch. To install an update, you must charge Apple Watch to at least 50 percent, connect it to its charger, and have it within range of iPhone.
Update Apple Watch Software
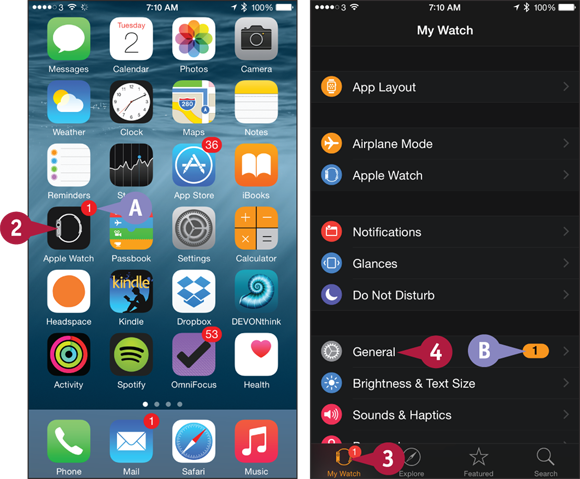
![]() On iPhone, press Home.
On iPhone, press Home.
The Home screen appears.
![]() The badge (
The badge (![]() ) on the Apple Watch icon indicates an update is available.
) on the Apple Watch icon indicates an update is available.
![]() Tap Apple Watch (
Tap Apple Watch (![]() ).
).
The Apple Watch app opens.
![]() Tap My Watch (
Tap My Watch (![]() ).
).
The My Watch screen appears.
![]() The badge (
The badge (![]() ) on the General item indicates an update is available.
) on the General item indicates an update is available.
![]() Tap General (
Tap General (![]() ).
).

The General screen appears.
![]() Tap Software Update.
Tap Software Update.
The Software Update screen appears.
Note: If the Software Update screen displays the message Your software is up to date, tap General to return to the General screen. You can then skip the remaining steps in this section.
![]() You can tap Learn More to display information about the update.
You can tap Learn More to display information about the update.
![]() Tap Install.
Tap Install.
Note: If the Installation Paused dialog box opens, connect Apple Watch to its charger and make sure the charge level is 50 percent or more, then tap OK to continue.

The Enter Passcode screen appears.
![]() Type your passcode.
Type your passcode.
The Terms and Conditions screen appears.
![]() If you want to install the update, tap Agree on the screen, and then tap Agree in the Terms and Conditions dialog box that opens.
If you want to install the update, tap Agree on the screen, and then tap Agree in the Terms and Conditions dialog box that opens.

The Software Update screen appears again.
![]() The Installing on Apple Watch readout appears during the installation.
The Installing on Apple Watch readout appears during the installation.
![]() When the installation finishes, the Software Update screen shows the new Watch OS version and the message Your software is up to date.
When the installation finishes, the Software Update screen shows the new Watch OS version and the message Your software is up to date.
![]() Tap General.
Tap General.
The General screen appears.
Configure Wrist and Crown Orientation
Apple Watch comes set up for wearing on the left wrist because most people are right-handed. You can change the watch orientation from left to right, and you can specify which side the Digital Crown is on, enabling you to wear Apple Watch with the Digital Crown either pointing toward your hand or toward your elbow.
You can make these changes either using the Apple Watch app on iPhone or in the Settings app on Apple Watch itself.
Configure Wrist and Crown Orientation

Configure Wrist and Crown Orientation in the Apple Watch App
![]() On iPhone, press Home.
On iPhone, press Home.
The Home screen appears.
![]() Tap Apple Watch (
Tap Apple Watch (![]() ).
).
The Apple Watch app opens.
![]() Tap My Watch (
Tap My Watch (![]() ).
).
The My Watch screen appears.
![]() Tap General (
Tap General (![]() ).
).
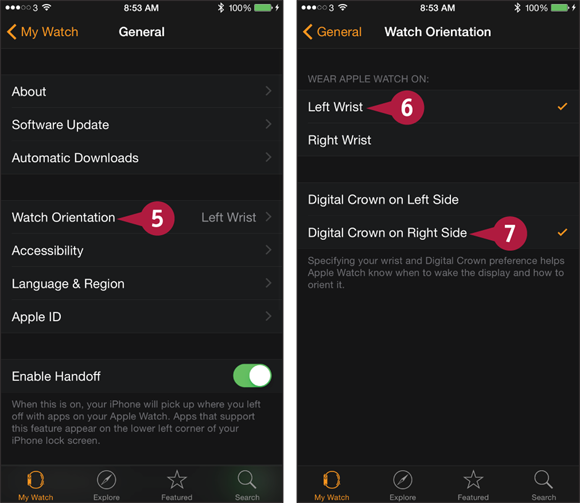
The General screen appears.
![]() Tap Watch Orientation.
Tap Watch Orientation.
The Watch Orientation screen appears.
![]() Tap Left Wrist or Right Wrist, as appropriate.
Tap Left Wrist or Right Wrist, as appropriate.
![]() Tap Digital Crown on Left Side if you wear Apple Watch with the Digital Crown on the left side. Otherwise, tap Digital Crown on Right Side.
Tap Digital Crown on Left Side if you wear Apple Watch with the Digital Crown on the left side. Otherwise, tap Digital Crown on Right Side.

Configure Wrist and Crown Orientation on Apple Watch
![]() Lift your wrist to wake Apple Watch.
Lift your wrist to wake Apple Watch.
The watch face appears.
![]() Click the Digital Crown.
Click the Digital Crown.
The Home screen appears.
![]() Tap Settings (
Tap Settings (![]() ).
).

The Settings app opens.
![]() Tap General (
Tap General (![]() ).
).
The General screen appears.
![]() Tap Orientation.
Tap Orientation.
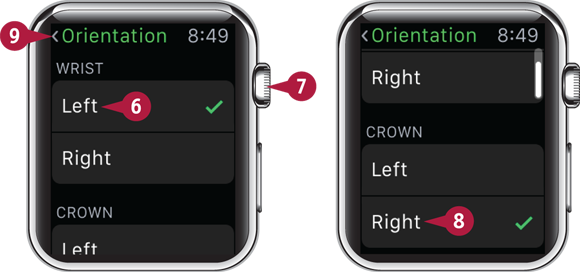
The Orientation screen appears.
![]() In the Wrist area, tap Left or Right, as needed.
In the Wrist area, tap Left or Right, as needed.
![]() Turn the Digital Crown clockwise to scroll down.
Turn the Digital Crown clockwise to scroll down.
![]() In the Crown area, tap Left or Right, as needed.
In the Crown area, tap Left or Right, as needed.
![]() Tap Orientation.
Tap Orientation.
The General screen appears.
Using Airplane Mode
Like iPhone, Apple Watch includes Airplane Mode, which you can turn on when you need to shut down all communications from Apple Watch — for example, when your flight is nearing takeoff or landing.
You can easily turn Airplane Mode on and off on Apple Watch. You can also set Apple Watch to mirror the paired iPhone’s Airplane Mode setting, so that turning on Airplane Mode on iPhone also turns Airplane Mode on for Apple Watch, and vice versa.
Using Airplane Mode

Turn Airplane Mode On and Off
![]() Lift your wrist to wake Apple Watch.
Lift your wrist to wake Apple Watch.
The watch face appears.
![]() Swipe up.
Swipe up.
The Glances screen appears.
The Glance you last used appears.
![]() Swipe right one or more times until the Settings Glance appears.
Swipe right one or more times until the Settings Glance appears.

![]() Tap Airplane Mode (
Tap Airplane Mode (![]() changes to
changes to ![]() ).
).
![]() Apple Watch turns on Airplane Mode.
Apple Watch turns on Airplane Mode.
![]() Apple Watch becomes disconnected from iPhone.
Apple Watch becomes disconnected from iPhone.
![]() When you are ready to turn off Airplane Mode, tap Airplane Mode (
When you are ready to turn off Airplane Mode, tap Airplane Mode (![]() changes to
changes to ![]() ).
).

Apple Watch turns off Airplane Mode.
![]() Apple Watch connects to iPhone if the devices are within range.
Apple Watch connects to iPhone if the devices are within range.
![]() Click the Digital Crown.
Click the Digital Crown.
The watch face appears.

Choose Whether to Mirror iPhone’s Airplane Mode Setting
![]() On iPhone, press Home.
On iPhone, press Home.
The Home screen appears.
![]() Tap Apple Watch (
Tap Apple Watch (![]() ).
).
The Apple Watch app opens.
![]() Tap My Watch (
Tap My Watch (![]() ).
).
The My Watch screen appears.
![]() Tap Airplane Mode (
Tap Airplane Mode (![]() ).
).

The Airplane Mode screen appears.
![]() Set the Mirror iPhone switch to On (
Set the Mirror iPhone switch to On (![]() changes to
changes to ![]() ) or Off (
) or Off (![]() changes to
changes to ![]() ), as needed.
), as needed.
![]() Tap My Watch.
Tap My Watch.
The My Watch screen appears again.
Note: To control Airplane Mode on iPhone, swipe up from the bottom of the screen to open Control Center, then touch Airplane Mode (![]() changes to
changes to ![]() or
or ![]() changes to
changes to ![]() ).
).
Configure and Use Do Not Disturb Mode
Like iPhone, Apple Watch has a Do Not Disturb Mode that enables you to shut off interruptions. You can turn Do Not Disturb Mode on and off as needed either from the Settings Glance or the Settings app.
You can also set Apple Watch to mirror iPhone’s Do Not Disturb setting, so when you turn on Do Not Disturb on one device, the other device picks up the setting automatically as long as it is within range.
Configure and Use Do Not Disturb Mode
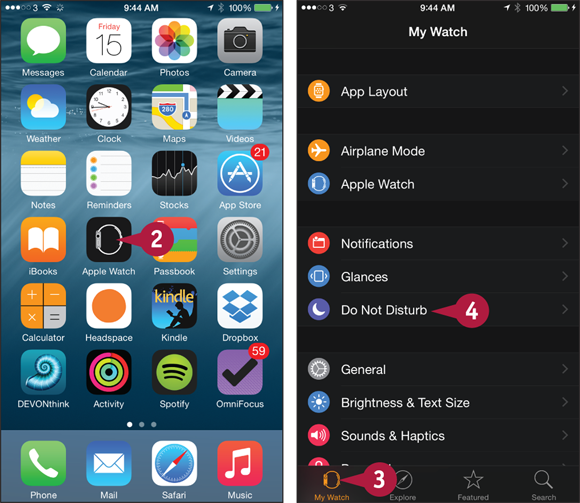
Choose Whether to Mirror iPhone’s Do Not Disturb Setting
![]() On iPhone, press Home.
On iPhone, press Home.
The Home screen appears.
![]() Tap Apple Watch (
Tap Apple Watch (![]() ).
).
The Apple Watch app opens.
![]() Tap My Watch (
Tap My Watch (![]() ).
).
The My Watch screen appears.
![]() Tap Do Not Disturb (
Tap Do Not Disturb (![]() ).
).
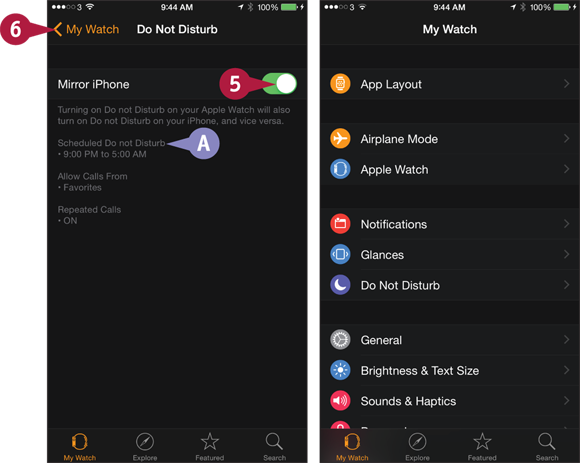
The Do Not Disturb screen appears.
![]() The details of iPhone’s Do Not Disturb settings appear.
The details of iPhone’s Do Not Disturb settings appear.
![]() Set the Mirror iPhone switch to On (
Set the Mirror iPhone switch to On (![]() changes to
changes to ![]() ) or Off (
) or Off (![]() changes to
changes to ![]() ), as needed.
), as needed.
![]() Tap My Watch.
Tap My Watch.
The My Watch screen appears again.

Turn Do Not Disturb On and Off
![]() Lift your wrist to wake Apple Watch.
Lift your wrist to wake Apple Watch.
The watch face appears.
![]() Swipe up.
Swipe up.
The Glances screen appears.
The Glance you last used appears.
![]() Swipe right one or more times until the Settings Glance appears.
Swipe right one or more times until the Settings Glance appears.
![]() Tap Do Not Disturb (
Tap Do Not Disturb (![]() changes to
changes to ![]() ).
).
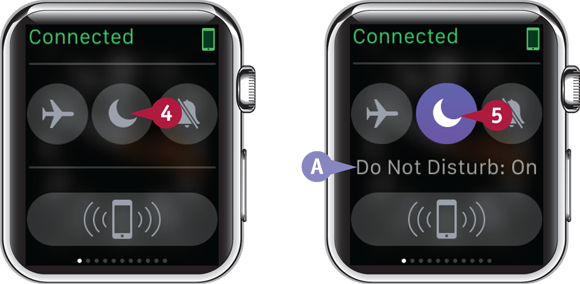
![]() Apple Watch turns on Do Not Disturb Mode.
Apple Watch turns on Do Not Disturb Mode.
![]() When you are ready to turn off Do Not Disturb Mode, tap Do Not Disturb (
When you are ready to turn off Do Not Disturb Mode, tap Do Not Disturb (![]() changes to
changes to ![]() ).
).

![]() Apple Watch turns off Do Not Disturb Mode.
Apple Watch turns off Do Not Disturb Mode.
![]() Click the Digital Crown.
Click the Digital Crown.
The watch face appears.
Connect to Bluetooth Devices
Apple Watch uses the Bluetooth wireless communication protocol to communicate with iPhone. You can also use Bluetooth to connect Apple Watch to Bluetooth devices such as headphones, speakers, or health devices. The first time you connect to a Bluetooth device, you must pair it with Apple Watch.
After pairing Bluetooth devices, you can switch from one device to another. When you no longer need to use a particular Bluetooth device, you can tell Apple Watch to forget it.
Connect to Bluetooth Devices

Connect to Bluetooth Devices and Switch Among Them
![]() Lift your wrist to wake Apple Watch.
Lift your wrist to wake Apple Watch.
The watch face appears.
![]() Click the Digital Crown.
Click the Digital Crown.
The Home screen appears.
![]() Tap Settings (
Tap Settings (![]() ).
).
The Settings screen appears.
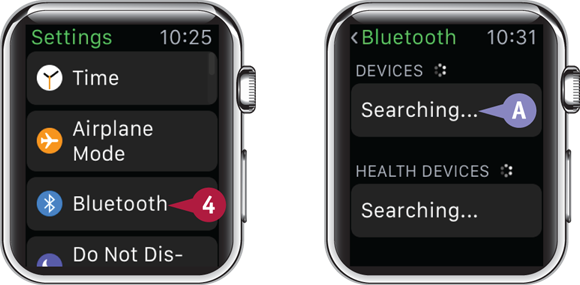
![]() Tap Bluetooth (
Tap Bluetooth (![]() ).
).
The Bluetooth screen appears.
![]() Apple Watch searches automatically for regular Bluetooth devices and health devices.
Apple Watch searches automatically for regular Bluetooth devices and health devices.
![]() Turn on the device or devices, and give the pairing command on each device.
Turn on the device or devices, and give the pairing command on each device.
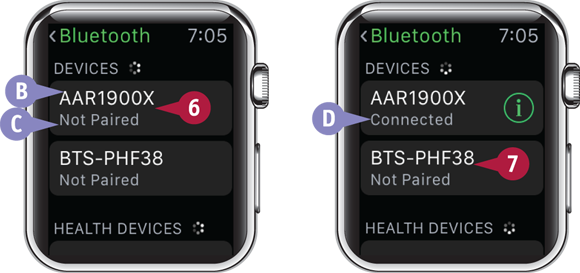
![]() Bluetooth devices appear in the Devices list.
Bluetooth devices appear in the Devices list.
![]() The Not Paired readout shows that the device is not paired with Apple Watch.
The Not Paired readout shows that the device is not paired with Apple Watch.
![]() Tap the device’s button.
Tap the device’s button.
Apple Watch pairs with the device and connects to it.
![]() The Connected readout shows the device is connected.
The Connected readout shows the device is connected.
You can now start using the device.
![]() If you want to pair another Bluetooth device, tap its button.
If you want to pair another Bluetooth device, tap its button.
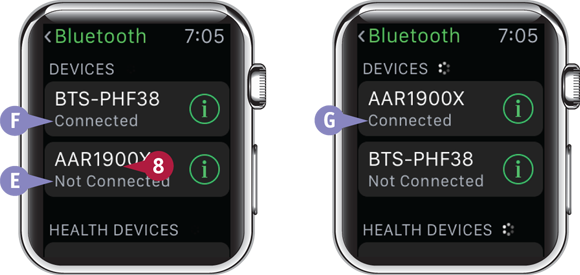
Apple Watch pairs with the device.
![]() Apple Watch disconnects from the previously connected device.
Apple Watch disconnects from the previously connected device.
Apple Watch connects to the newly paired device.
![]() The Connected readout shows the device is connected.
The Connected readout shows the device is connected.
You can now start using the device.
![]() To switch to another paired device, tap it.
To switch to another paired device, tap it.
![]() The Connected readout shows the device is connected.
The Connected readout shows the device is connected.

Forget a Bluetooth Device
![]() Click the Digital Crown.
Click the Digital Crown.
The Home screen appears.
![]() Tap Settings (
Tap Settings (![]() ).
).
The Settings screen appears.
![]() Tap Bluetooth (
Tap Bluetooth (![]() ).
).
The Bluetooth screen appears.
![]() Tap Info (
Tap Info (![]() ).
).

The Info screen for the device appears.
![]() Tap Forget Device.
Tap Forget Device.
Apple Watch forgets the device.
The Bluetooth screen appears, now no longer showing the forgotten device.
Set the Language and Region
The Apple Watch app on iPhone enables you to set the display language for Apple Watch to any of many different languages. You can also choose from a wide range of region formats, which control how Apple Watch displays information such as the date and time, numbers that involve thousands separation and decimals, and currency. Further, you can choose which calendar to use: Gregorian, Japanese, or Buddhist.
Set the Language and Region

![]() On iPhone, press Home.
On iPhone, press Home.
The Home screen appears.
![]() Tap Apple Watch (
Tap Apple Watch (![]() ).
).
The Apple Watch app opens.
![]() Tap My Watch (
Tap My Watch (![]() ).
).
The My Watch screen appears.
![]() Tap General (
Tap General (![]() ).
).

The General screen appears.
![]() Tap Language & Region.
Tap Language & Region.
The Language & Region screen appears.
![]() Tap System Language.
Tap System Language.
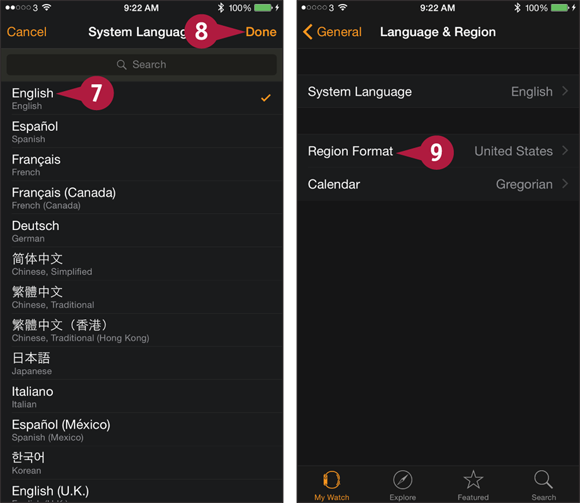
The System Language screen appears.
![]() Tap the language you want to use, such as English.
Tap the language you want to use, such as English.
![]() Tap Done.
Tap Done.
The Language & Region screen appears again.
![]() Tap Region Format.
Tap Region Format.
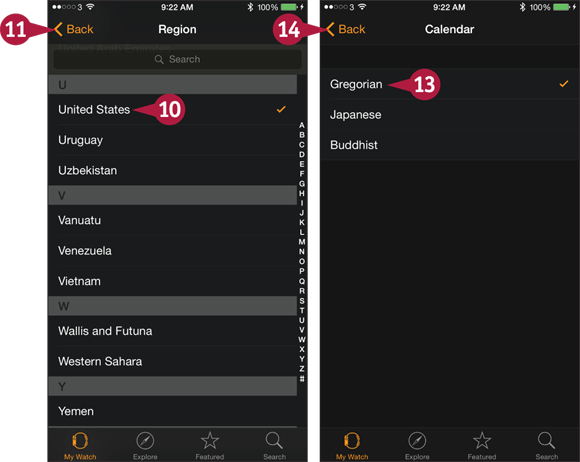
The Region Format screen appears.
![]() Tap the region you want, such as United States.
Tap the region you want, such as United States.
![]() Tap Back.
Tap Back.
The Language & Region screen appears again.
![]() Tap Calendar.
Tap Calendar.
The Calendar screen appears.
![]() Tap the calendar you want to use, such as Gregorian.
Tap the calendar you want to use, such as Gregorian.
![]() Tap Back.
Tap Back.
The Language & Region screen appears again.
Choose Glances and Their Order
Apple Watch’s Glances display small amounts of useful information and provide easy access to apps. Apple Watch comes with a default selection of Glances configured, such as the Settings Glance, the Now Playing Glance, and the Heartbeat Glance. The Apple Watch app on iPhone enables you to choose which Glances appear on Apple Watch and the order in which they appear.
Choose Glances and Their Order
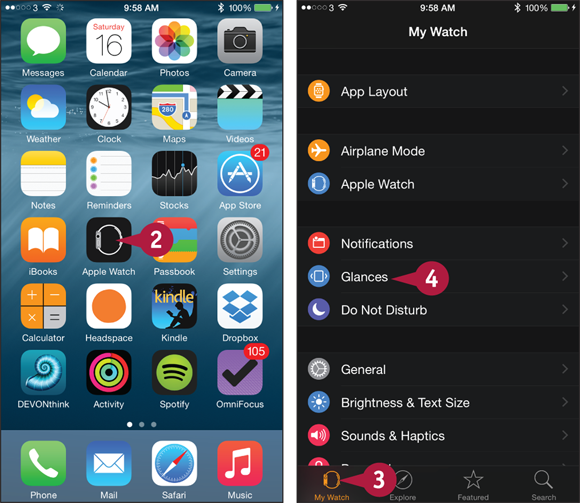
![]() On iPhone, press Home.
On iPhone, press Home.
The Home screen appears.
![]() Tap Apple Watch (
Tap Apple Watch (![]() ).
).
The Apple Watch app opens.
![]() Tap My Watch (
Tap My Watch (![]() ).
).
The My Watch screen appears.
![]() Tap Glances (
Tap Glances (![]() ).
).
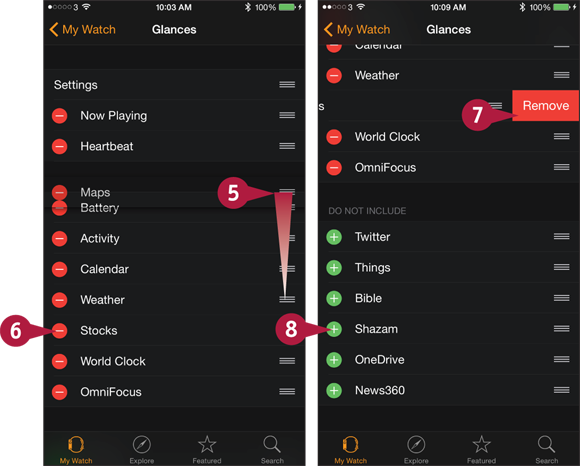
The Glances screen appears.
![]() Tap the movement handle (
Tap the movement handle (![]() ) for a Glance and drag it up or down the list.
) for a Glance and drag it up or down the list.
![]() Tap Remove (
Tap Remove (![]() ).
).
The textual Remove button appears.
![]() Tap Remove.
Tap Remove.
The Apple Watch app moves the Glance to the Do Not Include list.
![]() In the Do Not Include list, tap Add (
In the Do Not Include list, tap Add (![]() ).
).
The Apple Watch app adds the Glance to the upper list. You can drag it to a different position if needed.
Note: You can also tap and drag a Glance from the Do Not Include list to the upper list.
Turn On the Hey Siri Feature
Apple Watch includes Siri, Apple’s voice-driven virtual assistant technology. Siri enables you to take many different actions on Apple Watch, such as setting timers and alarms, creating notes and reminders, and finding information online.
You can activate Siri either by pressing and holding the Digital Crown or by saying “Hey Siri” when the Hey Siri feature is on. You can turn the Hey Siri feature on and off as needed in the Settings app on Apple Watch.
Turn On the Hey Siri Feature

![]() Lift your wrist to wake Apple Watch.
Lift your wrist to wake Apple Watch.
The watch face appears.
![]() Click the Digital Crown.
Click the Digital Crown.
The Home screen appears.
![]() Tap Settings (
Tap Settings (![]() ).
).
The Settings screen appears.

![]() Tap General (
Tap General (![]() ).
).
The General screen appears.
![]() Tap Siri.
Tap Siri.

The Siri screen appears.
![]() Set the Hey Siri switch to On (
Set the Hey Siri switch to On (![]() changes to
changes to ![]() ).
).
![]() Tap Siri.
Tap Siri.
The General screen appears.
![]() Tap General.
Tap General.
The Settings screen appears.
Secure Apple Watch with a Passcode
Apple Watch likely contains personal or sensitive data, so you should secure Apple Watch with a passcode. You can set or change a passcode either directly on Apple Watch itself or by giving the command in the Apple Watch app on iPhone and then entering the passcode on Apple Watch.
The Apple Watch app enables you to choose between a standard four-character passcode — enough for normal security — and a longer passcode that gives you greater protection against intrusion.
Secure Apple Watch with a Passcode

Set or Change the Passcode on Apple Watch
![]() Lift your wrist to wake Apple Watch.
Lift your wrist to wake Apple Watch.
The watch face appears.
![]() Click the Digital Crown.
Click the Digital Crown.
The Home screen appears.
![]() Tap Settings (
Tap Settings (![]() ).
).
The Settings screen appears.

![]() Tap Passcode (
Tap Passcode (![]() ).
).
The Passcode screen appears.
![]() You can tap Disable Passcode to turn off the passcode.
You can tap Disable Passcode to turn off the passcode.
Note: You must enter your current passcode when disabling the passcode.
![]() You can set the Unlock with iPhone switch to Off (
You can set the Unlock with iPhone switch to Off (![]() changes to
changes to ![]() ) to disable unlocking Apple Watch along with iPhone.
) to disable unlocking Apple Watch along with iPhone.
![]() To change your passcode, tap Change Passcode.
To change your passcode, tap Change Passcode.
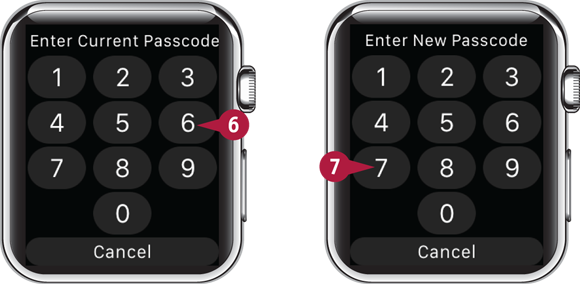
The Enter Current Passcode screen appears.
![]() Type your current passcode.
Type your current passcode.
The Enter New Passcode screen appears.
![]() Type your new passcode.
Type your new passcode.
The Re-Enter New Passcode screen appears.
![]() Type your new passcode again.
Type your new passcode again.
Apple Watch starts using the passcode.

Set or Change the Passcode from the Apple Watch App
![]() On iPhone, press Home.
On iPhone, press Home.
The Home screen appears.
![]() Tap Apple Watch (
Tap Apple Watch (![]() ).
).
The Apple Watch app opens.
![]() Tap My Watch (
Tap My Watch (![]() ).
).
The My Watch screen appears.
![]() Tap Passcode (
Tap Passcode (![]() ).
).
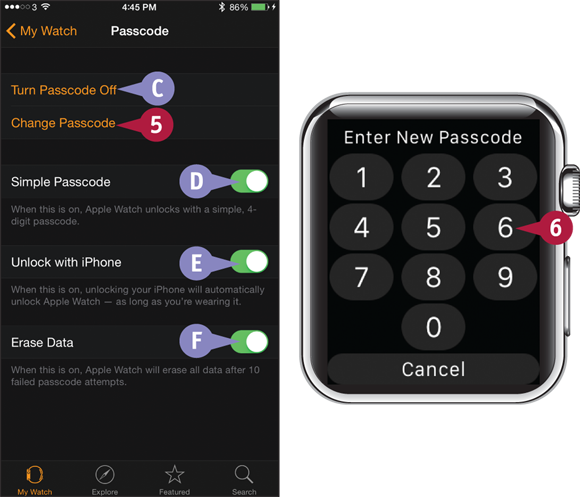
The Passcode screen appears.
![]() You can tap Turn Passcode Off to turn off the passcode. You must enter the passcode on Apple Watch.
You can tap Turn Passcode Off to turn off the passcode. You must enter the passcode on Apple Watch.
![]() You can set the Simple Passcode switch to Off (
You can set the Simple Passcode switch to Off (![]() changes to
changes to ![]() ) to enable setting a passcode longer than four characters.
) to enable setting a passcode longer than four characters.
![]() You can set the Unlock with iPhone switch to On (
You can set the Unlock with iPhone switch to On (![]() changes to
changes to ![]() ) to unlock Apple Watch when you unlock iPhone.
) to unlock Apple Watch when you unlock iPhone.
![]() You can set the Erase Data switch to On (
You can set the Erase Data switch to On (![]() changes to
changes to ![]() ) to have Apple Watch erase all data after ten failed passcode attempts.
) to have Apple Watch erase all data after ten failed passcode attempts.
![]() Tap Change Passcode.
Tap Change Passcode.
![]() On Apple Watch, enter your new passcode.
On Apple Watch, enter your new passcode.
![]() On Apple Watch, re-enter your new passcode.
On Apple Watch, re-enter your new passcode.
Choose Which Notifications to Receive
Apple Watch can display notifications both from its own apps and from iPhone. By working on the Notifications screen in the Apple Watch app on iPhone, you can choose which notifications to receive and whether to receive sound or haptic notifications for each app. You can choose whether to have the notification indicator on Apple Watch alert you to unread notifications. You can enable or disable Notification Privacy, which hides the details of each notification until you tap an alert.
Choose Which Notifications to Receive

![]() On iPhone, press Home.
On iPhone, press Home.
The Home screen appears.
![]() Tap Apple Watch (
Tap Apple Watch (![]() ).
).
The Apple Watch app opens.
![]() Tap My Watch (
Tap My Watch (![]() ).
).
The My Watch screen appears.
![]() Tap Notifications (
Tap Notifications (![]() ).
).
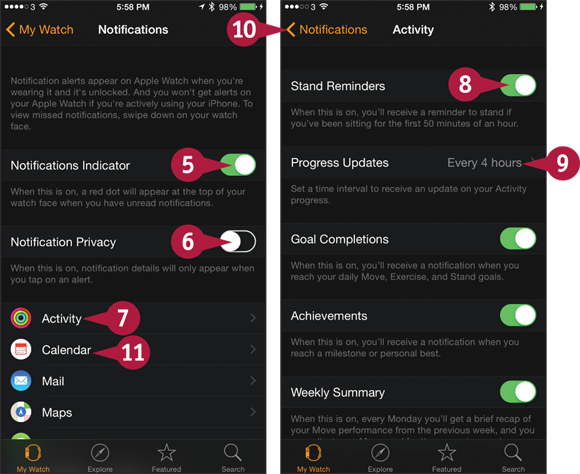
The Notifications screen appears.
![]() Set the Notifications Indicator switch to On (
Set the Notifications Indicator switch to On (![]() changes to
changes to ![]() ) to make Apple Watch display a red dot at the top of the screen to alert you to new notifications.
) to make Apple Watch display a red dot at the top of the screen to alert you to new notifications.
![]() Set the Notification Privacy switch to On (
Set the Notification Privacy switch to On (![]() changes to
changes to ![]() ) to hide notification details until you tap an alert.
) to hide notification details until you tap an alert.
![]() Tap the app you want to configure. This example uses Activity (
Tap the app you want to configure. This example uses Activity (![]() ).
).
The app’s screen appears.
![]() Specify which notifications to receive by setting each switch to On (
Specify which notifications to receive by setting each switch to On (![]() changes to
changes to ![]() ) or Off (
) or Off (![]() changes to
changes to ![]() ), as needed.
), as needed.
![]() Choose other options, such as Progress Updates in the Activity app.
Choose other options, such as Progress Updates in the Activity app.
![]() Tap Notifications.
Tap Notifications.
The Notifications screen appears again.
![]() Tap another app. This example uses Calendar (
Tap another app. This example uses Calendar (![]() ).
).
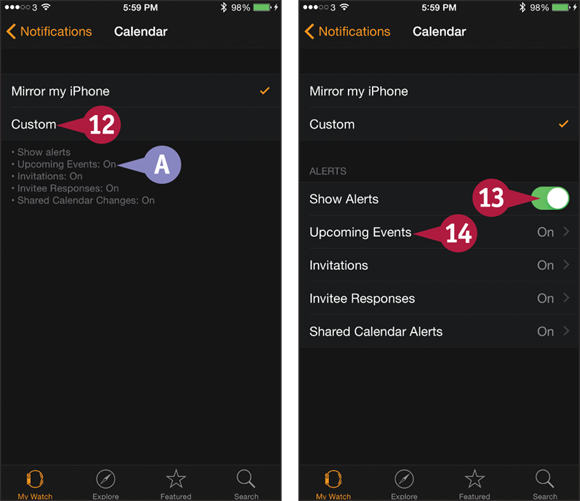
The app’s screen appears.
Note: Many apps use the Mirror My iPhone setting by default.
![]() The iPhone settings appear here.
The iPhone settings appear here.
![]() To use the iPhone settings for this app, tap Mirror my iPhone and skip the remaining steps. To choose custom settings, tap Custom and follow the remaining steps.
To use the iPhone settings for this app, tap Mirror my iPhone and skip the remaining steps. To choose custom settings, tap Custom and follow the remaining steps.
The Alerts section appears.
![]() Set the Show Alerts switch to On (
Set the Show Alerts switch to On (![]() changes to
changes to ![]() ) to view alerts.
) to view alerts.
![]() Tap an alerts category. This example uses Upcoming Events.
Tap an alerts category. This example uses Upcoming Events.

The screen for that alerts category appears.
![]() Set the Show Alerts switch for the category, such as the Show Upcoming Event Alerts switch here, to On (
Set the Show Alerts switch for the category, such as the Show Upcoming Event Alerts switch here, to On (![]() changes to
changes to ![]() ) to receive alerts.
) to receive alerts.
![]() Set the Sound switch to On (
Set the Sound switch to On (![]() changes to
changes to ![]() ) or Off (
) or Off (![]() changes to
changes to ![]() ), as needed.
), as needed.
![]() Set the Haptic switch to On (
Set the Haptic switch to On (![]() changes to
changes to ![]() ) or Off (
) or Off (![]() changes to
changes to ![]() ), as needed.
), as needed.
![]() Tap the button in the upper-left corner twice.
Tap the button in the upper-left corner twice.
The Notifications screen appears again.
![]() You can configure notifications for other apps as needed.
You can configure notifications for other apps as needed.
![]() In the Mirror iPhone Alerts From area, set each switch to On (
In the Mirror iPhone Alerts From area, set each switch to On (![]() changes to
changes to ![]() ) or Off (
) or Off (![]() changes to
changes to ![]() ), as needed.
), as needed.
Configure Sounds and Haptics
Apple Watch uses sounds and haptics to communicate wordlessly with you. Sounds are audio alerts destined for your ears, whereas haptics are vibration alerts targeted at your wrist and arm.
Working either on Apple Watch itself or in the Apple Watch app on iPhone, you can configure the alert volume, adjust the haptic strength, and turn Prominent Haptic on or off. Using iPhone, you can enable or disable the Cover to Mute feature.
Configure Sounds and Haptics

Configure Sounds and Haptics on Apple Watch
![]() Lift your wrist to wake Apple Watch.
Lift your wrist to wake Apple Watch.
The watch face appears.
![]() Click the Digital Crown.
Click the Digital Crown.
The Home screen appears.
![]() Tap Settings (
Tap Settings (![]() ).
).

The Settings screen appears.
![]() Tap Sounds & Haptics (
Tap Sounds & Haptics (![]() ).
).
The Sounds & Haptics screen appears.
![]() With the Ringer and Alert Sounds area displayed, turn the Digital Crown clockwise.
With the Ringer and Alert Sounds area displayed, turn the Digital Crown clockwise.
![]() A green border appears around the volume control.
A green border appears around the volume control.
![]() Turn the Digital Crown clockwise to increase the volume or counterclockwise to decrease it.
Turn the Digital Crown clockwise to increase the volume or counterclockwise to decrease it.
![]() You can tap Quieter (
You can tap Quieter (![]() ) or Louder (
) or Louder (![]() ) to change the volume.
) to change the volume.
![]() You can set the Mute switch to On (
You can set the Mute switch to On (![]() changes to
changes to ![]() ) to mute sound.
) to mute sound.
![]() Tap and drag up the screen.
Tap and drag up the screen.

The Ringer and Alert Haptics area appears.
![]() Tap Weaker (
Tap Weaker (![]() ) or Stronger (
) or Stronger (![]() ) to adjust the vibration.
) to adjust the vibration.
![]() Set the Prominent Haptic switch to On (
Set the Prominent Haptic switch to On (![]() changes to
changes to ![]() ) if you want Apple Watch to play a prominent haptic — one with an extra tap — to bring your attention to some common alerts.
) if you want Apple Watch to play a prominent haptic — one with an extra tap — to bring your attention to some common alerts.

Configure Sounds and Haptics Using the Apple Watch App
![]() On iPhone, press Home.
On iPhone, press Home.
The Home screen appears.
![]() Tap Apple Watch (
Tap Apple Watch (![]() ).
).
The Apple Watch app opens.
![]() Tap My Watch (
Tap My Watch (![]() ).
).
The My Watch screen appears.
![]() Tap Sounds & Haptics (
Tap Sounds & Haptics (![]() ).
).

The Sounds & Haptics screen appears.
![]() Drag the Alert Volume slider toward the Quiet (
Drag the Alert Volume slider toward the Quiet (![]() ) or Loud (
) or Loud (![]() ) end.
) end.
![]() Set the Mute switch to On (
Set the Mute switch to On (![]() changes to
changes to ![]() ) if you need to mute Apple Watch.
) if you need to mute Apple Watch.
![]() Drag the Haptic Strength slider toward the Weaker (
Drag the Haptic Strength slider toward the Weaker (![]() ) or Stronger (
) or Stronger (![]() ) end.
) end.
![]() Set the Cover to Mute switch to On (
Set the Cover to Mute switch to On (![]() changes to
changes to ![]() ) to use Cover to Mute. See the second tip for details.
) to use Cover to Mute. See the second tip for details.
![]() Set the Prominent Haptic switch to On (
Set the Prominent Haptic switch to On (![]() changes to
changes to ![]() ) if you want Apple Watch to play a prominent haptic for common alerts.
) if you want Apple Watch to play a prominent haptic for common alerts.
Configure Accessibility Settings on Apple Watch
Apple Watch includes various accessibility settings designed to make the device easier to use for people with vision or hearing problems. You can configure essential accessibility settings — VoiceOver and Screen Curtain, Zoom, Reduce Motion, and On/Off Labels — on Apple Watch itself, as explained in this section. You can configure the full range of accessibility settings by using the Apple Watch app on iPhone, as explained in the following section, “Configure Accessibility Settings Using iPhone.”
Configure Accessibility Settings on Apple Watch

![]() Lift your wrist to wake Apple Watch.
Lift your wrist to wake Apple Watch.
The watch face appears.
![]() Click the Digital Crown.
Click the Digital Crown.
The Home screen appears.
![]() Tap Settings (
Tap Settings (![]() ).
).

The Settings screen appears.
![]() Tap General (
Tap General (![]() ).
).
The General screen appears.
![]() Tap Accessibility.
Tap Accessibility.
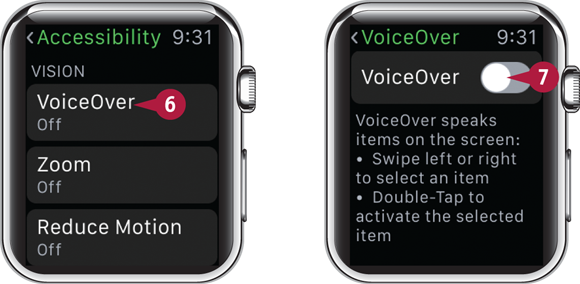
The Accessibility screen appears.
![]() To use VoiceOver, which announces the names of on-screen items, tap VoiceOver.
To use VoiceOver, which announces the names of on-screen items, tap VoiceOver.
Note: When VoiceOver is on, you tap an item to select it. Double-tap an item to give its command.
The VoiceOver screen appears.
![]() Set the VoiceOver switch to On (
Set the VoiceOver switch to On (![]() changes to
changes to ![]() ).
).

The Screen Curtain switch appears.
![]() You can set the Screen Curtain switch to On (
You can set the Screen Curtain switch to On (![]() changes to
changes to ![]() ) to turn off the screen. You then need to navigate via VoiceOver.
) to turn off the screen. You then need to navigate via VoiceOver.
![]() Tap VoiceOver.
Tap VoiceOver.
![]() An outline appears around the VoiceOver button.
An outline appears around the VoiceOver button.
![]() Double-tap VoiceOver.
Double-tap VoiceOver.
The Accessibility screen appears again.
Note: The following steps show VoiceOver turned off. If you have VoiceOver turned on, you will need to tap and then double-tap instead of tapping once.
![]() Tap Zoom.
Tap Zoom.

The Zoom screen appears.
![]() Set the Zoom switch to On (
Set the Zoom switch to On (![]() changes to
changes to ![]() ) if you want to enable zooming by double-tapping.
) if you want to enable zooming by double-tapping.
![]() Tap Zoom.
Tap Zoom.
The Accessibility screen appears again.
![]() Tap Reduce Motion.
Tap Reduce Motion.

The Reduce Motion screen appears.
![]() Set the Reduce Motion switch to On (
Set the Reduce Motion switch to On (![]() changes to
changes to ![]() ) if you want to reduce animation.
) if you want to reduce animation.
![]() Tap Back (
Tap Back (![]() ).
).
The Accessibility screen appears again.
![]() Drag up to scroll down.
Drag up to scroll down.
![]() Set the On/Off Labels switch to On (
Set the On/Off Labels switch to On (![]() changes to
changes to ![]() ) if you want to see the On/Off labels: a white I on the green side of an On switch and a black O on the gray side of an Off switch.
) if you want to see the On/Off labels: a white I on the green side of an On switch and a black O on the gray side of an Off switch.
Configure Accessibility Settings Using iPhone
When you need to configure the full range of accessibility settings for Apple Watch, work from the Accessibility screen in the Apple Watch app on iPhone. You can turn on the VoiceOver feature to make Apple Watch announce the names of screen items, enabling you to navigate by hearing; adjust the VoiceOver speaking rate and volume; and choose whether to speak hints. You can also turn on the Zoom feature to make the screen’s contents easier to see.
Configure Accessibility Settings Using iPhone

![]() On iPhone, press Home.
On iPhone, press Home.
The Home screen appears.
![]() Tap Apple Watch (
Tap Apple Watch (![]() ).
).
The Apple Watch app opens.
![]() Tap My Watch (
Tap My Watch (![]() ).
).
The My Watch screen appears.
![]() Tap General (
Tap General (![]() ).
).
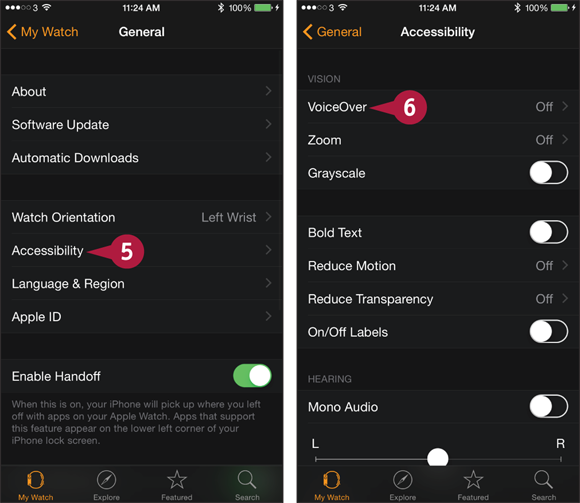
The General screen appears.
![]() Tap Accessibility.
Tap Accessibility.
The Accessibility screen appears.
![]() To use the VoiceOver feature, tap VoiceOver.
To use the VoiceOver feature, tap VoiceOver.

The VoiceOver screen appears.
![]() Set the VoiceOver switch to On (
Set the VoiceOver switch to On (![]() changes to
changes to ![]() ) to turn on VoiceOver.
) to turn on VoiceOver.
![]() Drag the Speaking Rate slider to set the speaking rate for VoiceOver.
Drag the Speaking Rate slider to set the speaking rate for VoiceOver.
![]() Drag the VoiceOver Volume slider to set the volume.
Drag the VoiceOver Volume slider to set the volume.
![]() Set the Speak Hints switch to On (
Set the Speak Hints switch to On (![]() changes to
changes to ![]() ) if you want VoiceOver to speak hints.
) if you want VoiceOver to speak hints.
![]() You can set the Screen Curtain switch to On (
You can set the Screen Curtain switch to On (![]() changes to
changes to ![]() ) to turn off the Apple Watch screen.
) to turn off the Apple Watch screen.
![]() Set the Speak on Wrist Raise switch to On (
Set the Speak on Wrist Raise switch to On (![]() changes to
changes to ![]() ) to have VoiceOver speak when you raise your wrist.
) to have VoiceOver speak when you raise your wrist.
![]() Tap Accessibility.
Tap Accessibility.
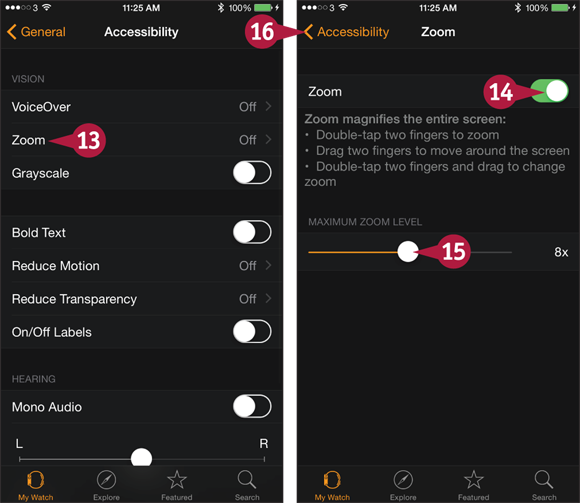
The Accessibility screen appears again.
![]() To use the Zoom feature, tap Zoom.
To use the Zoom feature, tap Zoom.
The Zoom screen appears.
![]() Set the Zoom switch to On (
Set the Zoom switch to On (![]() changes to
changes to ![]() ).
).
![]() Drag the Maximum Zoom Level slider to set the maximum zoom level.
Drag the Maximum Zoom Level slider to set the maximum zoom level.
![]() Tap Accessibility.
Tap Accessibility.
In the Accessibility settings, you can enable bold text to make text easier to read on-screen. You can turn on the Reduce Motion feature to reduce animations in the Apple Watch interface.
You can turn on mono audio, which is useful for using earphones, or adjust the left-right balance for stereo audio. You can also turn on the accessibility shortcut, a triple-click on the Digital Crown, and choose whether to use it for VoiceOver or for Zoom.
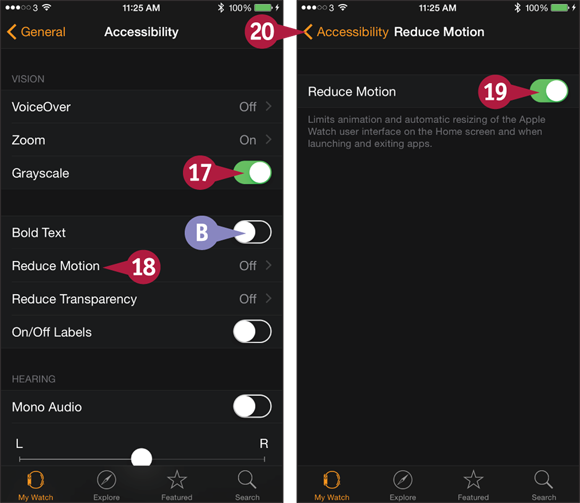
The Accessibility screen appears again.
![]() Set the Grayscale switch to On (
Set the Grayscale switch to On (![]() changes to
changes to ![]() ) if you want to use grayscale instead of color.
) if you want to use grayscale instead of color.
![]() You can set the Bold Text switch to On (
You can set the Bold Text switch to On (![]() changes to
changes to ![]() ) to make Apple Watch display bold text. The Apple Watch app warns you that Apple Watch must restart to make this change. Tap Continue to restart it.
) to make Apple Watch display bold text. The Apple Watch app warns you that Apple Watch must restart to make this change. Tap Continue to restart it.
![]() Tap Reduce Motion.
Tap Reduce Motion.
The Reduce Motion screen appears.
![]() Set the Reduce Motion switch to On (
Set the Reduce Motion switch to On (![]() changes to
changes to ![]() ) to reduce interface animations.
) to reduce interface animations.
![]() Tap Accessibility.
Tap Accessibility.

The Accessibility screen appears again.
![]() Tap Reduce Transparency.
Tap Reduce Transparency.
The Reduce Transparency screen appears.
![]() Set the Reduce Transparency switch to On (
Set the Reduce Transparency switch to On (![]() changes to
changes to ![]() ) if you want to reduce transparency.
) if you want to reduce transparency.
Note: Reducing transparency increases contrast on some backgrounds, making the screen more readable.
![]() Tap Accessibility.
Tap Accessibility.

The Accessibility screen appears again.
![]() Set the On/Off Labels switch to On (
Set the On/Off Labels switch to On (![]() changes to
changes to ![]() ) if you want to see the On/Off labels, a white I on the green side of an On switch and a black O on the gray side of an Off switch.
) if you want to see the On/Off labels, a white I on the green side of an On switch and a black O on the gray side of an Off switch.
![]() Set the Mono Audio switch to On (
Set the Mono Audio switch to On (![]() changes to
changes to ![]() ) if you want Apple Watch to output audio in mono instead of stereo.
) if you want Apple Watch to output audio in mono instead of stereo.
![]() If you need to adjust the audio balance between left and right ears, drag the slider toward the L end or the R end.
If you need to adjust the audio balance between left and right ears, drag the slider toward the L end or the R end.
![]() Tap Accessibility Shortcut.
Tap Accessibility Shortcut.

The Accessibility Shortcut screen appears.
![]() In the Triple-Click the Digital Crown For area, click VoiceOver or Zoom, as needed, to determine what the accessibility shortcut does.
In the Triple-Click the Digital Crown For area, click VoiceOver or Zoom, as needed, to determine what the accessibility shortcut does.
![]() Tap Accessibility.
Tap Accessibility.
The Accessibility screen appears again.
![]() Tap General.
Tap General.
The General screen appears.
