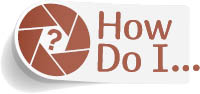Choose My Paper Size?

Press Command-P (PC: Ctrl-P) to bring up the Photoshop Print Settings dialog. In the Printer Setup section (in the top right), you’ll see a pop-up menu where you can choose the printer you want to print to, and right under that (to the right of the field where you choose how many copies to print), you’ll click on the Print Settings button. This brings up your OS Print (PC: Printer Properties) dialog (shown in the bottom right above), where you can choose your size from the Paper Size pop-up menu. (Note: I use Canon printers with a Mac, but if you have a different brand, or use a PC, the dialog will have the same basic functions, just in a different layout, or with a slightly different name.) You’re only choosing the size of the paper here, not whether you’re going wide or tall at this point, so just choose the overall paper size and click Save (PC: OK). That returns you to the Photoshop Print Settings dialog where you started. Now you can choose your orientation (wide or tall) by clicking on the tiny icons to the right of Layout (the icons have a little person posing in front of a tall page or a wide page). Click on the one you want and your orientation is set for the page size you chose (you’ll see the print preview on the left side of the dialog update when you make these choices, so you can see if the setup looks right).