Use Bridge to Quickly Find an Image or Rename Images?
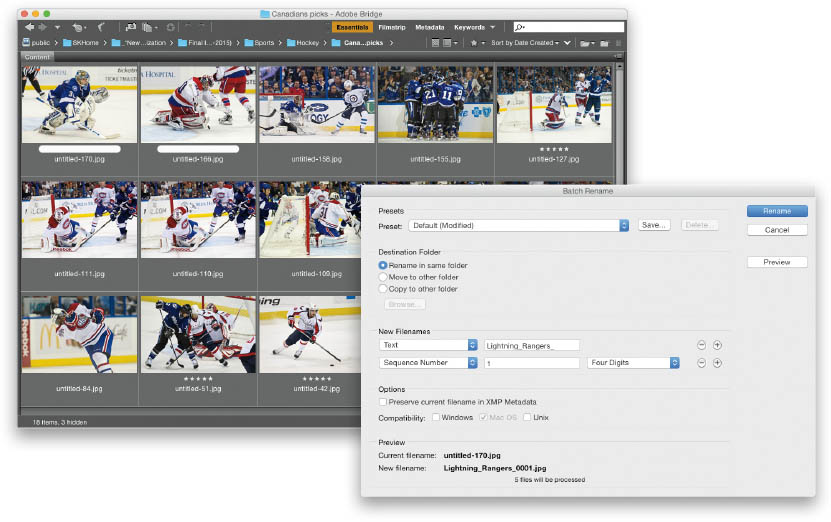
Since I use Lightroom to manage all of my images, I think of Adobe Bridge as a quick file browser—something I can use when I need to quickly find one or two images inside a folder full of images. Simply drag-and-drop a folder of images right onto the Bridge icon on your desktop and it shows you thumbnails of all of the images inside that folder. To change the size of the thumbnails, click-and-drag the slider near the bottom-right corner to the left/right to make them smaller/larger. To see a full-screen view of any thumbnail, click on it, and then press the Spacebar. To return to the thumbnails, just press it again. To open any of these thumbnails in Camera Raw, click on the thumbnail you want to open, and then press Command-R (PC: Ctrl-R). To open any of these images directly in Photoshop, just double-click on a thumbnail. To have Bridge rename your photos, first Command-click (PC: Ctrl-click) on all the photos you want to rename to select them (Shift-click on the images, if they’re contiguous, or if you want to rename all the photos in the folder, press Command-A [PC: Ctrl-A] to select them all), then go under the Tools menu and choose Batch Rename. When the Batch Rename dialog appears, in the New Filenames section, choose the new name you want for your files. Use the + (plus sign) and – (minus sign) buttons to the right of your filename to add and remove fields. For example, you can choose a numeric sequence from the pop-up menu to have it automatically number your images (as seen above bottom). If you want to see a preview of how your new filenames will look when changed, click on the Preview button near the top right (or just look down in the Preview section).

