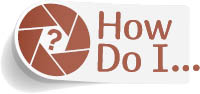Resize My Image on the Page?

You can resize your image right in the Photoshop Print Settings dialog itself by grabbing a corner handle around the image in the preview window, and just dragging in or out to the size you want. That being said, I would only do it this way when making the image smaller in size (which increases the resolution of the image, which is fine and dandy). I would never ever do this for increasing the size, because just clicking-and-dragging an image to make it much larger will make it soft, blurry, and pixelated. If you need your image bigger on the page, you need to make it bigger before you reach this dialog. Here’s what I recommend: Go under the Image menu and choose Image Size. When the Image Size dialog appears, first click on the bottom-right corner of the dialog and drag it out, so the preview window on the left is pretty large (you’re going to need to see the results clearly). Now, turn on the Resample checkbox (if it’s not already on), and then choose Preserve Details (Enlargement) from the pop-up menu to the right. This option uses the latest math to let you increase the size of your image, without it getting nearly as blurry or pixelated as clicking-and-dragging it to make it bigger does. Next, go up to the Width and Height fields and either type in your larger desired measurements, or what I usually do is choose Percent from the pop-up menus to the right. You can then enter a percentage of enlargement, like 100, 200, but I don’t go higher than 300% (you need specialized software for enlargements bigger than that, if you want to keep the quality intact above 300%). This will give you much better results for enlarging your image for print.