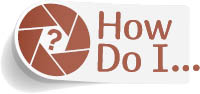Add a Stroke Border Around My Image?

You do this outside of the Photoshop Print Settings dialog, so hit the Cancel button, if you have it open. Now, there are a couple of ways to do this: If the image you want to add a stroke border to is on its own separate layer, then you can click on the Add a Layer Style icon, at the bottom of the Layers panel, and choose Stroke. When the Layer Style dialog appears (seen above left), set the Size and Color for your stroke, and I recommend setting the Position to Inside, so your stroke stays nice and sharp. Click OK, and it puts a stroke around your image on that layer. Another method you can use, if your image is on its own layer, is to go to the Layers panel, press-and-hold the Command (PC: Ctrl) key, and click directly on the layer’s thumbnail to put a selection around your image. Then, go under the Edit menu and choose Stroke. When the Stroke dialog appears (seen above right), choose how thick you want it and the color you want. I recommend setting the stroke Location, here, to Center, then click OK to apply a stroke around your image on that layer, and press Command-D (PC: Ctrl-D) to Deselect. If your image is not on a layer (it’s on the flattened Background layer), get the Rectangular Marquee tool (M) from the Toolbox and drag out a selection around it, then just do the second method I mentioned above.