Chapter 2
Installing in the Enterprise
THE FOLLOWING 70-740 EXAM OBJECTIVES ARE COVERED IN THIS CHAPTER:
 Create, manage, and maintain images for deployment.
Create, manage, and maintain images for deployment.
- This objective may include but is not limited to the following subobjectives: Plan for Windows Server virtualization; plan for Linux and FreeBSD deployments; assess virtualization workloads using the Microsoft Assessment and Planning (MAP) Toolkit; determine considerations for deploying workloads into virtualized environments; update images with patches, hotfixes, and drivers; install roles and features in offline images; manage and maintain Windows Server Core, Nano Server images, and VHDs using Windows PowerShell
 Installing Windows Server 2016 is quick and easy, but as an IT manager or IT professional, you may have to install dozens of copies of Windows Server 2016. It is not a good practice to install them one at a time. It’s important to understand how to automate a Windows Server 2016 deployment for the Windows Server 2016 (70-740) exam, but you’ll also use automated deployments in a corporate environment. Many companies use third-party tools to create and deploy Windows Server 2016 machines, but there are other ways.
Installing Windows Server 2016 is quick and easy, but as an IT manager or IT professional, you may have to install dozens of copies of Windows Server 2016. It is not a good practice to install them one at a time. It’s important to understand how to automate a Windows Server 2016 deployment for the Windows Server 2016 (70-740) exam, but you’ll also use automated deployments in a corporate environment. Many companies use third-party tools to create and deploy Windows Server 2016 machines, but there are other ways.
You can automate the installation of Windows Server 2016 in several ways. You can install Windows Server 2016 by using an unattended installation, by using Windows Deployment Services (WDS) to remotely deploy unattended installations, by using Hyper-V, or by using the System Preparation Tool for disk imaging. To help customize these options for automating remote installations, you can also use answer files to provide answers to the questions that are normally asked during the installation process. After you’ve installed Windows Server 2016, you can also automate the installation of applications by using Windows Installer packages.
This chapter includes an overview of the automated deployment options available with Windows Server 2016. Also included in this chapter is information on how to access the deployment tools available for Windows Server 2016 and the use of unattended installation, how the System Preparation Tool (along with Deployment Image Servicing and Management DISM utility) is used to create disk images for automated installation, and how to use Windows System Image Manager (SIM) to create unattended answer files.
Understanding Automated Deployment Options
If you need to install Windows Server 2016 on multiple computers, you could manually install the operating system on each computer, as described in Chapter 1, “Installing Windows Server 2016.” However, automating the deployment process will make your job easier, more efficient, and more cost effective if you have a large number of client computers on which to install Windows Server 2016.
Windows Server 2016 comes with several utilities that can be used for deploying and automating the Windows Server 2016 installation. With access to multiple utilities with different functionality, administrators have increased flexibility in determining how to best deploy Windows Server 2016 within a large corporate environment.
The following sections contain overviews of the automated deployment options, which will help you choose which solution is best for your requirements and environment. The options for automated deployment of Windows Server 2016 are as follows:
- Microsoft Deployment Toolkit (MDT) 2013 Update 2
- Unattended installation, or unattended setup, which uses Setup.exe
- Microsoft Assessment and Planning (MAP) Toolkit
- Windows Automated Installation Kit (Windows AIK)
- Windows Assessment and Deployment Kit for Windows Server 2016
- WDS (covered in Chapter 1 “Installing Windows Server 2016”)
- System Preparation Tool (Sysprep.exe), which is used to set up a machine to be imaged or cloned
- Deployment Image Servicing and Management (DISM)
An Overview of the Microsoft Deployment Toolkit 2013 Update 2
Microsoft released a deployment assistance toolset called the Microsoft Deployment Toolkit (MDT) 2013 Update 2. It is used to automate desktop and server deployment. The MDT provides an administrator with the following benefits:
- Administrative tools that allow for the deployment of desktops and servers through the use of a common console (see Figure 2.1)
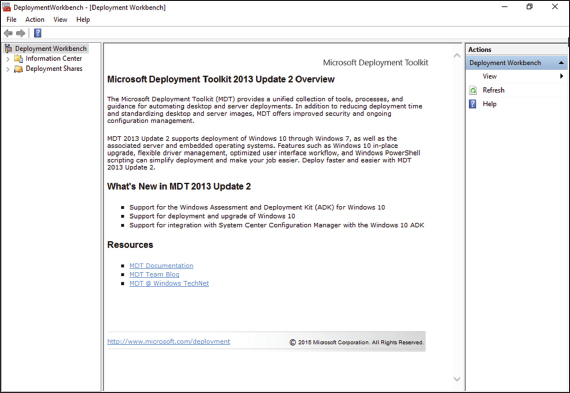
FIGURE 2.1 Microsoft Deployment Toolkit console
- Quicker deployments and the capabilities of having standardized desktop and server images and security
- Zero-touch deployments of Windows Server 2016, Windows Server 2012/2012 R2, Windows Server 2008/2008 R2, Windows 10/8/7
To install the MDT 2013 package onto your computer (regardless of the operating system being deployed), you must first meet the minimum requirements of MDT. These components need to be installed only on the computer where MDT 2013 is being installed:
- Windows Server 2016, Windows Server 2012/2012 R2, Windows Server 2008/2008 R2, Windows 10, Windows 8.1, Windows 8, or Windows 7.
- The Windows Assessment and Deployment Kit (ADK) for Windows Server 2016 is required for all deployment scenarios.
- System Center 2016 Configuration Manager Service Pack 1 with the Windows ADK for Windows Server 2016 is required for zero-touch installation (ZTI) and user-driven installation (UDI) scenarios.
- If you are using ZTI and/or UDI, you are allowed to add the MDT SQL database to any version of System Center Configuration Manager with SQL Technology; if you are using LTI, you must use a separately licensed SQL Server product to host your MDT SQL database.
In Exercise 2.1, you will download and install MDT 2013. You can install MDT 2013 on the Windows Server 2016 operating system machine that you installed in Chapter 1. If you decide to install the MDT 2013 onto a server or production machine, I recommend that you perform a full backup before completing Exercise 2.1. Installing MDT 2013 will replace any previous version of MDT that the machine may currently be using.
Now that you have installed MDT 2013, you are going to configure the package. In Exercise 2.2, you will configure MDT 2013 and set up a distribution share and database. I am creating the MDT 2013 on a Windows Server 2016 so that we can distribute Windows Server 2016. Make sure the Windows Assessment and Deployment Kit (ADK) for Windows Server 2016 is installed because it is required for all deployment scenarios.
Now that you have seen how to install the MDT 2013 utility, let’s take a look at some other ways to automatically install Windows Server 2016.
An Overview of Unattended Installation
Unattended installation is a practical method of automating deployments when you have a large number of clients to install and the computers require different hardware and software configurations. Unattended installations allow you to create customized installations that are specific to your environment. Custom installations can support custom hardware and software installations.
Unattended installations utilize an answer file called Autounattend.xml to provide configuration information during the installation process. Think about the Windows Server 2016 installation from the previous chapter. You are asked for your locale, type of installation, and so on. The answer file allows these questions to be answered without user interaction. In addition to providing standard Windows Server 2016 configuration information, the answer file can provide installation instructions for applications, additional language support, service packs, and device drivers.
With an unattended installation, you can use a distribution share to install Windows Server 2016 on the target computers. You can also use a Windows Server 2016 DVD with an answer file located on the root of the DVD, on a floppy disk, or on a universal flash device (UFD), such as an external USB flash drive.
Unattended installations allow you to create customized installations that are specific to your environment. Custom installations can support custom hardware and software installations. Since the answer file for Windows Server 2016 is in XML format, all custom configuration information can be contained within the Autounattend.xml file. This is different from past versions of Windows, where creating automated installation routines for custom installations required multiple files to be used. In addition to providing standard Windows Server 2016 configuration information, you can use the answer file to provide installation instructions for applications, additional language support, service packs, and device drivers.
If you use a distribution share, it should contain the Windows Server 2016 operating system image and the answer file to respond to installation configuration queries. The target computer must be able to connect to the distribution share over the network. After the distribution share and target computers are connected, you can initiate the installation process. Figure 2.12 illustrates the unattended installation process.

FIGURE 2.12 Unattended installation with distribution share and a target computer
Advantages of Unattended Installation
In a midsize or large organization, it just makes sense to use automated setups. As stated earlier, it is nearly impossible to install Windows Server 2016 one at a time on hundreds of machines. But there are many advantages to using unattended installations as a method for automating Windows Server 2016:
- Unattended installation saves time and money because users do not have to interactively respond to each installation query.
- It can be configured to provide an automated query response while still selectively allowing users to provide specified input during installations.
- It can be used to install clean copies of Windows Server 2016 or upgrade an existing operating system (providing it is on the list of permitted operating systems) to Windows Server 2016.
- It can be expanded to include installation instructions for applications, additional language support, service packs, and device drivers.
- The physical media for Windows Server 2016 does not need to be distributed to all computers on which it will be installed.
Disadvantages of Unattended Installation
As stated earlier, a manual installation is not practical for mass installations. But one of the biggest disadvantages to performing an unattended installation is that an administrator does not physically walk through the installation of Windows Server 2016. A client operating system is one of the most important items that you will install onto a machine. As an IT manager and consultant, I have always felt better physically installing a client operating system. This way, if there are any glitches, I can see and deal with them immediately. If something happens during an unattended install, you may never know it, but the end user may experience small issues throughout the lifetime of the machine.
Two other disadvantages of using unattended installations as a method for automating Windows Server 2016 installations are listed here:
- They require more initial setup than a standard installation of Windows Server 2016.
- Someone must have access to each client computer and must initiate the unattended installation process on the client side.
An Overview of the System Preparation Tool and Disk Imaging
The System Preparation Tool, or Sysprep (Sysprep.exe), is used to prepare a computer for disk imaging, and the disk image can then be captured using any image capturing software including DISM or third-party imaging software.
Sysprep is a free utility that comes on all Windows operating systems. By default, the Sysprep utility can be found on Windows Server 2016 and Windows Server 2016 operating systems in the Windowssystem32sysprep directory.
Disk imaging is the process of taking a checkpoint of a computer and then using those checkpoints to create new computers, thus allowing for automated deployments. The reference, or source, computer has Windows Server 2016 installed and is configured with the settings and applications that should be installed on the target computers. The image (checkpoints) is then created and can be transferred to other computers, thus installing the operating system, settings, and applications that were defined on the reference computer.
When the client computer starts an installation using a disk image, you can customize what is displayed on the Windows Welcome screen and the options that are displayed through the setup process. You can also fully automate when and how the Windows Welcome screen is displayed during the installation process by using the /oobe option with the System Preparation Tool and an answer file named Oobe.xml.
Sysprep is a utility that is good only for setting up a new machine. You do not use Sysprep to image a computer for upgrading a current machine. There are a few switches that you can use in conjunction with Sysprep to configure the Sysprep utility for your specific needs. Table 2.1 shows you the important Sysprep switches and what they will do for you when used.
TABLE 2.1 Sysprep switches
| Switch | Explanation |
| /pnp | Forces a mini-setup wizard to start at reboot so that all Plug and Play devices can be recognized. |
| /generalize | This allows Sysprep to remove all system-specific data from the Sysprep image. If you’re running the GUI version of Sysprep, this is a checkbox option. |
| /oobe | Initiates the Windows Welcome screen at the next reboot. |
| /audit | Initiates Sysprep in audit mode. |
| /nosidgen | Sysprep does not generate a new SID on the computer restart. Forces a mini-setup on restart. |
| /reboot | Stops and restarts the computer system. |
| /quiet | Runs without any confirmation dialog messages being displayed. |
| /mini | Tells Sysprep to run the mini-setup on the next reboot. |
When you decide to use Sysprep to set up your images, there are a few rules that you must follow for Sysprep to work properly:
- You can use images to restart the Windows activation clock. The Windows activation clock starts to decrease as soon as Windows starts for the first time. You can restart the Windows activation clock only three times using Sysprep.
- The computer on which you’re running Sysprep has to be a member of a workgroup. The machine can’t be part of a domain. If the computer is a member of the domain, when you run Sysprep, the computer will automatically be removed from the domain.
- It simplifies the addition of user-specific or computer-specific configuration information.
- When installing the image, the system will prompt you for a product key. During the install you can use an answer file, which in turn will have all the information needed for the install, and you will not be prompted for any information.
- A third-party utility or Image Capture Wizard is required to deploy the image that is created from Sysprep.
- If you are using Sysprep to capture an NTFS partition, any files or folders that are encrypted will become corrupt and unreadable.
One advantage to Sysprep and Windows Server 2016 is that you can use Sysprep to prepare a new machine for duplication. You can use Sysprep to image a Windows Server 2016 machine. The following steps are necessary to image a new machine:
- Install the Windows Server 2016 operating system.
- Install all components on the OS.
- Run Sysprep /generalize to create the image.
When you image a computer using the Windows Sysprep utility, a Windows image (.wim) file is created. Most third-party imaging software products can work with the Windows image file.
Advantages of the System Preparation Tool
The following are advantages of using the System Preparation Tool as a method for automating Windows Server 2016 installations:
- For large numbers of computers with similar hardware, it greatly reduces deployment time by copying the operating system, applications, and Desktop settings from a reference computer to an image, which can then be deployed to multiple computers.
- Using disk imaging facilitates the standardization of Desktops, administrative policies, and restrictions throughout an organization.
- Reference images can be copied across a network connection or through DVDs that are physically distributed to client computers.
Disadvantages of the System Preparation Tool
There are some disadvantages of using the System Preparation Tool as a method for automating Windows Server 2016 installations:
- Image Capture Wizard, third-party imaging software, or hardware disk-duplication devices must be used for an image-based setup.
- The version of the System Preparation Tool that shipped with Windows Server 2016 must be used. An older version of Sysprep cannot be used on a Windows Server 2016 image.
- The System Preparation Tool will not detect any hardware that is not Plug and Play compliant.
Overview of the Windows Assessment and Deployment Kit
Another way to install Windows Server 2016 is to use the Windows Assessment and Deployment Kit (ADK). The Windows (ADK) is a set of utilities and documentation that allows an administrator to configure and deploy Windows operating systems. An administrator can use the Windows (ADK) to do the following:
- Windows Imaging and Configuration Designer (ICD)
- Windows Assessment Toolkit
- Windows Performance Toolkit
The Windows (ADK) can be installed and configured on the following operating systems:
- Windows Server 2016
- Windows 7 / 8 / 8.1 / 10
- Windows Server 2012 R2
- Windows Server 2012
The Windows (ADK) is a good solution for organizations that need to customize the Windows deployment environments. The Windows (ADK) allows an administrator to have the flexibility needed for mass deployments of Windows operating systems. Since every organization’s needs are different, the Windows (ADK) allows you to use all or just some of the deployment tools available. It allows you to manage deployments by using some additional tools.
Windows Imaging and Configuration Designer (ICD) The tools included with this part of the Windows (ADK) will allow an administrator to easily deploy and configure Windows operating systems and images.
Windows Assessment Toolkit When new Windows operating systems are installed, applications that ran on the previous version of Windows may not work properly. The Application Compatibility Toolkit allows an administrator to help solve these issues before they occur.
Windows Performance Toolkit The Windows Performance Toolkit is a utility that will locate computers on a network and then perform a thorough inventory of them. This inventory can then be used to determine which machines can have Windows Server 2016 installed.
Windows Imaging and Configuration Designer
The Windows Imaging and Configuration Designer (ICD) allows an administrator to work with images. The ICD allows an IT Department to do the following;
- View and configure all of the settings and policies for a Windows Server 2016 image or provisioning package.
- Create Windows provisioning answer files.
- Allow an answer file to add third-party drivers, apps, or other assets.
- Create variants and specify the settings that apply to each variant.
- Build and flash a Windows image.
- Build a provisioning package.
The Windows (ICD) gives an IT department many options on how to deploy and setup Windows Server 2016 clients. Here are some of the following tools included with the Windows (ICD).
- Configure and edit images by using the Deployment Image Servicing and Management (DISM) utility
- Create Windows Preinstallation Environment (Windows PE) images
- Migrate user data and profiles using the User State Migration Tool (USMT)
- Windows Imaging and Configuration Designer (Windows ICD)
Summary of Windows Server 2016 Deployment Options
Table 2.2 summarizes the installation tools and files that are used with unattended, automated installations of Windows Server 2016, the associated installation method, and a description of each tool.
TABLE 2.2 Summary of Windows Server 2016 unattended deployment utilities
| Tool or File | Automated Installation Option | Description |
| WDS | Unattended or attended installations | Program installed onto a Windows Server 2016 server (discussed in Chapter 1 “Installing Windows Server 2016”). |
| Setup.exe | Unattended installation | Program used to initiate the installation process. |
| Autounattend.xml | Unattended installation | Answer file used to customize installation queries. |
| Windows System Image Manager | Unattended installation | Program used to create answer files to be used for unattended installations. |
| Windows Deployment Services Image Capture Wizard | Sysprep | Utility that is initiated by using the F8 button at startup. This utility can work in conjunction with Sysprep to create and manage Windows Server 2016 image files for deployment. |
| Sysprep.exe | Sysprep | System Preparation Tool, which prepares a source reference computer that will be used in conjunction with a distribution share or with disk duplication through Image Capture Wizard, third-party software, or hardware disk-duplication devices. |
The Windows Server 2016 installation utilities and resources relating to automated deployment are found in a variety of locations. Table 2.3 provides a quick reference for each utility or resource and its location.
TABLE 2.3 Location of Windows Server 2016 deployment utilities and resources
| Utility | Location |
| Sysprep.exe | Included with Windows Server 2016; installed to %WINDIR% system32sysprep. |
| Image Configuration Designer | Installed with the WAIK; installed to C:ProgramFiles(x86) Windows Kits10Assessment and Deployment Kits Imaging and Configuration Designerx86ICD.exe. |
| Windows System Image Manager | Installed with WAIK; installed to C:ProgramFiles(x86) Windows Kits10Assessment and Deployment Kits Imaging and Configuration Designerx86ICD.exe. |
Deploying Unattended Installations
You can deploy Windows Server 2016 installations or upgrades through a Windows Server 2016 distribution DVD or through a distribution server that contains Windows Server 2016 images and associated files, such as Autounattend.xml for unattended installations. Using a DVD can be advantageous if the computer on which you want to install Windows Server 2016 is not connected to the network or is connected via a low-bandwidth network. It is also typically faster to install a Windows Server 2016 image from DVD than to use a network connection.
Unattended installations rely on options configured in an answer file that is deployed with the Windows Server 2016 image. Answer files are XML files that contain the settings that are typically supplied by the installer during attended installations of Windows Server 2016. Answer files can also contain instructions for how programs and applications should be run.
The Windows Setup program is run to install or upgrade to Windows Server 2016 from computers that are running compatible versions of Windows, as discussed in Chapter 1. In fact, Windows Setup is the basis for the other types of installation procedures I’ll be discussing in this chapter, including unattended installations, WDS, and image-based installations.
The Windows Setup program (Setup.exe) replaces Winnt32.exe and Winnt.exe, which are the setup programs used in versions of Windows prior to Windows 7 / 8. Although it’s a graphical tool, Windows Setup can be run from the command line. For example, you can use the following command to initiate an unattended installation of Windows Server 2016:
setup.exe /unattend:answerfileThe Windows Setup program has several command-line options that can be applied. Table 2.4 describes the Setup.exe command-line options.
TABLE 2.4 Setup.exe command-line options and descriptions
| Setup.exe Option | Description |
| /1394debug: channel [baudrate:baudrate] | Enables kernel debugging over a FireWire (IEEE 1394) port for troubleshooting purposes. The [baudrate] optional parameter specifies the baud rate for data transfer during the debugging process. |
| /debug:port [baudrate:baudrate] | Enables kernel debugging over the specified port for troubleshooting purposes. The [baudrate] optional parameter specifies the baud rate for data transfer during the debugging process. |
| /emsport:{com1|com2|usebiossettings|off} [/emsbaudrate:baudrate] | Configures EMS to be enabled or disabled. The [baudrate] optional parameter specifies the baud rate for data transfer during the debugging process. |
| /m:folder_name | Used with Setup to specify that replacement files should be copied from the specified location. If the files are not present, Setup will use the default location. |
| /noreboot | Normally, when the down-level phase of Setup.exe is complete, the computer restarts. This option specifies that the computer should not restart so that you can execute another command prior to the restart. |
| /tempdrive:drive letter | Specifies the location that will be used to store the temporary files for Windows Server 2016 and the installation partition for Windows Server 2016. |
| /unattend:[answerfile] | Specifies that you will be using an unattended installation for Windows Server 2016. The answerfile variable points to the custom answer file you will use for installation. |
Next we’ll look at the System Preparation Tool (Sysprep); using it is one of many ways to install Windows Server 2016 automatically.
Using the System Preparation Tool to Prepare an Installation for Imaging
You can use disk images to install Windows Server 2016 on computers that have similar hardware configurations. Also, if a computer is having technical difficulties, you can use a disk image to quickly restore it to a baseline configuration.
To create a disk image, you install Windows Server 2016 on the source computer with the configuration that you want to copy and use the System Preparation Tool to prepare the installation for imaging. The source computer’s configuration should also include any applications that should be installed on target computers.
Once you have prepared the installation for imaging, you can use imaging software such as Image Capture Wizard to create an image of the installation.
The System Preparation Tool (Sysprep.exe) is included with Windows Server 2016, in the %WINDIR%system32sysprep directory. When you run this utility on the source computer, it strips out information that is unique for each computer, such as the SID. Table 2.5 defines the command options that you can use to customize the Sysprep.exe operation.
TABLE 2.5 System Preparation Tool command-line options
| Switch | Description |
| /audit | Configures the computer to restart into audit mode, which allows you to add drivers and applications to Windows or test the installation prior to deployment. |
| /generalize | Removes any unique system information from the image, including the SID and log information. |
| /oobe | Specifies that the Windows Welcome screen should be displayed when the computer reboots. |
| /quiet | Runs the installation with no user interaction. |
| /quit | Specifies that the System Preparation Tool should quit after the specified operations have been completed. |
| /reboot | Restarts the target computer after the System Preparation Tool completes. |
| /shutdown | Specifies that the computer should shut down after the specified operations have been completed. |
| /unattend | Indicates the name and location of the answer file to use. |
In the following sections, you will learn how to create a disk image and how to copy and install from it.
Preparing a Windows Server 2016 Installation
To run the System Preparation Tool and prepare an installation for imaging, take the following steps:
- Install Windows Server 2016 on a source computer. The computer should have a similar hardware configuration to that of the destination computer(s). The source computer should not be a member of a domain. (See Chapter 1 for instructions on installing Windows Server 2016.)
- Log on to the source computer as Administrator and, if desired, install and configure any applications, files (such as newer versions of Plug and Play drivers), or custom settings (for example, a custom Desktop) that will be applied to the target computer(s).
- Verify that your image meets the specified configuration criteria and that all applications are properly installed and working.
- Select Start ➢ Computer, and navigate to C:\%WINDIR%System32sysprep. Double-click the Sysprep application icon.
- The Windows System Preparation Tool dialog box appears. Select the appropriate options for your configuration.
- If configured to do so, Windows Server 2016 will be rebooted into setup mode, and you will be prompted to enter the appropriate setup information.
- You will now be able to use imaging software to create an image of the computer to deploy to other computers.
In Exercise 2.3, you will use the System Preparation Tool to prepare the computer for disk imaging. The Sysprep utility must be run on a machine with a clean version of Windows Server 2016. If you upgraded a Windows Server 2012 R2 machine to Windows Server 2016, you will not be able to run the Sysprep utility.
After creating the Sysprep image, you need to use some type of third-party software to capture it. Windows includes a utility called Image Capture Wizard for just that purpose.
Using Windows Imaging and Configuration Designer (Windows ICD) to Create a Disk Image
After you’ve run the System Preparation Tool on the source computer, you can create an image from the installation, and you can then install the image on target computers. To create an image, you can use Image Capture Wizard, which is a utility that can be used to create and manage Windows image (.wim) files.
At the time this book was written, The Windows ICD supports disk images for Windows 10 Desktop editions, Windows 10, Mobile editions, and Windows 10 IoT Core images. Windows ICD Does not support the configuration of Windows Server 2016 editions.
To run the Image Capture Wizard utility to create a disk image of a Windows Server 2016 installation, follow these steps:
- From the Windows ICD Start page, select Simple Provisioning.
- In the Enter Project Details window, specify a Name and Location for your project. Optionally, you can also enter a brief Description to describe your project.
- Click Next.
- In the Enter Project Details window, you need to enter the Name of your project and the location of the project. You can also enter a description. Click Next.
- In the Choose which settings to view and configure window, select the Windows edition that you want to do a provision package. Then click Next.
- Optional. If you have a provisioning package that contains customizations already configured in a different project and you want to reuse the customizations from this package, click Browse in the Import a provisioning package screen to locate the provisioning package that was exported from another project.
- Click Finish.
There is also a Command Line version of the Windows (ICD) tool (C:Program Files(x86)Windows Kits10Assessment and Deployment KitImaging and Configuration Designerx86) that you can use. The Microsoft exams have started using a lot of command line utilities on their tests. So let us take a look at the Windows (ICD) command line utility. The command that we use for this is icd.exe:
icd.exe <command> <parameters>Table 2.6 shows you the icd.exe command and some of the switches that you can use to configure the images.
TABLE 2.6 ICD.exe Switches
| Switch | Description |
| /CustomizationXML | This command identifies the location of the Windows provisioning XML file. This file holds the information for customization assets and settings. |
| /PackagePath | Identifies the location and the built provisioning package name where the package will be saved. |
| /StoreFile | This command allows IT administrators to use their own settings store instead of the default store used by Windows ICD. If an IT administrator does not determine their own store, a default store that’s common to all Windows editions will be loaded by Windows ICD. |
| /MSPackageRoot | Identifies the location of the root directory that holds the Microsoft packages that you downloaded from the Windows Portal. |
| /OEMInputXML | Identifies the location to the OEMInput.xml file. This file defines a subset of settings that can be designed based on the image type. |
| /Variables | Identifies a macro pair that is separated by semicolon <name> and <value>. |
| Encrypted | Indicates if the provisioning package should be created with encryption or not. Windows ICD will then automatically generate a decryption password that is included with the output. |
| Overwrite | Indicates whether or not to overwrite the existing provisioning package. |
| /? | This command is used to access the ICD help. The help lists the switches and their descriptions for the ICD command-line tool. |
After you create the disk image, the next step is to install it. In the next section, you’ll learn how to install the disk image on a new machine.
Installing from a Disk Image
After you’ve run the System Preparation Tool and Image Capture Wizard on the source computer, you can copy the image and then install it on the target computer.
Once the image is copied, you should boot the destination computer into the Windows PE. If the computer has been used previously, it may be necessary to reformat the hard drive, which you can do using the diskpart command in Windows PE. If the image is stored over the network, you should then copy the image to the destination computer by using the net use [dir] [network share] and copy [file] [dir] commands. Then, you should use the /apply option of the Image Capture Wizard utility to apply the image to the local computer. If an answer file has not been deployed along with the image, you may have to apply such information as regional settings, the product key, the computer name, and the password to the new computer after the destination computer is rebooted.
In Exercise 2.4, you will use the stripped image that was created in Exercise 2.3 to simulate the process of continuing an installation from a disk image.
When you install Windows Server 2016, the installation wizard asks you questions such as your username and computer name. There is a way to answer these questions without actually being in front of the computer. As you’ll see in the next section, you can do this by using an answer file.
Using the Deployment Image Servicing and Management Tool
Deployment Image Servicing and Management (DISM.exe) is a PowerShell and command-line utility that allows you to manipulate a Windows image. DISM also allows you to prepare a Windows PE image. DISM replaces multiple programs that were included with Windows 7/8. These programs include Package Manager (Pkgmgr.exe), PEimg, and Intlcfg. These tools have been consolidated into one tool (DISM.exe), and new functionality has been added to improve the experience for offline servicing.
DISM provides additional functionality when used with Windows Server 2016 and Windows Server 2012/2012 R2. You can use DISM to do the following:
- Add, remove, and enumerate packages
- Add, remove, and enumerate drivers
- Enable or disable Windows features
- Apply changes to an Unattend.xml answer file
- Configure international settings
- Upgrade a Windows image to a different edition
- Prepare a Windows PE 3.0 image
- Works with all platforms (32-bit, 64-bit, and Itanium)
- Allows for the use of Package Manager scripts
DISM and Command-Line Commands
As stated above, DISM can work as a command line utility or a PowerShell utility. In this first section, I will show you how to use DISM with command line switches. Table 2.7 shows the different commands that can be used with DISM.exe. To see all DISM commands, type DISM in a command prompt.
TABLE 2.7 DISM.exe command-line commands
| Command | Description |
| /Split-Image | Splits an existing .wim or .ffu file into multiple files. |
| /Apply-Image | Applies an image. |
| /Get-MountedImageInfo | Displays basic information about mounted WIM and VHD images. |
| /Get-ImageInfo | Displays information about images in a WIM or VHD file. |
| /commit-Image | Saves changes to a mounted WIM or VHD image. |
| /Unmount-Image | Unmounts a mounted WIM or VHD image. |
| /mount-image | Mounts an image from a WIM or VHD file. |
| /Remount-Image | Recovers an orphaned image mount directory. |
| /List-Image | Displays a list of files and folders in a specific image. |
| /Delete-Image | Deletes the specified image. |
| /Append-Image | Adds another image to a WIM file. |
| /Capture-Image | Captures an image of a drive into a new WIM file. Captures all directories, including folders and subfolders. |
DISM and PowerShell
Now that we had a chance to see how DISM works in the command-line application, we need to now examine how DISM works with PowerShell. DISM has evolved over the last few years and it has become a much more powerful tool than when it was first released. To show this, Table 2.8 will show just some of the PowerShell commands that can be used to configure and manipulate images.
TABLE 2.8 DISM and PowerShell
| PowerShell cmdlet | Description |
| Add-AppxProvisionedPackage | This cmdlet allows an administrator to add an app package (.appx) that will install for each new user to a Windows image. |
| Add-WindowsDriver | Administrators can use this cmdlet to add a driver to an offline Windows image. |
| Add-WindowsImage | This allows an administrator to add an additional image to an existing image (.wim) file. |
| Add-WindowsPackage | Allows an administrator to add a single .cab or .msu file to an existing Windows image. |
| Disable-WindowsOptionalFeature | Administrators can use this cmdlet to disable a feature in a Windows image. |
| Enable-WindowsOptionalFeature | Administrators can use this cmdlet to enable a feature in a Windows image. |
| Expand-WindowsImage | This cmdlet allows an admin to expand an image to a specified location. |
| Export-WindowsImage | Allows an administrator to export a copy of the specified image to another file. |
| Get-WindowsCapability | Shows the Windows capabilities for an image or a running operating system. |
| Get-WindowsDriver | Allows you to see information about drivers in a Windows image. |
| Get-WindowsEdition | Administrators can view edition information about a Windows image. |
| Get-WindowsImage | Allows an admin to see information about a Windows image in a WIM or VHD file. |
| Get-WindowsImageContent | Used to display a list of the files and folders in a specified image. |
| Get-WindowsOptionalFeature | This shows you information about optional features in a Windows image. |
| New-WindowsImage | Allows an administrator to capture an image of a drive to a new WIM file. |
| Remove-WindowsDriver | Allows you to remove a driver from an offline Windows image. |
| Remove-WindowsImage | Administrators can remove a specified volume image from a WIM file that has multiple volume images. |
| Remove-WindowsPackage | Allows you to remove a package from a Windows image. |
| Repair-WindowsImage | Allows an administrator to repair a Windows image in a WIM or VHD file. |
| Save-WindowsImage | Allows you to apply changes made to a mounted image to its WIM or VHD file. |
| Set-WindowsEdition | Allows an administrator to change a Windows image to a higher Windows edition. |
| Set-WindowsProductKey | An administrator can set the product key for the Windows image. |
| Split-WindowsImage | Allows an administrator to split an existing .wim file into multiple read-only split .wim files. |
Using Windows System Image Manager to Create Answer Files
Answer files are automated installation scripts used to answer the questions that appear during a normal Windows Server 2016 installation. You can use answer files with Windows Server 2016 unattended installations, disk image installations, or WDS installations. Setting up answer files allows you to easily deploy Windows Server 2016 to computers that may not be configured in the same manner, with little or no user intervention. Because answer files are associated with image files, you can validate the settings within an answer file against the image file.
You can create answer files by using the Windows System Image Manager (Windows SIM) utility. There are several advantages to using Windows SIM to create answer files:
- You can easily create and edit answer files through a graphical interface, which reduces syntax errors.
- You can validate existing answer files against newly created images.
- You can include additional application and device drivers in the answer file.
In the following sections, you will learn about options that can be configured through Windows SIM, how to create answer files with Windows SIM, how to format an answer file, and how to manually edit answer files.
Configuring Components through Windows System Image Manager
You can use Windows SIM to configure a wide variety of installation options. The following list defines which components can be configured through Windows SIM and gives a short description of each component:
auditSystem Adds additional device drivers, specifies firewall settings, and applies a name to the system when the image is booted into audit mode. Audit mode is initiated by using the sysprep/audit command.
auditUser Executes RunSynchronous or RunAsynchronous commands when the image is booted into audit mode. Audit mode is initiated by using the sysprep/audit command.
generalize Removes system-specific information from an image so that the image can be used as a reference image. The settings specified in the generalize component will be applied only if the sysprep/generalize command is used.
offlineServicing Specifies the language packs and packages to apply to an image prior to the image being extracted to the hard disk.
oobeSystem Specifies the settings to apply to the computer the first time the computer is booted into the Windows Welcome screen, which is also known as the Out-Of-Box Experience (OOBE). To boot to the Welcome screen, the sysprep/oobe command should be used.
specialize Configures the specific settings for the target computer, such as network settings and domain information. This configuration pass is used in conjunction with the generalize configuration pass.
Windows PE Sets the Windows PE–specific configuration settings, as well as several Windows Setup settings, such as partitioning and formatting the hard disk, selecting an image, and applying a product key.
Microsoft Assessment and Planning (MAP) Toolkit
This chapter is all about installing Windows Server 2016 the easiest way possible. One utility that you can use to help design your network is the Microsoft Assessment and Planning (MAP) Toolkit. MAP is a utility that will locate computers on a network and then perform a thorough inventory of these computers. To obtain this inventory, MAP uses multiple utilities like the Windows Management Instrumentation (WMI), the Remote Registry Service, or the Simple Network Management Protocol (SNMP).
Having this information will allow an administrator to determine if the machines on their network will be able to load Microsoft Windows clients (including Vista, Windows 7/8/10, or Windows Server 2008/2008 R2/2012/2012 R2/2016, Microsoft Office, and Microsoft Application Virtualization. One advantage of using MAP when determining the needs for Windows is that MAP will also advise you of any hardware upgrades needed for a machine or device driver availability.
Anyone who has been in the industry for a while can see the potential of using MAP. Having a utility go out and discover your network hardware and then advise you of needed resources to allow the operating system to operate properly is a tool that should be in every administrator’s arsenal.
When deciding to locate the computers on your network, you have multiple ways to do this. The following are your discovery options and how they try to discover the computers:
- Use Active Directory Domain Services
- Select this check box to find computer objects in Active Directory.
- Use The Windows Networking Protocols.
- Select this check box to find computers in workgroups and Windows NT 4.0 domains.
- Import Computer Names From A File
- Select this check box to import computer names from a file.
- Scan An IP Address Range
- Select this check box to find computers within a specified IP address range.
- Manually Enter Computer Names And Credentials
- Select this check box to enter computer names individually.
As a network administrator, one thing that is always difficult to determine is how many servers are needed for your Windows end users and where to place them on your network. An included feature with MAP is the ability to obtain performance metric data from the computers. MAP will also generate a report that recommends which machines can be used for Windows clients.
MAP generates your report in both Microsoft Excel and Microsoft Word. These reports can provide information to you in both summary and full detail modes. MAP can generate reports for you for some of the following scenarios:
- Identify currently installed client operating systems and their requirements for migrating to Windows 10.
- Identify currently installed Windows Server systems and their requirements for migrating to Windows Server 2016.
- Identify currently installed Microsoft Office software and their requirements for migrating to Microsoft Office 2016.
- Server performance by using the Performance Metrics Wizard.
- Hyper-V server consolidation and placement.
- Assessment of machines (Clients, Servers) for installation of Microsoft Application Virtualization (formally known as SoftGrid).
To install MAP, we must first take a look at the system requirements.
MAP System Requirements
- Supported Operating Systems: Windows Server 2012 or above and/or Windows 7 and above.
- CPU Architecture: One advantage to the Microsoft Assessment and Planning Solution Accelerator is that it can be installed on both the 32-Bit and 64-bit versions of any of the operating systems listed above.
- Hardware Requirements:
- 1.6 GHz or faster processor minimum or dual-core for Windows 7
- 2.0GB for Windows 7
- Minimum 1 GB of available hard-disk space
- Network card that supports 10/100 Mbps
Microsoft Assessment and Planning Toolkit is free to use but it must be downloaded from Microsoft’s website or installed from the Windows AIK installation disk. In Exercise 2.5 will walk you through the steps to install the Microsoft Assessment and Planning Toolkit from the Windows AIK installation utility. You can download the newest MAP toolkit at https://www.microsoft.com/en-in/download/details.aspx?id=7826.
Now that we have installed the Microsoft Assessment and Planning toolkit, it’s now time to configure and test our server. In Exercise 2.6, we will create our database for testing.
After your database is created, you now have the ability to run the different options to test the machines and servers. This is where you decide which scenarios you would like to test for your network.
As a consultant and system administrator for many years, it is very useful to have a utility like MAP to help you not only detect your network and its operating systems, but also recommend enhancements.
Understanding Hyper-V
In the following sections, I’ll introduce you to Hyper-V. In Chapter 4 “Understanding Hyper-V” I will show you how to completely install and configure Hyper-V. But to understand Hyper-V images and deploying servers using these images, I need to give you a brief understanding of how Hyper-V works.
Hyper-V is very easy to understand. Hyper-V allows you to run multiple operating systems on the same hardware. The Windows Server 2016 machine with the Hyper-V role installed is called the Hyper-V Host. The Windows operating systems that run within Hyper-V are referred to as Hyper-V guests (also called Virtual Machines).
What Is Virtualization?
Virtualization is a method for abstracting physical resources from the way they interact with other resources. For example, if you abstract the physical hardware from the operating system, you get the benefit of being able to move the operating system between different physical systems.
This is called server virtualization. But there are also other forms of virtualization available, such as presentation virtualization, desktop virtualization, and application virtualization. I will now briefly explain the differences between these forms of virtualization:
Server Virtualization This basically enables multiple operating systems to run on the same physical server. Hyper-V is a server virtualization tool that allows you to move physical machines to virtual machines and manage them on a few physical servers. Thus, you will be able to consolidate physical servers.
Presentation Virtualization When you use presentation virtualization, your applications run on a different computer and only the screen information is transferred to your computer. An example of presentation virtualization is Microsoft Remote Desktop Services in Windows Server 2016.
Desktop Virtualization Desktop virtualization provides you with a virtual machine on your desktop, comparable to server virtualization. You run your complete operating system and applications in a virtual machine so that your local physical machine just needs to run a very basic operating system. An example of this form of virtualization is Microsoft Windows 10 Hyper-V.
Application Virtualization Application virtualization helps prevent conflicts between applications on the same PC. Thus it helps you to isolate the application running environment from the operating system installation requirements by creating application-specific copies of all shared resources, and it helps reduce application-to-application incompatibility and testing needs. An example of an application virtualization tool is Microsoft Application Virtualization (App-V).
Now that I have given you a brief understanding of virtualization, let’s look at how we can install Hyper-V. In Chapter 4, “Understanding Hyper-V,” I will have exercises showing you how to do full installations of Hyper-V on a Windows Server 2016.
There are multiple ways that you can install Hyper-V onto a Windows Server 2016 system. The first and easiest way to install Hyper-V is to use Server Manager and choose the Hyper-V role. Another way is to install Hyper-V role is by using PowerShell. The following is the command that is run while in Windows PowerShell to install Hyper-V:
Enable-WindowsOptionalFeature -Online -FeatureName Microsoft-Hyper-V –AllLinux and FreeBSD Image Deployments
One of the new features of Windows 2016 is the ability for Hyper-V to support Linux and FreeBSD virtual machines. Hyper-V now can support these new virtual machines because Hyper-V has the ability to emulate Linux and FreeBSD devices. Because Hyper-V now has the ability to emulate these two devices, no additional software needs to be installed on Hyper-V.
Unfortunately, because Hyper-V has to emulate these devices, you lose some of the Hyper-V functionality like high performance and full management of the virtual machines. So it’s a trade-off. You get to run Linux and FreeBSD type Hyper-V virtual machines but you lose some of the benefits of Hyper-V.
But wait. There is a way to get your Hyper-V functionality back. This issue can be resolved as long as you install Hyper-V on machines that can support Linux and FreeBSD operating systems. The drivers that are needed on Hyper-V are called Linux Integration Services (LIS) and FreeBSD Integrated Services (FIS). By putting these drivers on a device that can handle Linux and FreeBSD, you can then have Hyper-V with all of the features Microsoft offers.
To get these drivers and make Hyper-V work will all of its functionality, you must make sure that you install a newer release of Linux that includes LIS. To get the most out of FreeBSD, you must get a version after 10.0. For FreeBSD versions that are older than 10.0, Microsoft offers ports that work with BIS drivers that need to be installed. Hyper-V will work with Linux and FreeBSD without the need of any additional drivers or equipment. By having drivers and equipment that supports Linux and FreeBSD, you just get all of the Hyper-V features that your origination may need.
Summary
In this chapter, we discussed automated installation of Windows Server 2016. Installing Windows Server 2016 through an automated process is an effective way to install the Windows Server 2016 operating system on multiple computers.
There are several methods for automated installation: unattended installations, Windows Assessment and Deployment Kit (ADK), third-party applications, unattended installations, and using the System Preparation Tool along with DISM.
The Windows (ADK) is a set of utilities and documentation that allows an administrator to configure and deploy Windows operating systems.
You can use unattended answer files to automatically respond to the queries that are generated during the normal installation process.
You can also prepare an installation for imaging by using the System Preparation Tool (Sysprep.exe) and creating a disk image by using the Image Capture Wizard utility or a third-party utility.
Microsoft Deployment Toolkit (MDT) 2013 Update 2 is a way of automating desktop and server deployment. With the MDT, an administrator can deploy desktops and servers through the use of a common console, which allows for quicker deployments, having standardized desktop and server images and security and zero-touch deployments of Windows Server 2016, Windows 8, Windows 7, Windows Server 2008, Windows Server 2008 R2, Windows Server 2012, Windows Server 2012 R2, and Windows Server 2016.
Video Resources
There are no videos available for this chapter.
Exam Essentials
Know the difference between the various unattended installation methods. Understand the various options available for unattended installations of Windows Server 2016 and when it is appropriate to use each installation method.
Be able to use disk images for unattended installations. Know how to perform unattended installations of Windows Server 2016 using the System Preparation Tool and disk images.
Know how to use Windows System Image Manager to create and edit answer files. Understand how to access and use Windows System Image Manager to create answer files. Be able to edit the answer files and know the basic options that can be configured for them.
Understand the Microsoft Deployment Toolkit (MDT) 2013 Update 2. Know that the MDT is a way of automating desktop and server deployment. Understand that the MDT allows an administrator to deploy desktops and servers through the use of a common console.
Review Questions
-
You are the network administrator for your organization. You have a reference computer that runs Windows Server 2016. You need to create and deploy an image of the Windows Server 2016 computer. You create an answer file named answer.xml. You have to make sure that the installation applies the answer file after you deploy the image. Which command should you run before you capture the image?
- ICD.exe /append answer.xml/check
- ICD.exe /mount answer.xml/verify
- Sysprep.exe/reboot/audit/unattend:answer.xml
- Sysprep.exe/generalize/oobe/unattend:answer.xml
-
You have a Windows Server 2016 Windows Image (WIM) that is mounted. You need to display information about the image. What should you do?
- Run DISM and specify the /get-ImageInfo parameter.
- Run Driverquery.exe and use the /si parameter.
- From Device Manager, view all hidden drivers.
- From Windows Explorer, open the mount folder.
-
You are a network technician for your company, and you need to deploy Windows Server 2016 to multiple computers. You want to automate the installation of Windows Server 2016 so that no user interaction is required during the installation process. Which of the following utilities could you use?
- Windows SIM
- Image Capture Wizard
- System Preparation Tool
- WDSUTIL
-
Will is the network manager for a large company. He has been tasked with creating a deployment plan to automate installations for 100 computers that need to have Windows Server 2016 installed. Will wants to use WDS for the installations. To fully automate the installations, he needs to create an answer file. Will does not want to create the answer files with a text editor. What other program can he use to create unattended answer files via a GUI interface?
- Image Capture Wizard
- Answer Manager
- Windows System Image Manager
- System Preparation Tool
-
You want to initiate a new installation of Windows Server 2016 from the command line. You plan to accomplish this by using the Setup.exe command-line setup utility. You want to use an answer file with this command. Which command-line option should you use?
- /unattend
- /apply
- /noreboot
- /generalize
-
You run a training department that needs the same software installed from scratch on the training computers each week. You decide to use Image Capture Wizard to deploy disk images. Which Windows Server 2016 utility can you use in conjunction with Image Capture Wizard to create these disk images?
- UAF
- Answer Manager
- Setup Manager
- System Preparation Tool
-
You are trying to decide whether you want to use WDS as a method of installing Windows Server 2016 within your company. Which of the following options is not an advantage to using a WDS automated installation?
- The Windows Server 2016 security is retained when you restart the computer.
- Windows Server 2016 installation media does not need to be deployed to each computer.
- Unique information is stripped out of the installation image so that it can be copied to other computers.
- You can quickly recover the operating system in the event of a system failure.
-
You are the network manager of XYZ Corporation. You are in charge of developing an automated deployment strategy for rolling out new Windows Server 2016 computers. You want to install a WDS server and are evaluating whether an existing server can be used as a WDS server for Windows Server 2016 deployment. Which of the following is not a requirement for configuring the WDS server?
- The remote installation folder must be NTFS version 3.0 or later.
- The remote installation folder must reside on the system partition.
- RIS must be installed on the server.
- The existing server must run Windows Server 2003 with Service Pack 1 installed.
-
You are planning on deploying a new Windows Server 2016 image to 100 client computers that are similarly configured. You are using the Windows SIM tool to create an answer file that will be used to automate the installation process. You want each computer to contain two partitions, one for the system partition and one that will function as a data partition. You need to modify the answer file to support this configuration. Which component of the answer file will you need to modify?
- oobeSystem
- auditSystem
- Windows PE
- specialize
-
You want to install a group of 25 computers using disk images created in conjunction with the System Preparation Tool. Your plan is to create an image from a reference computer and then copy the image to all the machines. You do not want to create an SID on the destination computer when you use the image. Which Sysprep.exe command-line option should you use to set this up?
- /specialize
- /generalize
- /oobe
- /quiet
